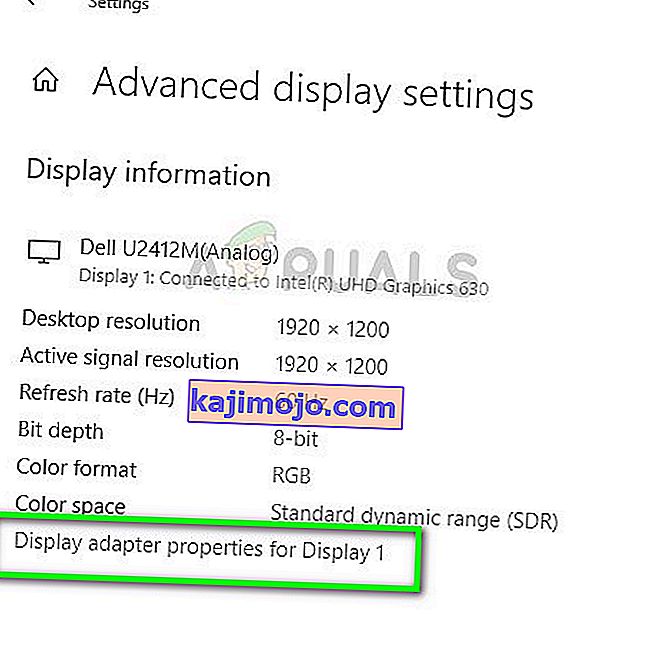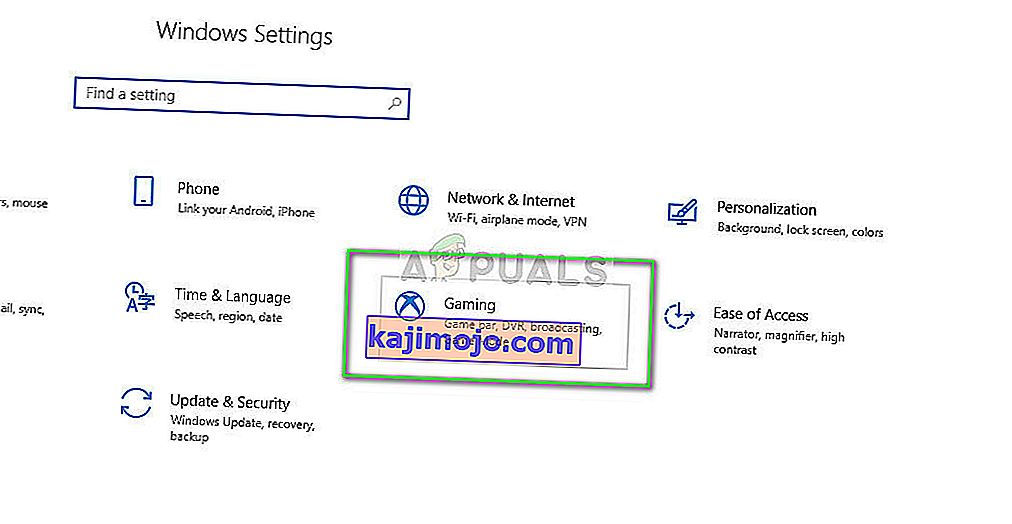Merobek layar adalah tempat perkakasan paparan menunjukkan maklumat / data dari pelbagai bingkai dalam satu imbasan skrin. Ini biasanya berlaku apabila video yang dimasukkan ke dalam sistem tidak selari dengan kadar penyegaran paparan. Semasa permainan, ini mungkin menjadi sangat menjengkelkan dan boleh menyebabkan pemain kehilangan keupayaan untuk bermain.

Terdapat beberapa 'jalan penyelesaian' untuk masalah ini dalam menjadikan keadaan anda lebih baik. Sebahagian daripada ini dapat menyelesaikan masalah sepenuhnya tetapi itu tidak dijamin. Mulakan dengan yang pertama dan selesaikan dengan sewajarnya.
Namun, sebelum melanjutkan, harus diperhatikan bahawa layar terkoyak tidak akan diperbaiki jika kecepatan bingkai tidak selaras kerana spesifikasi perkakasan monitor. Di sini, anda harus mendiagnosis dan mengganti monitor dengan sewajarnya (seperti monitor G-Sync).
Penyelesaian 1: Mengubah Resolusi dan Kadar Segarkan
Sebab pertama dan paling utama mengapa pemecahan skrin sebenarnya berlaku adalah kadar penyegaran monitor atau resolusi yang salah. Ini mungkin tidak dapat menyelesaikan masalah sepenuhnya dalam kebanyakan kes tetapi menjadikannya cukup tertanggung sehingga anda benar-benar dapat bekerja. Lihat di bawah.
- Tekan Windows + S untuk melancarkan aplikasi carian. Ketik " ketetapan " di kotak dialog dan buka aplikasi yang keluar.

- Setelah berada di Tetapan, lihat ke hujung halaman dan pilih " Tetapan paparan lanjutan ".

- Tetingkap lain akan muncul yang terdiri daripada semua perincian paparan anda. Pilih pilihan Sifat penyesuai paparan untuk Paparan 1 .
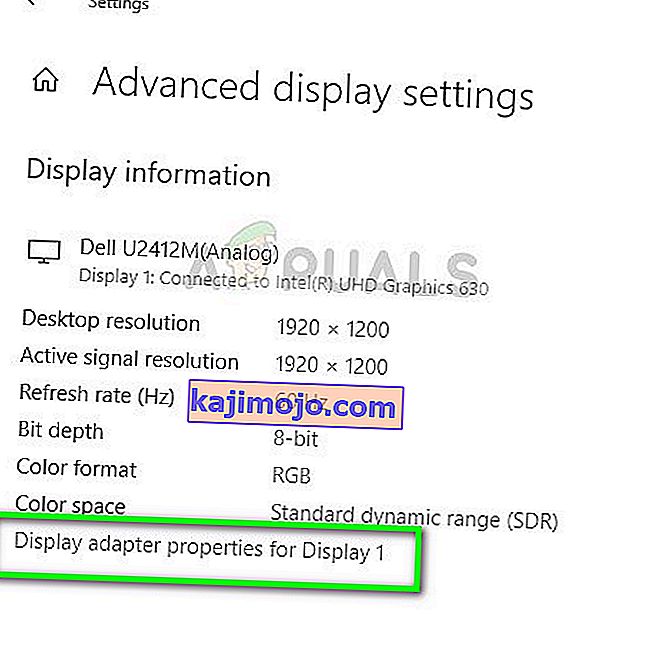
- Sekarang sifat perkakasan anda akan muncul. Klik pada “ List All Modes ” yang terdapat di tab “ Adapter ”.

- Anda akan melihat senarai resolusi yang berbeza yang terdapat di skrin. Tukar mengikut spesifikasi perkakasan anda dan setelah menekan " OK " setiap kali, periksa apakah ada perbezaannya.

- Nyalakan semula komputer anda setelah anda berjaya mengubah tetapan dan lihat apakah layar terkoyak masih berlaku.
Penyelesaian 2: Mengaktifkan / Menyahdayakan NVIDIA VSync
VSync adalah jawapan NVIDIA untuk menyaring masalah yang merobek dan menggagalkan kadar. Kerosakan layar, seperti yang dijelaskan sebelumnya, terjadi ketika kecepatan bingkai lebih tinggi dari yang dapat ditangani oleh sistem. Vsync mengatasi masalah ini dengan pengawal kadar bingkai secara automatik tanpa gangguan anda. Sekarang anda boleh mencuba melumpuhkan ciri tersebut atau mengaktifkannya. Lihat apa yang sesuai dengan kes anda.
Catatan: Terdapat juga kes di mana menetapkan VSync ke Adaptive menyelesaikan masalah.
- Klik kanan di mana sahaja di Desktop anda dan pilih Panel Kawalan NVIDIA .
- Navigasi ke Tetapan 3D> Urus tetapan 3D . Sekarang klik pada tab Tetapan Global yang terdapat di sebelah kanan skrin dan klik pada Vertical Sync .
- Sekarang anda boleh menghidupkan atau mematikannya mengikut kes anda.

- Simpan perubahan dan keluar. Sekarang periksa sama ada masalah itu diselesaikan.
Untuk pengguna AMD, terdapat pilihan Tunggu untuk Segar Vertikal . Tukar pilihan untuk Sentiasa aktif .

Penyelesaian 3: Menyahdayakan 'Game-mode' dan pengoptimuman skrin penuh
Windows mengumumkan dan mengeluarkan beberapa ciri dalam kemas kini terbarunya. Salah satu ciri 'ketara' termasuk 'mod permainan'. Mod ini membantu pengguna mengoptimumkan sistem mereka dan bermain permainan apa pun dengan lebih lancar. Sistem operasi mengesan program sebagai permainan dan berusaha memberikan prestasi maksimum kepada pemprosesannya.
Selain itu, mod ini juga membolehkan anda merakam permainan atau aliran anda ke seluruh peranti. Ini juga membolehkan anda mengambil tangkapan skrin dengan satu butang. Terdapat banyak pemain yang melaporkan bahawa pilihan ini menyebabkan permainan mereka hancur dan menjadi sebab mengapa mereka mendapat 'robek'. Kami boleh mematikannya dan melihat apakah ini membantu kes kami.
- Tekan Windows + S, ketik " tetapan " di kotak dialog, dan buka aplikasi.
- Setelah berada dalam tetapan, klik pada Permainan.
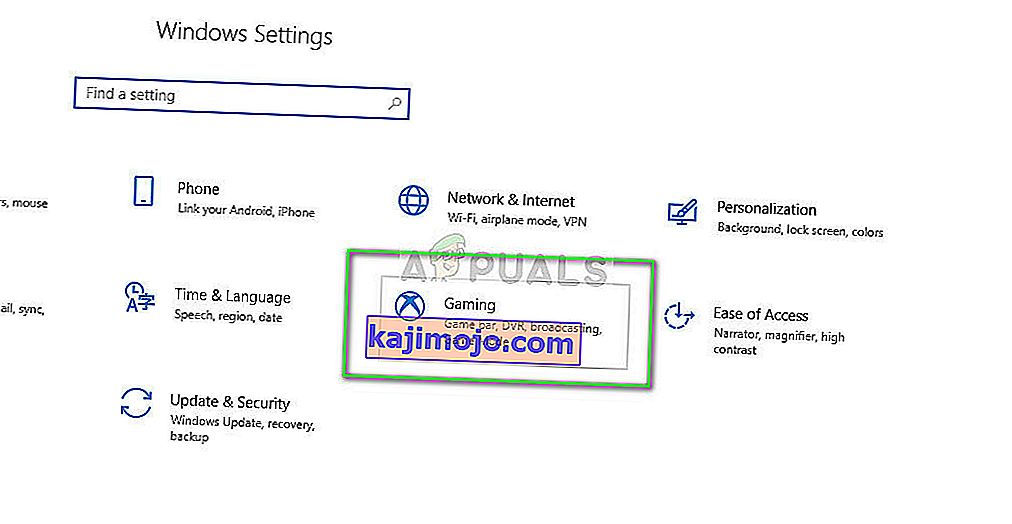
- Klik pada Permainan Bar hadir pada sebelah kiri bar navigasi dan menjadikan pilihan "klip permainan Rekod, tangkapan skrin dan siaran menggunakan bar Permainan" off . Sekarang pilih Penyiaran dan matikan pilihan " Rakam audio semasa saya menyiarkan" .

- Hidupkan semula komputer anda sepenuhnya dan cuba lancarkan permainan anda sekali lagi. Sekarang periksa sama ada ini menyelesaikan masalah merobek layar.
Sekiranya ralat masih berlaku, anda boleh mencuba mematikan pengoptimuman skrin penuh permainan yang anda lancarkan. Ini menjadikan keadaan lebih baik dalam beberapa kes.
- Klik kanan pada permainan dan pilih Properties .
- Klik pada Keserasian dan periksa pilihan Lumpuhkan pengoptimuman skrin penuh .

- Tekan Terapkan untuk menyimpan perubahan dan keluar. Mulakan semula komputer anda dan cuba lancarkan permainan. Periksa sama ada masalah itu diselesaikan.
Sekiranya anda menggunakan Steam sebagai klien permainan anda dan mengalami masalah di sana, anda juga boleh mencuba menetapkan pilihan pelancaran " -windowed -noborder ".

Penyelesaian 4: Memeriksa Pemacu Grafik
Sekiranya semua kaedah di atas tidak berfungsi, kami boleh mencuba mengemas kini grafik anda ke versi terbaru atau menurunkannya jika masalah mula muncul setelah kemas kini grafik. Terdapat banyak kes di mana tidak menggunakan pemacu terkini menyebabkan masalah ini kerana permainan yang anda mainkan juga dioptimumkan untuk berjalan dengan yang terbaru.
- Boot komputer anda ke mod selamat, tekan Windows + R, ketik “ devmgmt. msc ”di kotak dialog, dan tekan Enter. Navigasikan ke pengurus peranti, cari perkakasan NVIDIA, klik kanan, dan pilih Nyahpasang peranti . Sekarang but semula komputer anda.

- Dalam kebanyakan kes, pemacu lalai akan dipasang pada perkakasan. Sekiranya tidak, klik kanan pada ruangan kosong dan pilih " Imbas perubahan perkakasan ".
Sekarang periksa sama ada mesej ralat masih berterusan. Sekiranya masih berlaku, ikuti langkah-langkah yang disenaraikan di bawah.
- Sekarang ada dua pilihan. Anda boleh mencari dalam talian untuk pemacu terkini yang tersedia untuk perkakasan anda dari laman web rasmi pengeluar . (dan pasang secara manual ) atau anda membiarkan Windows memasang versi terbaru itu sendiri (cari kemas kini secara automatik ).
Pertama, anda harus cuba mengemas kini perkakasan secara automatik. Klik kanan pada perkakasan anda dan pilih " Kemas kini pemacu ". Pilih pilihan pertama "Cari perisian pemandu yang dikemas kini secara automatik". Pilih pilihan kedua jika anda mengemas kini secara manual dan pilih "Browse for driver" dan arahkan ke lokasi di mana anda memuat turun.

- Hidupkan semula komputer anda setelah memasang pemacu dan lihat apakah skrin terkoyak.
Penyelesaian 5: Mematikan Had Bingkai
Banyak permainan dan aplikasi menggunakan fitur Frame Limit dalam pilihan mereka. Melalui modul ini, program dapat membatasi jumlah maksimum bingkai yang akan dikeluarkan ke monitor anda. Ini adalah ciri yang sangat berguna untuk digunakan jika anda mempunyai perkakasan dengan spesifikasi rendah tetapi diketahui menyebabkan skrining terkoyak dalam banyak kes.
Oleh itu, dalam penyelesaian ini, arahkan ke permainan apa pun yang anda mainkan atau aplikasi mana pun yang anda gunakan dan matikan Frame Limit . Langkahnya mungkin berbeza dari permainan ke permainan. Setelah membuat perubahan, jangan lupa untuk menghidupkan semula komputer anda sebelum memeriksa semula.
Penyelesaian 6: Menyahdayakan Skrol yang lancar
Penggulungan lancar adalah ciri di Windows yang membolehkan anda menatal dengan lebih 'lancar'; sesuaikan output grafik sedemikian rupa sehingga layar tidak kelihatan kasar semasa menatal. Ini adalah ciri yang cukup bagus dan majoriti pengguna Windows 10 mempunyai pilihan yang diaktifkan pada sistem mereka.
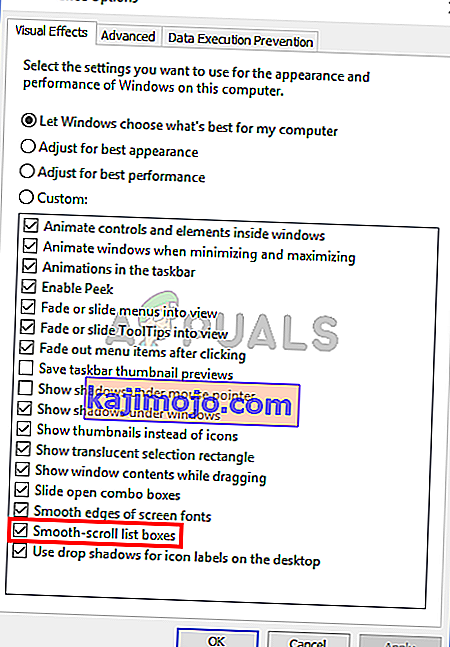
Namun, terdapat beberapa keadaan di mana ciri pengguliran halus membalikkan peranannya dan sebaliknya menyebabkan berlakunya air mata di layar. Ini nampaknya kesalahan yang dapat dihilangkan jika kita Lumpuhkan Pengguliran lancar di komputer anda. Pastikan menghidupkan semula komputer anda selepas perubahan sebelum menguji skrin anda sekali lagi.
Penyelesaian 7: Menggunakan Penyemak Imbas Lain
Sekiranya anda mengalami layar terkoyak jika anda melakukan aktiviti dalam penyemak imbas, disarankan anda beralih ke yang lain dan melihat apakah masalahnya adalah dengan penyemak imbas anda atau dengan keseluruhan sistem. Terdapat banyak keadaan di mana hanya penyemak imbas tertentu yang menyebabkan layar terkoyak kerana sama ada sudah lapuk atau tetapan dalamannya tidak menyokong seni bina komputer anda.
Dengan cara ini, anda akan dapat mengurangkan kemungkinan penyebab masalah dan menyelesaikannya dengan sewajarnya.
Petua Bonus:
Sebagai tambahan kepada penyelesaian yang disebutkan di atas, anda juga boleh mencuba langkah-langkah berikut mengikut kes anda:
- Mengaktifkan Tema Windows Aero
- Menetapkan penampilan ke ' Terbaik di bawah tetapan 3D '.
- Mengubah FPS keluaran permainan yang anda mainkan
- Bermain-main dengan OpenSync dan G-Sync di komputer anda.