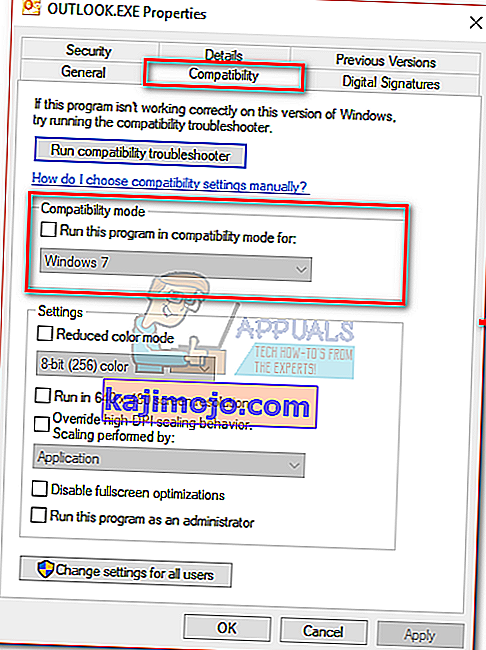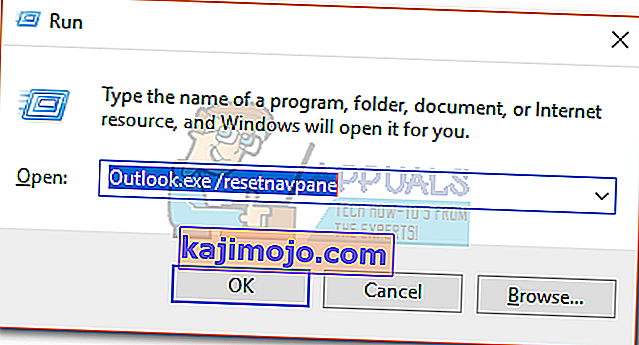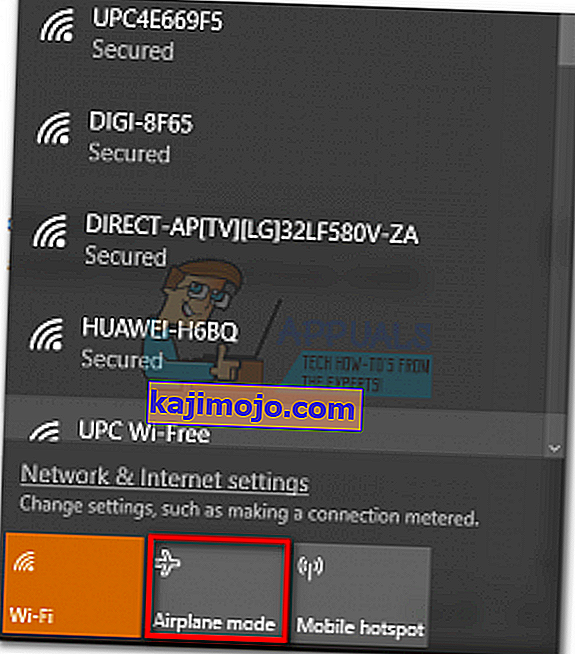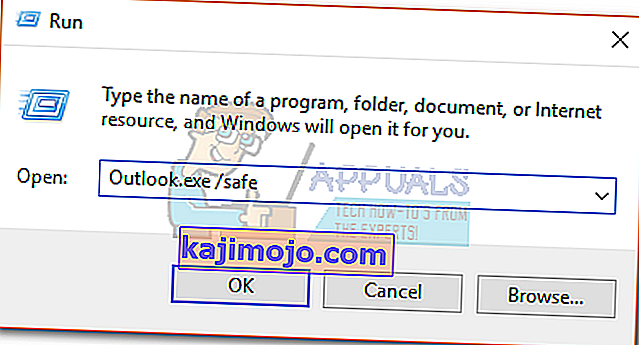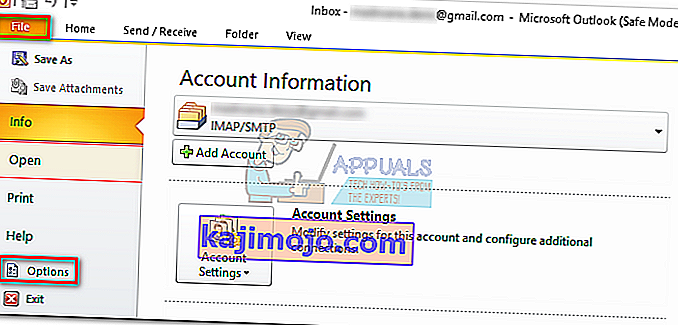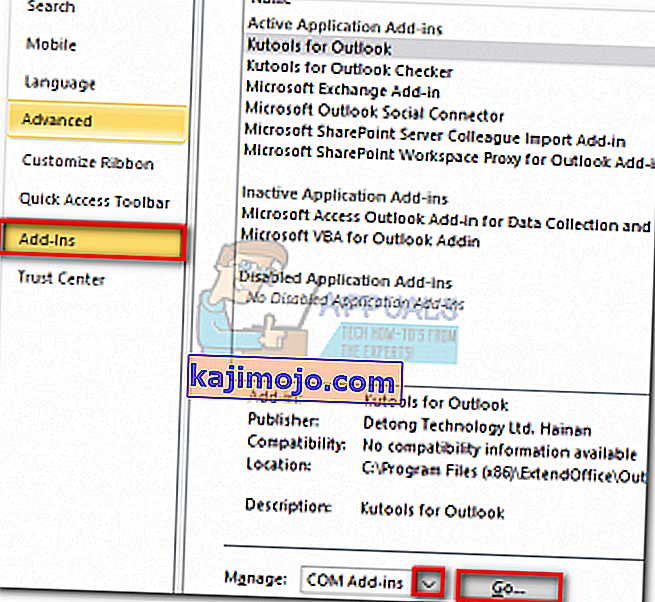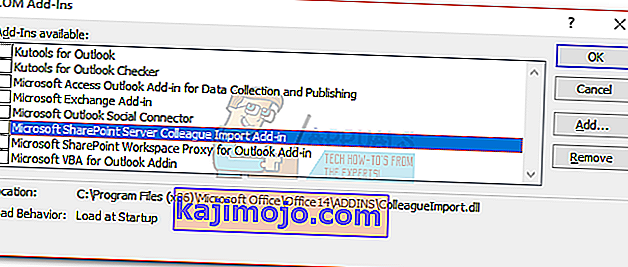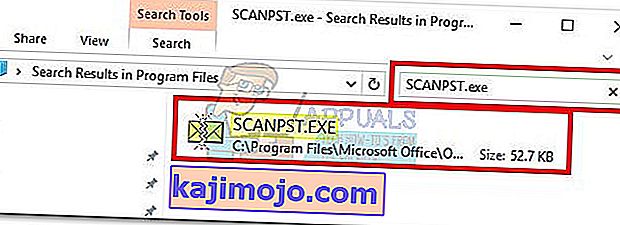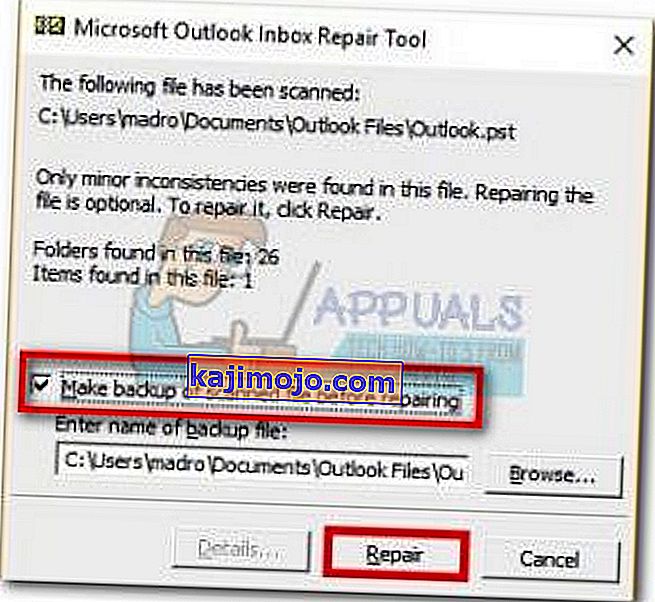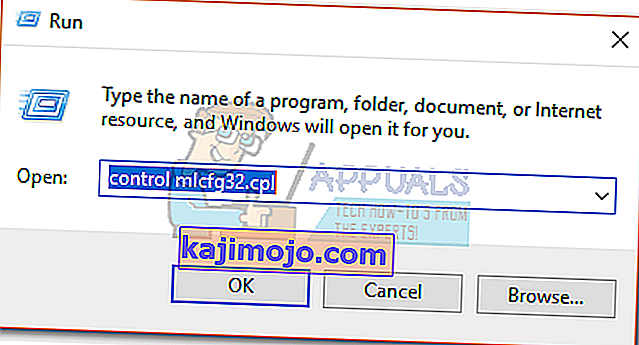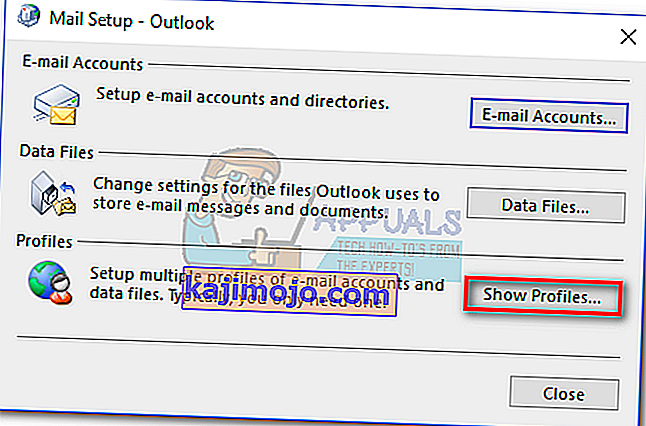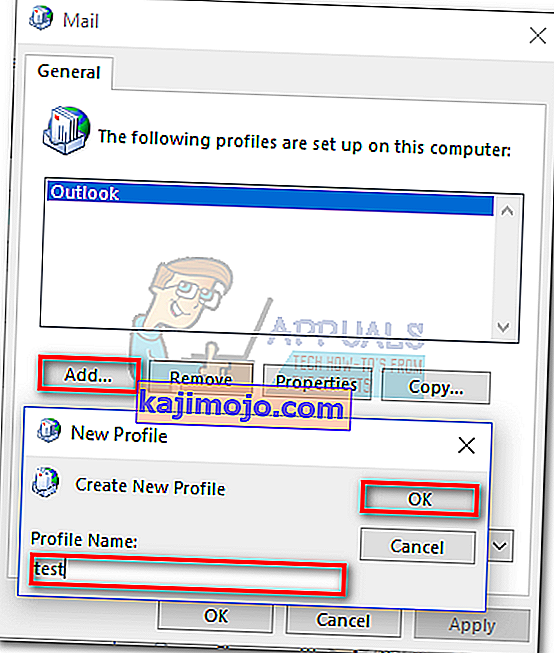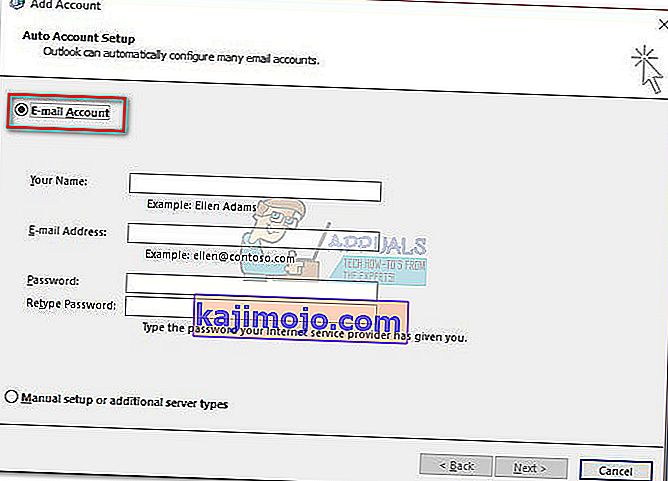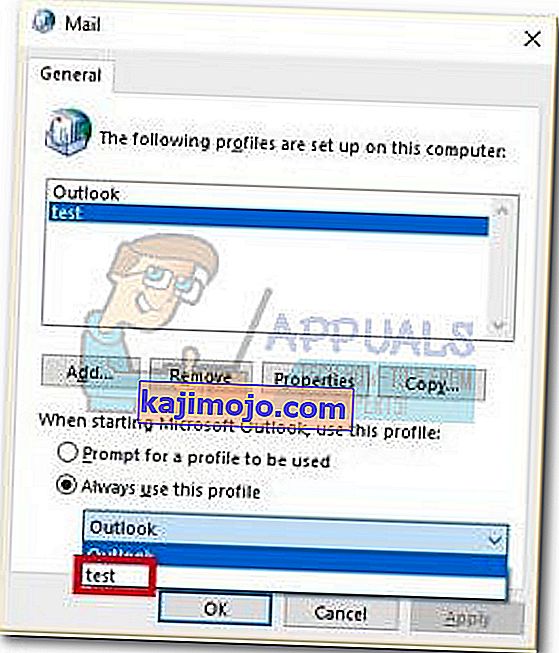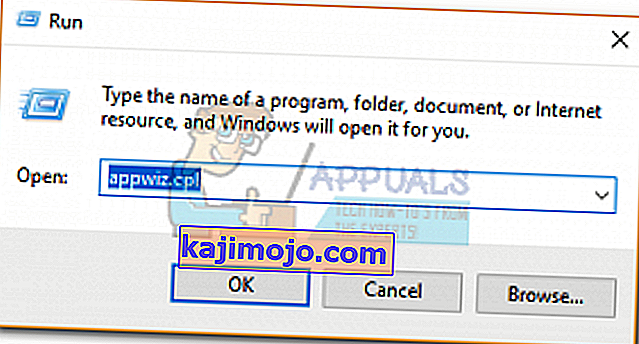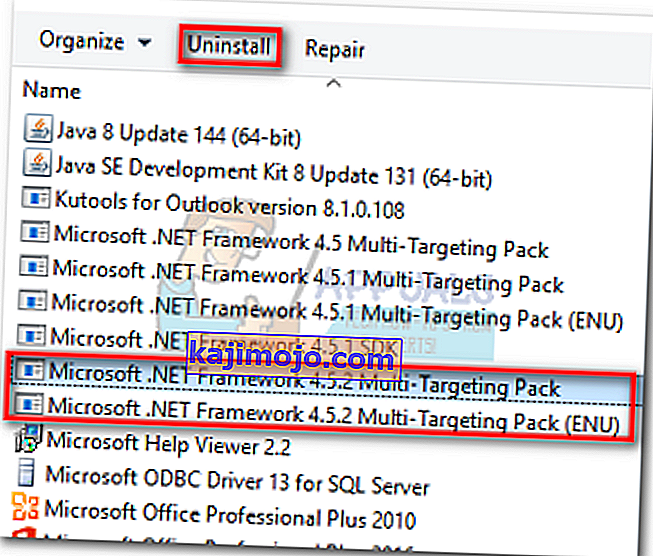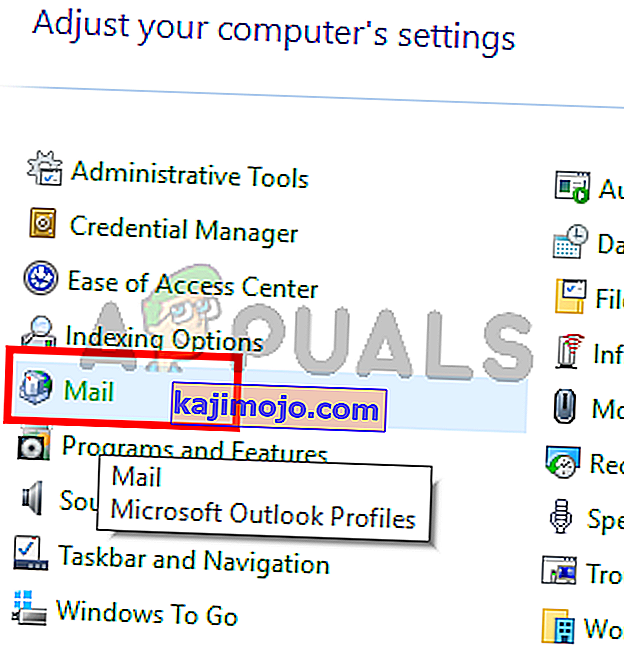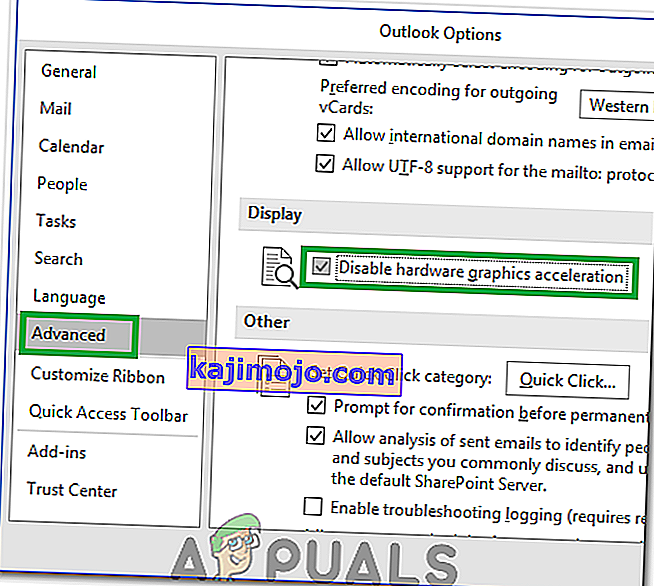Some Windows 10 users have been complaining of an Outlook issue that prevents it from opening properly. This issue is common with all Outlook versions from 2007 to Outlook 365.
The’s a common pattern for this issue – the user installs Outlook, sets it up and the program loads without problems. Then, Outlook is closed but hangs indefinitely at the loading screen while displaying “Loading Profile“. The message remains until forcibly closed. Also, In some cases, it just springs up the “Cannot Start Outlook” Error and doesn’t load at all.

If you’re currently dealing with this issue, we can help. Below you’ll find a collection of methods that have helped Windows 10 users jumpstart Outlook again. But before we get to the fixes, here’s a list of the most common culprits:
- Corrupted Outlook Profile
- Glitched navigation panel
- Bad PST / OST file
- The outlook is starting in compatibility mode
- Outlook does not start with administrator privileges
- Glitched add-in
Now that you know the problem-causers, follow the methods below in order until you find a fix that works.
Note: Before you go through the methods, make sure this isn’t a result of a bad installation. Uninstall your Office suite and run Outlook again. If that didn’t solve your problem, move to the fixes below.
Method 1: Running Outlook as Administrator
This might seem like a cheap fix, but it enabled a lot of users to get their Outlook to work again. So far the fix is confirmed to work on Windows 10, it can’t hurt to try it on an older OS. All you have to do is right-click on the Outlook.exe executable and click on Run as Administrator.

Note: Keep in mind that right-clicking on the Outlook icon might not show you the option to run as administrator. If that’s the case, navigate to C:\ Program Files \ Microsoft Office \ Office 14\15\16 (depending on your Outlook version) and right-click on the executable there.
Method 2: Disabling Outlook’s Compatibility preferences
It’s quite mysterious how Windows 10 decides to launch Outlook in compatibility mode for Windows 7. Some users have reported that their issue was solved once they disabled Outlook running in compatibility mode. Here’s a quick guide on how to check if Outlook is opening in compatibility mode and how to disable it:
- Navigate to where you installed Outlook, right-click on Outlook.exe and select Properties.
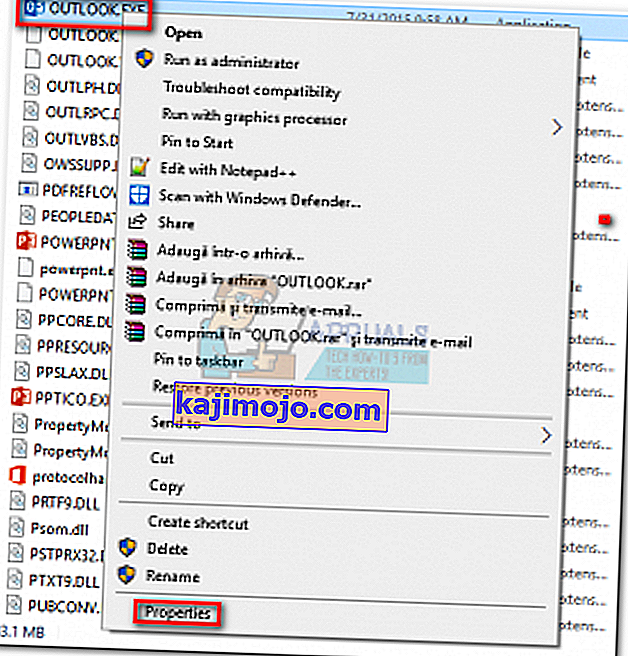 Note: The default install location is: C:\ Program Files \Microsoft Office / Office 14\15\16 (depending on your Outlook version)
Note: The default install location is: C:\ Program Files \Microsoft Office / Office 14\15\16 (depending on your Outlook version) - Select the Compatibility tab and untick the box next to Run this program in compatibility mode for. Click Apply to confirm your selection.
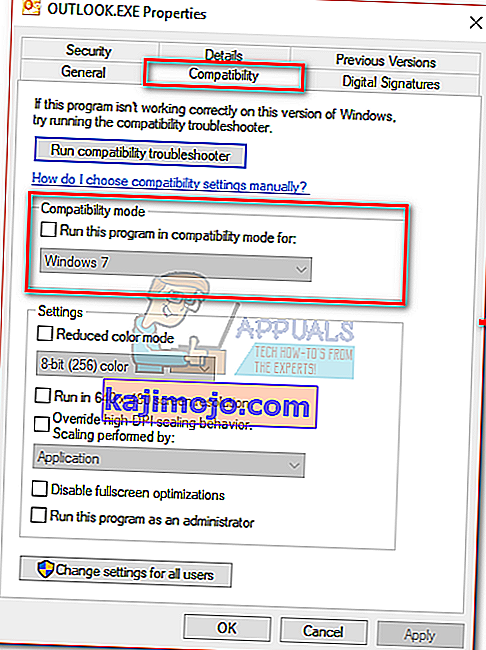
- Open Outlook from the same executable and see if it gets past the “Loading Profile” screen.
Method 3: Resetting the Navigation panel
In Outlook, the navigation panel can be found on the left-side of the screen. It allows easy access to emails, calendars, tasks, and contacts. The trouble is, it can easily glitch out and prevent Outlook from starting properly. Luckily, there’s an easy fix that will reset the navigation panel to its default, non-glitched state. Here’s how to do it:
- Close Outlook completely.
- Press Windows key + R and type “Outlook.exe / resetnavpane” and hit Enter.
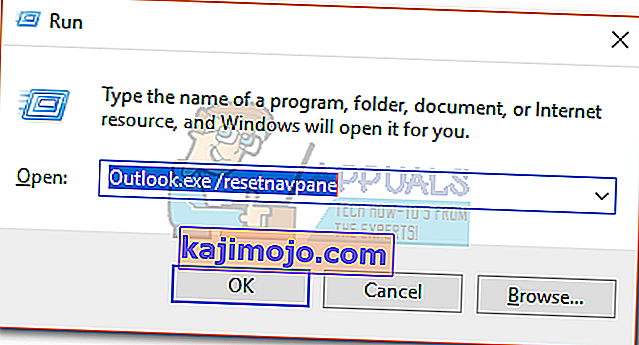
- Outlook will revert to the default state of its navigation panel and open.
Method 4: Opening Outlook in Airplane Mode
This is a temporary fix, but it has worked for a lot of users. As it turns out, cutting off the internet connection during the initial Outlook startup has helped a lot of users get past the Loading profile screen. Now, there are several ways of disabling the network interface, but we opted for using Airplane mode since it’s easier. Here’s what you need to do:
- Close Outlook and all associated dialog boxes.
- Click on the Network icon (bottom-right section of the screen).

- Click the Airplane mode button to activate it.
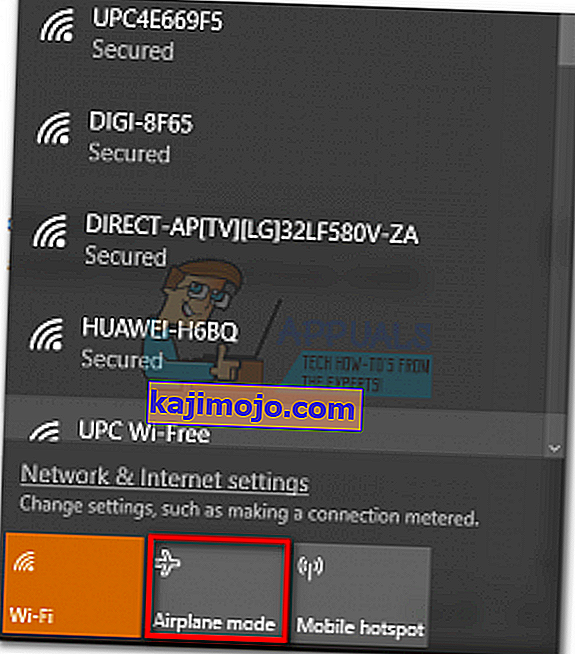
- Open Outlook and wait until it gets past the Loading Profile screen. Then, click on the network again and disable Airplane mode. After a couple of seconds, Outlook should begin loading your emails, contacts, and calendars.
Method 5: Starting Outlook in Safe Mode and disabling add-ins
Add-ins are great at enhancing Outlook’s already great functionality, but some of them have the potential to glitch out and prevent Outlook from starting again. When you start Outlook in Safe Mode, all add-ins are prevented from loading up. This enables us to deduct if the “Loading Profile” issue is caused by a faulty add-in.
The steps below will walk you through starting Outlook in Safe Mode. If the launch is successful we’ll deactivate every add-in and restart in normal mode. Here’s how:
- Make sure Outlook is completely closed.
- Press Windows key + R and type “Outlook.exe /safe”. Hit Enter to launch Outlook in Safe Mode.
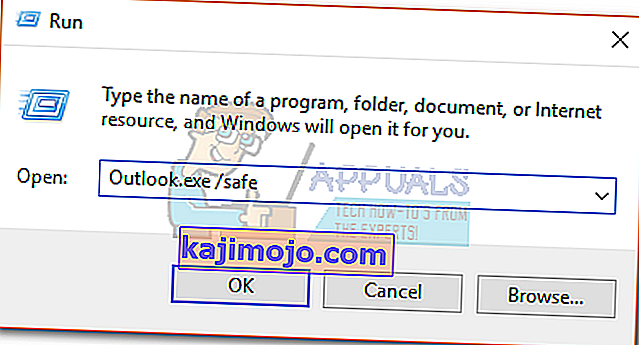
- You might be asked to confirm your Outlook profile. Do so to proceed further.
- Select the File tab and click on Options.
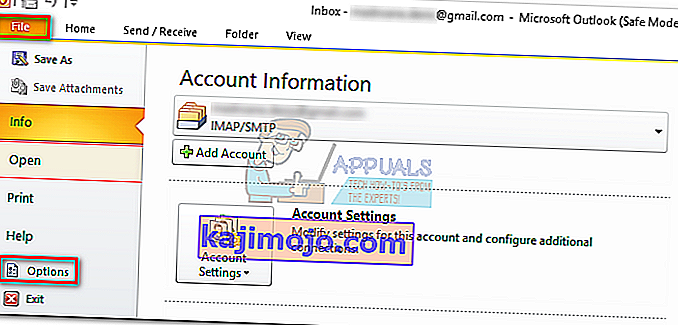
- Click the Add-ins tab, expand the drop-down menu next to Manage and select COM Add-ins. Click on GO.
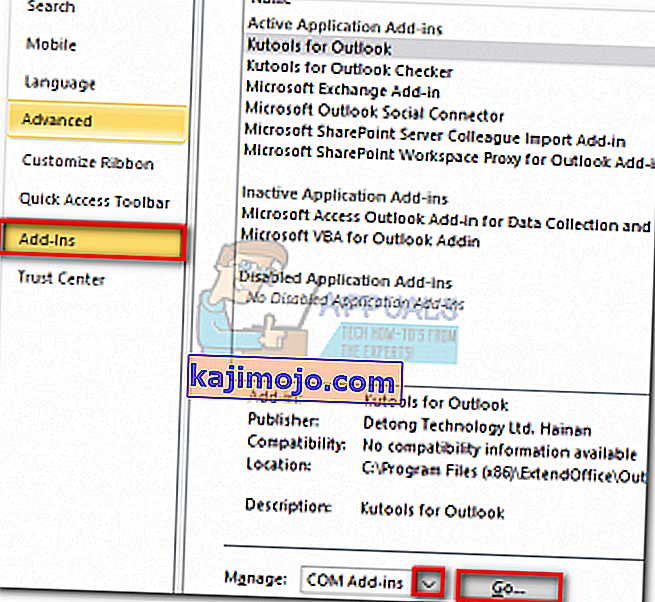
- Un-tick the box next to each add-in to disable it. Hit Ok and close Outlook.
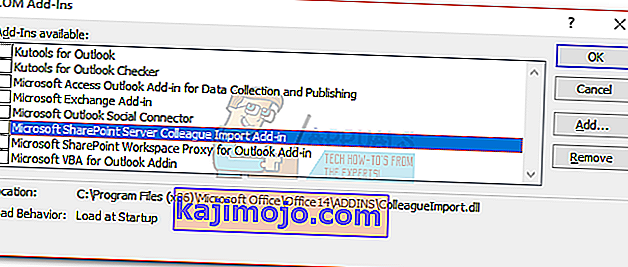
- Restart Outlook normally and see if it gets past the initial screen. If it does, return to File > Options > Add-ins and systematically re-enable the add-ins one by one until you figure out which is causing the issue.
Method 6: Repairing the Outlook data file
Another solution that proved to be effective is to use the Inbox Repair Tool (SCANPST.exe) to perform a general repair on your Personal Folders Profile. Here’s what you need to do:
- Close Outlook completely.
- Navigate to C:\ Program Files and search for SCANPST.exe in the search box located in the top-right corner of File Explorer.
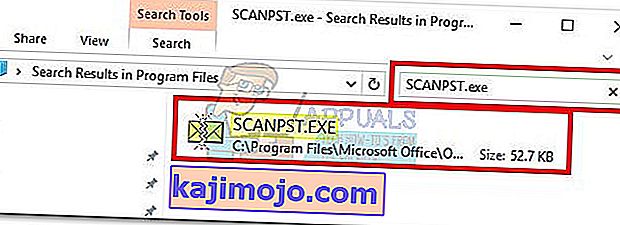
- Double-click on ScanPST.exe and click Browse to set the path of your PST file. The default location is in Documents \ Outlook Files. After the PST is loaded, click Start.

- After the process is complete, you’ll be shown a dialog with the number of inconsistencies found. Tick the box next to “Make backup of scanned file before repairing” and click Repair.
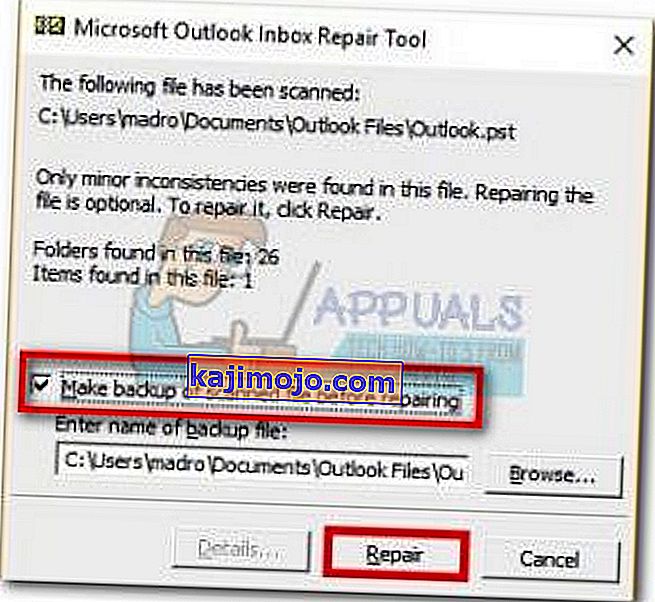
- After the repair is complete, open Outlook again and see if it manages to get past the initial loading screen.
Method 7: Creating a new Outlook profile
Before we can completely eliminate a corrupted profile from the list, let’s create a new email profile and see if Outlook manages to boot up. Here’s what you need to do:
- Close Outlook.
- Press Windows key + R , type “control mlcfg32.cpl” and press Enter.
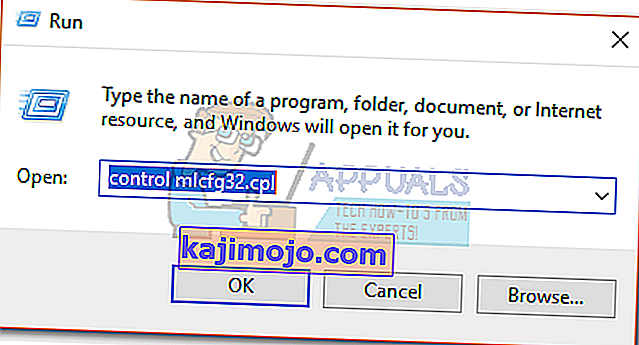
- Click on Show Profiles.
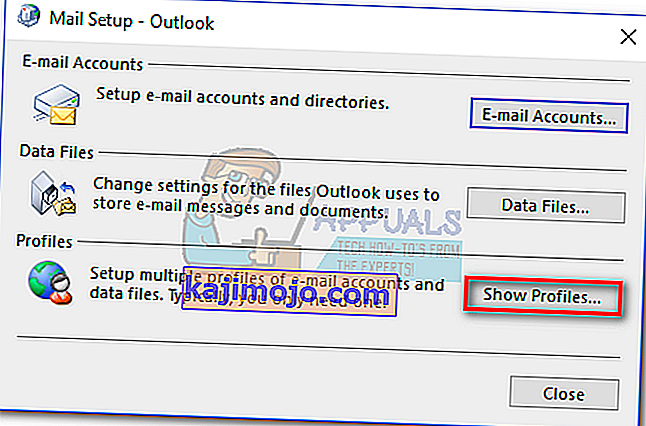
- Click the Add button to create a new profile and insert a name for it.
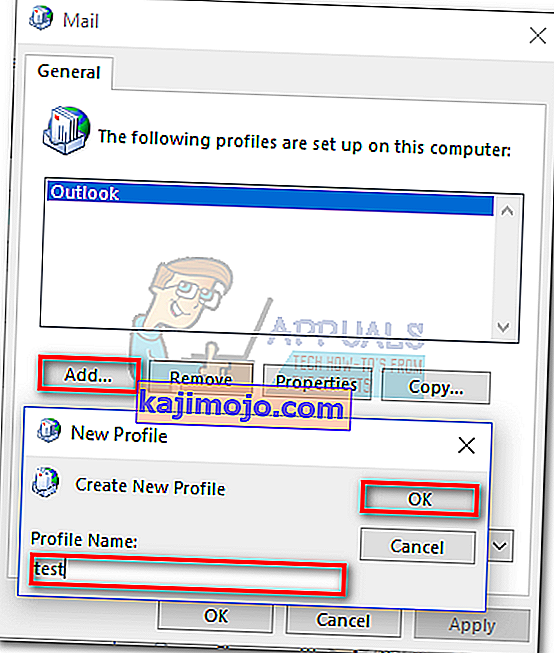
- Use auto Email Account setup to insert your email credentials and configure your account.
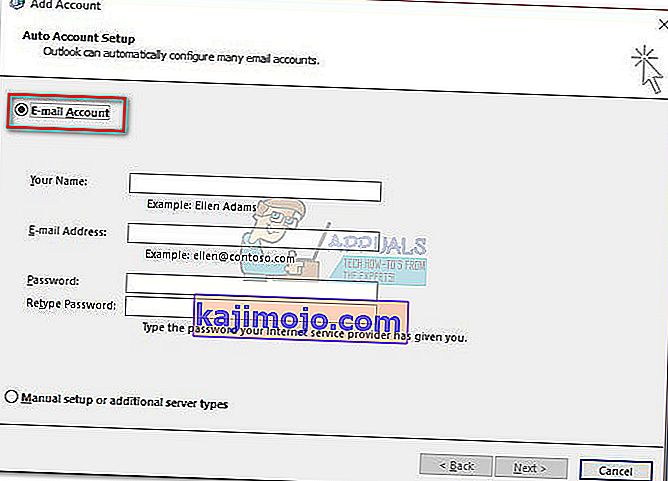
- Once you configure your new profile, return to the initial Mail window and make it the default choice. You can do this by clicking on Always use this profile and select your new profile from the list. Hit Apply to save your preferences.
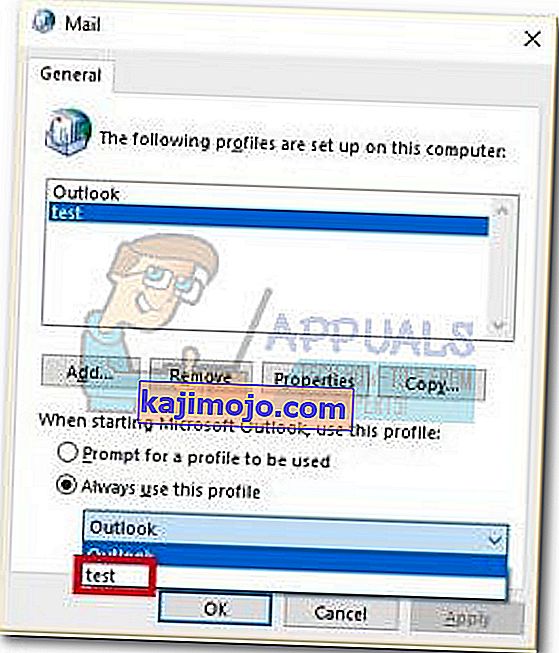
- Start Outlook and see if the issue has been eliminated.
Method 8: Uninstalling NET Framework updates
A lot of users have reported that uninstalling the two latest updates of .NET Framework managed to make Outlook start normally again. Here’s how:
- Press Windows key + R and type “appwiz.cpl” and press Enter.
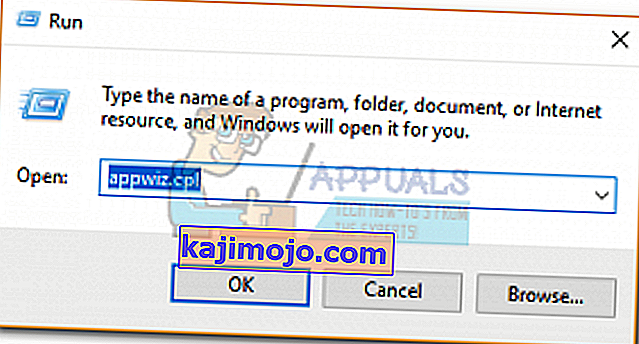
- Scroll down to Microsoft .NET Framework and uninstall the updates 4.5.2.
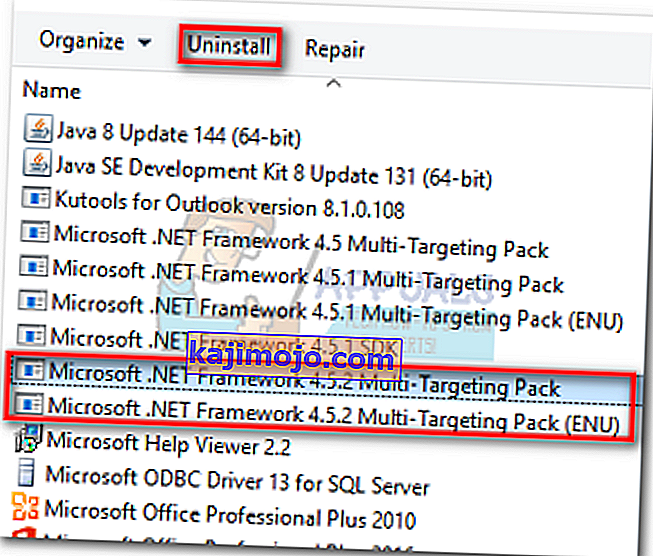
Method 9: Closing Background Applications
In some cases, certain background applications might be using important files that need to be launched by Outlook due to which the error might be triggered. Therefore, in this step, we will be closing those background apps. For that:
- Navigate to the following address
C:\Users\(username)\AppData\Local\Microsoft\Outlook
- Try to rename the file located inside this folder.
- If the file is renamed successfully, don’t proceed with the steps.
- But for some users, it might throw an error while trying to rename it, this error might indicate that the file is in use by a different application.
- Close that application entirely and also open up the task manager and verify that there isn’t any instance running in the background.
- When the application has been closed, check to see if the issue persists.
Method 10: Deleting Outlook Profiles
In certain cases, an Outlook profile might have gotten corrupted over time and it might be preventing Outlook from loading its resources properly. Therefore, in this step, we will be deleting the Outlook Profiles and then check to see if the issue still persists.
- Press “Windows” + “R” buttons to open the run prompt
- Type in “Control” and press “Enter” to open up the Control Panel.

- In the Control Panel, click on “User Accounts” and then select “Mail”.
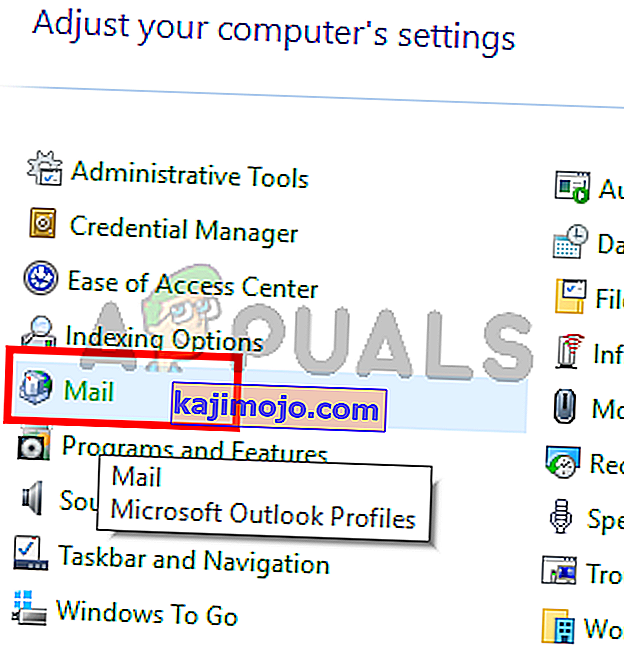
- In the profiles window, select each profile one by one and select “Remove”.
- After doing this, click on “Apply” and then on “OK”.
- Now, press “Windows” + “R” to open the Run prompt.
- Type in “Regedit” and press “Enter”.

- Navigate to the following registry key.
HKEY_CURRENT_USER\Software\Microsoft\Office\16.0\Profiles
- Remove all the profiles from here as well.
- Now, start Outlook and it will ask you to login with your credentials and then create a new profile.
- Check to see if the issue persists.
Method 11: Removing Office Key
In some cases, due to an upgrade from an older version of Microsoft Office to a newer one, you might have some leftover keys from the previous installation. Therefore, in this step, we will be deleting that key and then check if the issue still persists.
- Close all instances of Microsoft Outlook and Office.
- Press “Windows” + “R” to open the run prompt.
- Type in “Regedit” and press “Enter”.

- In the registry, navigate to the following location.
HKEY_CURRENT_USER\Software\Microsoft\Office
- Here, delete the key from a previous version of Office and create a new Outlook profile as indicated in the previous methods.
- Check to see if the issue still persists.
Method 12: IP Release
In certain cases, the issue might be fixed by releasing the IP while the loading profile screen is stuck and then renewing it after it starts up. This is sort of a workaround and it helps in reducing errors due to incorrect IP configuration. In order to implement this workaround:
- Launch Outlook and wait for it to get stuck on the “Loading Profiles” screen.
- Press “Windows’ + “R’ to open the run prompt.
- Type in “cmd” and press “Shift” + “Ctrl” + “Enter” to provide administrative privileges.

- Type in the following command and press “Enter” while the screen is stuck on Outlook.
Ipconfig/ release
- Now the Outlook screen will load and it should take you through. At this instance, type in the following command and press “Enter”.
Ipconfig/ renew
- Click on the “Send/Receive All Folders” in Outlook and check to see if the issue persists.
Method 13: Disabling Hardware Acceleration
In certain cases, the Hardware acceleration for outlook might be enabled due to which some components of the application might not be loading properly. Therefore, in this step, we will be disabling the hardware acceleration after running the app as an administrator.
- Right-click on the Outlook.exe icon on the desktop and select “Run as Administrator”.
- Wait for the application to be launched properly.
- In Outlook, click on the “File” option and then select “Options”.
- Click on “Advanced” and then click on “Display”.
- Check the “Disable Hardware Acceleration” option in Outlook.
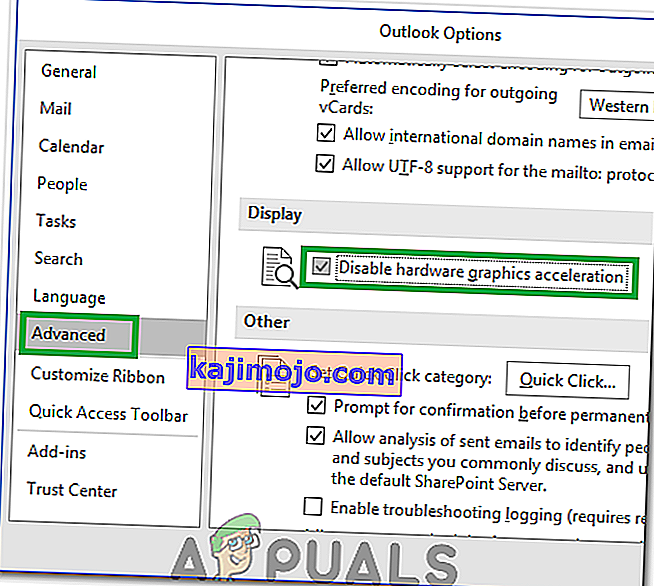
- Check to see if the issue persists.
Alternatively:
- Press “Windows” + “R” to open the Run prompt.
- Type in “Regedit” and press “Enter”.

- Navigate to the following location inside the registry editor.
HKEY_CURRENT_USER\Software\Microsoft\Office\16.0\Common
- Create a new key here and name it “Graphics”.
- Select the Graphics key, right-click and select new and then click on the “DWORD(32-bit) Value” option.

- Name this “DisableHardwareAcceleration” and changes its value to “1”.
- Close the Registry editor and check to see if the issue persists.
General Fixes:
- Make sure to remove all your saved Emails and passwords from Windows Credentials Manager.
- Make sure to check the security level of your Gmail and verify that it is set to allow Outlook to be able to sync.
- Verify that your Office Installation doesn’t coincide with Outlook.

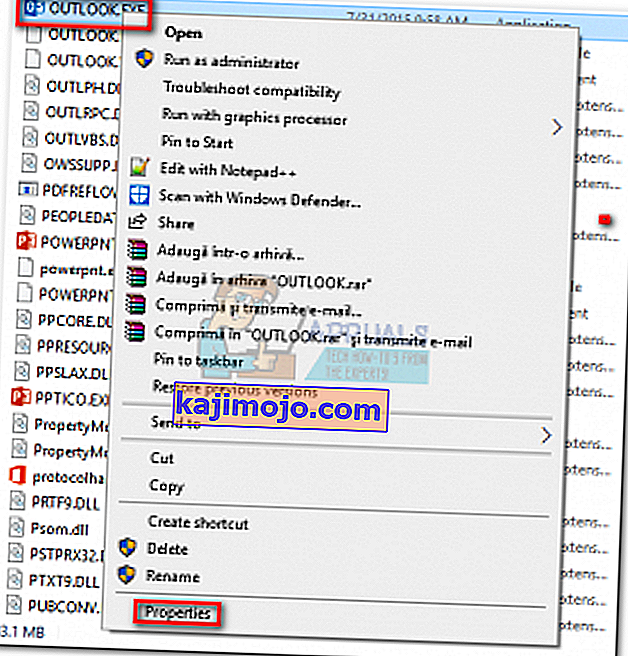 Note: The default install location is: C:\ Program Files \Microsoft Office / Office 14\15\16 (depending on your Outlook version)
Note: The default install location is: C:\ Program Files \Microsoft Office / Office 14\15\16 (depending on your Outlook version)