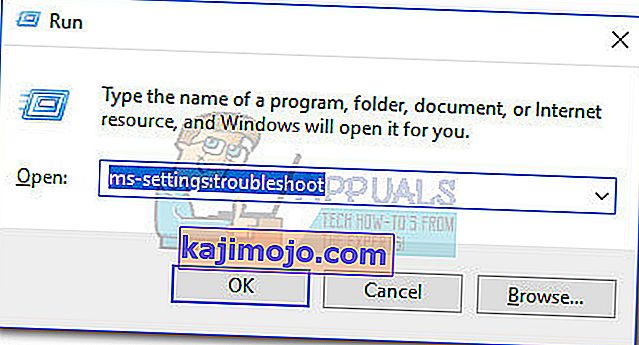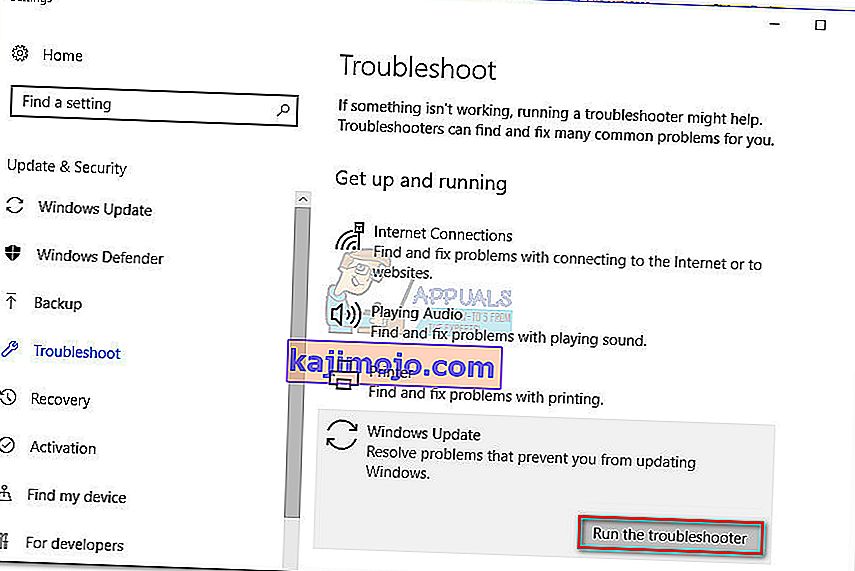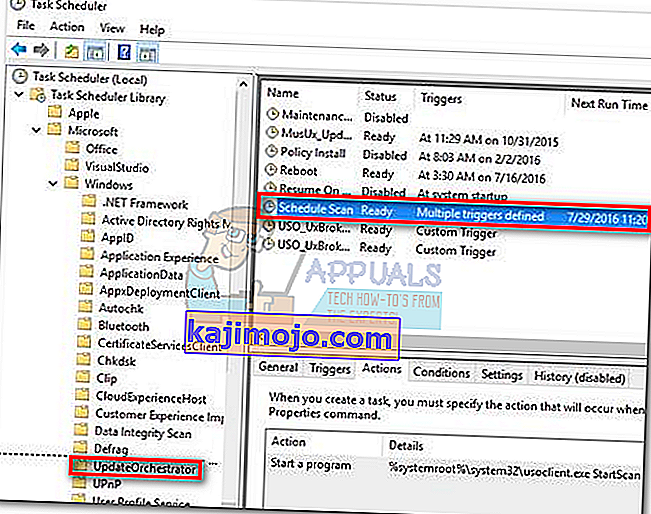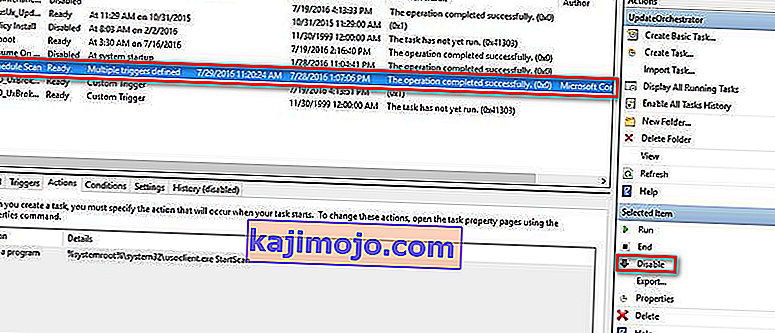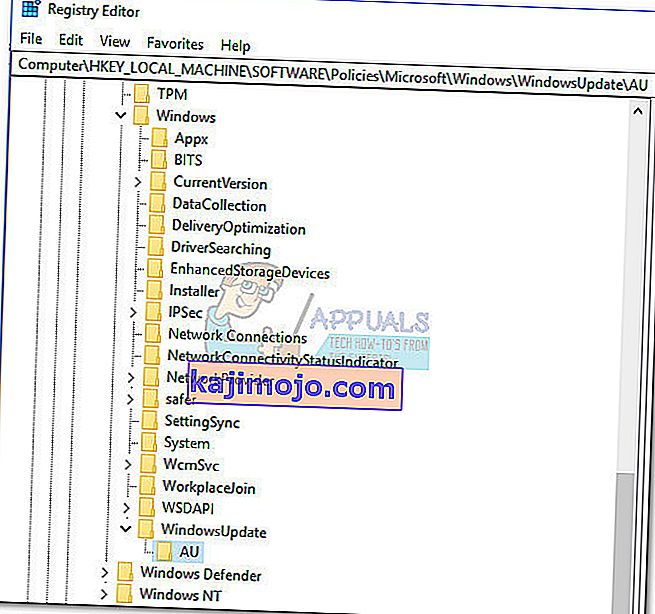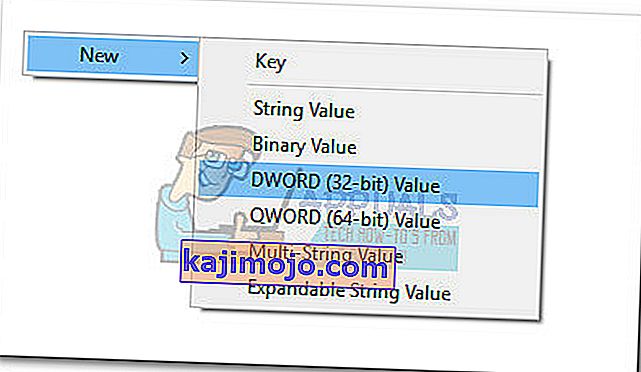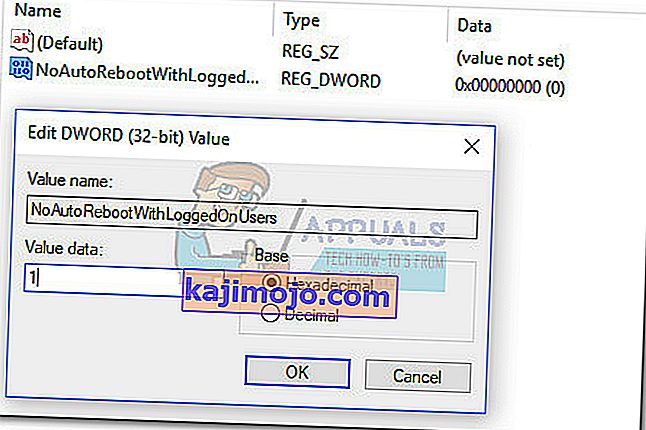Sebilangan besar pengguna tertarik dengan proses usoclient.exe setelah menyedari pop timbul CMD setiap kali mereka memulakan Windows 10. Oleh kerana tingkah laku aneh ini, sebilangan pengguna bingung sama ada UsoClient yang boleh dilaksanakan adalah proses sistem yang sah atau malware yang boleh dilaksanakan. Sebab mengapa anda akhirnya melihat arahan CMD ringkas UsoClient adalah bahawa proses tersebut dipanggil melalui Penjadual Tugas .
Walaupun permintaan CMD singkat (kurang dari 1 saat) uscoclient.exe adalah normal, terdapat juga bug WU ( Pembaruan Windows) yang menyebabkannya tetap berada di skrin pengguna selama-lamanya.

Artikel ini dimaksudkan sebagai panduan penjelasan untuk menjelaskan tujuan klien usoclient.exe , bagaimana membezakan ancaman keselamatan dari komponen yang sah dan bagaimana menonaktifkan program sama sekali.
Apa itu usoclient.exe?
Usoclient.exe yang sah adalah komponen Windows Update (WU) asli yang digunakan untuk memeriksa kemas kini secara automatik. Akronim USO bermaksud Update Session Orchestrator dan merupakan pengganti Ejen Kemas kini Windows pada Windows 10 . Tujuan utamanya (serupa dengan pendahulunya), adalah menjalankan tugas yang mengimbas, memasang atau menyambung semula kemas kini Windows .
Potensi ancaman keselamatan
Kami tidak dapat mengenal pasti program malware yang berkaitan yang boleh disifatkan sebagai UsoClient yang dapat dilaksanakan. Tetapi melihat senario serupa yang lain, program malware boleh menjadi fail sistem dengan hak istimewa yang tinggi untuk mengelakkan dikesan oleh imbasan keselamatan.
Nasib baik, kita dapat mengesahkan senario ini dengan mudah dengan mengetahui lokasi UsoClient yang boleh dilaksanakan. Untuk melakukan ini, buka Pengurus Tugas (Ctrl + Shift + Esc) dan cari usoclient.exe dengan menatal senarai Proses . Kemudian, klik kanan pada usoclient.exe dan klik Buka Fail Lokasi.
Sekiranya lokasi yang dinyatakan berada di tempat lain daripada di C: / Windows / System32 /, ada kemungkinan besar sistem anda menghadapi masalah sistem. Dalam kes ini, disarankan menggunakan pengimbas yang kuat untuk menghilangkan jangkitan virus. Sekiranya anda belum siap, pertimbangkan untuk menggunakan Malwarebytes untuk membersihkan sistem anda dari jangkitan malware.
Sekiranya lokasi yang dinyatakan sebenarnya ada di C: / Windows / System32 /, anda mungkin boleh yakin kerana anda tidak berurusan dengan malware yang boleh dilaksanakan. Tetapi jika anda mahukan ketenangan yang lebih, anda masih boleh mencetuskan imbasan keselamatan pada yang dapat dilaksanakan agar dapat memastikan. Sekiranya anda ingin menjimatkan masa, muat naik hanya yang dapat dijalankan ke VirusTotal dan biarkan perisian menganalisisnya.
Adakah betul untuk menghapus UsoClient yang boleh dilaksanakan?
Memadamkan program usoclient.exe tentu tidak digalakkan kerana anda mungkin mencetuskan tingkah laku yang tidak diingini. Lebih-lebih lagi, kerana ia adalah fail sistem yang biasa digunakan oleh Windows, kemungkinan anda akan mendapati bahawa OS anda akan membuat semula fail dengan segera pada permulaan seterusnya.
Penyelesaian yang lebih baik adalah dengan mematikan program, atau lebih baik lagi, mulakan dengan membiarkan Windows Troubleshooter memperbaiki bug yang akan menyebabkan arahan CMD UsoClient melekat pada skrin anda tanpa had. Ikuti kaedah di bawah ini sehingga anda menemui pembetulan yang berjaya membuang arahan CMD usoclient.exe .
Catatan: Perlu diingat bahawa jika anda akhirnya mematikan usoclient.exe, anda mungkin akan menghalang sistem anda daripada terus mengikuti kemas kini terkini.
Kaedah 1: Menjalankan Penyelesaian Masalah Windows
Beberapa pengguna melaporkan berjaya menyelesaikan masalah dengan menjalankan pemecah masalah Pembaruan Windows. Tetapi perlu diingat bahawa kaedah ini hanya berkesan untuk anda apabila arahan CMD usoclient.exe tetap di skrin selama-lamanya.
Catatan: Menyelesaikan langkah di bawah tidak akan mematikan usoclient.exe - anda masih dapat menerima kemas kini Windows. Pembaikannya hanya bertujuan menyelesaikan bug yang menyebabkan prompt CMD usoclient.exe tetap berada di skrin sehingga ditutup secara manual.
Berikut adalah panduan ringkas mengenai cara menyelesaikan bug dengan penyelesai masalah Windows Update :
- Tekan kekunci Windows + R untuk membuka tetingkap Jalankan. Ketik atau tampal " ms-setting: troubleshoot " dan tekan Enter untuk membuka tab Troubleshoot Windows 10 Settings .
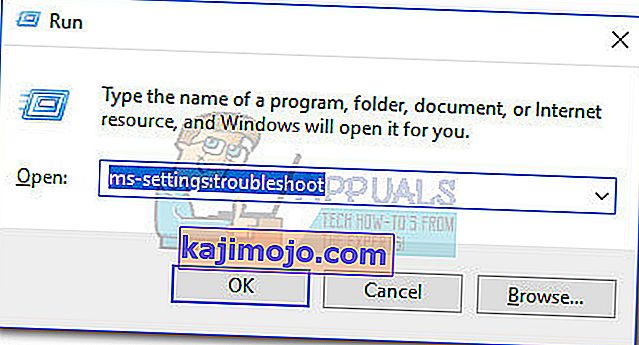
- Di tab Selesaikan Masalah , klik pada Kemas kini Windows kemudian pilih Jalankan penyelesai masalah .
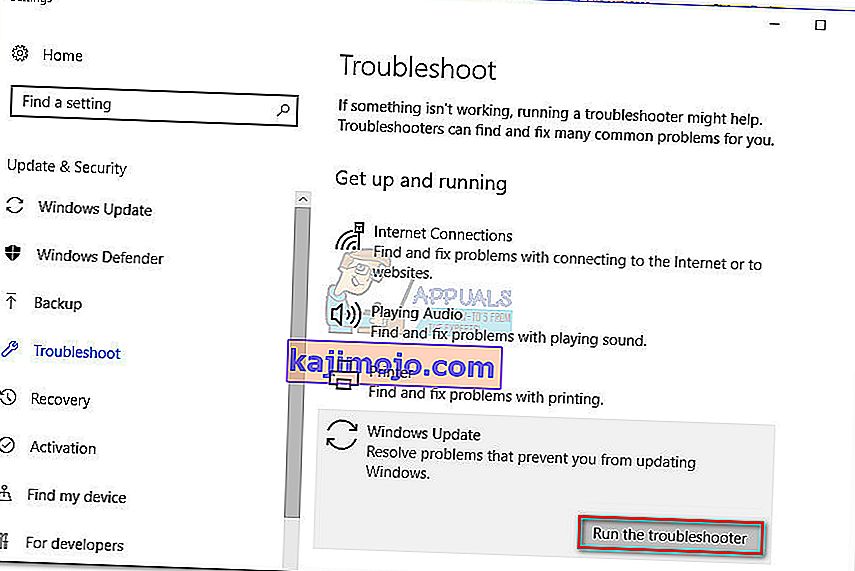
- Tunggu komponen penyelesaian masalah untuk menyiasat masalah, kemudian ikuti arahan di skrin untuk mencetuskan strategi pembaikan. Anda mungkin perlu mengklik Terapkan perbaikan ini . Apabila proses selesai, mulakan semula komputer anda secara manual jika tidak diminta untuk melakukannya secara automatik.

Sekiranya kaedah ini tidak menyelesaikan masalah atau jika anda mencari penyelesaian tetap untuk mematikan pelaksanaan UsoClient , teruskan dengan kaedah lain di bawah.
Kaedah 2: Melumpuhkan usoclient.exe dari Penjadual Tugas
Walaupun kami pasti tidak mengesyorkan ini tanpa alasan yang jelas, adalah mungkin untuk mengelakkan permintaan CMD pop-up UsoClient.exe muncul dengan mematikan proses dari penjadual tugas
Berikut adalah panduan ringkas untuk melumpuhkan pop timbul usoclient.exe dari Penjadual Tugas:
- Tekan kekunci Windows + R untuk membuka arahan Run . Ketik " taskhcd.msc " dan tekan Enter untuk membuka penjadual tugas.

- Di tetingkap penjadual tugas , arahkan ke Perpustakaan Penjadual Tugas> Microsoft> Windows> UpdateOrchestrator menggunakan panel kiri.
- Sebaik sahaja anda membuka folder UpdateOrchestrator , pindah ke panel tengah dan pilih tugas Jadual Imbas .
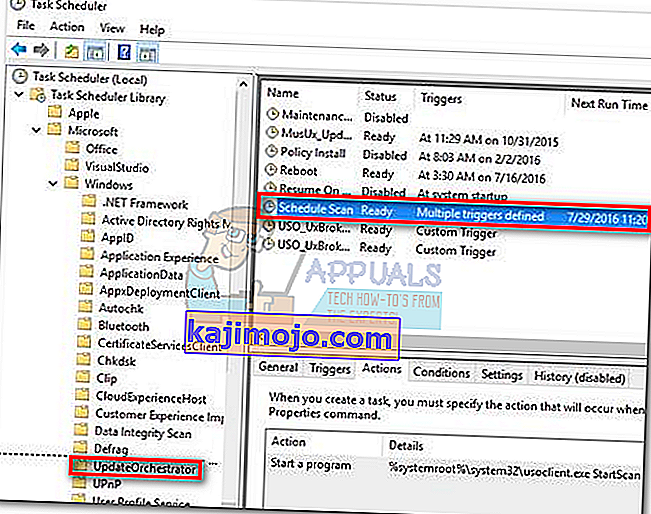
- Dengan Scan Jadual yang dipilih, pindah ke panel kanan dan klik Disable (di bawah Item yang dipilih ).
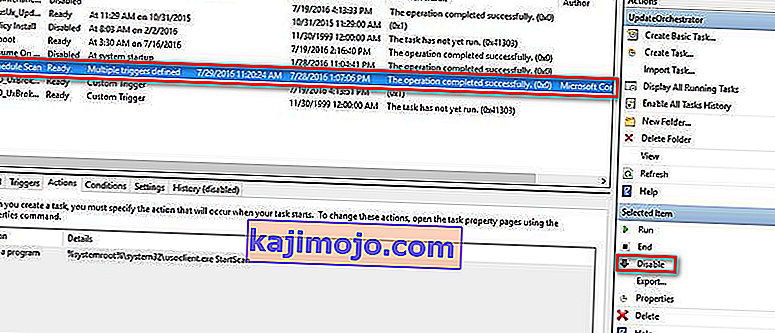
- Tutup penjadual tugas dan but semula komputer anda. Pada mulakan semula seterusnya, anda harus melihat bahawa pop timbul CMD UsoClient.exe tidak lagi muncul. Tetapi perlu diingat bahawa membiarkan tugas ini dilumpuhkan tidak akan memastikan komponen WU (Windows Update) dimaklumkan dengan kemas kini terkini yang tersedia.
Catatan: Sekiranya anda pernah memutuskan untuk menyambung semula fungsi normal komponen Update Orchestrator , ubah semula langkah-langkah di atas dan pilih Dayakan pada langkah terakhir untuk kembali ke tingkah laku normal.
Sekiranya anda tidak dapat mengakses penjadual tugas dari versi Windows 10 anda, matikan usoclient.exe menggunakan Kaedah 3.
Kaedah 3: Melumpuhkan usoclient.exe menggunakan Registry Editor
Sekiranya kaedah pertama tidak berlaku untuk sistem anda, anda juga boleh menggunakan Registry Editor untuk mengelakkan pop timbul CMD usoclient.exe tidak mengganggu anda lagi. Kaedah ini melibatkan membuat nilai 32-bit Dword yang disebut NoAutoRebootWithLoggedOnUsers untuk mematikan ciri auto-reboot dari UsoClient yang dapat dilaksanakan.
Berikut adalah panduan ringkas mengenai cara melumpuhkan usoclient.exe dari Registry Editor:
- Tekan kekunci Windows + R untuk membuka tetingkap Jalankan. Ketik " regedit " dan tekan Enter untuk membuka Registry Editor.

- Di Registry Editor , gunakan panel kiri menavigasi ke lokasi berikut.
HKEY_LOCAL_MACHINE \ SOFTWARE \ Policies \ Microsoft \ Windows \ WindowsUpdate \ AU.
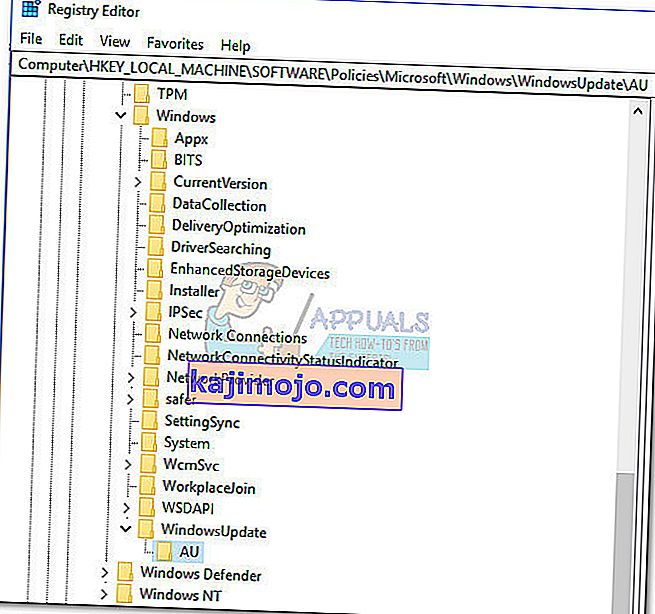
- Dengan folder AU yang dipilih, pindah ke panel kanan dan klik kanan pada ruang kosong dan pilih Nilai Baru> Kata Laluan (32-bit). Kemudian, namakan semula nilai yang baru dibuat menjadi NoAutoRebootWithLoggedOnUsers.
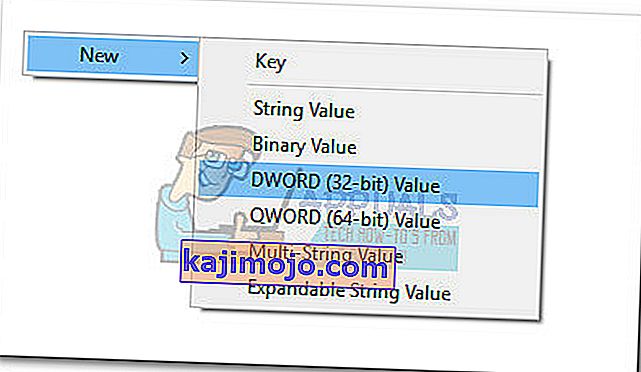
- Klik dua kali pada NoAutoRebootWithLoggedOnUsers dan tetapkan nilainya menjadi 1 .
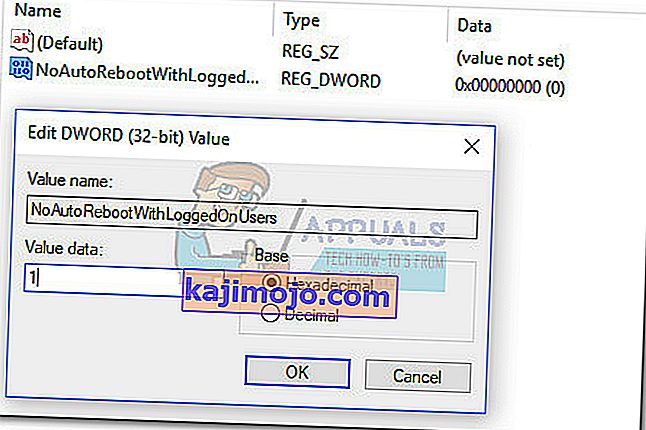
- Tutup Editor Registry dan but semula komputer anda. Muncul CMD yang disebabkan oleh usoclient.exe tidak lagi dapat dilihat selepas dimulakan semula.
Sekiranya anda ingin kembali ke tingkah laku biasa, kembali ke Registry Editor, arahkan ke HKEY_LOCAL_MACHINE \ SOFTWARE \ Policies \ Microsoft \ Windows \ WindowsUpdate \ AU dan hapuskan entri NoAutoRebootWithLoggedOnUsers atau tetapkan nilainya ke 0 .