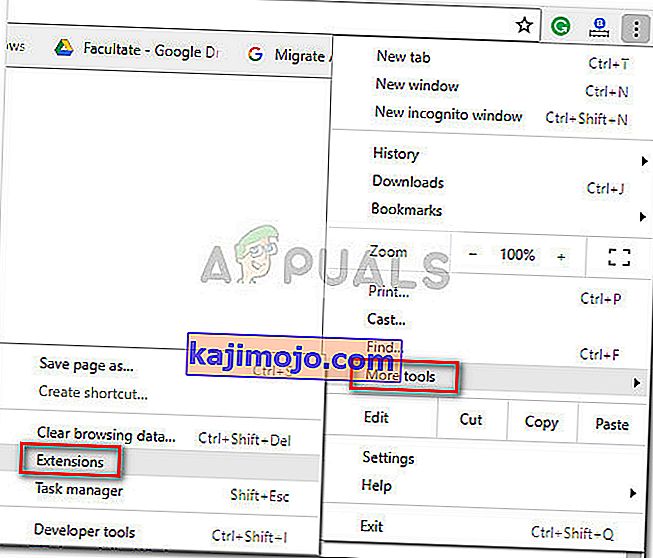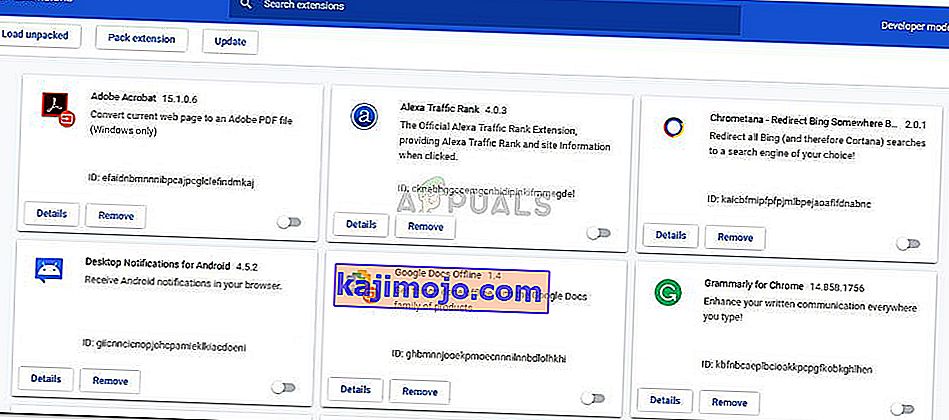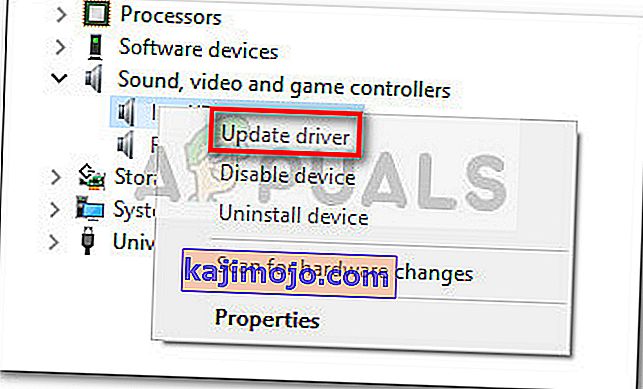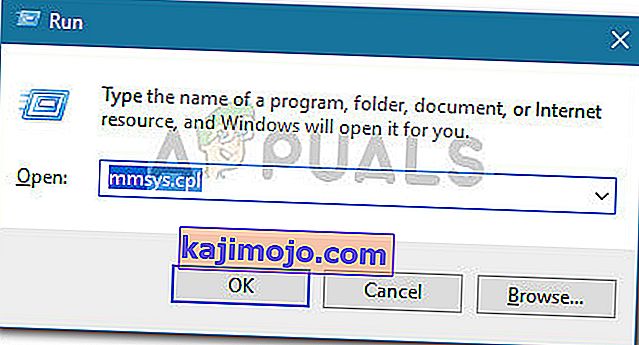Sebilangan besar pengguna melaporkan bahawa Shockwave Flash sering mogok di Chrome di bawah Windows 10 tanpa mengira laman web atau jenis kandungan yang sedang dilihat. Masalahnya nampaknya eksklusif untuk Windows 10 dan tidak hanya terhad kepada binaan Insider Build dan Technical Preview. Walaupun beberapa pengguna melaporkan bahawa masalah ini hanya berlaku dengan penyemak imbas Chrome, yang lain melaporkan bahawa ini adalah masalah di seluruh sistem, bahkan mempengaruhi Microsoft Edge dan Internet Explorer.

Tingkah laku masa lalu
Pada versi Windows yang lebih lama, kerosakan Flash seperti ini akan berlaku kerana dua versi Flash berjalan pada masa yang sama. Selain versi Flash Chrome sendiri, kebanyakan komputer mempunyai pemasangan Flash lain yang telah diinstal sebelumnya, digabungkan dengan perisian lain atau dimuat turun dari laman web Adobe. Apa yang akan berlaku ialah dua versi Flash akan tersekat satu sama lain menyebabkan kemalangan dan tempoh penyemak imbas tidak responsif.
Walau bagaimanapun, ini tidak lagi menjadi masalah kerana Google Chrome cukup pintar untuk melumpuhkan dirinya sendiri ketika mengesan pemasangan Flash di seluruh sistem. Tetapi ini hanya berlaku jika anda mempunyai versi Chrome yang cukup baru.
Memperbaiki ralat Shockwave Flash dalam ralat Chrome
Sekiranya anda menghadapi masalah ini, artikel ini akan memberi anda senarai langkah penyelesaian masalah yang berkesan. Di bawah ini terdapat senarai kaedah yang telah digunakan oleh pengguna lain yang terjejas untuk menyelesaikan masalah tersebut. Ikuti setiap kemungkinan perbaikan sehingga anda menemui penyelesaian yang memperbaik Shockwave Flash Player untuk anda. Mari kita mulakan.
Kaedah 1: Kemas kini Chrome ke versi terkini
Sebelum anda melakukan apa-apa lagi, mari kita pastikan bahawa Google Chrome cukup pintar untuk mematikan versi Flash terbina dalam jika ia mengesan bahawa ada Flash di seluruh sistem yang diaktifkan.
Perlu diingat bahawa versi Google Chrome yang lebih lama akan memaksa versi Flash terpasang walaupun Flash di seluruh sistem sedang berjalan. Ini akhirnya akan mewujudkan kerosakan, tempoh yang tidak responsif dan ketidakstabilan penyemak imbas umum. Oleh kerana Google telah memperbaiki masalah ini, mengemas kini penyemak imbas anda ke versi terbaru harus menyelesaikan masalah jika ini menyebabkan kemalangan.
Berikut adalah panduan ringkas untuk mengemas kini Chrome ke versi terbaru:
- Buka Google Chrome dan klik butang tindakan (ikon tiga titik) di sudut kanan atas skrin.
- Dari menu tindakan, pergi ke Bantuan dan klik Tentang Google Chrome .
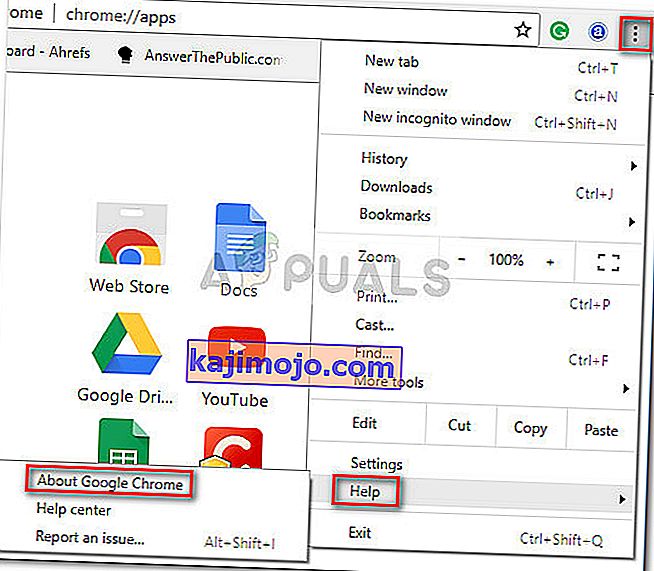
- Di Tetingkap Bantuan , tunggu sehingga wizard memeriksa sama ada anda mempunyai versi terkini yang tersedia. Sekiranya anda tidak mengikuti arahan di layar untuk memasang versi terbaru.
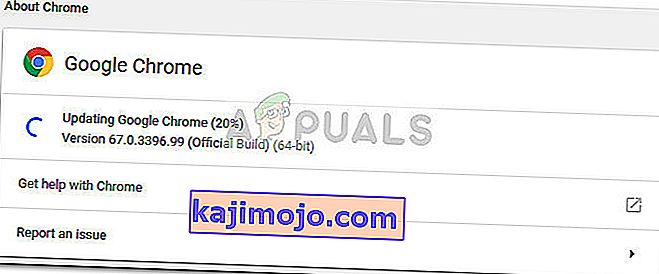 Catatan: Biasanya, Google Chrome harus mengemas kini dengan sendirinya setiap kali terdapat kemas kini penting baru tetapi tingkah laku ini mungkin akan diganti oleh tetapan manual atau aplikasi pihak ketiga.
Catatan: Biasanya, Google Chrome harus mengemas kini dengan sendirinya setiap kali terdapat kemas kini penting baru tetapi tingkah laku ini mungkin akan diganti oleh tetapan manual atau aplikasi pihak ketiga. - Setelah kemas kini selesai, mulakan semula Google Chrome dan lihat apakah Shockwave Flash mogok lagi. Sekiranya anda masih melihat tingkah laku yang sama, beralih ke kaedah seterusnya di bawah.
Kaedah 2: Lumpuhkan semua sambungan
Bergantung pada pelanjutan yang anda gunakan, salah satu sambungan aktif anda mengganggu Flash. Nasib baik, cukup mudah untuk menguji apakah ini adalah penyebab anda - dengan memulakan Chrome dengan semua sambungan dilumpuhkan.
Sekiranya Google Chrome tidak rosak atau tidak bertindak balas semasa pelanjutan anda dilumpuhkan, anda dapat menyimpulkan bahawa salah satu pelanjutan menyebabkan masalah. Sekiranya anda menentukan bahawa salah satu sambungan perlu disalahkan kerana kerosakan berterusan Flash, kami akan teruskan secara aktif secara sistematik setiap pelanjutan untuk menguji mana yang menyebabkan masalah.
Berikut adalah panduan ringkas untuk melumpuhkan semua sambungan dan mengetahui mana yang menyebabkan masalah dengan Shockwave Flash:
- Buka Google Chrome dan klik pada butang tindakan (ikon tiga titik) di sudut kanan atas.
- Klik pada Mod Inkognito Baru dan gunakan tetingkap yang baru dibuka untuk menguji pelbagai kandungan kilat. Sekiranya kemalangan berlaku lagi, lompat terus ke Kaedah 3 . Sekiranya anda tidak melihat kerosakan berulang ketika berada dalam Mode Penyamaran, teruskan dengan langkah seterusnya di bawah.
- Terima butang tindakan sekali lagi (ikon tiga titik) dan pergi ke Lebih banyak alat> Sambungan .
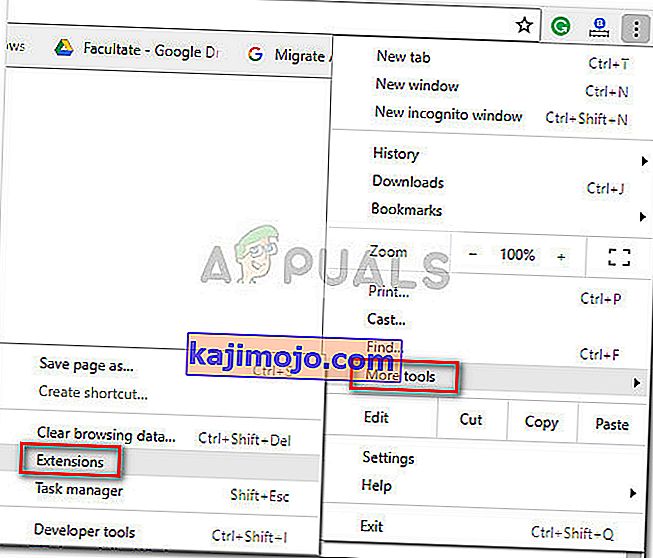
- Di tab Sambungan , mulakan dengan melumpuhkan setiap peluasan aktif. Anda boleh melakukannya dengan menggunakan togol yang berkaitan dengan setiap peluasan.
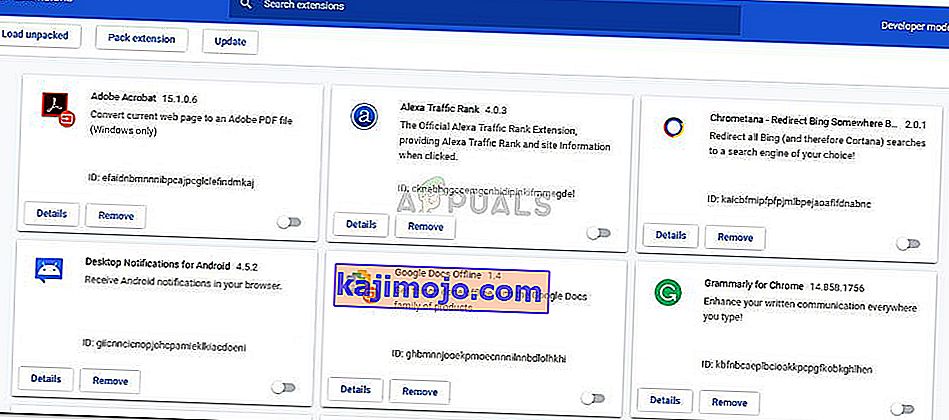
- Setelah semua sambungan dilumpuhkan, aktifkan semula setiap sistematik dan uji kerosakan kilat sehingga anda berjaya mengenal pasti pelakunya.
Kaedah 3: Kemas kini ke versi Windows terkini yang tersedia
Sekiranya anda menggunakan binaan orang dalam, anda mungkin menghadapi masalah yang menyebabkan Shockwave Flash anda hancur. Sebilangan besar pengguna telah melaporkan masalah Flash pada build 10130 dan 10147. Sekiranya anda belum melakukan kemas kini terbaru yang ada, kami sangat mengesyorkan agar anda melakukannya dan melihat apakah masalah itu dapat diselesaikan sendiri.
Berikut adalah panduan ringkas untuk memastikan Windows 10 anda terkini:
- Tekan kekunci Windows + R untuk membuka kotak Run. Seterusnya, ketik atau tampal " ms-setting: windowsupdate " dan tekan Enter untuk membuka Windows Update .

- Di skrin Windows Update, klik butang Check for Updates dan tunggu penyiasatan selesai.
- Ikuti arahan di skrin untuk memasang setiap kemas kini yang belum selesai yang bukan pilihan. Perlu diingat bahawa jika anda mempunyai banyak kemas kini yang belum selesai, PC anda akan dimulakan semula beberapa kali. Pastikan untuk kembali ke menu Windows Update untuk memeriksa sama ada anda tidak mempunyai kemas kini yang belum selesai.
- Setelah versi Windows anda terkini, lakukan reboot terakhir dan periksa apakah masalahnya telah diselesaikan pada permulaan seterusnya. Sekiranya anda masih mengalami kerosakan Flash dalam penyemak imbas Chrome, beralih ke kaedah seterusnya di bawah.
Kaedah 4: Kemas kini pemacu kad suara khusus
Beberapa pengguna telah melaporkan bahawa pertembungan Flash Shockwave ini juga boleh disebabkan oleh ketidakcocokan antara kad suara khusus dan Windows 10. Kejadian ini dilaporkan kebanyakan berlaku dengan pemacu Realtek dan biasanya dilaporkan tepat setelah pengguna menaik taraf ke Windows 10 dari yang lebih lama Versi Windows.
Perbaikan untuk masalah ini adalah dengan mengemas kini pemacu audio anda ke versi terbaru yang tersedia. Setakat ini, kebanyakan ketidaksesuaian dengan Windows 10 telah diperbaiki, jadi anda seharusnya dapat menyelesaikan masalahnya dengan memastikan anda mempunyai pemacu suara terkini. Berikut adalah panduan ringkas mengenai cara mengemas kini pemacu kad suara khusus anda:
- Tekan kekunci Windows + R untuk membuka kotak Run . Seterusnya, ketik " devmgmt.msc " dan tekan Enter untuk membuka Device Manager .

- Di Device Manager, luaskan menu drop-down Pengawal suara, video dan permainan . Seterusnya, klik kanan pada pemacu kad suara khusus anda dan pilih Kemas kini Pemacu .
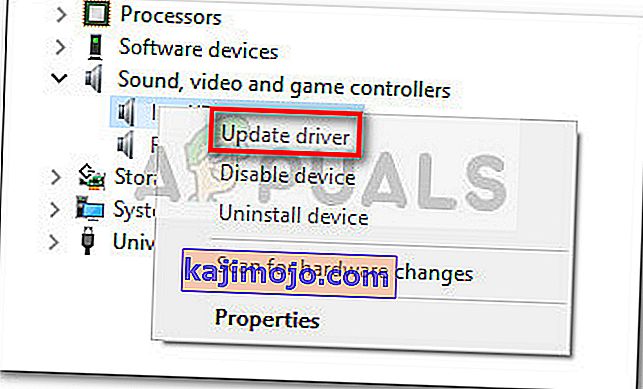
- Pada skrin seterusnya, klik Cari secara automatik untuk perisian pemacu yang dikemas kini . Tunggu sehingga analisis selesai dan ikuti arahan di skrin untuk mengemas kini pemacu audio.
- Setelah proses selesai, nyalakan semula komputer anda dan lihat apakah masalahnya telah diselesaikan pada permulaan seterusnya.
Sekiranya anda masih mengalami kerosakan Flash di Chrome, beralih ke kaedah seterusnya di bawah.
Kaedah 5: Menukar tetapan Fon Kepala
Sekiranya anda hanya mengalami kerosakan Flash pada penyemak imbas semasa menggunakan fon kepala, anda mungkin dapat menyelesaikan masalah dengan mengubah beberapa tetapan di menu Suara . Seorang pengguna yang hanya menangani masalah ini semasa menggunakan alat dengar berjaya menyelesaikan masalah tersebut dengan mengaktifkan Dolby Audio dan mengubah Format Kualiti. Berikut adalah panduan ringkas mengenai cara melakukannya:
- Tekan kekunci Windows + R untuk membuka kotak Run. Seterusnya, ketik " mmsys.cpl " di kotak Run dan tekan Enter untuk membuka menu Suara.
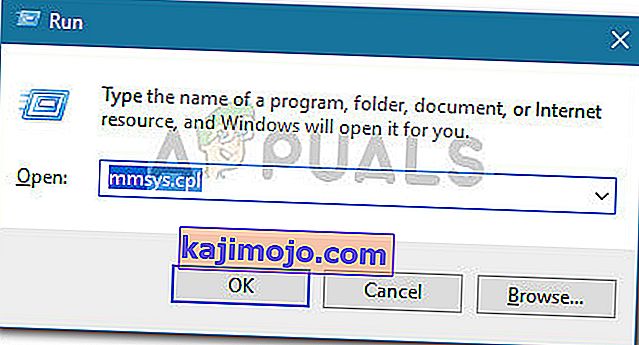
- Dalam menu Suara , pergi ke tab Main balik , klik kanan pada alat dengar anda dan pilih Properties .

- Pergi ke tab Advanced dan gunakan menu drop-down di bawah Default Format untuk menetapkan kualiti audio ke 2 saluran, 16 bit, 44100 Hz (Kualiti CD).
Nota: Jika anda mempunyai tab Dolby Audio, mengembangkannya dan menghidupkan ciri ON .
- Tekan Terapkan dan reboot komputer anda untuk memaksa perubahan tersebut berlaku.
- Pada permulaan seterusnya, gunakan alat dengar anda dengan normal dan lihat apakah Flash yang rosak di Chrome telah diselesaikan.
Sekiranya anda masih menghadapi kerosakan Flash yang kerap di dalam Google Chrome, beralih ke kaedah seterusnya.
Kaedah 6: Menggunakan penyemak imbas yang berbeza
Sekiranya anda telah sampai sejauh ini tanpa hasil, satu penyelesaian terakhir yang membolehkan anda memainkan kandungan Flash tanpa kerap berlaku kerosakan adalah dengan menukar penyemak imbas. Tetapi ini hanya berlaku jika masalah anda hanya berlaku dengan Google Chrome (bukan di seluruh sistem).
Sekiranya anda bersedia memperdagangkan Chrome untuk penyemak imbas yang lebih stabil dalam kandungan Flash, anda boleh menggunakan Internet Explorer , Firefox atau Opera . Eksperimen dengan pilihan ini dan lihat penyemak imbas mana yang lebih dekat dengan yang anda perlukan untuk pengalaman melayari web anda.
Sekiranya anda berkeras menggunakan Google Chrome, lanjutkan ke kaedah terakhir.
Kaedah 7: Lakukan pemasangan pembaikan
Beberapa pengguna berjaya menyelesaikan masalah tersebut dan menghentikan kemalangan Shockwave Flash yang kerap berlaku di crome dengan memasang semula Windows. Walaupun ini adalah pendekatan yang cukup drastik, anda dapat membatasi kerosakan dengan melakukan pemasangan pembaikan. Ini akan membolehkan anda menyimpan fail peribadi anda dan juga aplikasi yang dipasang.

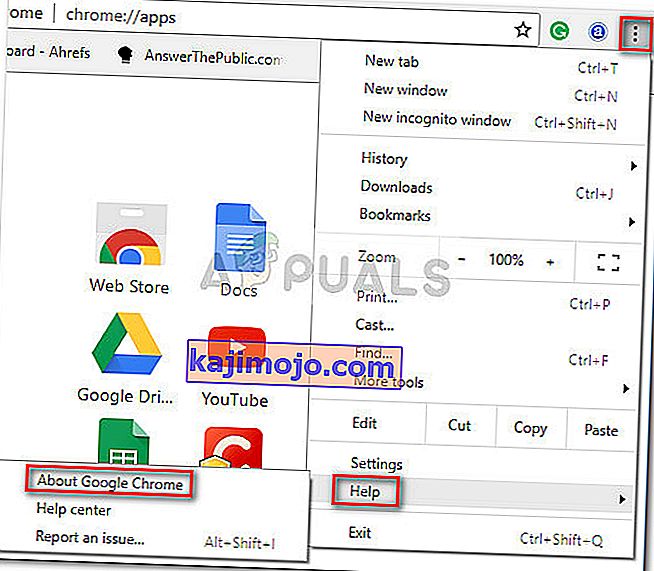
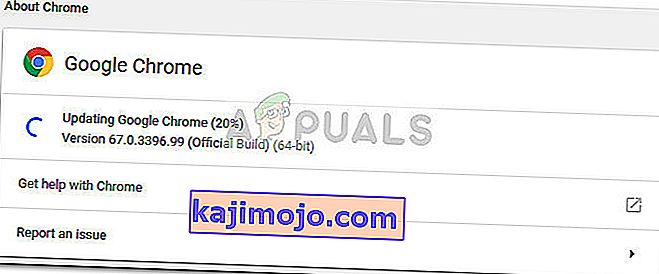 Catatan: Biasanya, Google Chrome harus mengemas kini dengan sendirinya setiap kali terdapat kemas kini penting baru tetapi tingkah laku ini mungkin akan diganti oleh tetapan manual atau aplikasi pihak ketiga.
Catatan: Biasanya, Google Chrome harus mengemas kini dengan sendirinya setiap kali terdapat kemas kini penting baru tetapi tingkah laku ini mungkin akan diganti oleh tetapan manual atau aplikasi pihak ketiga.