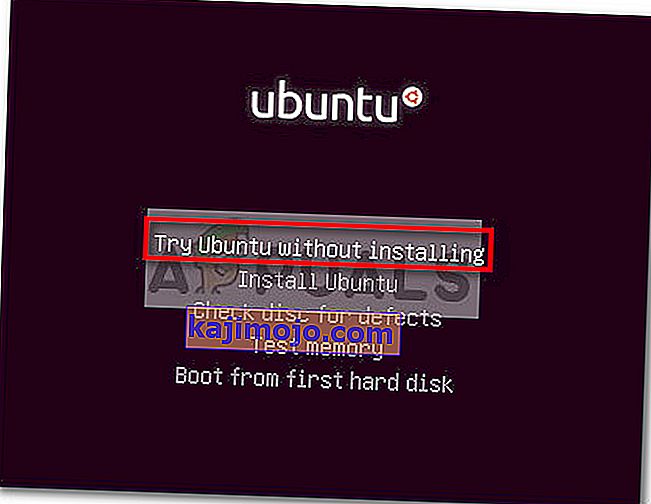Beberapa pengguna Dell telah melaporkan masalah dengan touchpad mereka. Sebilangan besar pengguna yang terjejas melaporkan tiba-tiba kehilangan keupayaan untuk menggunakan pad sentuh setelah lama digunakan. Walaupun beberapa pengguna melaporkan mengalami masalah ini setelah melakukan pembaruan Windows, ada yang tidak memicu pemicu. Lebih aneh lagi, kebanyakan pengguna melaporkan bahawa semasa tetikus luaran disambungkan, pad sentuh berfungsi dengan baik.
Sekiranya anda berada dalam situasi yang serupa, pembaikan berikut akan membantu anda mendapatkan kembali fungsi pad sentuh di komputer Dell anda. Di bawah ini terdapat koleksi kaedah yang berjaya digunakan oleh pengguna lain untuk menyelesaikan masalah ini. Ikuti setiap kemungkinan perbaikan sehingga anda mendapatkan pad sentuh anda kembali. Mari kita mulakan.
Kaedah 1: Aktifkan Pad Sentuh menggunakan kekunci fungsi
Sebab yang paling umum mengapa pad sentuh berhenti berfungsi adalah kerana pengguna akhirnya mematikan fungsi pad sentuh secara tidak sengaja. Sebilangan besar komputer riba mempunyai kunci fungsi yang dikhaskan untuk TouchPad yang disatukan dengan kekunci F. Penempatan yang paling biasa adalah pada kekunci F9 .
Untuk mengaktifkan semula panel sentuh di komputer Dell anda, tekan butang yang menyerupai butang TouchPad dan lihat apakah anda memperoleh kembali fungsi TouchPad. Model tertentu memerlukan anda menekan butang Fungsi semasa menekan kekunci TouchPad.
Kaedah 2: Aktifkan semula pad sentuh dari Panel kawalan atau Tetapan Dell
Pengguna yang melaporkan kehilangan fungsi touchpad setelah memasang kemas kini Windows berjaya menyelesaikan masalah tersebut setelah mengetahui bahawa Touchpad mereka dilumpuhkan di dalam Panel Kawalan. Walaupun penyebabnya tidak jelas, kebanyakan pengguna mengesyaki bahawa masalah tersebut disebabkan oleh kemas kini Windows yang tidak betul.
Berikut adalah panduan ringkas mengenai cara mengaktifkan semula fungsi TouchPad komputer Dell melalui Panel Kawalan:
- Tekan kekunci Windows + R untuk membuka kotak Run. Kemudian, ketik " control " dan tekan Enter untuk membuka Control Panel .

- Di dalam Panel Kawalan, arahkan ke Perkakasan dan Suara , kemudian klik pada Tetikus dan Pad Sentuh.
- Seterusnya, klik pada pilihan tetikus tambahan dan lihat apakah Pad Sentuh anda diaktifkan di dalam Properties Tetikus . Sekiranya tidak, klik Enable device di bawah tab Dell TouchPad dan mulakan semula komputer anda.
Catatan: Jika anda tidak dapat menemukan pilihan pengaturan yang dinyatakan di atas, buka kotak Run ( kunci Windows + R ), ketik " main.cpl " dan tekan Enter untuk membuka tetingkap Properties Tetikus. Kemudian, pergi ke Dell Touchpad dan klik Klik untuk mengubah tetapan Dell TouchPad . Selanjutnya, dari bahagian Dell Touchpad khusus, ubah togel Touchpad dari Mati ke Aktif dan tekan butang Simpan .

- Pada permulaan seterusnya, lihat apakah masalahnya telah diselesaikan dan anda dapat menggunakan TouchPad. Sekiranya anda masih menghadapi masalah yang sama, beralih ke kaedah di bawah.
Kaedah 3: Kemas kini / Rollback pemacu TouchPad melalui Pengurus Peranti
Kehilangan fungsi TouchPad Dell anda juga mungkin disebabkan oleh pemandu yang tidak berfungsi atau pemasangan yang tidak betul dilakukan oleh WU. Sebilangan pengguna yang mengalami masalah yang sama berjaya mendapatkan kembali fungsi TouchPad pada komputer riba Dell mereka dengan mengemas kini pemacu TouchPad atau mengembalikannya ke versi sebelumnya yang berfungsi dengan baik.
Berikut adalah panduan ringkas mengenai cara menggunakan Pengurus Peranti untuk mengemas kini atau memutar balik pemacu Touchpad pada komputer riba atau notebook Dell:
- Tekan kekunci Windows + R untuk membuka kotak Run. Kemudian, ketik " devmgmt.msc " dan tekan Enter untuk membuka Pengurus peranti .

- Di Device Manager, kembangkan menu drop-down Mice dan peranti penunjuk lain , klik kanan pada Dell Touchpad dan pilih Properties .
- Di tetingkap Dell Touchpad Properties , klik pada tab Driver untuk membawanya ke hadapan, kemudian klik pada kotak Update Driver .
- Pada tetingkap seterusnya, klik pada kotak Carian automatik untuk perisian pemacu yang dikemas kini dan tunggu pemacu baru dipasang di komputer anda.
Catatan: Sekiranya wizard menghubungi anda dengan mengatakan bahawa anda sudah mempunyai pemandu terbaru, kembali ke tab Driver dan klik Roll Back Driver .
Setelah pemacu TouchPad dikemas kini atau dilancarkan semula, mulakan semula komputer anda dan lihat sama ada anda berjaya menyelesaikan masalah tersebut pada permulaan seterusnya. Sekiranya anda masih menghadapi masalah dengan TouchPad pada komputer riba atau notebook Dell anda, teruskan ke kaedah terakhir.
Kaedah 4: Membuat DVD Boot Linux
Ini mungkin kelihatan seperti pembetulan yang aneh, tetapi banyak pengguna berjaya menggunakannya untuk mendapatkan kembali fungsi TouchPad di komputer Dell mereka. Kaedah ini melibatkan pembuatan DVD boot Linux, menggunakannya untuk boot di Linux, kemudian boot semula pada Windows 10.
Sebilangan besar pengguna telah melaporkan bahawa kaedah ini berjaya mengembalikan fungsi Touchpad. Berikut adalah panduan ringkas untuk membuat DVD boot Linux dan boot komputer anda daripadanya untuk menyelesaikan masalah Dell TouchPad:
- Muat turun mana-mana ISO pengedaran Linux. Sekiranya anda tidak tahu yang mana, lawati pautan ini ( di sini ) dan muat turun siaran LTS Ubuntu terkini.
- Setelah ISO Linux dimuat turun di komputer anda, masukkan DVD kosong dan bakar ISO ISO di atasnya.
Catatan: Sekiranya anda belum mempunyai DVD, anda juga boleh menyalin edaran Linux pada pemacu denyar menggunakan panduan ini ( di sini ).
- Mulakan semula mesin anda dan but dari media Linux yang baru anda buat. Sekiranya pemacu DVD anda (atau slot USB) tidak dikonfigurasi sebagai pilihan boot, anda mungkin perlu mengubahnya dari tetapan BIOS anda.
- Setelah komputer anda berjaya boot dari Ubuntu ISO, pilih Cuba Ubuntu tanpa memasang dan tekan Enter .
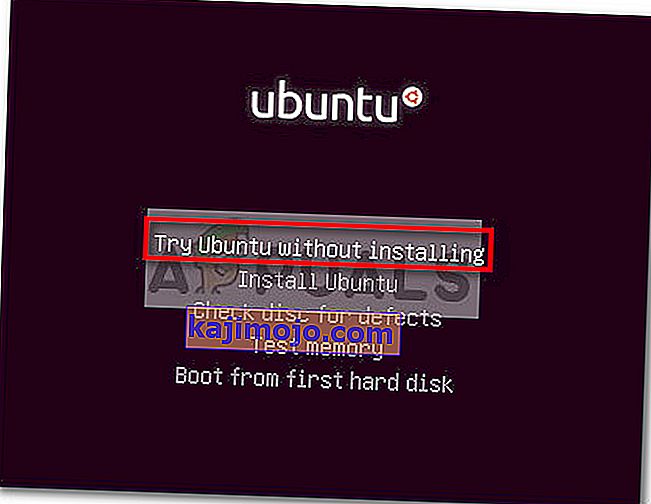
- Tunggu sehingga sistem anda boot sepenuhnya di Linux, kemudian mulakan semula komputer anda dan keluarkan Linux Media sehingga sistem anda akan boot semula ke Windows.
- Pada permulaan seterusnya, tunggu sehingga sistem anda dihidupkan dan periksa sama ada anda berjaya memulihkan Fungsi Touchpad anda .