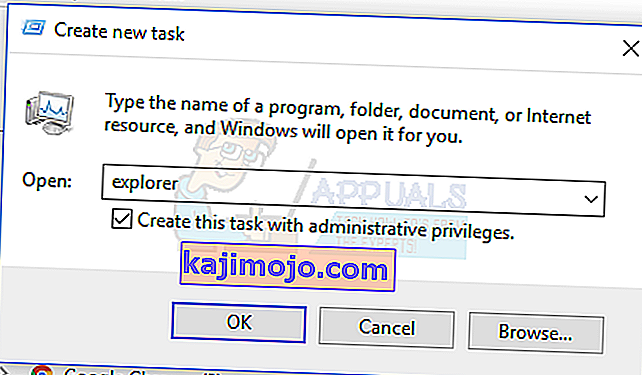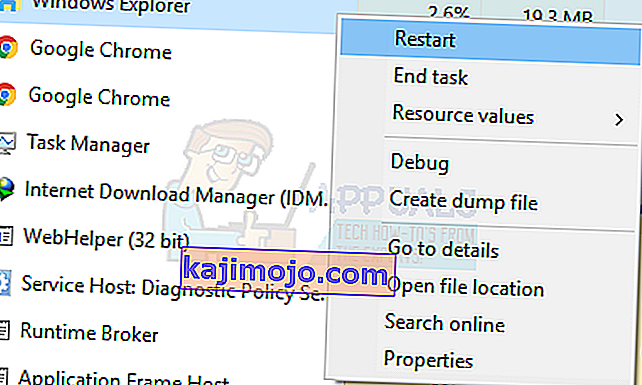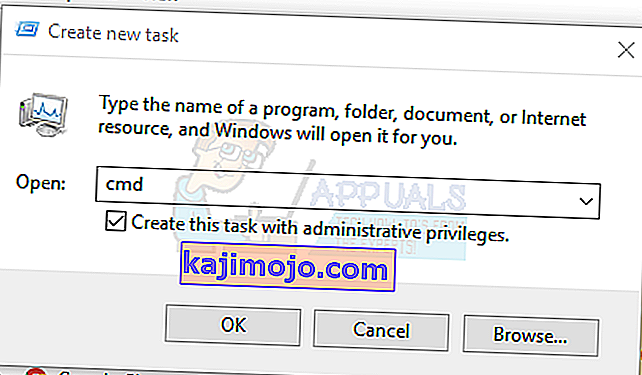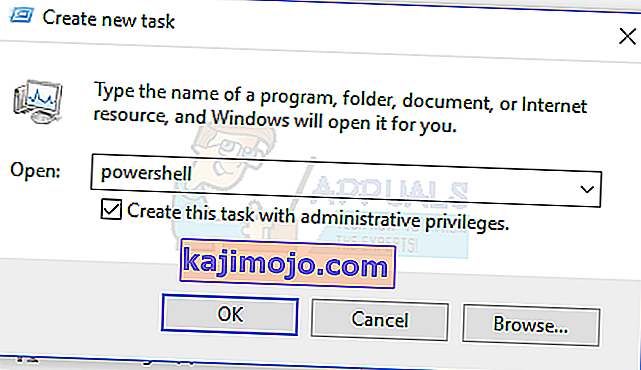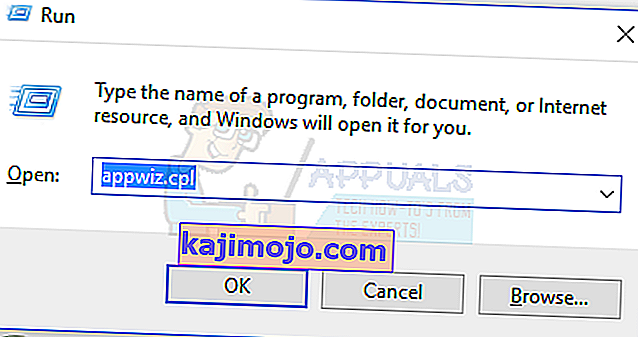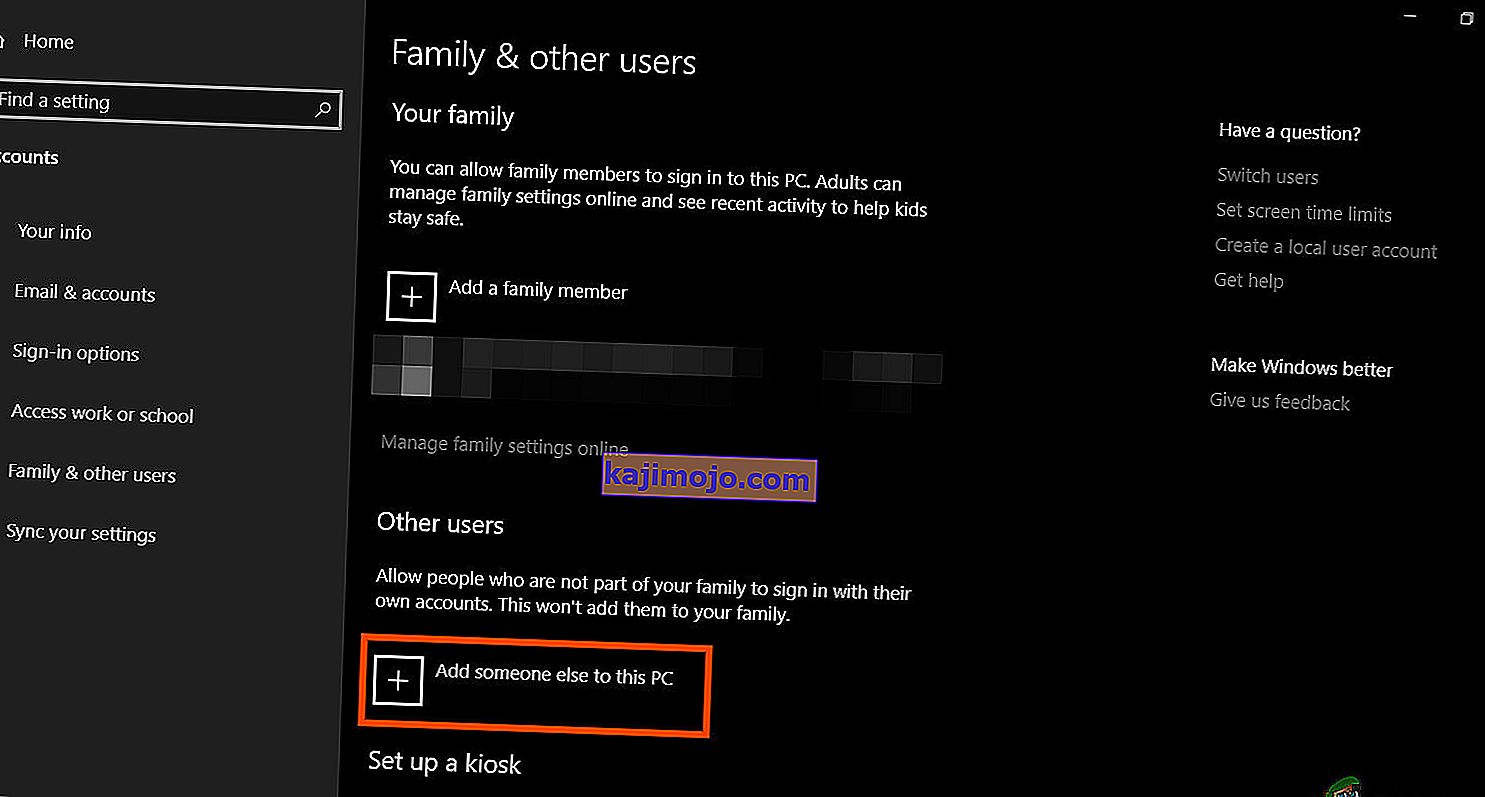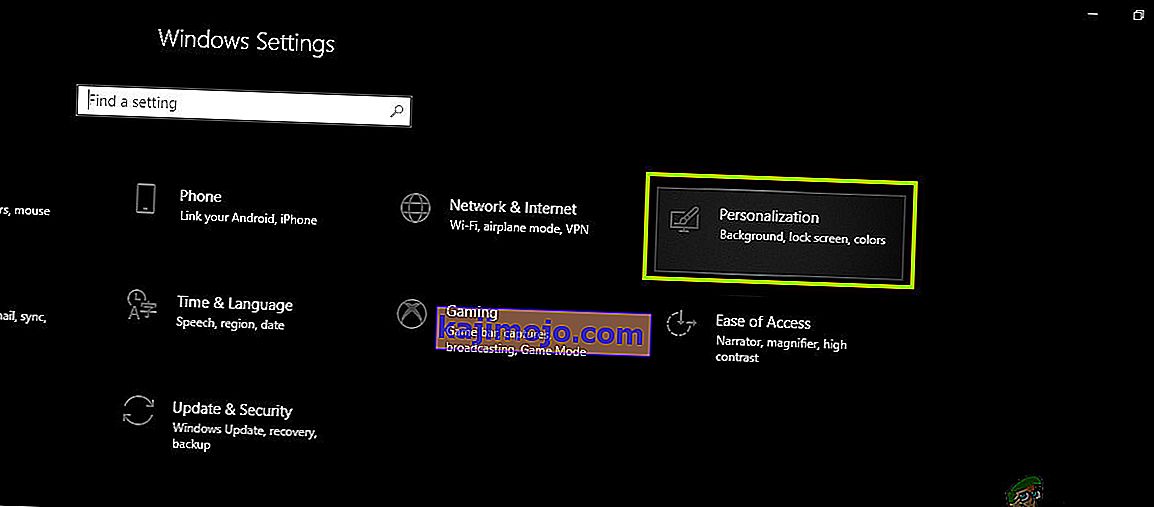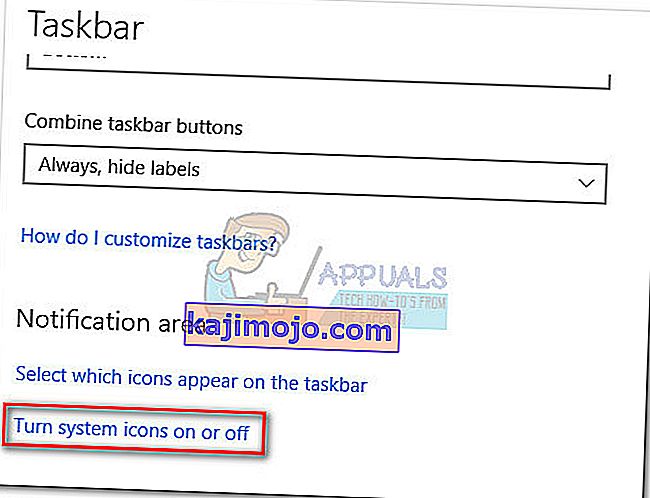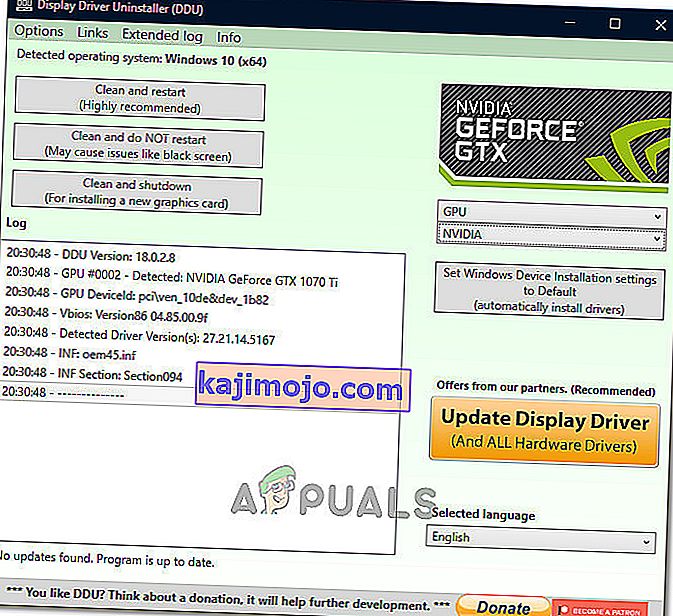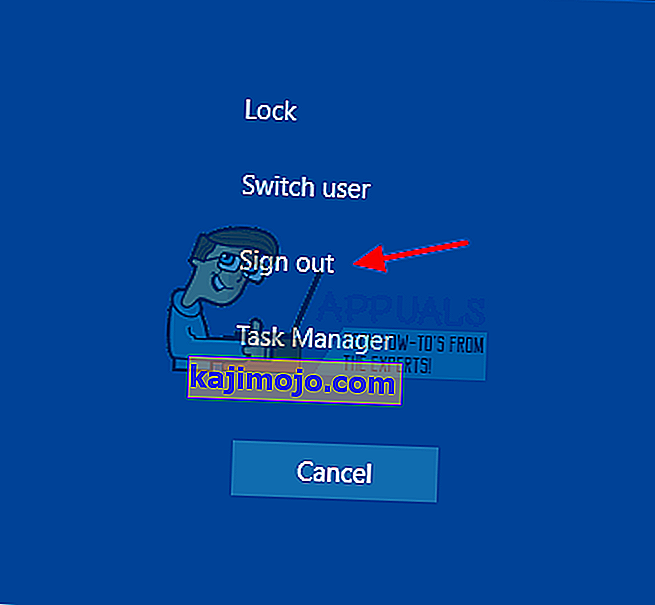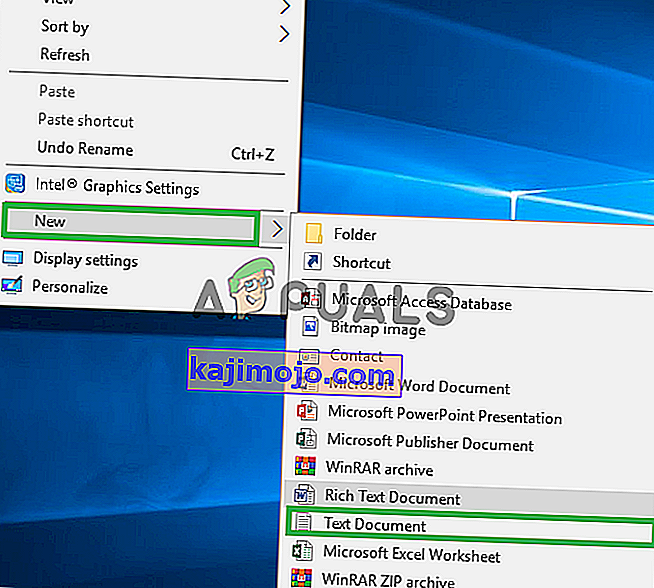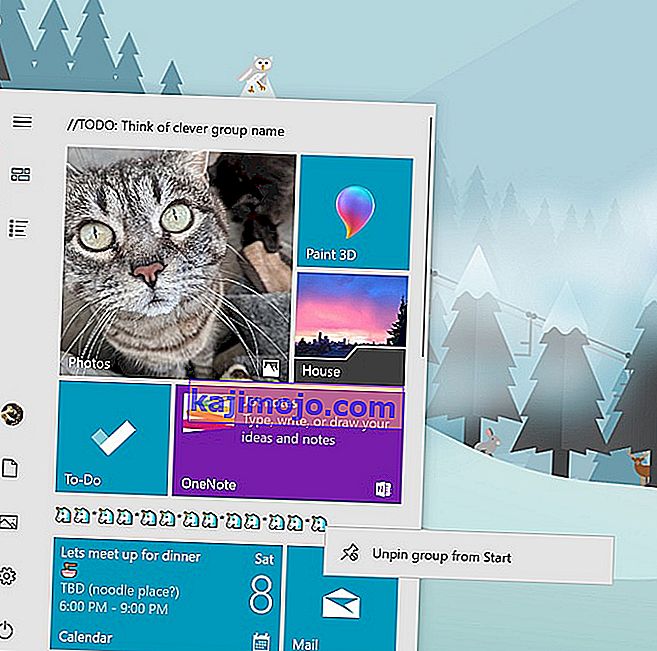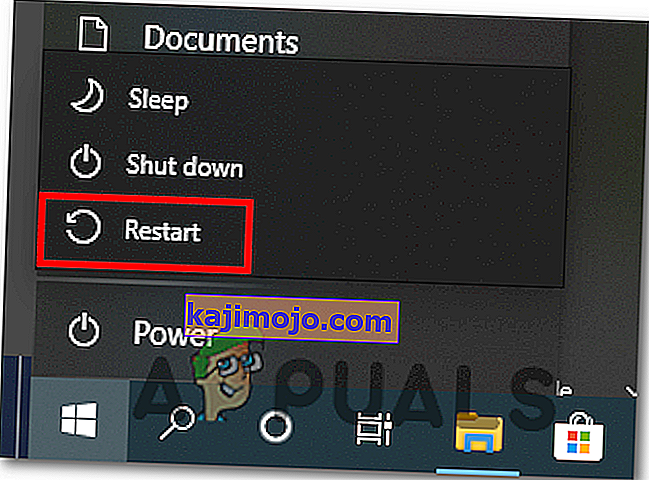Beberapa pengguna Windows yang baru-baru ini menaik taraf Windows 10, telah membuat aduan bar tugas membeku sepenuhnya berkali-kali. Apabila ini terjadi, pengguna tidak dapat mengklik elemen apa pun di bar tugas, seperti menu mulai, ikon, pemberitahuan. Jalan pintas seperti Windows + R dan Windows + X tidak berfungsi.
Masalah ini tidak mempunyai punca kerana ia sangat biasa di Windows. Namun, ada yang menghubungkannya dengan Dropbox dan beberapa aplikasi yang tidak berfungsi. Dalam artikel ini, kami akan meneroka pelbagai pilihan untuk menyelesaikan masalah ini. Ini termasuk menjalankan imbasan SFC, menyahpasang aplikasi tertentu, memulakan penjelajah, antara lain.
Kaedah 1: Memulakan semula Windows Explorer
- Tekan kekunci Ctrl + Shift + Esc untuk melancarkan Windows Task Manager.
- Dalam Pengurus Tugas, klik pada Fail > Jalankan tugas baru . Ketik penjelajah di kotak terbuka dan kemudian tandai kotak "Buat tugas ini dengan hak pentadbiran" dan klik OK .
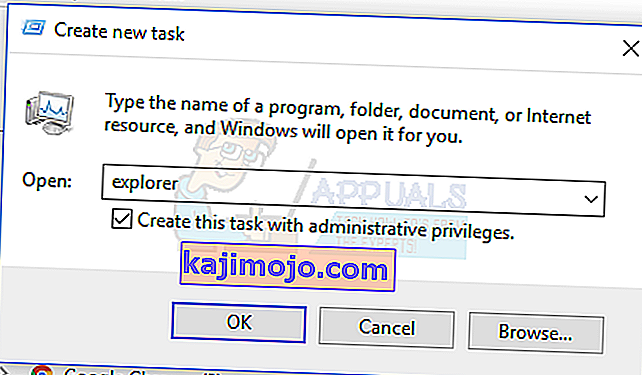
Sebagai alternatif, anda boleh:
- Tekan kekunci Ctrl + Shift + Esc untuk melancarkan Windows Task Manager.
- Cari Penjelajah di tab proses
- Klik kanan pada entri Explorer dan pilih Mulakan semula .
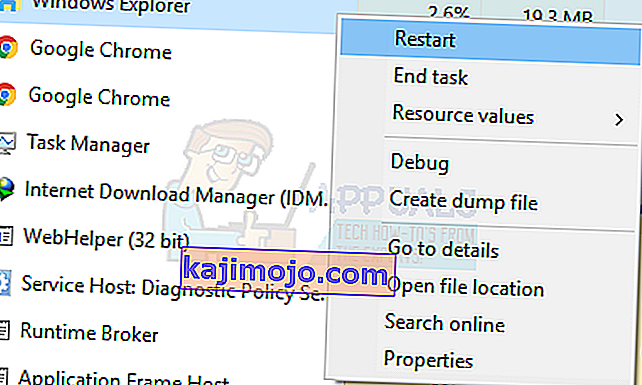
- Penjelajah akan dimulakan semula dan bar tugas harus mula berfungsi semula
Kaedah 2: Menjalankan Imbasan SFC
- Tekan kekunci Ctrl + Shift + Esc untuk melancarkan Windows Task Manager.
- Dalam Pengurus Tugas, klik Mula> Jalankan tugas baru . Ketik cmd di kotak terbuka dan kemudian centang kotak "Buat tugas ini dengan hak pentadbiran" dan klik OK .
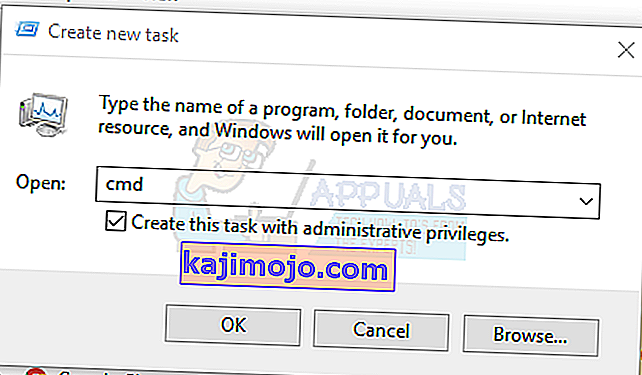
- Pada command prompt, ketik perintah berikut, dan tekan Enter selepas setiap arahan:
sfc / scannow dism / Online / Cleanup-image / Restorehealth
Ini akan menjalankan pemeriksaan fail sistem dan memperbaiki semua fail sistem yang rosak di komputer anda.
- Mulakan semula PC anda dan periksa sama ada bar tugas beku telah berhenti.
Kaedah 3: Powershell Fix
Gunakan arahan Powershell ini untuk membekukan bar tugas beku menggunakan langkah-langkah ini.
- Ctrl + Shift + Esc untuk melancarkan Windows Task Manager.
- Klik pada Maklumat lanjut , pilih tab Perkhidmatan dan pastikan MpsSvc (Windows Firewall) berjalan.
- Tekan kekunci Windows + R untuk membuka arahan Run. Taip powerhell pada prompt dan tekan Enter.
Sekiranya arahan Run gagal dibuka, tekan kekunci Ctrl + Shift + Esc untuk melancarkan Windows Task Manager, klik pada Start> Run new task . Ketik powerhell di kotak terbuka dan kemudian centang kotak "Buat tugas ini dengan hak pentadbiran" dan klik OK .
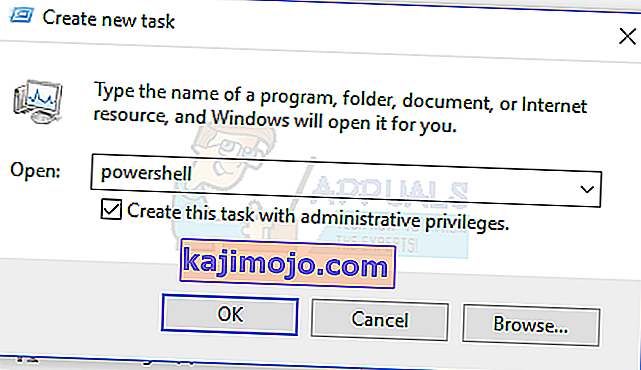
- Di tetingkap Powershell, tampal arahan berikut dan tekan Enter:
Dapatkan-AppXPackage -AllUsers | Foreach {Add-AppxPackage -DisableDevelopmentMode -Daftar "$ ($ _. InstallLocation) \ AppXManifest.xml"}. - Bar tugas anda harus berfungsi sepenuhnya selepas ini.
Kaedah 4: Aktifkan Pengurus Pengguna
Pengurus Pengguna yang cacat boleh menyebabkan bar tugas Windows 10 dibekukan. Cuba aktifkan semula Pengurus Pengguna dengan langkah-langkah ini.
- Tekan Kekunci Windows + R , ketik services.msc dan klik OK . Ini membuka konsol perkhidmatan.
- Cari Pengurus Pengguna dan klik dua kali padanya.
- Tetapkan jenis Permulaan ke Automatik dan Mulakan perkhidmatan jika telah dihentikan. Klik OK .

- Mulakan semula PC anda dan bar tugas harus berfungsi dengan sempurna pada masa ini.
Kaedah 5: Nyahpasang Aplikasi
Aplikasi tertentu telah dikenal pasti oleh beberapa pengguna yang menyebabkan bar tugas tidak berfungsi dengan baik. Aplikasi ini adalah Dropbox dan Classic Shell . Sekiranya anda mengesyaki ada aplikasi yang menyebabkannya, anda juga boleh menghapusnya.
- Tekan kekunci Windows + R untuk membuka arahan jalankan. Taip appwiz. cpl dan tekan Enter .
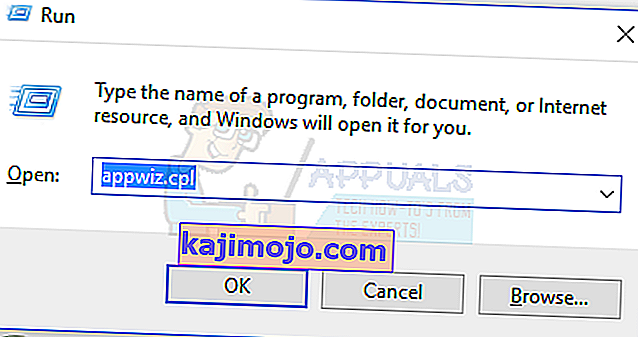
- Cari aplikasi dalam senarai aplikasi yang dipasang dan kemudian klik dua kali padanya. Sekarang, ikuti arahan untuk menyelesaikan penyahpasangan.
- Nyalakan semula PC anda dan kemudian periksa apakah bar tugas berfungsi dengan betul sekarang.
Kaedah 6: Melumpuhkan Item Yang Baru Dibuka
Item yang baru dibuka dapat melambatkan pelancaran senarai. Melumpuhkannya menjadikannya lebih cepat dan mencegah pembekuan. Ikuti arahan ini untuk melumpuhkan item yang baru dibuka.
- Tekan Win + I untuk membuka aplikasi Tetapan.
- Navigasi ke Pemperibadian> Mula
- Luncurkan butang togol di sebelah Tunjukkan item yang baru dibuka dalam Lompat Daftar pada Mula atau bar tugas untuk mematikannya.

- Bar tugas anda tidak seharusnya membeku semasa boot semula
Kaedah 7: Tetapkan Semula Perkhidmatan Windows 10 Lalai
Sekiranya pada tahap ini tidak ada kaedah di atas yang berfungsi, cuba jalankan skrip ini sebagai pentadbir dengan mengklik kanan padanya dan memilih Jalankan sebagai pentadbir . Sekiranya atas sebab tertentu WiFi anda tidak berfungsi lagi, ikuti langkah-langkah di sini (pada Kaedah 3 - Langkah 2: Pilihan 2) untuk menyelesaikan masalah WiFi.
Kaedah 8: Buat Akaun Pengguna baru
Dalam beberapa situasi, kesalahan mungkin dipicu jika tetapan atau konfigurasi akaun pengguna Anda belum diset dengan benar dan juga jika ada korupsi dalam data konfigurasi ini. Oleh itu, sebagai alternatif, anda boleh mencuba membuat akaun pengguna baru pada mesin Windows 10 anda dan kemudian mengimport data dari akaun lama jika ia menyelesaikan masalah. Untuk melakukannya:
- Tekan "Windows" + "I" untuk membuka tetapan dan klik pada pilihan "Akaun" .
- Dalam pilihan akaun, klik pada butang "Keluarga dan Pengguna Lain" dari sebelah kiri.
- Pilih pilihan " Tambah Seseorang Lain ke PC ini " dari menu.
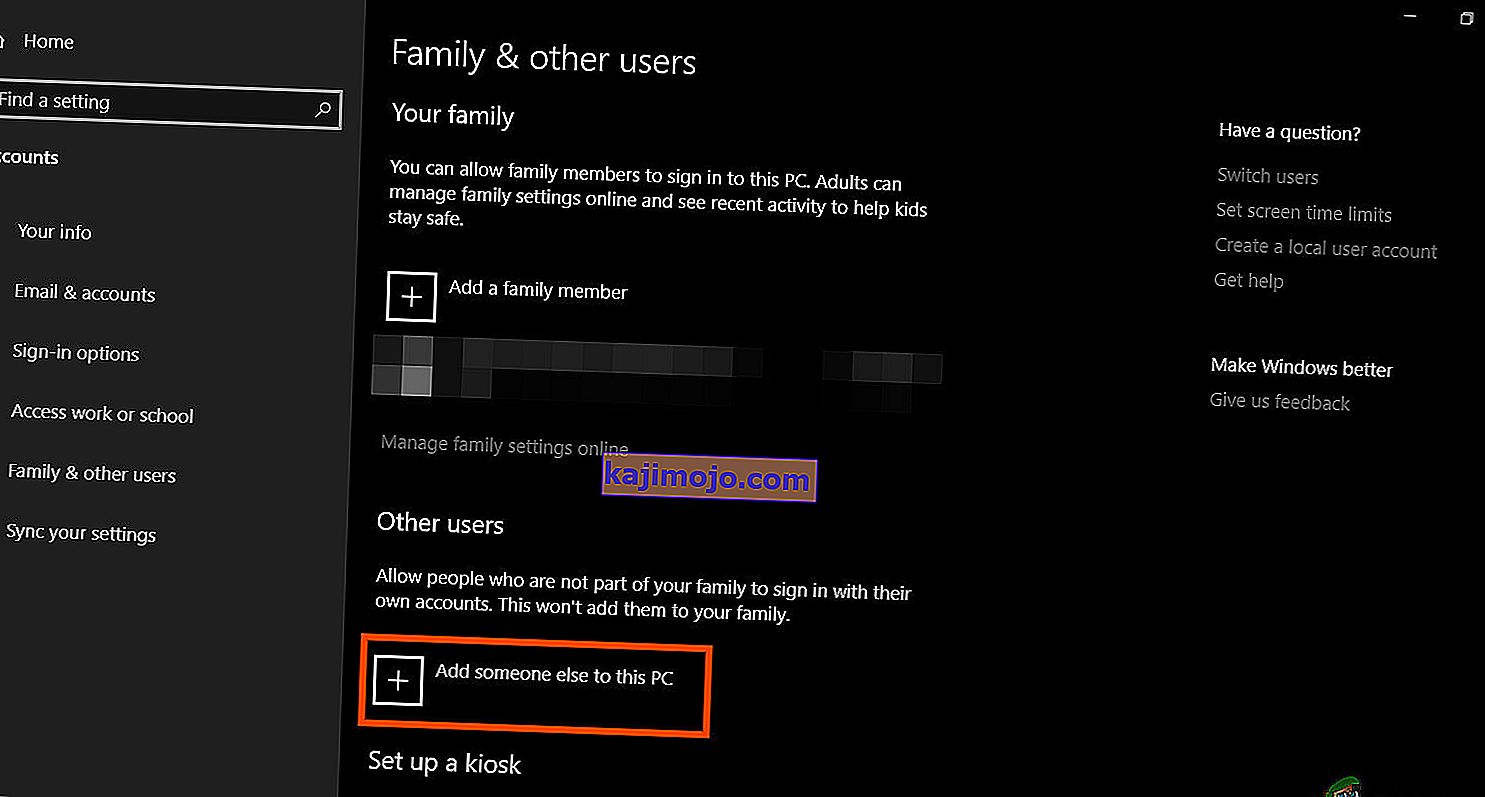
- Klik pada butang " Saya tidak mempunyai maklumat masuk orang ini " di tetingkap seterusnya.
- Klik pada pilihan "Tambah pengguna tanpa Akaun Microsoft" dari tetingkap baru yang muncul.

- Masukkan nama pengguna akaun pengguna dan berikan kata laluan.
- Masukkan soalan keselamatan, jawabnya, dan kemudian klik pada pilihan "Seterusnya" .
- Setelah membuat akaun ini, klik padanya dan kemudian pilih pilihan "Ubah Jenis Akaun" .
- Klik pada dropdown "Jenis Akaun" dan kemudian pilih pilihan "Pentadbir" .
- Simpan perubahan anda dan log masuk ke akaun ini.
- Setelah log masuk ke akaun, jalankan Steam dan periksa untuk melihat apakah permainan itu berjalan.
Sekiranya dengan itu menyelesaikan masalah pada komputer anda, pastikan untuk mengimport data akaun pengguna dari akaun sebelumnya ke yang baru ini dan terus menggunakannya secara normal.
Kaedah 9: Mendiagnosis dalam Safe Mode
Kadang-kadang, anda mungkin telah memasang beberapa aplikasi pihak ketiga di komputer anda yang mungkin menghalangi anda untuk dapat menjalankan bar tugas atau perkhidmatan yang berkaitan dengannya dengan betul. Selain itu, ada kemungkinan bahawa walaupun perkhidmatan Windows atau Microsoft menghalang fungsi komputer dengan betul. Oleh itu, dalam langkah ini, kita akan mendiagnosis masalah ini dalam mod selamat dan kemudian kita akan memeriksa untuk mengetahui apakah masalah itu dapat diperbaiki. Untuk itu:
- Tekan " Windows" + " R" untuk melancarkan prompt jalankan.
- Ketik " MSCONFIG" dan tekan " Enter" untuk melancarkan tetingkap konfigurasi Microsoft.

- Di tetingkap ini, klik pada tab "Perkhidmatan" dan hapus centang "Sembunyikan semua Perkhidmatan Microsoft"
- Setelah mencentang pilihan ini, klik pada butang "Nonaktifkan Semua" dan klik "Terapkan" untuk menyimpan perubahan anda.
- Selepas itu, klik pada tab "Startup" dan kemudian klik pada butang "Open Task Manager" untuk melancarkan task manager.

- Di Task Manager, klik pada setiap aplikasi yang telah diaktifkan dan kemudian klik pada butang "Nonaktifkan" untuk menghalangnya daripada dilancarkan pada permulaan.
- Mulakan semula komputer anda untuk sekarang boot ke mod selamat.
- Dalam mod selamat, periksa untuk melihat apakah bar tugas anda membeku setelah beberapa ketika atau bahkan semasa memulakan.
- Sekiranya bar tugas tidak membeku dalam mod ini, ini bermaksud bahawa aplikasi atau perkhidmatan pihak ketiga menyebabkan masalah ini.
- Mulailah mengaktifkan aplikasi satu persatu dan periksa untuk mengetahui mana yang menjadikan masalah itu kembali.
- Sekiranya semua aplikasi baik-baik saja, mulailah mengaktifkan perkhidmatan satu persatu dan periksa untuk mengetahui yang mana satu yang membuat masalah itu kembali.
- Pastikan perkhidmatan / aplikasi yang bermasalah dinonaktifkan atau cuba pasang semula / kemas kini.
Kaedah 10: Melakukan Pemulihan Sistem
Some users found that performing a simple restore to an earlier working date fixed their issue but you will have to carefully select the restore point to which you will be restoring. It is recommended that you manually go through this process instead of using the automatic restore. In order to perform this step, follow the guide below.
- Press “Windows” + “R” to open the Run prompt.
- Type in “rstrui” and press “Enter” to open the restore management window.

- Click on “Next” and check the “Show more Restore Points” option.

- Select a restore point in the list that is older than the date on which this issue started occurring on your computer.
- Click on “Next” again and follow the on-screen instructions to restore everything back to the date which you selected from the restore window.
- Check to see if doing so fixes the issue with the frozen taskbar.
Method 11: Toggle System Icons
It is possible in some cases that the system icon setting might be glitched on your computer due to which this issue is being triggered. Therefore, in this step, we will be toggling these icons and then we will check to see if doing so fixes the issue. For that:
- Press “Windows” + “I” to open the settings and click on the “Personalization” option.
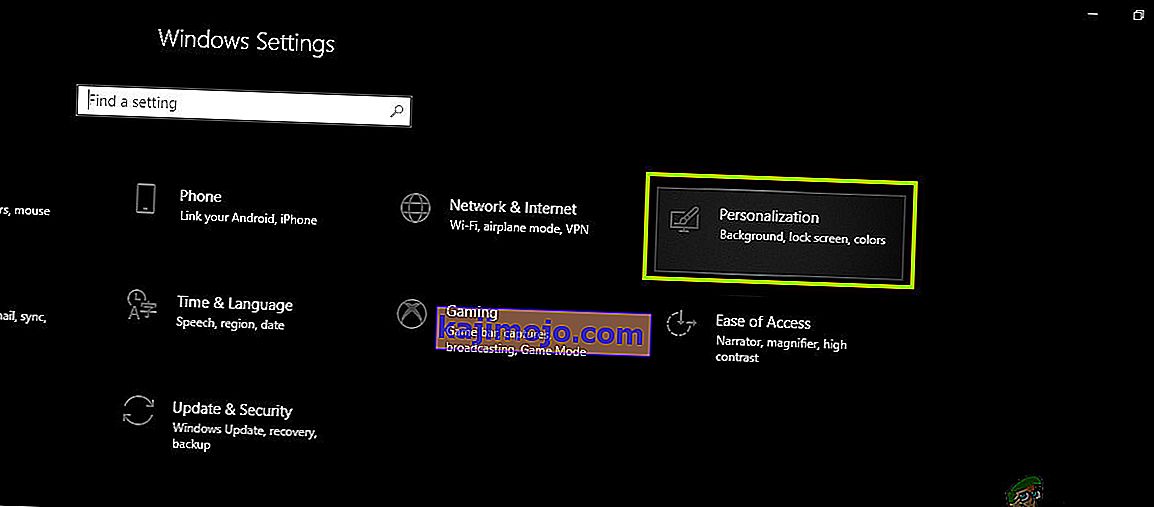
- From the left side, click on the “Taskbar” button.
- Under the “Notifications Area” heading, click on the “Turn System Icons on or off” button.
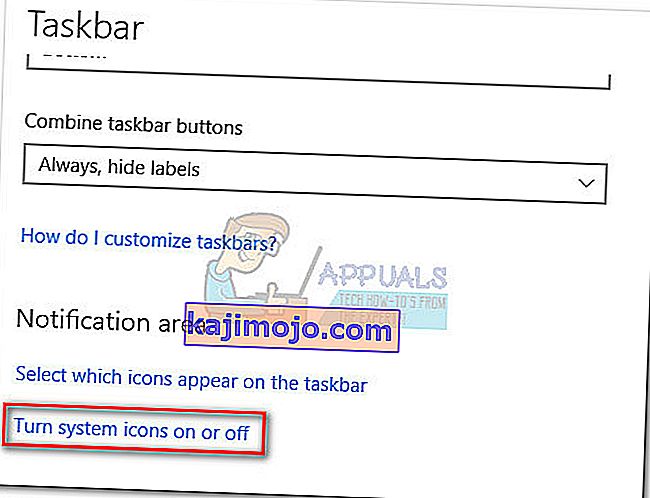
- Toggle all of the icons in the next window one by one by turning them off for a couple of seconds and then turning them back on.
- After completing this process, navigate back to the desktop by closing out of this window.
- Check to see if doing so has fixed the issue.
Method 12: Run Windows Maintenance Troubleshooter
It is possible that there might be some leftover files on your computer due to which there is a shortage of system paging memory or if there are leftover shortcuts from certain applications, that can also prevent the taskbar from functioning correctly. Therefore, in this step, we will be running the Windows Maintenance Troubleshooter and then check to see if doing so fixes this issue. For that:
- Press “Windows’ + “R” to open the Run prompt.
- Type in “Control Panel” and press “Enter” to launch the classical control panel interface.

- Click on the “View By:” option from the top and select the “Large Icons” option from the menu.

- In the next window, click on the “Troubleshooting” option and then click on the “Run Maintenance Tasks” button.
- In the window that pops up, click on the Next button, and provide administrative privileges to successfully run this task.
- Wait for the Maintenance to be completed and check to see if doing so has fixed the issue with the frozen taskbar.
Method 13: Use DDU to Perform a Clean Install
In some cases, it is possible that the Graphics Card installed on the system might have a faulty driver installed due to which this issue is being triggered. Therefore, in this step, we will be performing a Clean install of the Graphics Driver by uninstalling the Driver using DDU and then we will check to see if doing so has fixed the issue with the Taskbar. For that:
- Make sure to back up any important data before performing this step in case something goes unexpected.
- Download the DDU software from this website.
- After downloading the software, extract the zip file and open the folder where it has been extracted.
- Run the “.exe” file inside the folder and it will automatically further extract inside the same folder.
- Open the newly extracted folder and click on the “Display Driver Uninstaller.exe”.
- Click on the “Select Device Type” dropdown and select “GPU”.
- In the other dropdown, select the manufacturer of your GPU and then click on the “Clean and do not Restart” option.
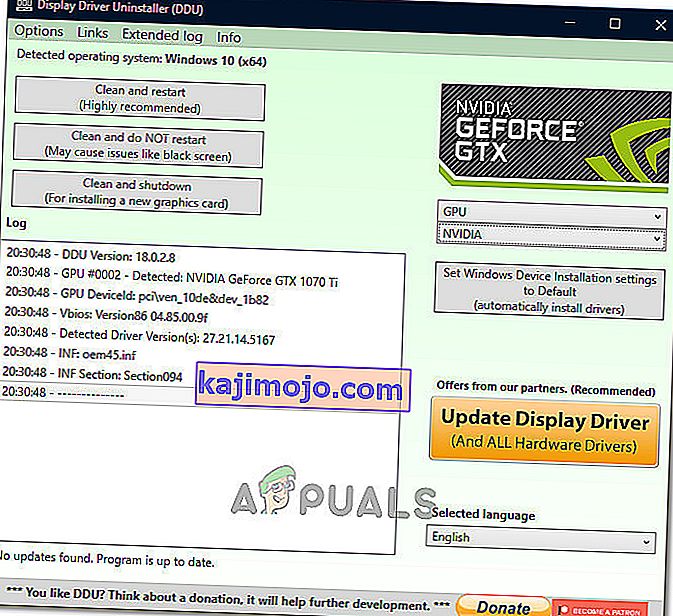
- This will uninstall the device driver for your GPU and it should automatically shift to the Microsoft Basic Visual Adapter.
- After uninstalling this software, download the GPU driver from your manufacturer’s website by specifying your exact make and model.
- Install this software on your computer and then check to see if doing so fixes the taskbar freezing issue on your computer.
Method 14: Stopping Windows Service
In some situations, it is possible that a certain Windows service might need to be stopped from the task manager. Therefore, in this step, we will be preventing it from running in the background as it has likely hanged due to which the taskbar is being frozen. In order to stop this service:
- Press “Windows’ + “R” to open the Run prompt.
- Type in “taskmgr” and press “Enter” to open the Task Manager.

- Click on the “Processes” tab and from the list, click on the “Service Host: DCOM Server Process Launcher” service.
- Click on the “End Task” button and close out of the task manager.
- After closing out of the task manager, check to see if doing so has fixed the frozen taskbar situation.
Method 15: Stop Microsoft Edge and Remove it from Taskbar
In some situations, the default browser that comes installed with Microsoft Windows might just be the culprit behind this whole issue. If you are using another browser as your go-to default browser, you might see that using the Microsoft Edge browser causes issues with the taskbar. Therefore, in this step, we will be stopping Microsoft Edge from the Task Manager and then we will remove it from the taskbar. For that:
- Press “Windows’ + “R” to lauch the Run prompt.
- Type in “taskmgr” and press “Enter” to open the Task Manager.

- Click on the “Processes” tab and from the list, click on the “Microsoft Edge” browser.
- Click on the “End Task” button and close the task manager.

- If the Taskbar is still frozen, restart your computer and repeat this process.
- After doing so, right-click on the Microsoft Edge icon in the taskbar.
- Select the “Unpin from Taskbar” option to remove Microsoft Edge from your taskbar.
- Check to see if doing so fixes the issue.
Method 16: Remove Outdated References
It is possible that your Registry might be plagued with outdated references to an old operating system that you might’ve upgraded from. Even if you have removed the Windows.old folder from your computer, some driver and registry files might still be associated with the “Windows.old” folder which practically doesn’t exist on your computer and this misconfiguration might prevent your computer from working properly. Therefore, in this step, we will be removing it from the registry editor. For that:
- Press “Windows’ + “R’ to open the Run prompt.
- Type in “regedit” and press “Enter” to open the registry editor.

- Press “Ctrl” + “F” to open the finder and type in the “c:\windows.old” line and press “Enter” to find any registry related entries.
- Delete or remove any such entries that refer to this and run an SFC scan to check for any missing files.
- Make sure to install any missing drivers using Driver Easy and then check to see if the Frozen Taskbar issue has been fixed.
Method 17: Rollback Updates
In some situations, Windows might’ve acquired some updates that are preventing your computer from functioning properly and due to this, the taskbar feature has been broken. Therefore, in this step, we will be rolling back some recently installed updates and then we will check to see if doing so fixes the frozen taskbar issue. In order to do that:
- Press “Windows’ + “I” buttons on your keyboard to open the Windows settings.
- In the Windows Settings, click on the “Update and Security” button and from the left pane, select “Windows Update”.

- On the next screen, select the “Update History” button and it should lead to a new window.
- In the new window, there should be an “Uninstall Updates” button and by clicking on it, a prompt should open that should enable you to be able to uninstall an update.

- Follow the on-screen instructions to be able to fully remove the update and check to see if the issue persists after doing so.
Method 18: Signing out of Account
It is possible that the Windows Taskbar is getting frozen due to a glitch during the account login. Therefore, we can test this out by simply signing out of our account and then signing back in to ensure that the account is logged in properly and that it is properly registered with the Microsoft Servers. In order to do so:
- Press “Ctrl” + “Alt” + “Del” buttons on your keyboard to open up the account options.
- Click on the “Sign out” option from the screen to log out of your account.
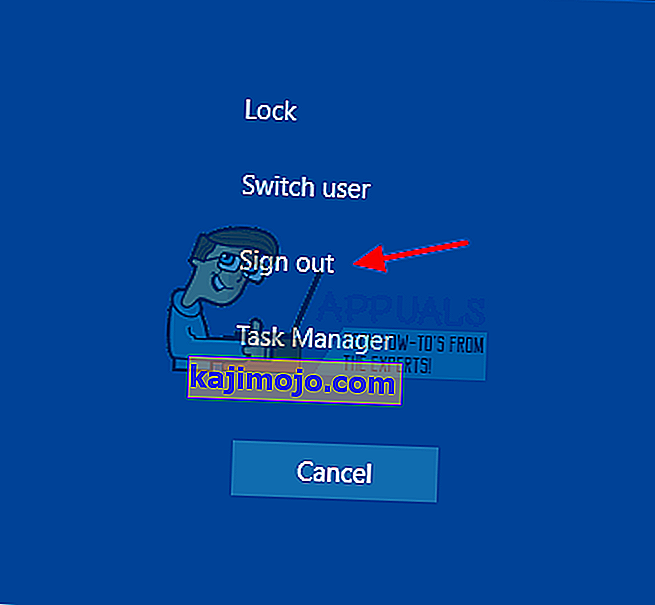
- Wait for Windows to completely sign you out of your account and confirm any prompts on your screen to complete the sign-out process.
- Select your account and sign back into your account from the next screen by entering your login details.
- Check to see if doing so has fixed the frozen taskbar issue on your account.
Method 19: Creating Batch File
Most people found that restarting the Windows Explorer fixed their issue but for some of them, it kept coming back after a while. Therefore, in this step, we figured out a way for the people that can solve it by restarting but all they will have to do is click on a batch file present on their desktops. For that:
- Right-click anywhere on your desktop and select the “New>” option.
- Click on the “Text Document” option and a new text document will be created on your desktop.
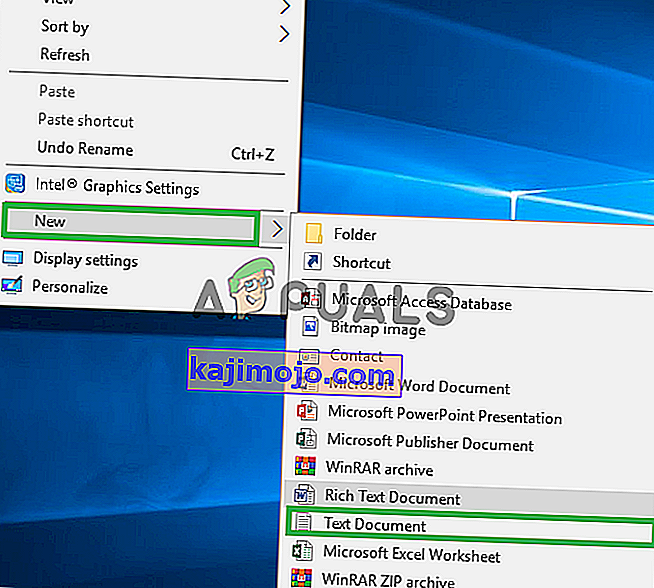
- Open this text document and paste the following lines inside of the text document.
taskkill /f /IM explorer.exe start explorer.exe exit
- Click on the “File” option at the top left of the window and select the “Save As” option.
- Enter the “TaskMRestart.bat” as the file name and select “All Files” from the “File Type” dropdown.
- Save this file on your desktop and exit out of the document.
- Now, double-clicking on this newly saved file should automatically restart File Explorer which should fix the Frozen taskbar issue within a second.
- You can just click on the file whenever the taskbar freezes and it should fix itself.
Method 20: Perform an Update
The frozen taskbar issue was a very famous topic on most Microsoft forums and apparently a lot of Microsoft officials took note of it. Therefore, it is possible that this issue might’ve been fixed for some people in recent updates released by Microsoft. Therefore, in this step, we will be checking for any available updates from Microsoft and installing them on our devices. For that:
- Press “Windows” + “I” to open the settings.
- In the settings, click on the “Update and Security” option and then select the “WindowsUpdate” button from the left side.

- In the Windows Update, click on the “Check for Updates” button and a prompt will be registered that will automatically check for any newly available updates.

- Install these updates on your computer by following the on-screen instructions and restart your computer.
- Check to see if installing these updates fixes the issue on your computer.
Method 21: Unpinning Items from Start Menu
Some people like to pin important items to the start menu for ease of access and increased productivity. However, as it stands, some Windows users have been facing the frozen taskbar issue due to these pinned items. Therefore, in this step, we will be unpinning some items from the start menu and the taskbar and then we will check to see if doing so fixes the frozen taskbar bug.
- Press the “Windows” button on your keyboard to launch the start menu.
- Inside the start menu, right-click on a tile on the right side of the start menu.
- Select the “Unpin from Start Menu” button to remove the item from the Start menu tiles.
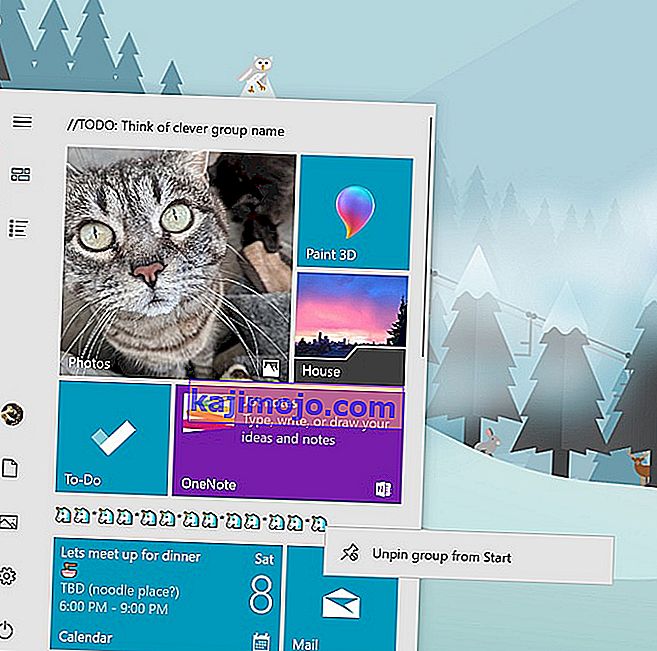
- After removing some items, check to see if the bug is fixed.
- Try removing all the items that can be removed if the bug comes back and check again.
- For a more accurate removal, try removing all the programs from the taskbar and the Start menu that try to connect to the internet, for example, Microsoft Edge, Cortana, News, etc.
Method 22: Disable Items from Bios
It is possible in some cases that the computer’s Bios has been improperly configured due to which the Windows Taskbar is getting frozen time and time again. Therefore, in this step, we will first be booting inside the Bios from which we will disable an option that should get rid of this problem if it was based around the Bios. In order to do so:
- Press the “Windows” button on your keyboard and click on the “Power Button” icon.
- Select the “Restart” option from the list and wait for your computer to prompt a restart.
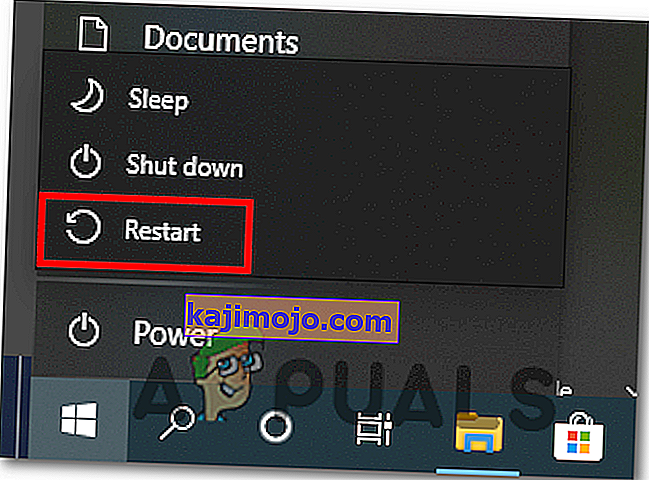
- When the computer shuts down and starts booting up, start pressing the “Del”, “F12” or “F11” key depending upon your motherboard to boot inside the computer’s bios.
- From the bios, navigate through different settings until you find the “iGPU Multi-Monitor” feature.
- Disable this feature inside the Bios and boot back into Windows.
- Check to see if disabling this feature worked and fixed the frozen taskbar error.