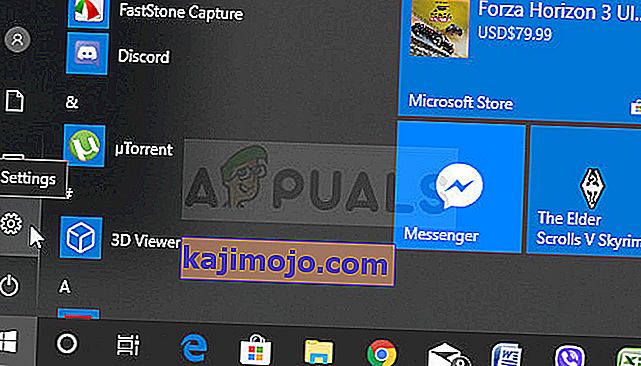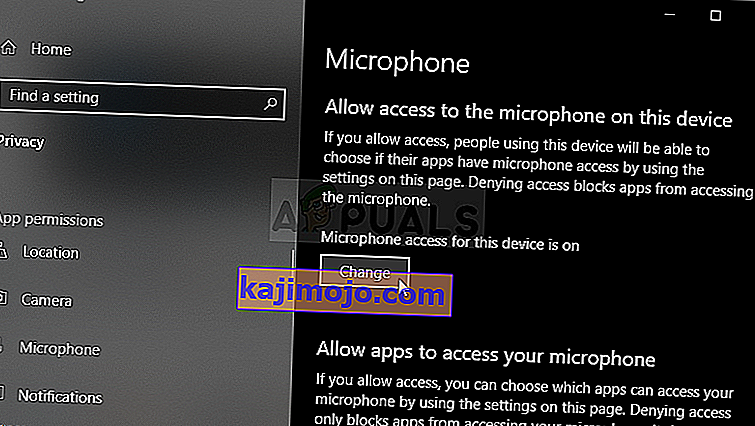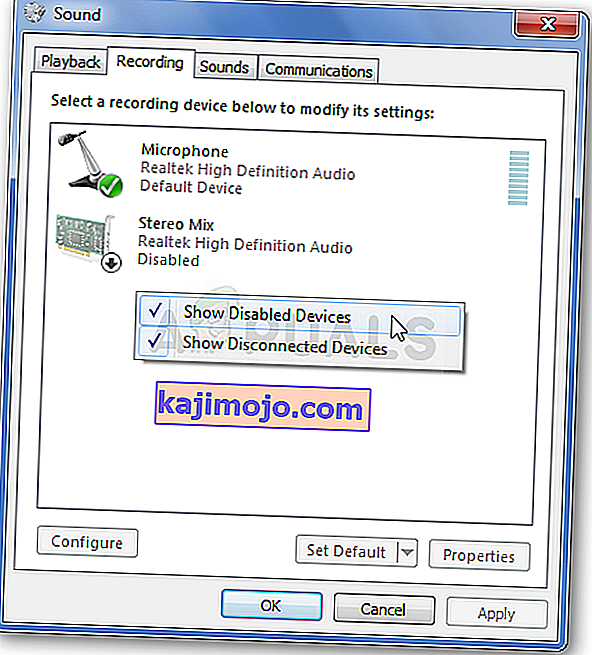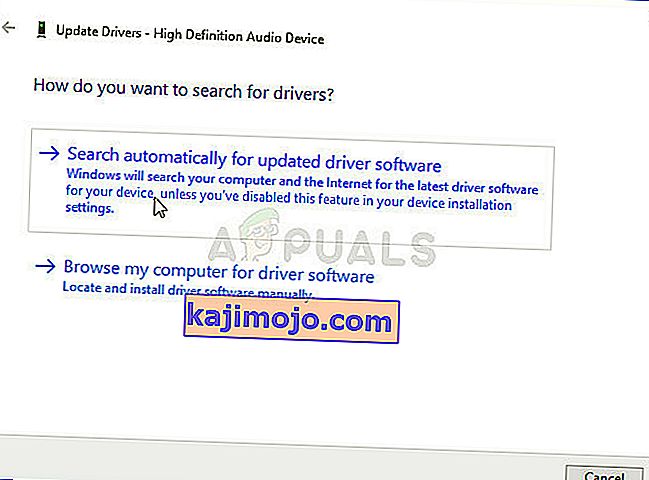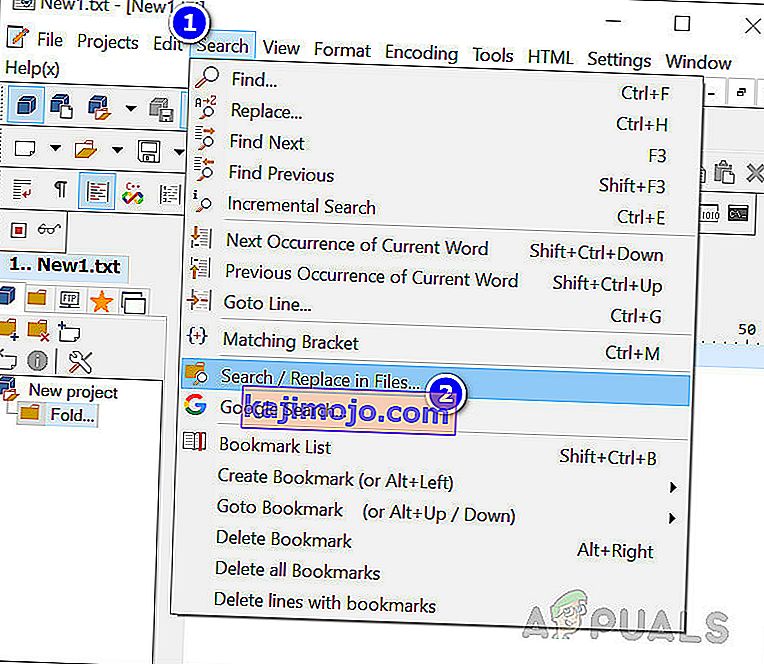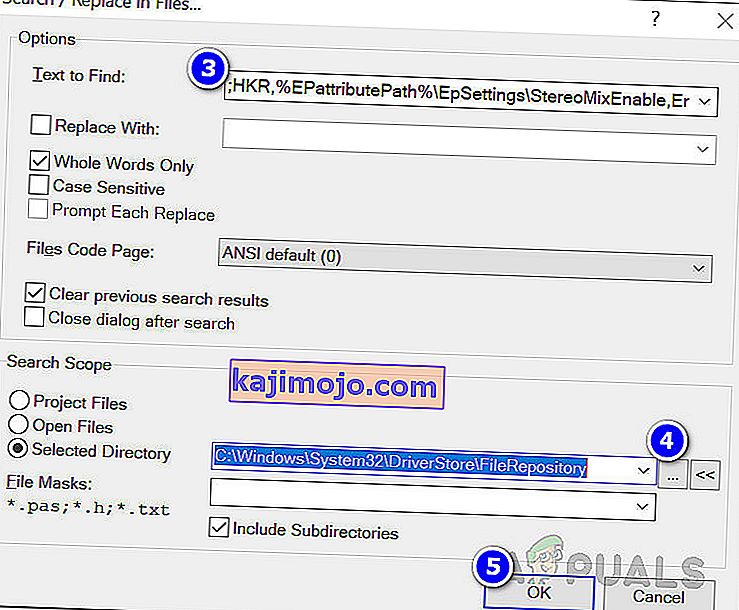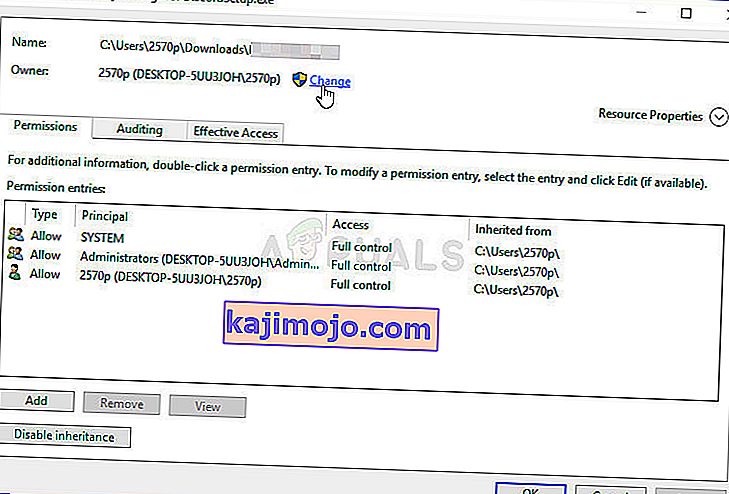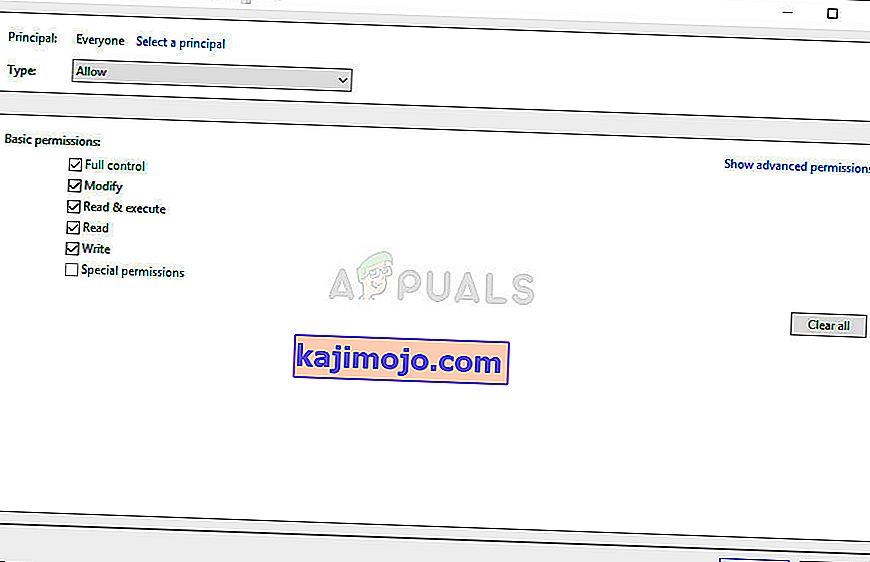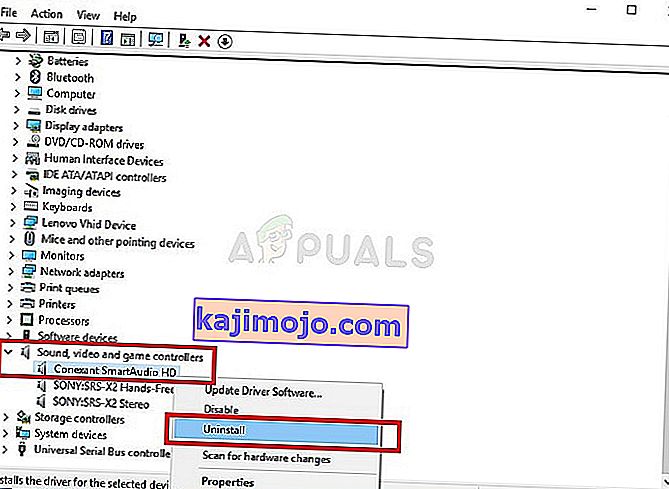Ciri Stereo Mix sangat berguna jika anda ingin rakaman langsung suara dimainkan melalui pembesar suara anda. Ini adalah peranti audio maya dan banyak pengguna melaporkan bahawa ciri ini hilang begitu sahaja di komputer mereka.

Terdapat pelbagai senario untuk kehilangan secara tiba-tiba ini. Selalunya, ia muncul setelah mengemas kini dari versi Windows yang lebih lama ke Windows 10 atau setelah melakukan kemas kini Windows utama. Terdapat beberapa cara yang berbeza untuk mengembalikan Stereo Mix pada komputer anda, jadi pastikan anda mengikuti kaedah di bawah untuk menyelesaikan masalah tersebut!
Apa yang menyebabkan Stereo Mix hilang pada Windows 10?
Windows sentiasa menyingkirkan ciri-ciri yang mereka rasa tidak perlu dan Stereo Mix mungkin lain. Namun, Stereo Mix juga berkaitan dengan pemacu audio yang telah anda pasang dan mungkin untuk memulihkannya. Terdapat beberapa sebab yang boleh menyebabkannya hilang, jadi periksa sebab-sebab di bawah untuk maklumat lebih lanjut:
- Mikrofon tidak dapat diakses - Jika peranti mikrofon anda tidak dapat diakses untuk rakaman audio, Stereo Mix juga akan dilumpuhkan. Anda perlu membenarkan aplikasi mengakses Mikrofon anda dalam Tetapan Windows 10.
- Stereo Mix hanya disenaraikan sebagai dilumpuhkan - Stereo Mix hanya boleh dilumpuhkan sebagai peranti audio maya dalam tetapan Bunyi jadi pastikan anda mengaktifkannya semula untuk menyelesaikan masalah.
- Pemacu audio - Stereo Mix hanya tersedia untuk pemacu yang disediakan oleh pengeluar anda dan anda perlu mengemas kini jika anda menggunakan yang lalai yang dibuat oleh Microsoft.
Penyelesaian 1: Pastikan Mikrofon Anda Tersedia untuk Akses
Masalah ini juga dapat muncul jika mikrofon anda tidak tersedia untuk diakses. Ini secara automatik melumpuhkan penggunaan Stereo Mix. Penyelesaian ini adalah yang paling mudah dan dapat menjimatkan berjam-jam usaha anda, jadi pastikan anda tidak melewatkan kaedah ini ketika menyelesaikan masalah Stereo Mix yang hilang pada Windows 10.
- Klik ikon roda gigi di bahagian kiri bawah menu Mula untuk membuka aplikasi Tetapan . Anda juga boleh mencarinya.
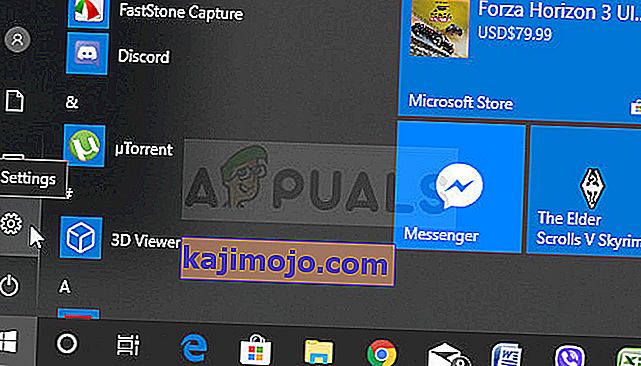
- Tatal ke bawah sehingga anda melihat bahagian Privasi dan pastikan anda mengkliknya. Di sebelah kiri tetingkap, anda akan melihat bahagian kebenaran Aplikasi . Tatal ke bawah sehingga anda mencapai Mikrofon dan klik pada pilihan ini.
- Pertama sekali, periksa sama ada akses Mikrofon untuk pilihan peranti ini dihidupkan. Sekiranya tidak, klik pada Change dan tetapkan slider ke hidup.
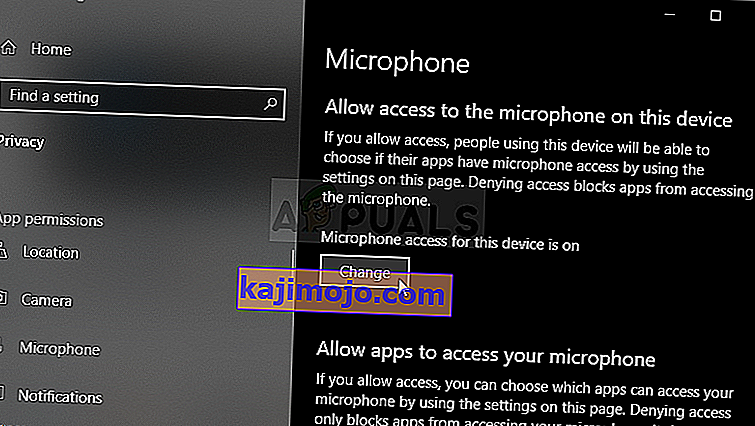
- Selepas itu, alihkan gelangsar di bawah pilihan " Benarkan aplikasi mengakses mikrofon anda " ke Hidup dan tatal ke bawah dalam senarai aplikasi yang terpasang di komputer anda. Tukar gelangsar di sebelah aplikasi yang ingin anda berikan akses pada senarai.
- Hidupkan semula komputer anda untuk melihat sama ada masalah masih muncul!
Penyelesaian 2: Tunjukkan Peranti Cacat
Ada kemungkinan Windows 10 telah mematikan ciri Stereo Mix secara automatik sebagai peranti suara maya. Mungkin dianggap tidak perlu atau mungkin telah dilumpuhkan oleh aplikasi pihak ketiga. Ini adalah kesalahan besar oleh Microsoft kerana menyembunyikan peranti di bawah Perisian rakaman semestinya tidak diperlukan. Pastikan anda memeriksa apakah ini adalah punca masalah anda!
- Klik kanan pada ikon Volume yang terdapat di bahagian kanan bawah skrin anda dan pilih pilihan Bunyi . Cara alternatif adalah dengan membuka Panel Kawalan pada PC anda dan menetapkan pilihan View by ke ikon Besar . Selepas itu, cari dan klik pada pilihan Bunyi untuk membuka tetingkap yang sama.
- Arahkan ke tab Rakaman tetingkap Suara yang baru dibuka.
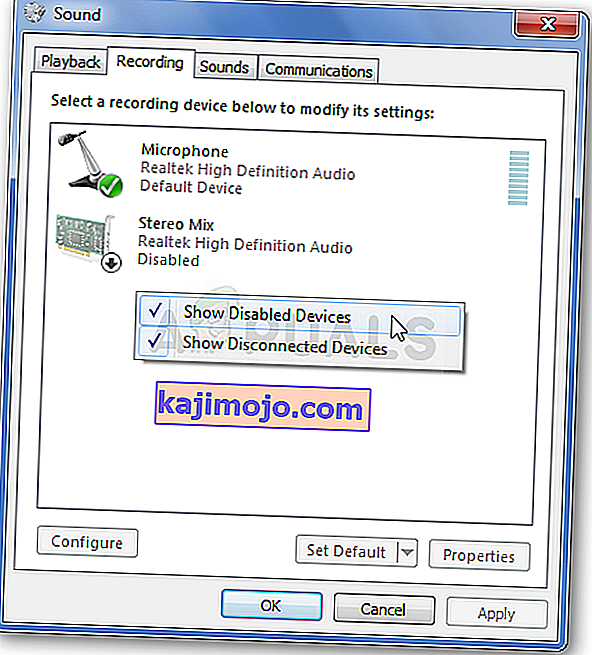
- Klik kanan di mana sahaja di tengah-tengah tetingkap dan tandakan kotak di sebelah pilihan Show Devabled Devices and Show Disconnected Devices . Stereo Mix kini mesti muncul. Klik kanan padanya dan pilih pilihan Enable dari menu konteks yang akan muncul.
- Pastikan anda mencubanya untuk melihat apakah ia berfungsi!
Penyelesaian 3: Kemas kini Pemacu Audio anda
Banyak pengguna melaporkan bahawa mereka berjaya menyelesaikan masalah hanya dengan memasang semula pemacu peranti audio mereka. Ini adalah kaedah yang mudah untuk dilakukan dan semestinya sesuai dengan masa anda. Lihat di bawah!
- Klik menu Mula di bahagian kiri bawah layar, ketik " Pengurus Peranti " selepas itu, dan pilih dari senarai hasil yang tersedia dengan hanya mengklik yang pertama.
- Anda juga boleh menekan kombinasi kekunci Windows + R untuk memunculkan kotak dialog Jalankan. Ketik " devmgmt.msc " dalam kotak dialog dan klik OK untuk menjalankannya.

- Oleh kerana anda ingin mengemas kini pemacu untuk fon kepala anda, kembangkan bahagian Pengawal suara, video dan permainan . Klik kanan pada fon kepala anda dalam senarai dan pilih Kemas kini pemacu dari menu konteks.
- Pilih pilihan Carian perisian pemacu yang dikemas kini secara automatik dari tetingkap baru dan tunggu untuk melihat apakah utiliti itu dapat mencari pemacu yang lebih baru.
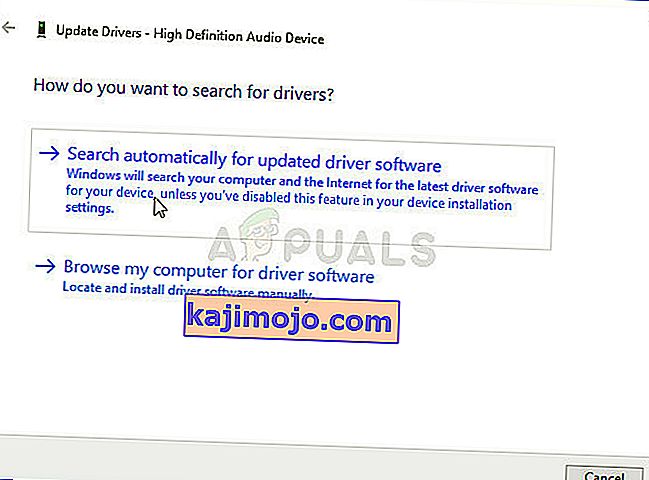
- Periksa untuk mengetahui apakah fon kepala anda muncul di bawah Perisian main dalam tetapan bunyi!
Penyelesaian 4: Aktifkan Stereo Mix untuk Conexant HD Audio
Sekiranya peranti audio di dalam komputer anda adalah peranti Audio Conexant HD, langkah-langkah di bawah mungkin dapat membantu anda mengembalikan Stereo Mix di dalam Windows 10. Pastikan anda mengikuti langkah-langkah di bawah ini dengan teliti kerana terdapat beberapa penyelesaian masalah lanjutan yang harus dilakukan dengan berhati-hati. Semoga berjaya dalam menyelesaikan masalah!
Catatan: Sekiranya anda tidak dapat mengikuti langkah-langkah di bawah ini kerana anda tidak dapat mencari fail "CALCC2WA.inf_amd64_07118bd8a2180658" maka mungkin fail tersebut memiliki nama yang sedikit berbeza pada PC anda. Untuk mencari fail, sila muat turun versi PSPad mudah alih dari (di sini) dan jalankan fail PSPad.exe. Ini akan kelihatan seperti ini:
- Klik Cari
- Pilih "Cari / Ganti dalam Fail"
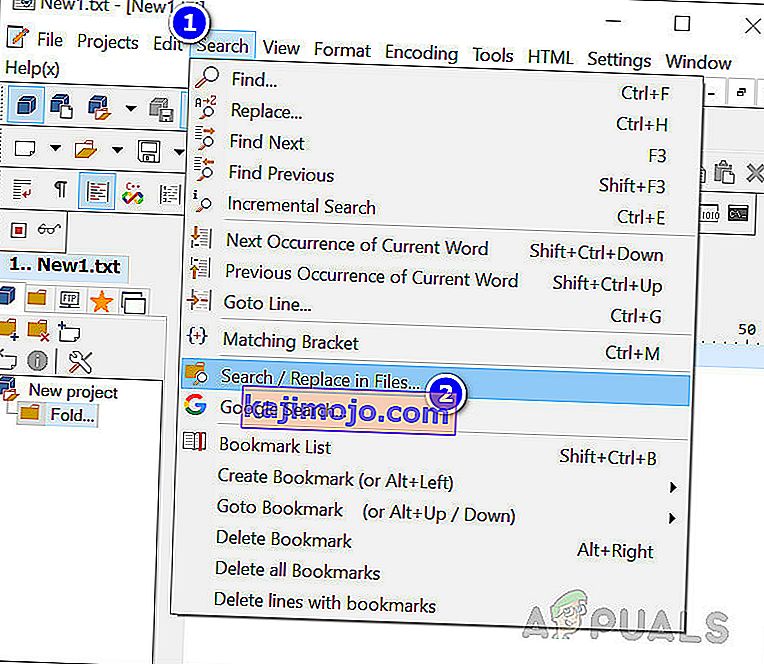
- Dalam Teks untuk Cari (medan) masukkan teks berikut
; HKR,% EPattributePath% \ EpSettings \ StereoMixEnable, Enable, 1,01
- Di medan Direktori Terpilih, masukkan jalan berikut
C: / Windows / System32 / DriverStore / FileRepository /
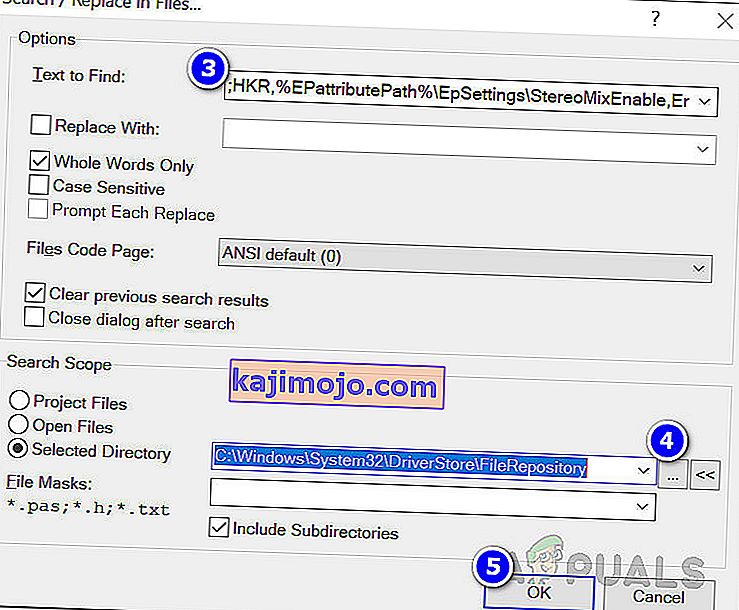
- Klik OK. Dan anda seharusnya dapat melihat fail yang mengandungi rentetan di atas di tab "Cari dalam Hasil Fail" di bawah.
Penyelesaian 4 Bersambung
- Buka entri Perpustakaan pada PC yang bermasalah atau buka folder apa pun di komputer dan klik pilihan PC Ini dari menu sebelah kiri.
- Arahkan ke lokasi berikut di komputer anda untuk mencari fail yang perlu diedit untuk mengaktifkan Stereo Mix pada Windows 10:
C: \ Windows \ System32 \ DriverStore \ FileRepository \ CALCC2WA.inf_amd64_07118bd8a2180658
- Anda perlu mengambil hak milik fail 'CALCC2WA.inf' yang terdapat di dalam folder yang disediakan di atas sebelum meneruskan. Klik kanan fail, klik Properties , dan kemudian klik tab Security . Klik butang Lanjutan . Tetingkap "Tetapan Keselamatan Lanjutan" akan muncul. Di sini anda perlu menukar Pemilik kunci.
- Klik pautan Tukar di sebelah label "Pemilik:" Tetingkap Pilih Pengguna atau Kumpulan akan muncul.
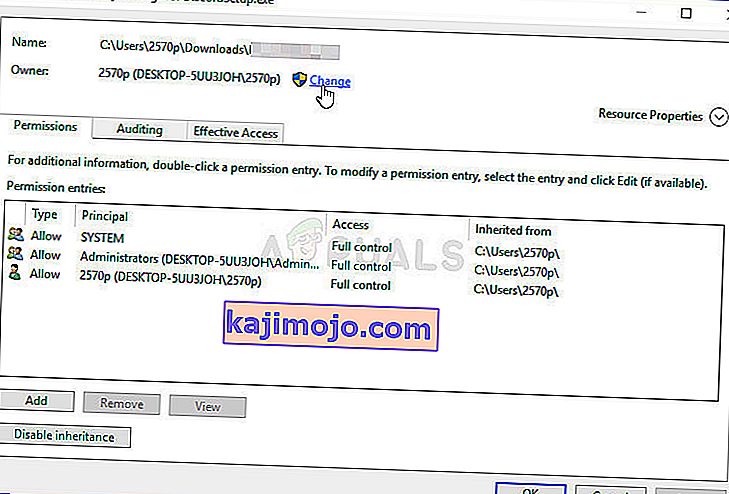
- Pilih akaun pengguna melalui butang Lanjutan atau ketik sahaja akaun pengguna anda di kawasan yang bertuliskan 'Masukkan nama objek untuk dipilih' dan klik OK. Tambahkan akaun Semua Orang .
- Klik butang Tambah di bawah dan ikuti dengan mengklik butang Pilih prinsip di bahagian atas. Pilih akaun pengguna melalui butang Lanjutan atau ketik sahaja akaun pengguna anda di kawasan yang bertuliskan ' Masukkan nama objek untuk dipilih ' dan klik OK . Tambahkan akaun Semua Orang .
- Di bawah bahagian kebenaran Asas , pastikan anda memilih kawalan penuh sebelum menerapkan perubahan yang telah anda buat.
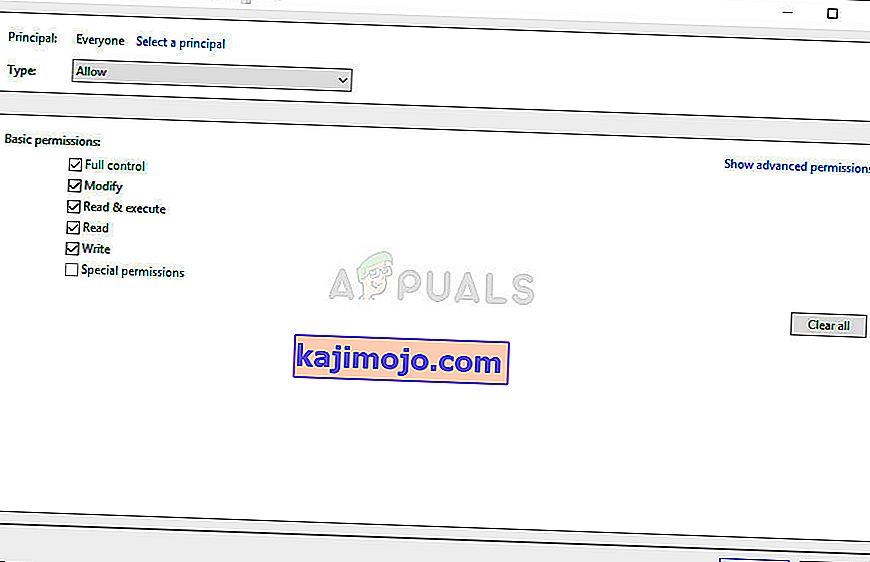
- Setelah berjaya menukar hak milik dan memberikan kebenaran untuk fail 'CALCC2WA.inf', inilah masanya untuk mengeditnya. Klik kanan padanya dan pilih untuk Membukanya dengan Notepad . Gunakan kombinasi kekunci Ctrl + F dan pastikan anda memasukkan 'stereo di kotak Cari apa sebelum mengklik butang Cari Seterusnya .
- Anda seharusnya dapat melihat tiga baris di dalam fail. Garisnya kelihatan seperti ini:
; HKR,% EPattributePath% \ EpSettings \ StereoMixEnable, Enable, 1,01
; HKR,% EPattributePath% \ EpSettings \ StereoMixEnable, MixAssocSeq, 1, E0, E0
; HKR,% EPattributePath% \ EpSettings \ StereoMixEnable, MuteGainSettings, 1,00,00
- Keluarkan titik koma di hadapan setiap baris dengan menghapusnya. Klik File >> Simpan untuk menyimpan perubahan atau menggunakan gabungan kekunci Ctrl + S . Keluar dari Notepad dan teruskan dengan langkah di bawah.
- Kini tiba masanya untuk memasang semula pemacu audio. Klik butang Start menu di bahagian kiri bawah layar, ketik " Device Manager ", dan pilih entri dari senarai hasil yang tersedia dengan mengklik yang pertama.
- Anda juga boleh menggunakan kombinasi kunci Windows Key + R untuk memunculkan kotak dialog Run. Ketik " devmgmt.msc " dalam kotak dialog dan klik OK untuk menjalankan Pengurus Peranti.

- Oleh kerana anda ingin memasang semula pemacu untuk peranti suara anda, kembangkan bahagian Pengawal suara, video dan permainan dengan mengklik kiri anak panah di sebelah namanya. Klik kanan pada entri Conexant HD Audio dalam senarai dan pilih Nyahpasang peranti dari menu konteks.
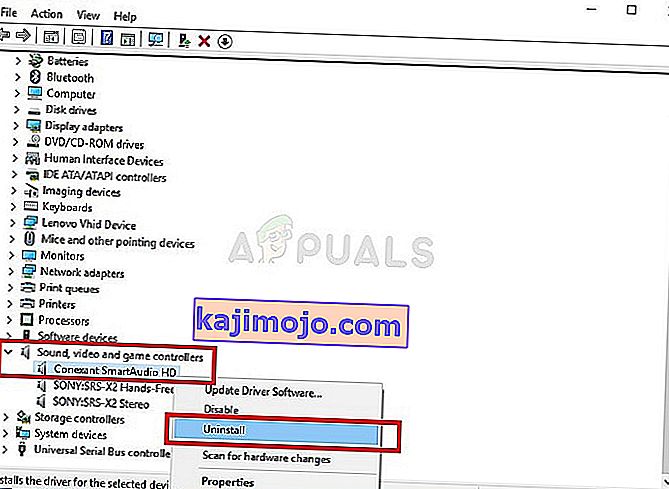
- Sahkan dialog yang mungkin muncul yang meminta anda mengesahkan penyahpasangan. Jangan centang kotak berlabel " Hapus perisian pemacu untuk peranti ini " kerana anda mahu fail pemacu ini dipasang semula.
- Mulakan semula komputer anda dan periksa untuk melihat apakah ciri Stereo Mix telah kembali ke komputer anda!
Terakhir jika tidak ada yang berfungsi untuk anda, maka anda boleh menggunakan pihak ketiga seperti VoiceMeter dari vb-audio.com yang mana salah satu pengguna kami cadangkan telah menyelesaikan masalah tersebut untuk mereka dan memberikan penambahan lebih lanjut.