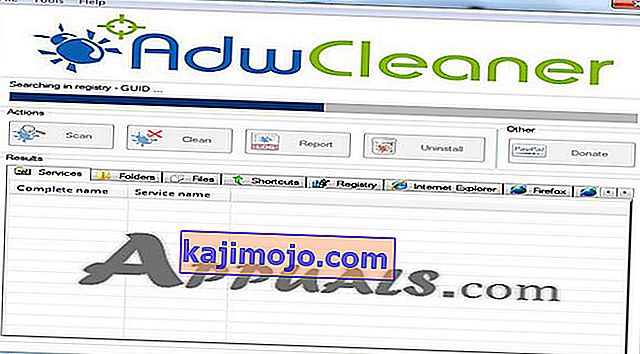Sekiranya anda pengguna Windows 10 maka anda mungkin akan melihat prompt arahan muncul di skrin anda. Munculan akan hilang dalam sekejap dan kemungkinan besar anda tidak akan dapat melihat apa yang tertulis di command prompt. Ia boleh berlaku hanya pada log masuk pertama Windows atau mungkin berlaku secara rawak dari semasa ke semasa semasa penggunaan komputer anda. Mungkin juga berlaku setelah waktu tertentu misalnya setiap jam atau setiap 47 minit. Sebilangan besar pengguna telah mengadu perkara ini muncul semasa sesi permainan mereka. Dan, jika command prompt muncul semasa sesi permainan anda, kemungkinan besar akan meminimumkan permainan anda kerana command prompt memberi tumpuan.

Terdapat beberapa perkara yang boleh menyebabkan ini. Sekiranya arahan arahan muncul selepas waktu tertentu maka penyebab yang paling mungkin adalah penjadual tugas. Terdapat beberapa perkhidmatan Windows dan aplikasi pihak ketiga yang dapat membuat tugas berulang dalam penjadual tugas anda. Ia juga boleh disebabkan oleh perkhidmatan Windows yang cuba memuat turun sesuatu dari internet dan gagal, oleh itu, mencuba berulang kali. Walaupun jarang tetapi tidak dapat disangkal sepenuhnya adalah perisian hasad. Terdapat virus tertentu yang tersembunyi sebagai perkhidmatan / aplikasi Windows sendiri dan mungkin salah satu virus yang cuba menjalankan sesuatu atau memuat turun sesuatu dari internet.
Kaedah 1: Matikan Tugas Pejabat
Punca utama masalah ini adalah tugas berjadual yang berjalan di latar belakang. Jadi, langkah logik adalah bermula dengan memeriksa penjadual tugas. Sebilangan besar aplikasi membuat tugas penjadualan yang berjalan secara berkala. Kadang-kadang ia mungkin reka bentuk pepijat atau hanya buruk tetapi kadang-kadang perisian hasad dijadualkan memuat turun maklumat setelah jangka waktu tertentu juga. Kami akan merangkumi perisian hasad dalam kaedah 3. Dalam kaedah ini, kita akan melihat tugas-tugas yang berkaitan dengan Microsoft Office kerana Microsoft Office diketahui membuat tugas berjadual yang menimbulkan masalah seperti ini.
Jadi, ikuti langkah yang diberikan di bawah
- Tahan kekunci Windows dan tekan R. Ketik taskchd.msc dan tekan Enter

- Ini harus membuka penjadual tugas. Klik dua kali yang Scheduler Perpustakaan Task folder dari anak tetingkap kiri
- Klik dua kali yang Microsoft folder dari anak tetingkap kiri
- Pilih folder Office dari panel kiri
- Sekarang, cari tugas bernama OfficeBackgroundTaskHandlerRegistration di bahagian tengah

- Pilih Pendaftaran OfficeBackgroundTaskHandler dan klik Lumpuhkan dari panel paling kanan (atau klik kanan dan pilih Lumpuhkan ). Catatan: Sekiranya anda tidak mahu menonaktifkannya maka anda juga mempunyai pilihan lain. Anda boleh mengubah beberapa tetapan yang akan menjadikan tugas ini berjalan di latar belakang dan anda tidak akan melihat CMD muncul. Sekiranya anda ingin menukar pilihan ini, ikuti langkah-langkah yang diberikan di bawah
- Klik kanan yang OfficeBackgroundTaskHandlerRegistration dan pilih Properties .
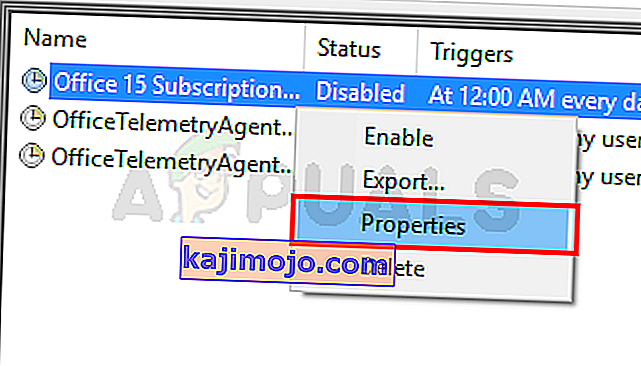
- Klik Tukar Pengguna atau Kumpulan
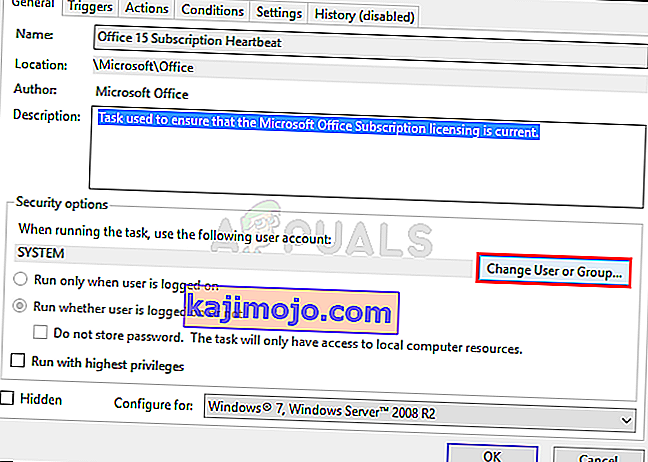
- Taipkan Sistem dan Klik Ok . Sekiranya diminta, klik OK sekali lagi.
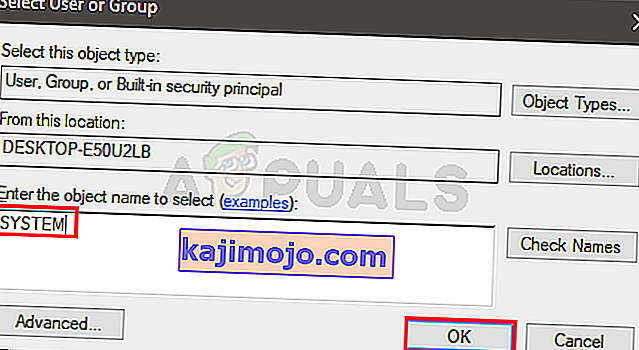
Ini harus menyelesaikan masalah. Sekiranya tidak, ulangi langkah yang diberikan di atas dan lumpuhkan tugas yang diberi nama OfficeBackgroundTaskHandlerLogon juga. Perintah arahan tidak boleh muncul setelah anda selesai.
Catatan: Sekiranya ini tidak menyelesaikan masalah, anda boleh membuka Penjadual Tugas dan klik Perpustakaan Penjadual Tugas dari panel kiri. Anda dapat melihat tugas yang dijadualkan dari senarai dan mematikan tugas yang mungkin anda anggap ganjil atau menyusahkan. Terdapat beberapa jenis tugas yang dijadualkan untuk dijalankan yang mungkin menyebabkan masalah ini. Sebilangan besar pengguna menyedari tugas pemeriksaan kemas kini RealDownloader yang dijadualkan dijalankan setiap 47 minit. Oleh itu, jika anda mendapati ada tugas yang dijadualkan yang kelihatannya ganjil maka cubalah melumpuhkannya.
Kaedah 2: Menggunakan PowerShell
Terdapat beberapa arahan yang boleh anda gunakan di Powershell untuk memeriksa sama ada terdapat sesuatu yang dimuat turun atau tidak. Ini akan membantu menyelesaikan masalah sama ada masalahnya disebabkan oleh beberapa perkhidmatan atau tidak.
- Tekan kekunci Windows sekali dan ketik PowerShell dalam Pencarian Mula Windows
- Klik kanan PowerShell dari hasil carian dan pilih Jalankan sebagai pentadbir
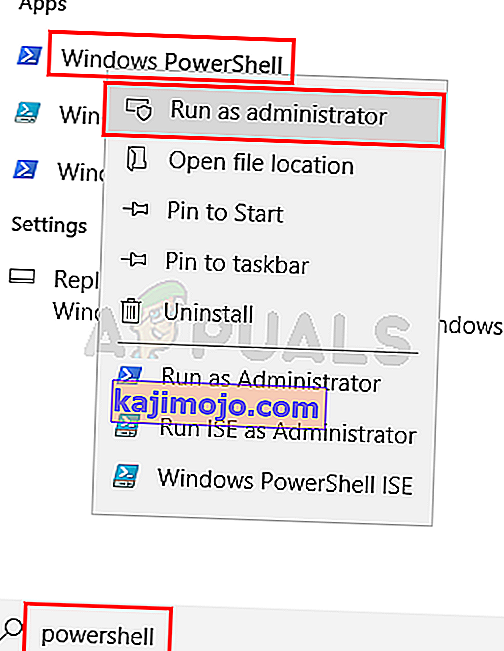
- Ketik arahan berikut dan tekan Enter .
Dapatkan-BitsTransfer -AllUsers | pilih -ExpandProperty FileList | Pilih -ExpandProperty RemoteName
 Perintah ini akan menunjukkan kepada anda perkara yang dimuat turun di sistem anda. Ia juga akan merangkumi lokasi dari mana perkara ini dimuat turun. Sekiranya anda tidak melihat apa-apa (seperti dalam tangkapan skrin), ini bermakna tidak ada muat turun pada PC anda.
Perintah ini akan menunjukkan kepada anda perkara yang dimuat turun di sistem anda. Ia juga akan merangkumi lokasi dari mana perkara ini dimuat turun. Sekiranya anda tidak melihat apa-apa (seperti dalam tangkapan skrin), ini bermakna tidak ada muat turun pada PC anda. - Setelah selesai, ketik perintah berikut dan tekan Enter. Perintah ini akan menghentikan kemas kini bukan Windows daripada dimuat turun.
Dapatkan-BitsTransfer -AllUsers | Buang-BitsTransfer
Kaedah 3: Periksa perisian hasad
Muncul command prompt boleh menjadi petunjuk sistem yang dijangkiti juga. Banyak perisian hasad dan virus cenderung memuat turun maklumat dari internet. Sering kali mereka juga menyamar sebagai perkhidmatan yang sah. Oleh itu, jika mengikuti arahan dalam kaedah 1 dan 2 tidak menyelesaikan masalahnya, maka kemungkinan besar penyebabnya adalah perisian hasad.
Jadi, berikut adalah langkah-langkah untuk mengesan sama ada sistem anda dijangkiti atau tidak.
- Anda harus mengimbas sistem anda dengan AdwCleaner atau ESET Online Scanner (Atau kedua-duanya).
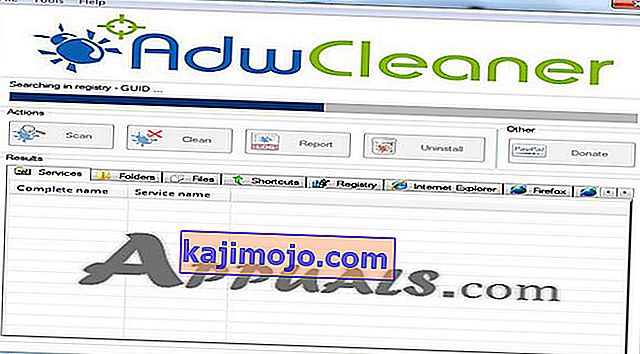
- Klik di sini dan muat turun AdwCleaner dan jalankan. Periksa sama ada ia menemui fail yang dijangkiti. Anda boleh menggunakan versi percuma
- Klik di sini dan imbas sistem anda dengan Pengimbas Dalam Talian ESET . Mungkin memerlukan sedikit masa tetapi ia akan berbaloi. Kami mengesyorkan anda memulakan dengan Pengimbas Dalam Talian ESET dan memeriksa apakah ia menangkap fail yang dijangkiti.
Sekiranya aplikasi ini menemui fail yang dijangkiti, pastikan anda menyingkirkannya.
Catatan: Sekiranya anda mempunyai Kaspersky atau aplikasi keselamatan lain, nyahaktifkannya atau nyahpasangnya sebelum menjalankan pengimbas dalam talian ESET. Ini diketahui menyebabkan konflik dan imbasan ESET anda mungkin tidak selesai.

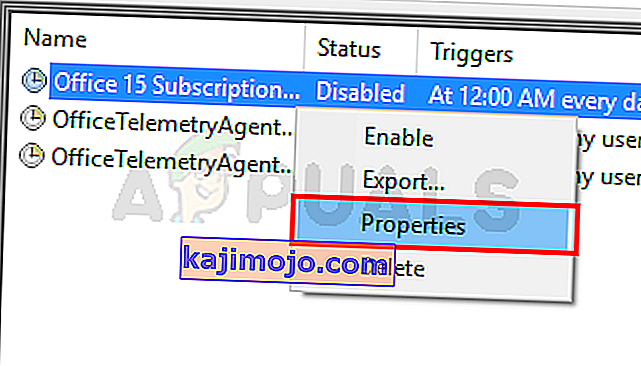
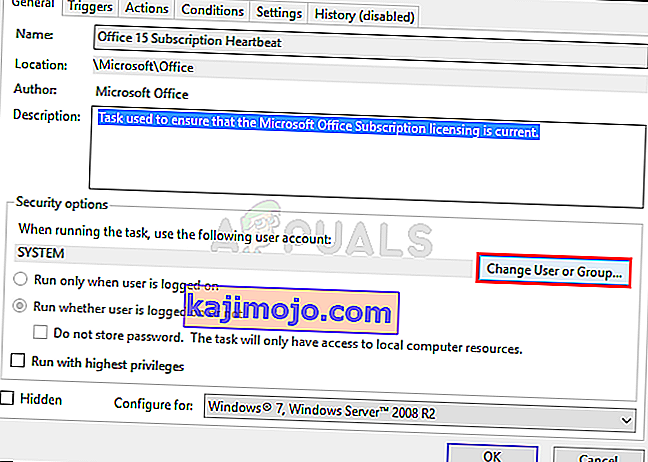
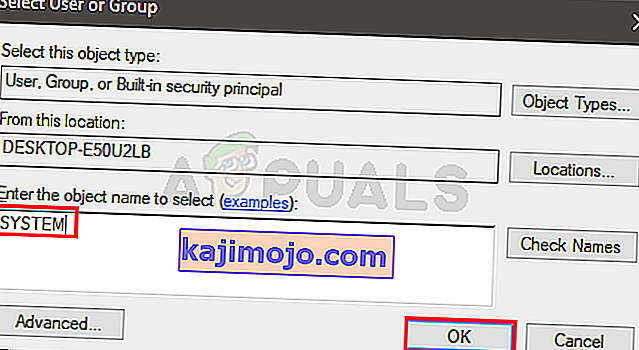
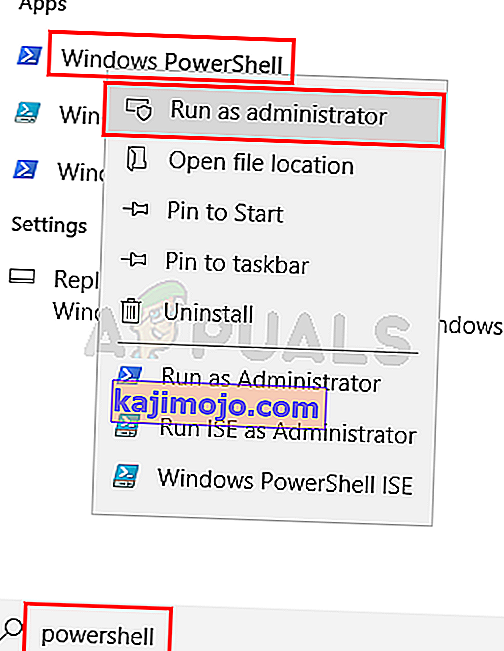
 Perintah ini akan menunjukkan kepada anda perkara yang dimuat turun di sistem anda. Ia juga akan merangkumi lokasi dari mana perkara ini dimuat turun. Sekiranya anda tidak melihat apa-apa (seperti dalam tangkapan skrin), ini bermakna tidak ada muat turun pada PC anda.
Perintah ini akan menunjukkan kepada anda perkara yang dimuat turun di sistem anda. Ia juga akan merangkumi lokasi dari mana perkara ini dimuat turun. Sekiranya anda tidak melihat apa-apa (seperti dalam tangkapan skrin), ini bermakna tidak ada muat turun pada PC anda.