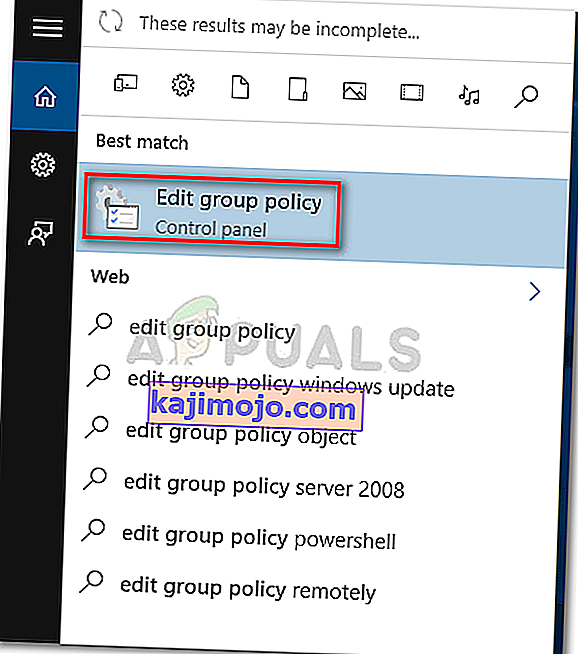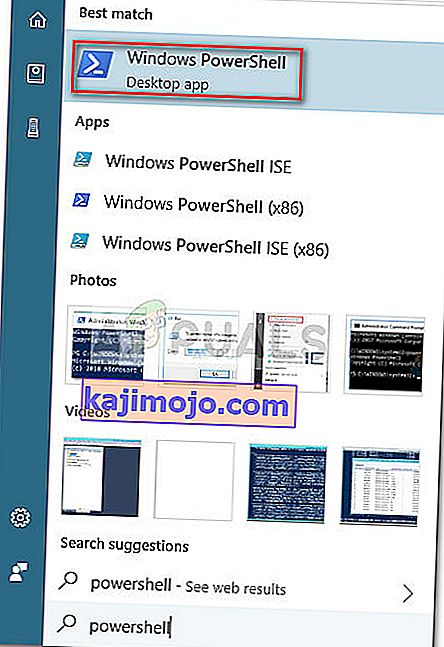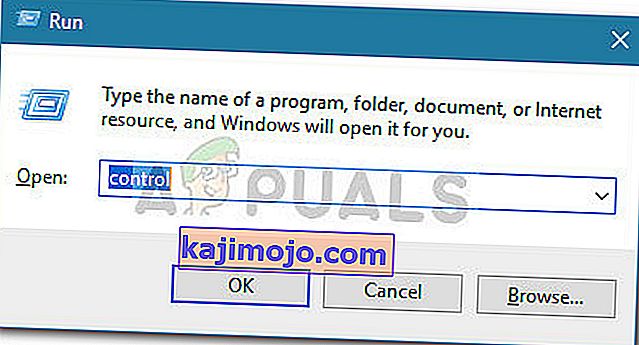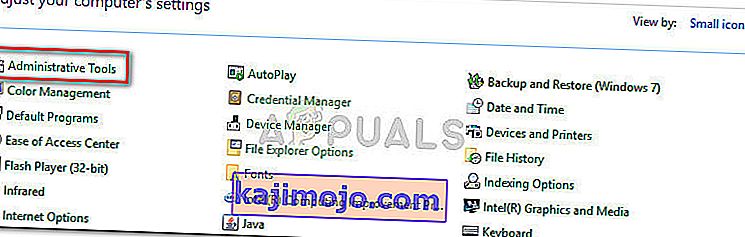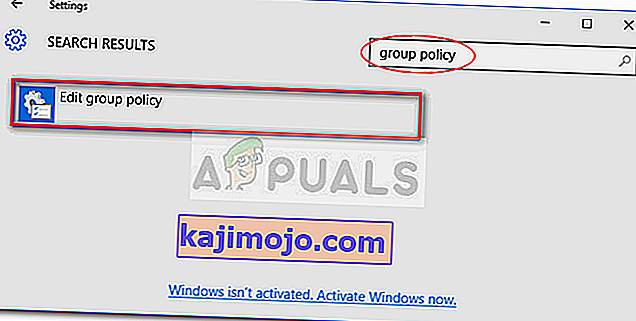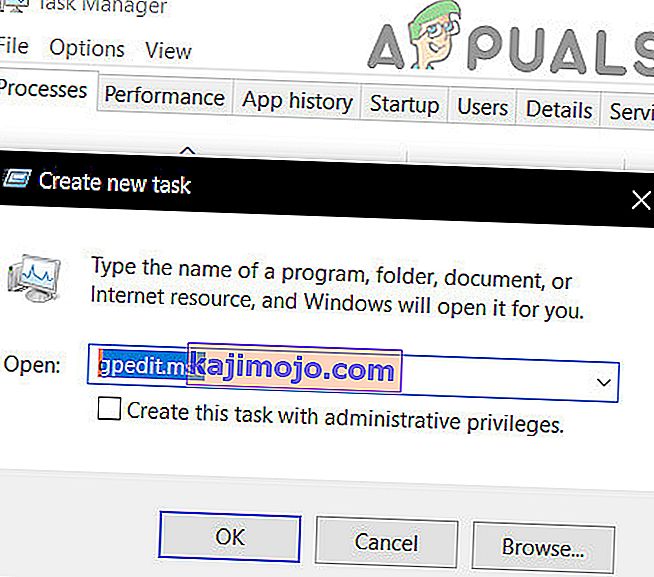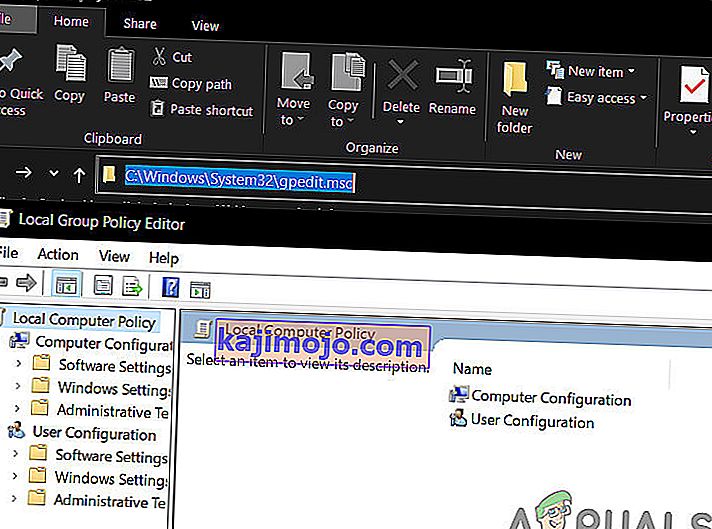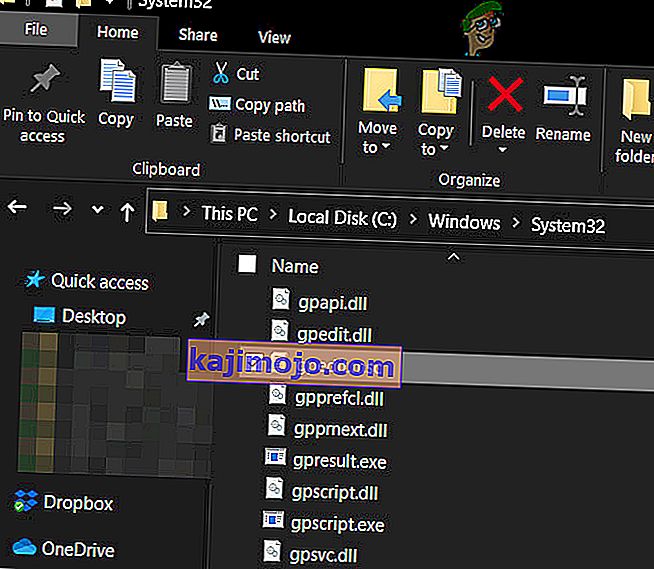Penyunting Dasar Kumpulan Tempatan akan membolehkan anda mengawal banyak tetapan yang tidak semestinya mempunyai gambaran grafik tanpa perlu mengubah Pendaftaran . Apabila digunakan dengan betul, dasar Kumpulan adalah alat kuat yang mampu membuka dan mematikan ciri yang biasanya tidak dapat diakses melalui jalan konvensional.

Apa itu Penyusun Dasar Kumpulan Tempatan
The Local Group Dasar Editor (gpedit.msc) pada asasnya adalah Console Pengurusan (MMC) snap-dalam yang bertindak sebagai antara muka yang sama untuk semua Konfigurasi Komputer dan tetapan tatarajah pengguna . Pentadbir boleh menggunakan alat gpedit.msc untuk membuat dasar yang kemudian akan diterapkan ke komputer (tidak kira siapa yang mengaksesnya) atau hanya untuk pengguna tertentu yang log masuk dengan akaun pengguna mereka.
Sekiranya pentadbir menggunakan Konfigurasi Komputer untuk menetapkan dasar, tetapan akan digunakan untuk semua pengguna tanpa mengira siapa yang log masuk. Sekiranya pentadbir menggunakan Konfigurasi Pengguna untuk menerapkan kebijakan, ini akan berlaku untuk pengguna tersebut (tanpa mengira komputer yang mereka gunakan).
Secara lalai, dasar yang dikuatkuasakan dengan Editor Dasar Kumpulan Tempatan menghasilkan kesan dengan semua pengguna kecuali pentadbir menetapkan sebaliknya.
Catatan: Perlu diingat bahawa Editor Dasar Kumpulan Tempatan hanya terdapat pada edisi Windows 10 Enterprise, Windows 10 Education, dan Windows 10 Pro. Sekiranya anda tidak mempunyai salah satu edisi ini tetapi anda masih mahu menggunakan Penyunting Dasar Kumpulan Tempatan , anda boleh memasang Penyunting Dasar Kumpulan Tempatan (gpedit.msc) pada Windows 10 Home Edition.
Cara Membuka Penyunting Dasar Tempatan
Setelah anda yakin bahawa komputer anda dilengkapi untuk membuka Penyunting Dasar Kumpulan Tempatan , berikut adalah senarai kaedah berbeza yang boleh anda gunakan untuk membuka alat gpedit.msc di Windows 10. Perlu diingat bahawa semua kaedah akan membantu anda mencapai yang sama Oleh itu, ikut kaedah mana yang kelihatan lebih sesuai dengan keadaan anda.
Catatan: Perlu diingat bahawa kaedah apa pun yang anda gunakan, anda perlu log masuk dengan akaun pentadbir untuk membuka dan menggunakan Editor Dasar Kumpulan Tempatan .
Kaedah 1: Buka Editor Dasar Kumpulan Tempatan melalui Run Box
Ini adalah salah satu cara terpantas untuk mengakses Editor Dasar Kumpulan Tempatan . Untuk membuka alat gpedit.msc dari kotak Run, tekan kekunci Windows + R untuk membuka kotak Run. Kemudian, ketik " gpedit.msc " dan tekan Enter untuk membuka Editor Dasar Kumpulan Tempatan .

Catatan: Sekiranya anda mendapat mesej yang mengatakan "Windows tidak dapat menemui gpedit.msc", ini mungkin kerana versi Windows 10 anda tidak dilengkapi untuk membuka Editor Dasar Kumpulan Tempatan .
Kaedah 2: Buka Editor Dasar Kumpulan Tempatan melalui bar Carian
Kaedah lain yang pantas untuk membuka alat gpedit.msc adalah melalui fungsi carian. Inilah cara untuk melakukan ini:
- Mulakan dengan mengklik bar permulaan Windows (sudut kiri bawah) atau tekan kekunci Windows.
- Kemudian, ketik gpedit.msc untuk memanfaatkan fungsi carian. Seterusnya, klik pada dasar Edit kumpulan dan klik butang Ya di UAC (Kawalan Akaun Pengguna).
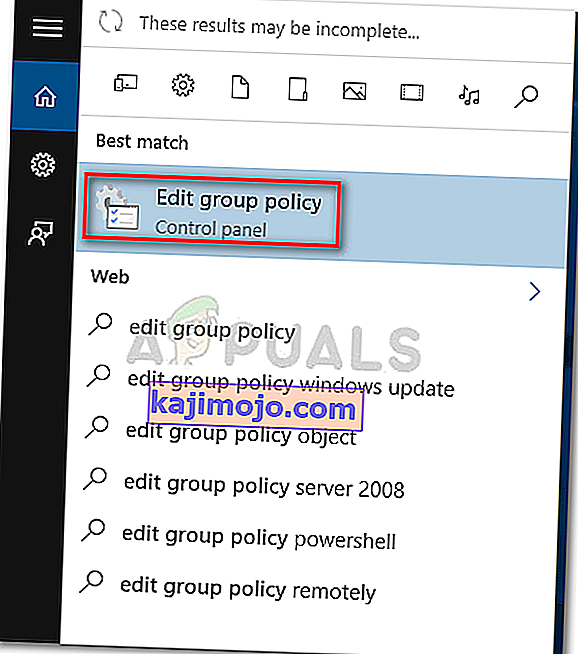
Kaedah 3: Buka Editor Dasar Kumpulan Tempatan melalui Prompt Perintah
Cara lain untuk membuka Editor Dasar Kumpulan Tempatan adalah dengan menggunakan Prompt Perintah untuk melancarkan alat gpedit.msc . Inilah cara untuk melakukan ini:
- Buka tetingkap Prompt Perintah (tidak perlu ditinggikan) - untuk membuka tetingkap Prompt Perintah, akses bar permulaan ( kunci Windows ) dan gunakan fungsi carian untuk mencari " cmd " atau tekan kekunci Windows + R untuk buka kotak Run, kemudian ketik " cmd " dan tekan Enter untuk membuka Window Prompt Perintah.

2. Kemudian di tetingkap Prompt Perintah, cukup ketik gpedit.msc dan tekan Enter untuk membuka Editor Dasar Kumpulan Tempatan .

Kaedah 4: Buka Editor Dasar Kumpulan Tempatan di PowerShell
Kaedah lain untuk membuka alat Penyunting Dasar Kumpulan Tempatan (gpedit.msc) adalah melalui Powershell. Prosedurnya sangat serupa dengan Prompt Perintah. Inilah caranya:
- Buka Powershell dengan mengakses menu Start Windows , ketik "PowerShell" dan klik pada Windows Powershell .
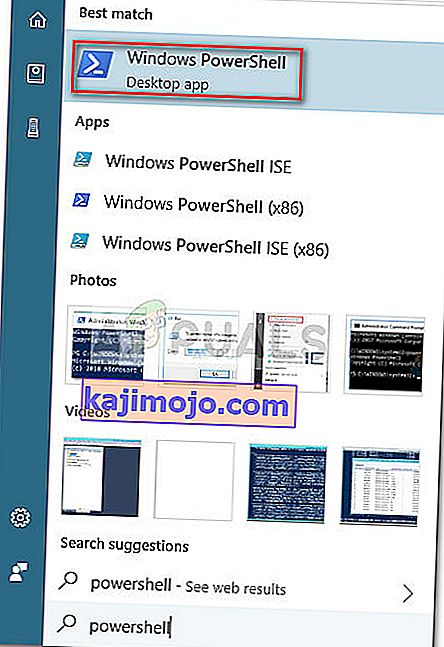
Catatan: Selain itu, anda dapat membuka Windows Powershell dengan membuka kotak Ru n ( kunci Windows + R ), mengetik "PowerShell" dan menekan Enter untuk membuka Windows Powershell .
- Di Powershell, ketik " gpedit.msc " dan tekan Enter untuk membuka Editor Dasar Kumpulan Tempatan .

Kaedah 5: Membuka Editor Dasar Kumpulan Tempatan melalui Panel Kawalan
Cara lain untuk membuka alat gpedit.msc adalah melalui menu Panel Kawalan lama. Seperti yang anda ketahui, Microsoft perlahan-lahan mengganti Panel Kawalan lama dengan menu Tetapan baru, tetapi itu tidak bermakna anda tidak dapat lagi mengaksesnya. Ikuti langkah di bawah untuk membuka Editor Dasar Kumpulan Tempatan dari menu Panel Kawalan:
- Tekan kekunci Windows + R untuk membuka kotak Jalankan baru. Kemudian, ketik " control " dan tekan Enter untuk membuka menu Panel Kawalan lama .
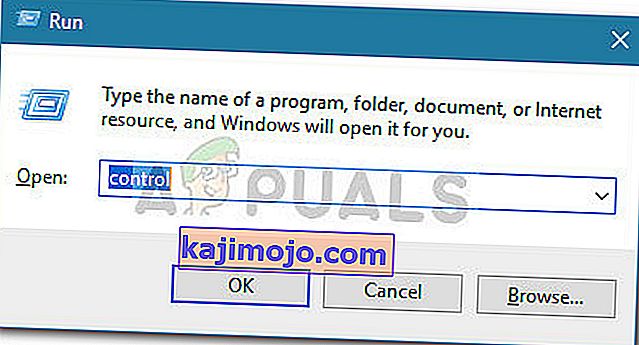
- Di Panel Kawalan, klik pada Alat Pentadbiran dan kemudian klik dua kali pada Penyunting Dasar Kumpulan Tempatan .
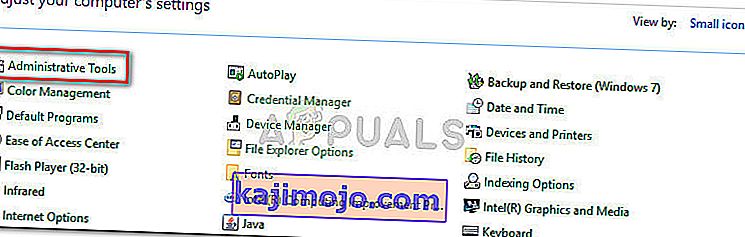
Catatan: Cara lain untuk melakukan ini adalah dengan menggunakan fungsi carian di sudut kanan atas untuk mencari polisi kumpulan, kemudian klik Edit dasar kumpulan.
Kaedah 6: Membuka Editor Dasar Kumpulan Tempatan melalui Tetapan
Cara lain untuk membuka Editor Dasar Kumpulan Tempatan adalah melalui daya tarikan Tetapan . Berikut adalah panduan ringkas mengenai cara melakukannya:
- Tekan kekunci Windows + I untuk membuka aplikasi Tetapan Windows 10.
- Kemudian, gunakan fungsi carian aplikasi Tetapan untuk mencari " kebijakan kumpulan ".
- Seterusnya, klik pada dasar Edit kumpulan untuk membuka Editor Dasar Kumpulan Tempatan .
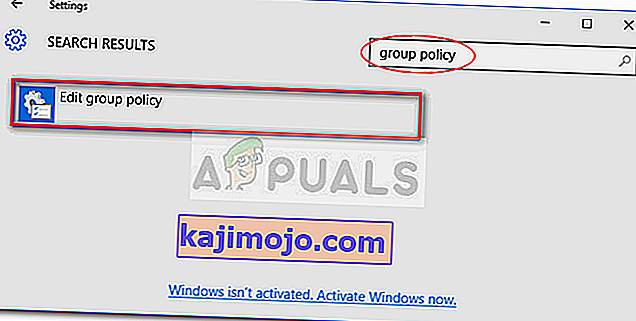
Kaedah 7: Buka Editor Dasar Kumpulan Tempatan dengan menggunakan Pengurus Tugas
Windows Task Manager juga boleh digunakan untuk membuka Local Policy Policy Editor (gpedit.msc) secara langsung. Ini adalah ciri terpasang sebagai fungsi dalam Task Manager sejak awal.
- Klik kanan pada Taskbar dan kemudian klik pada Task Manager .

- Klik pada Menu Fail dan kemudian klik atau ketuk " Jalankan tugas baru ".

- Sekarang di tetingkap "Buat tugas baru", ketik " gpedit.msc " di bidang Buka dan kemudian tekan ENTER .
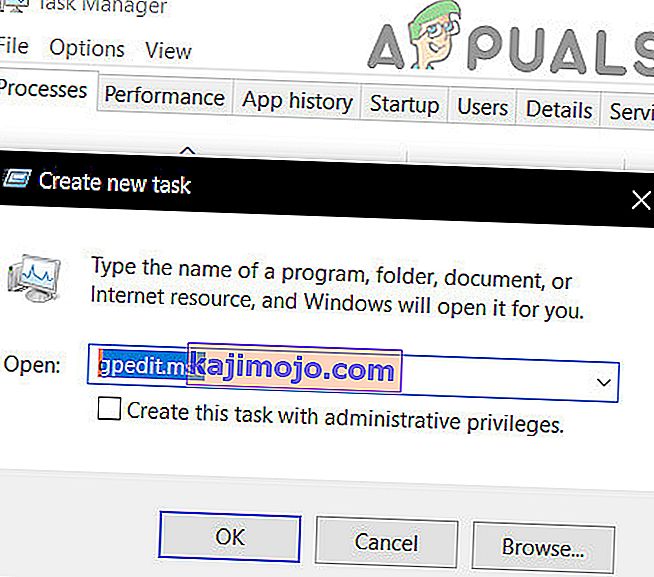
Catatan: Perkara lain yang perlu dicuba ialah menekan Windows + R, mengetik "gpedit.msc" dan menekan Enter.
Kaedah 8: Buka Editor Dasar Kumpulan Tempatan dengan menggunakan Windows Explorer
Penjelajah Windows juga boleh digunakan untuk membuka Penyunting Dasar Kumpulan Tempatan (gpedit.msc).
- Buka Penjelajah Fail.
- Sekarang di bar alamat , ketik jenis " gpedit.msc " dan tekan ENTER .
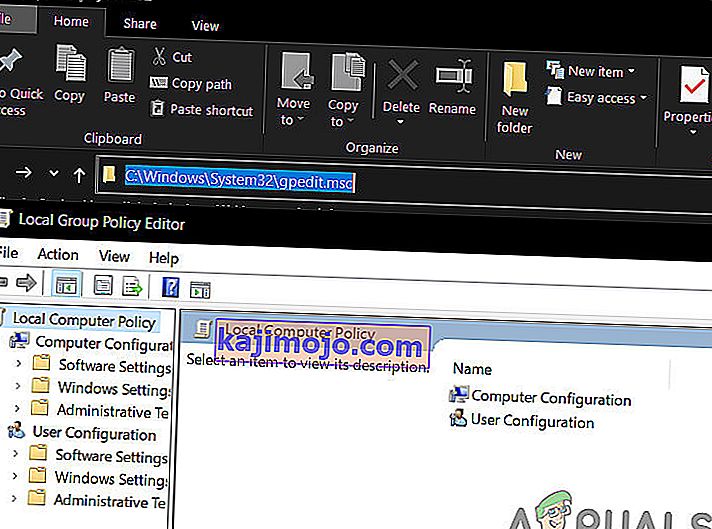
Kaedah 9: Buka Editor Dasar Kumpulan Tempatan Melalui Fail Exe
Cara manual untuk membuka alat gpedit.msc adalah dengan menyemak imbas secara manual ke lokasi Editor Dasar Kumpulan Tempatan dan klik dua kali pada yang dapat dilaksanakan. Berikut adalah panduan ringkas mengenai cara melakukannya:
- Buka Windows File Explorer dan arahkan ke
C: \ Windows \ Sistem32.
- Kemudian, cari gpedit.msc secara manual atau gunakan fungsi carian (sudut kanan atas) untuk mencarinya.
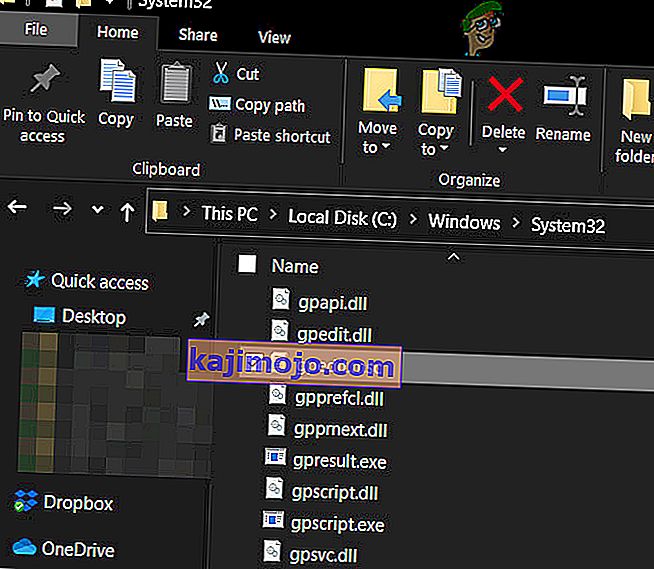
- Klik dua kali pada gpedit.msc untuk membuka Editor Dasar Kumpulan Tempatan dan klik Ya pada arahan UAC .
Catatan: Sekiranya anda kerap menggunakan utiliti gpedit.msc, anda boleh membuat jalan pintas dengan mengklik kanan padanya dan memilih Kirim ke> Desktop .