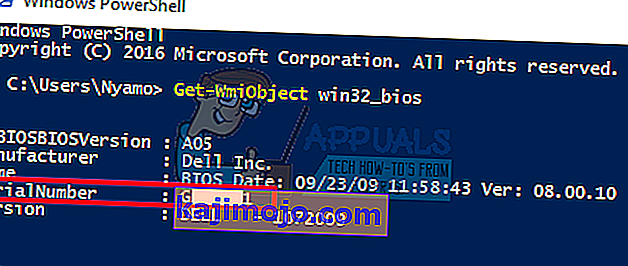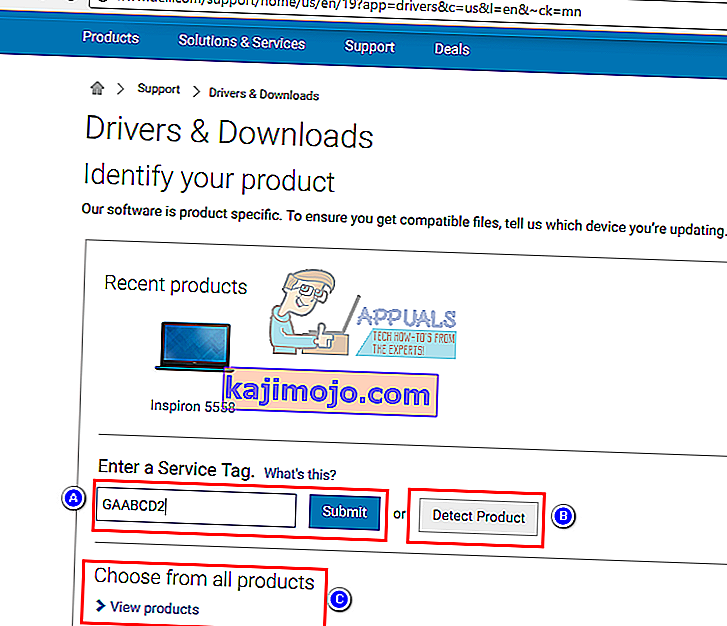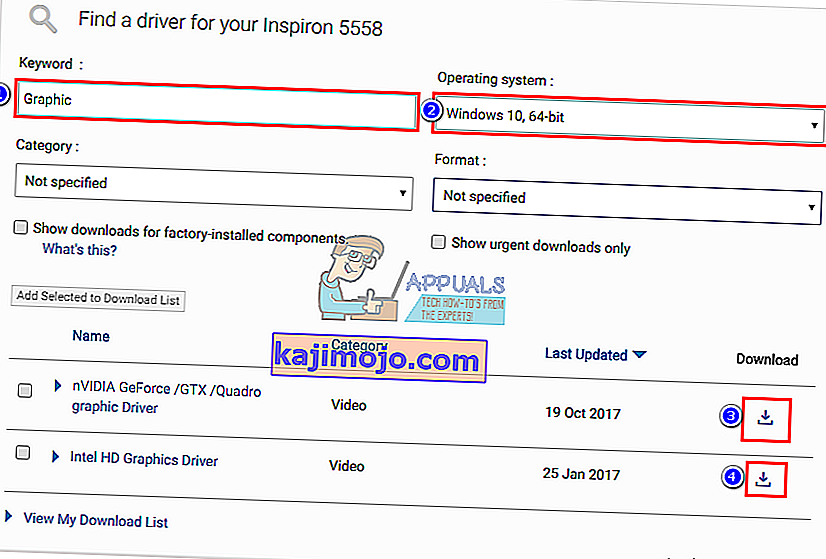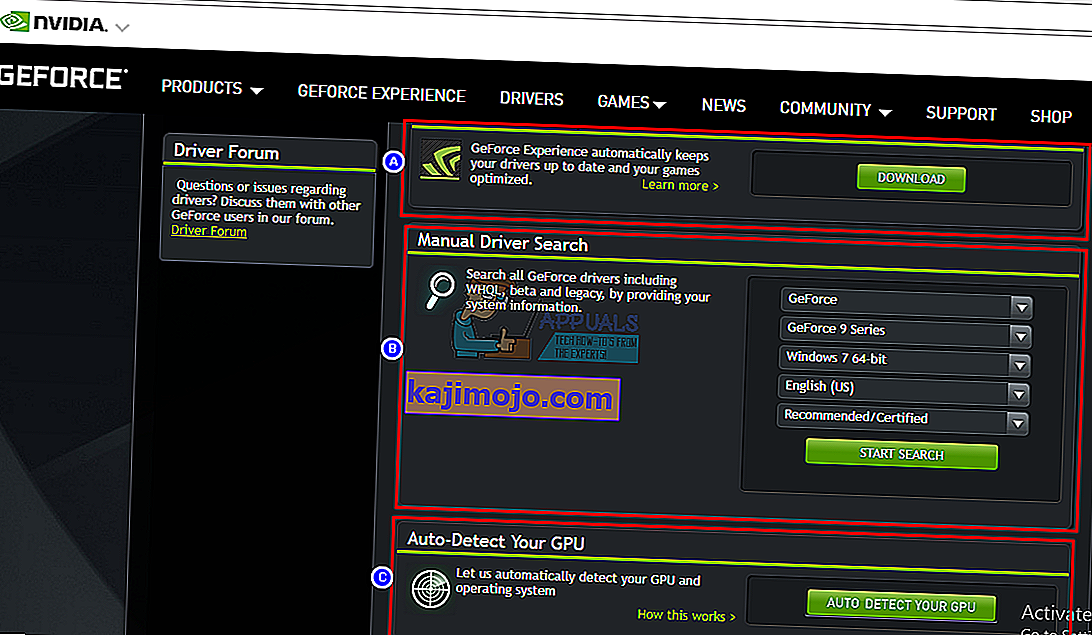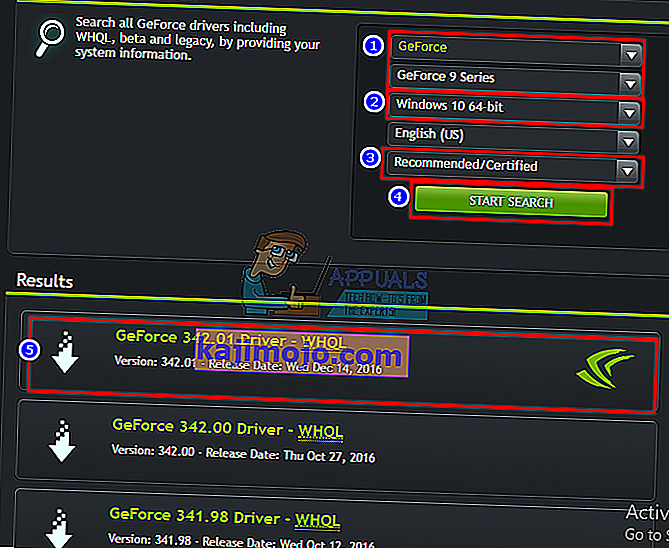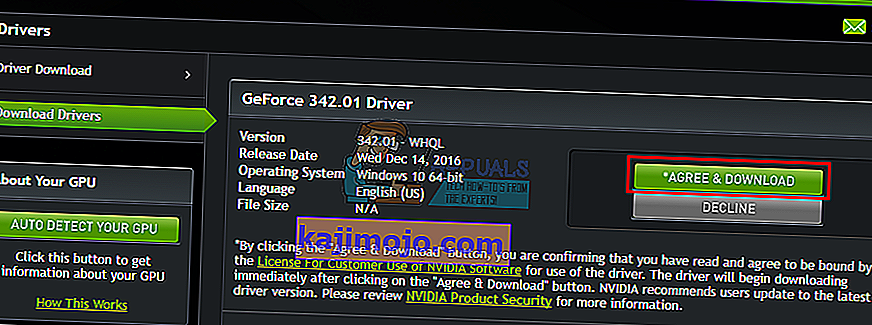Komputer riba yang lebih baru menambah unit pemprosesan grafik (GPU) khusus sukan di samping GPU bersepadu. Pengguna komputer desktop juga telah jatuh cinta dengan GPU NVidia dan menggunakannya untuk tugas intensif grafik seperti permainan, animasi dan penyuntingan video antara lain. Walau bagaimanapun, tidak semuanya berjalan lancar. Menyiapkan GPU NVidia boleh menjadi mimpi ngeri jika anda tidak pasti apa yang sedang berlaku. Masalah yang disebutkan di sini sangat mengecewakan banyak pengguna.
Sebilangan besar pengguna telah mengeluh bahawa setiap kali mereka cuba mengakses panel kawalan NVidia, mereka mendapat pesan yang menyatakan 'Anda tidak menggunakan paparan yang disambungkan ke GPU NVidia' dengan tajuk 'Tetapan paparan NVidia tidak tersedia'. Ini merampas kemampuan pengguna untuk mengubah GPU NVidia mereka untuk meningkatkan prestasi, resolusi atau kelajuan antara lain. Masalahnya berlaku pada komputer riba GPU NVidia desktop dan khusus. Walaupun terdapat mesej ini, banyak pengguna yang menjalankan komputer riba NVidia khusus (biasanya ada Intel GPU bersepadu) menunjukkan bahawa GPU NVidia nampaknya datang dalam talian setiap kali tugas intensif grafik dijalankan. Bagi yang lain, menonaktifkan GPU yang terintegrasi dalam pengurus peranti menjadikan skrin kosong, dan mulakan semula akan boot ke paparan VGA (800X600). Cukup pelik,banyak pengguna melaporkan bahawa setiap kali mereka dipasang ke HDMI dan bukannya port VGA, mesej ini tidak muncul dan mereka dapat mengakses tetapan NVidia. Mengapa ini berlaku, dan bagaimana ia dapat diperbaiki? Artikel ini merangkumi masalah ini dan memberi anda penyelesaian untuknya.
Mengapa anda tidak dapat mengakses tetapan GPU NVidia anda
Laptop yang menjalankan Intel dengan grafik khusus NVidia biasanya menjimatkan kuasa dengan mengembalikan ke Intel GPU ketika memaparkan grafik yang tidak memerlukan banyak kuasa pemprosesan GPU. Ini biasanya dikenali sebagai NVidia Optimus. Apabila anda melancarkan permainan atau Photoshop, atau perisian animasi atau aplikasi lain yang menuntut banyak daya GPU, NVidia akan masuk. Anda biasanya akan melihat lampu yang menyala di bahagian atas atau di sisi komputer riba anda. Komputer riba yang terdahulu dapat membolehkan anda beralih antara GPU dengan menekan butang. Sebaliknya, pengguna desktop selalu menggunakan GPU NVidia melalui slot yang boleh dikembangkan di bahagian belakang.
Seperti yang dinyatakan oleh mesej ralat, NVidia anda tidak akan berfungsi kerana sistem tidak dapat mengesannya sebagai GPU yang sedang memaparkan skrin anda. Ini bermaksud bahawa untuk komputer desktop anda, monitor anda dipasang ke port yang salah di bahagian belakang; oleh itu GPU NVidia anda tidak aktif / dalam talian. Inilah sebabnya mengapa beberapa pengguna mengatakan bahawa masalah itu dapat diselesaikan ketika mereka menyambungkan ke port HDMI, tetapi kemungkinan mereka memasukkan ke port GPU NVidia yang betul. Juga di kebanyakan komputer riba, GPU NVidia memacu HDMI dan port monitor luaran yang lain.
Untuk komputer riba; dengan kuasa rendah, komputer anda menggunakan GPU Intel Bersepadu. Apabila anda mengakses panel kawalan GPU NVidia, ia seharusnya dapat menukar dan membawa GPU NVidia khusus dalam talian dan membolehkan anda mengakses tetapan GPU. Walau bagaimanapun, jika anda mempunyai pemacu yang salah - tidak kira seberapa terkini pemacu mereka dipasang - maka komputer riba anda tidak akan dapat menukar ini. Inilah sebab mengapa semua pengguna yang mempunyai masalah ini menegaskan bahawa mengemas kini pemacu tidak menyelesaikan masalah. Sebabnya ialah mereka memasang pemacu generik dari laman web Intel atau dari laman web NVidia. Pengilang komputer riba anda akan selalu menambahkan beberapa elemen ke dalam pemacu generik ini untuk memberitahu PC anda bila hendak menukar antara dua GPU.Pemacu ini dikenali sebagai pemacu OEM dan masalah ini adalah salah satu sebab mengapa pengeluar berkeras untuk memasang pemacu OEM (Original Equipment Manufacturer) yang disertakan dengan CD komputer anda atau yang boleh didapati di laman web mereka menggunakan tag perkhidmatan anda.
Kaedah 1: Pasangkan monitor anda ke port GPU NVidia
Sekiranya anda mempunyai komputer desktop, kemungkinan anda terpasang ke port yang salah di bahagian belakang PC anda. Anda harus dipasang ke port GPU NVidia dan bukan port yang disatukan ke papan induk anda. GPU NVidia dipasang ke slot sambungan yang ditandai sebagai 8 pada gambar di bawah. GPU NVidia anda akan kelihatan seperti yang bertanda 9.
Mudah terlepas port ini kerana biasanya disambungkan dengan penutup debu dan nub. Cukup lepaskan penutup debu dan pasangkan kabel HDMI atau DVI anda yang bersambung ke monitor anda dan panel kawalan NVidia kini harus berfungsi.

Kaedah 2: Nyahpasang pemacu anda dan Pasang pemacu OEM untuk Intel dan NVidia GPU anda
Buku nota dan komputer riba menggunakan NVidia Optimus yang bertukar antara Intel dan NVidia GPU bergantung pada permintaan grafik. Ia tahu bila GPU NVidia harus masuk dan kapan hendak kembali ke Intel GPU berkuasa rendah. Walau bagaimanapun, hanya pemandu pengeluar komputer riba yang dapat melaksanakannya dan bukan pemacu generik dari Intel atau NVidia. Untuk memasang pemacu OEM:
Langkah 1: Nyahpasang pemacu grafik
- Tekan Kekunci Windows + R untuk membuka Run
- Taip devmgmt.msc dan tekan enter untuk membuka pengurus peranti

- Luaskan bahagian 'Display adapter'
- Klik kanan pada pemacu Nvidia Graphics anda dan pilih 'Uninstall Device'

- Dalam mesej pengesahan yang muncul, klik Ya / Nyahpasang untuk menyahpasang pemacu anda.

- Klik kanan pada pemacu Grafik Intel anda dan pilih 'Nyahpasang Peranti'
- Dalam mesej pengesahan yang muncul, klik Ya / Nyahpasang untuk menyahpasang pemacu anda. Skrin anda akan mempunyai resolusi yang sangat rendah selepas ini. Jangan risau, yang sepatutnya berlaku.
- Mulakan semula PC anda
Langkah 2: Muat turun dan pasang pemacu yang betul
- Pergi ke laman web pengeluar komputer riba anda. Pengguna Dell boleh ke sini, pengguna hp boleh ke sini, pengguna Toshiba boleh ke sini, pengguna Acer boleh ke sini, sementara pengguna Lenovo boleh ke sini.
- Anda mungkin akan diminta untuk tag perkhidmatan atau nombor siri anda. Anda boleh mendapatkannya di pelekat di bahagian bawah komputer riba anda. Sekiranya pelekat rosak, anda boleh mendapatkan label servis menggunakan cmdlet yang membaca BIOS anda. Klik mula> ketik PowerShell> Buka PowerShell> Ketik "Get-WmiObject win32_bios" (tanpa tanda petik) dan tekan enter. Anda akan ditunjukkan Nombor Siri / Tag Servis anda.
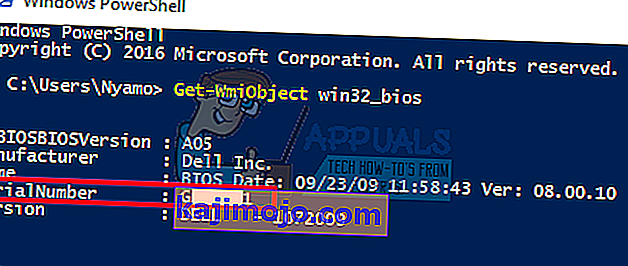
- Taipkan tag perkhidmatan anda dan hantarkan. Pengilang anda akan mencari model komputer riba anda untuk anda dan memberi anda kemas kini dan pemacu. Anda juga boleh memilih untuk mencari komputer riba anda secara manual atau menggunakan perkhidmatan mengesan automatik.
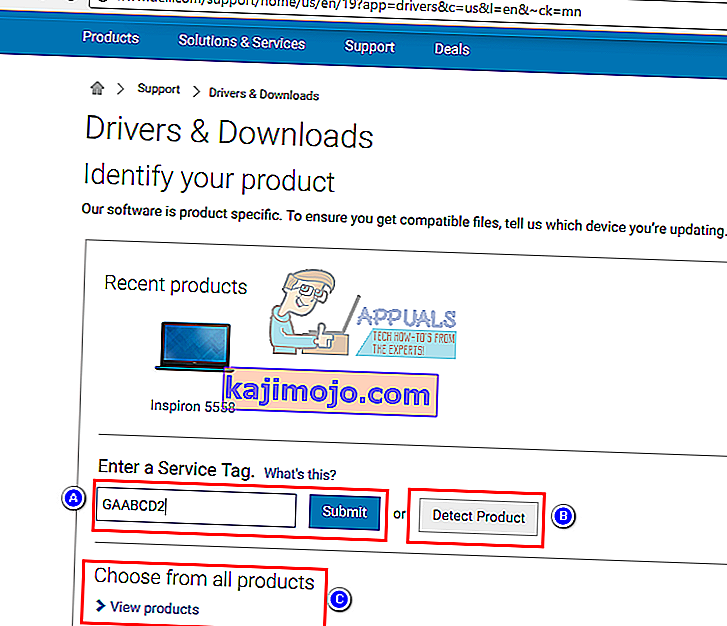
- Cari pemacu grafik anda yang dimaksudkan untuk OS anda (Windows 10, 8, 7 64 bit atau 32 bit) dan muat turun kedua-duanya (NVidia dan Intel). Pemacu ini mungkin lebih tua daripada yang anda dapati di laman web GeForce atau Intel, tetapi ia akan berfungsi. Jangan atau muat turun pemacu BETA kerana ini tidak stabil.
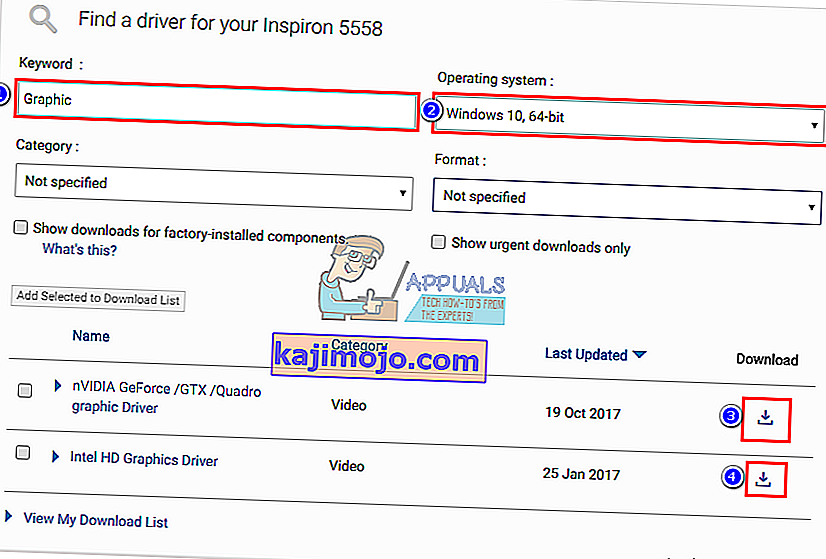
- Pasang pemacu grafik Intel yang dimuat turun terlebih dahulu
- Pasang pemacu NVidia dengan membuka fail yang dimuat turun. Pastikan anda melakukan pemasangan bersih dengan mencentang 'Lakukan pemasangan bersih' di tetingkap pemasangan NVidia.

- Mulakan semula PC anda
Langkah 3: Semoga Windows 10 tidak mengemas kini pemacu anda kepada pemacu yang salah. Sekiranya anda melihat tingkah laku ini, cegah kemas kini pemandu automatik dengan:
- Tekan Kekunci Windows + R untuk membuka Run
- Ketik 'Control Panel' dan tekan enter untuk membuka panel kawalan

- Klik pada 'Sistem dan Keselamatan'

- Klik pada Sistem

- Klik 'Tetapan sistem lanjutan' dari bar sisi kiri.

- Klik pada tab perkakasan dan klik pada butang Tetapan Pemasangan Peranti.

- Pada yang muncul, pilih 'Tidak (peranti anda mungkin tidak berfungsi seperti yang diharapkan)' dan kemudian klik 'Simpan Perubahan'

- Anda mungkin perlu menghidupkan semula PC anda agar berlaku
Kaedah 3: Kemas kini Pemacu GeForce / NVidia anda
Untuk pengguna desktop, GPU NVidia tidak bergantung kepada Intel GPU. Sekiranya pemacu anda rosak, anda boleh memuat turun pemacu yang betul dari GeForce.
- Pergi ke pusat muat turun pemandu GeForce di sini
- Anda boleh mencari pemandu anda dengan mencarinya secara manual, atau menggunakan 'Auto-mengesan ciri GPU anda' atau perisian pengalaman GeForce untuk mengesan dan mengemas kini pemacu GPU anda.
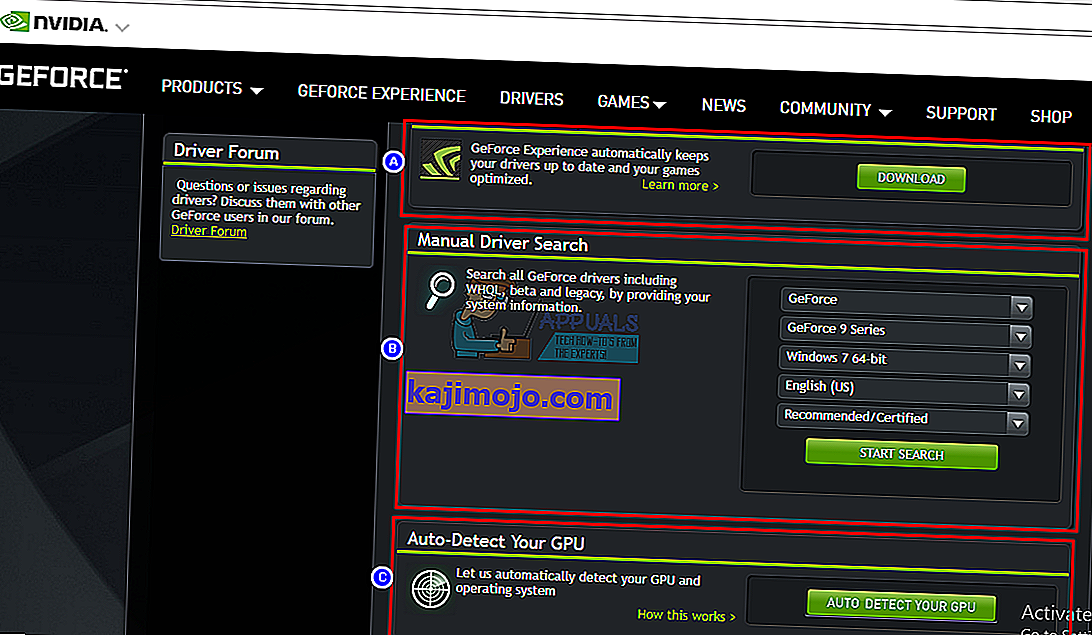
- Semasa mencari secara manual, jangan lupa untuk memilih OS anda misalnya Windows 10 64 bit dan juga tapis carian anda untuk memasukkan hanya pemandu 'Disyorkan / Disahkan' kerana pemacu beta biasanya rosak.
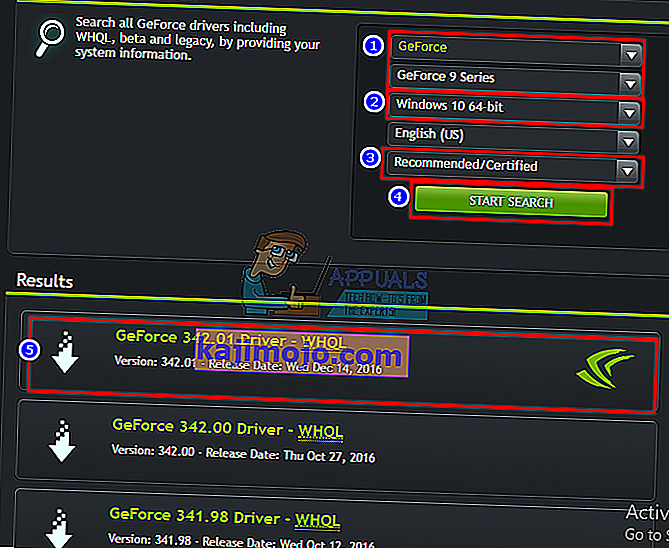
- Muat turun pemacu terkini (yang berada di bahagian atas senarai)
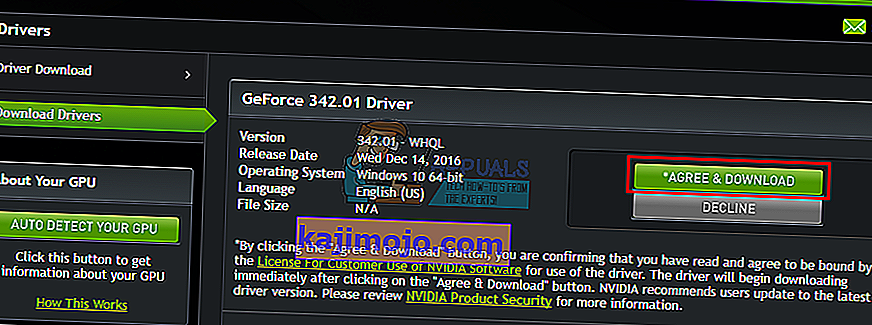
- Jalankan untuk memasangnya. Pastikan anda melakukan pemasangan bersih dengan mencentang 'Lakukan pemasangan bersih' di tetingkap pemasangan NVidia.

Kaedah 4: Nyahpasang dan pasang semula pemacu anda
Sekiranya komputer anda sebelumnya berfungsi dengan pemacu yang diketahui, maka ada kemungkinan pemacu anda rosak dan anda perlu menyahpasang dan memasangnya semula. Anda boleh menggunakan DDU (Display Driver Uninstaller) dari sini atau:
- Tekan Kekunci Windows + R untuk membuka Run
- Taip devmgmt.msc dan tekan enter untuk membuka pengurus peranti

- Luaskan bahagian 'Display adapter'
- Klik kanan pada pemacu NVidia Graphics anda dan pilih 'Uninstall Driver'

- Dalam mesej pengesahan yang muncul, klik Ya / Nyahpasang untuk menyahpasang pemacu anda. Skrin anda akan mempunyai resolusi yang sangat rendah selepas ini. Jangan risau, yang sepatutnya berlaku.

- Sekarang pasang semula pemacu. Sekiranya anda tidak mempunyai pemandu, gunakan kaedah 2: Langkah 2 di atas untuk mencari pemacu komputer riba anda, atau kaedah 3 untuk mencari pemacu untuk komputer desktop anda.