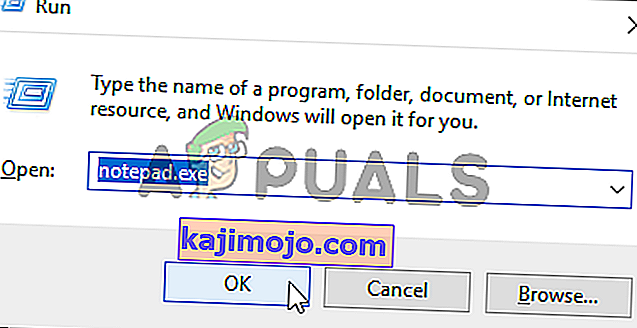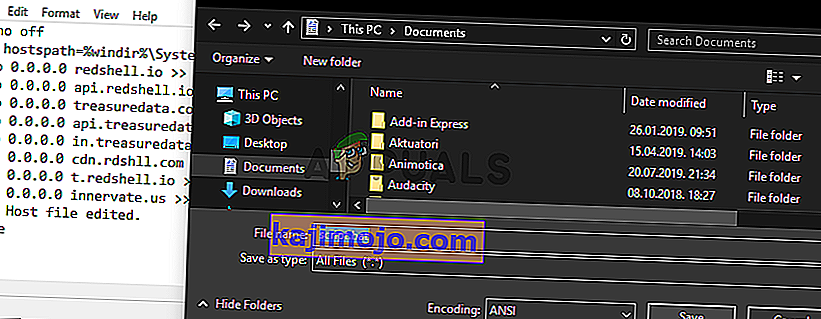Aplikasi Steam Client Bootstrapper tidak boleh menggunakan banyak sumber CPU di komputer anda. Ini adalah aplikasi latar belakang yang digunakan untuk memuat turun dan memasang kemas kini atau menggantikan fail yang hilang. Semasa kemas kini sedang dimuat atau dipasang, tidak mustahil untuk menggunakan CPU yang lebih tinggi.
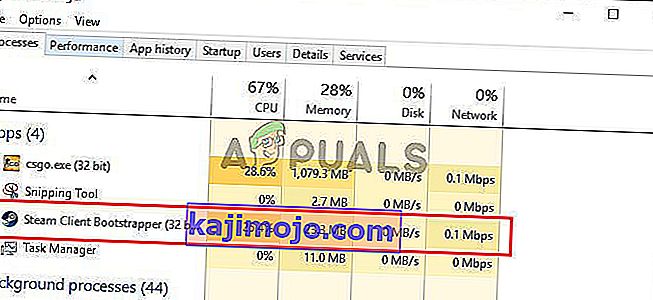
Namun, pengguna telah melaporkan bahawa proses ini mengambil sumber CPU bahkan ketika Steam dalam keadaan tidak aktif. Dalam beberapa kes, ia berlaku walaupun Steam telah ditutup sepenuhnya. Terdapat beberapa kaedah yang digunakan orang untuk menyelesaikan masalah ini, jadi kami mengesyorkan anda memeriksanya di bawah, langkah demi langkah!
Apa yang Menyebabkan Masalah CPU Steam Client Bootstrapper High pada Windows?
Terdapat beberapa sebab berbeza yang boleh mencetuskan masalah ini pada PC Windows anda. Kami sangat mengesyorkan anda melihat senarai yang telah kami buat di bawah ini untuk mencari senario anda sendiri kerana ia dapat membantu menyelesaikan masalah anda dengan lebih cepat!
- Steam Overlay - Menggunakan Steam Overlay hampir selalu menjadi risiko kerana banyak permainan cenderung mengalami ketidakstabilan ketika menggunakan overlay ini di samping. Walau bagaimanapun, nampaknya Steam sendiri berjuang kerana overlay ini, jadi pastikan anda melumpuhkannya.
- Kulit berbeza - Mengubah kulit klien Steam anda boleh menyebabkan kelewatan CPU Steam Client Bootstrapper tinggi jadi kami sangat mengesyorkan anda kembali ke kulit asli!
- Tetingkap lalai ditetapkan ke Simpan - Jika klien Steam anda membuka tab Simpan secara lalai, pertimbangkan untuk menukarnya ke Perpustakaan dan lihat apakah masalah penggunaan CPU diselesaikan. Ini adalah masalah pelik tetapi berjaya bagi banyak pengguna!
- Perisik Shell Merah - Bahagian perisian intip ini pernah dipasang bersama beberapa permainan Steam. Walaupun masalah itu telah diselesaikan, spyware mungkin tetap ada dan mengumpulkan data sambil menyebabkan penggunaan CPU yang tinggi oleh Steam Client Bootstrapper.
Penyelesaian 1: Lumpuhkan Overlay Steam
Ada sesuatu mengenai Steam Overlay yang menyebabkan penggunaan CPU yang tinggi oleh Steam Client Bootstrapper. Pengguna telah mengalami bahawa penggunaan CPU proses 'meningkat sangat besar ketika menjalankan permainan dan mereka berhasil mengetahui bahwa pelakunya adalah Steam Overlay. Masalah yang pelik kerana overlay ini kadang-kadang cukup berguna untuk ciri-ciri dalam permainan tetapi anda mungkin ingin mempertimbangkan untuk melumpuhkannya untuk versi Steam terkini.
- Buka Steam dengan mengklik dua kali entri di Desktop atau dengan mencarinya di menu Mula. Pengguna Windows 10 OS juga boleh mencarinya menggunakan Cortana atau bar carian, keduanya di sebelah menu Mula di bahagian kiri bar tugas anda!

- Klik pilihan Steam dari menu di bahagian atas skrin pelanggan dan pilih Tetapan . Di tetingkap Tetapan pastikan anda menavigasi ke tab Dalam Permainan dan periksa bahagian Steam Overlay di bahagian atas tetingkap.
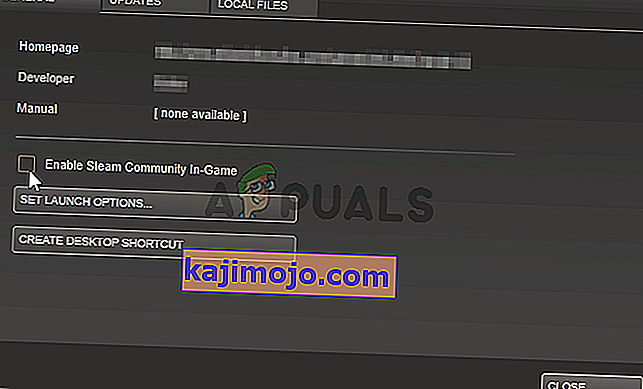
- Hapus centang kotak di sebelah pilihan Enable the Steam Overlay semasa dalam permainan dan klik butang OK di bahagian bawah tetingkap untuk menerapkan perubahan yang telah anda buat.
- Klik pilihan Steam di bahagian kiri atas klien Steam dan pilih Exit untuk keluar sepenuhnya dari Steam (jangan hanya klik butang x di sudut kanan atas). Buka semula Steam, lancarkan permainan apa pun di PC anda dan periksa untuk mengetahui apakah masalah CPU Steam Client Bootstrapper yang tinggi berterusan!
Penyelesaian 2: Tukar Kulit Klien ke Lalai
Mengubah kulit lalai klien dilaporkan membawa masalah seperti penggunaan CPU yang tinggi oleh Steam Client Bootstrapper. Senang mempunyai kulit yang berbeza tetapi lebih baik mempunyai pemasangan Steam yang stabil dan berfungsi. Pastikan anda mengikuti langkah di bawah untuk mengembalikan kulit pelanggan Steam ke lalai.
- Buka Steam dengan mengklik dua kali entri di Desktop atau dengan mencarinya di menu Mula. Pengguna Windows 10 OS juga boleh mencarinya menggunakan Cortana atau bar carian, keduanya di sebelah menu Mula di bahagian kiri bar tugas anda!

- Klik pilihan Steam dari menu di bahagian atas skrin pelanggan dan pilih Tetapan . Di tetingkap Tetapan pastikan anda menavigasi ke tab Antaramuka dan periksa pilihan Pilih kulit yang anda mahu gunakan oleh Steam (memerlukan Steam untuk dimulakan semula) di bahagian atas tetingkap.
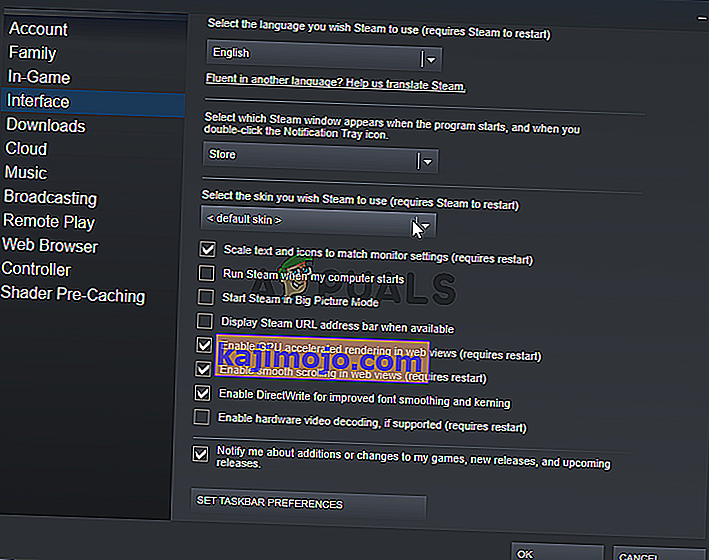
- Klik ikon anak panah di bawahnya dan pilih pilihan "" dari menu yang akan muncul.
- Klik pilihan Steam di bahagian kiri atas klien Steam dan pilih Exit untuk keluar sepenuhnya dari Steam (jangan hanya klik butang x di sudut kanan atas). Buka semula Steam, lancarkan permainan apa pun di PC anda dan periksa untuk mengetahui apakah masalah CPU Steam Client Bootstrapper yang tinggi berterusan!
Penyelesaian 3: Tukar Tetingkap Kegemaran ke Perpustakaan
Ini adalah gangguan pelik yang berlaku di Steam. Sekiranya tetingkap lalai anda ditetapkan ke Store, Steam Bootstrapper Client menggunakan sejumlah besar kuasa CPU. Namun, ketika halaman lalai yang sama ditetapkan ke halaman Perpustakaan, penggunaan CPU kembali normal. Ini adalah masalah menarik yang ditemui oleh pengguna, jadi pastikan anda mengikuti langkah-langkah di bawah untuk melaksanakannya!
- Buka Steam dengan mengklik dua kali entri di Desktop atau dengan mencarinya di menu Mula. Pengguna Windows 10 OS juga boleh mencarinya menggunakan Cortana atau bar carian, keduanya di sebelah menu Mula di bahagian kiri bar tugas anda!

- Klik pilihan Steam dari menu di bahagian atas skrin pelanggan dan pilih Tetapan . Di tetingkap Tetapan pastikan anda menavigasi ke tab Antaramuka dan periksa tetingkap Pilih yang mana Steam muncul ketika program dimulakan, dan ketika anda mengklik dua kali ikon Ikon Pemberitahuan di bahagian atas tetingkap.
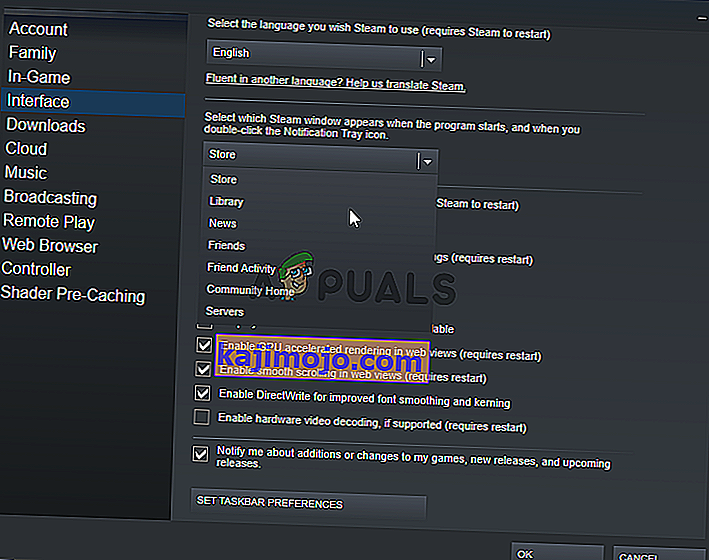
- Klik ikon anak panah di bawahnya dan pilih pilihan Perpustakaan dari menu yang akan muncul.
- Klik pilihan Steam di bahagian kiri atas klien Steam dan pilih Exit untuk keluar sepenuhnya dari Steam (jangan hanya klik butang x di sudut kanan atas). Buka semula Steam, lancarkan permainan apa pun di PC anda dan periksa untuk mengetahui apakah masalah CPU Steam Client Bootstrapper yang tinggi berterusan!
Penyelesaian 4: Cuba Gunakan Pelanggan Beta Steam
Sehingga Steam menyelesaikan masalah dengan kemas kini baru, anda boleh mencuba menggunakan klien Beta untuk menyingkirkan masalah! Ia berjaya untuk beberapa pengguna dalam talian dan kami sangat mengesyorkan anda mencuba kaedah ini. Sangat mudah untuk memilih jika anda menghadapi masalah lain dengan klien beta. Lihat langkah-langkah di bawah
- Make sure you start the Steam client by double-clicking it on the Desktop or by searching for it with your Start menu open and clicking on the first result.
- Click the Steam option from the menu at the top of the client’s screen and choose Settings. In the Settings window make sure you stay in the Account tab and click the Change button under the Beta participation
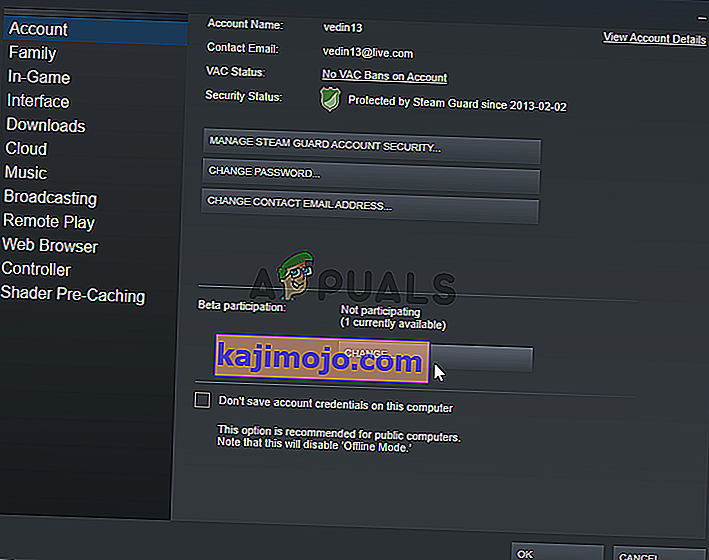
- A new window should open so look again under Beta participation and click to open the drop-down menu. Choose the “Steam Client Candidate” setting and Apply the changes you have made.
- Click the Steam option at the top left part of the Steam client and choose Exit to exit Steam completely (don’t just click the x button at the top right corner). Reopen Steam and check whether the same problem still appears!
Solution 5: Check for the Red Shell Spyware
Red Shell spyware tracks data on your PC and shares it with third parties. It was reported to be installed alongside certain Steam games. The problem has, since then, been almost completely resolved but the tracker may have remained after installing the game. There is a useful way of resolving the problem by creating a script which will block the tracker inside the ‘hosts’ file.
- Click the Start menu button and search for ‘File Explorer Options’. Click the first option which will appear as a result to open it. Navigate to the View tab and switch the radio button under the Hidden files and folders option to Show hidden files, folders, and drives. Click the OK button to apply the changes.

- Open Notepad by searching for it after clicking the Start menu button or the search bar right next to it. You can also use the Windows Key + R key combination and type “notepad.exe” in the Run box to open Notepad.
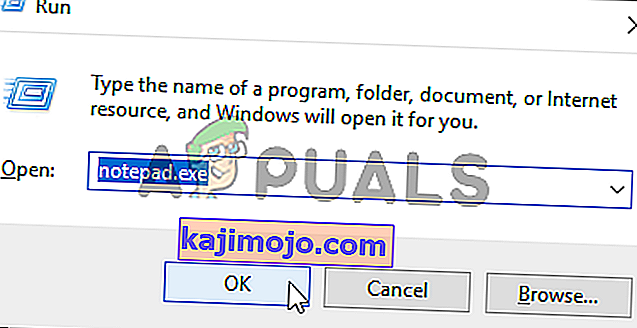
- Copy and paste the code displayed below:
@echo off set hostspath=%windir%\System32\drivers\etc\hosts echo 0.0.0.0 redshell.io >> %hostspath% echo 0.0.0.0 api.redshell.io >> %hostspath% echo 0.0.0.0 treasuredata.com >> %hostspath% echo 0.0.0.0 api.treasuredata.com >> %hostspath% echo 0.0.0.0 in.treasuredata.com >> %hostspath% echo 0.0.0.0 cdn.rdshll.com >> %hostspath% echo 0.0.0.0 t.redshell.io >> %hostspath% echo 0.0.0.0 innervate.us >> %hostspath% echo Host file edited. pause exit
- Use the Ctrl + S key combination to save the file. In the ‘Filename’ section simply type ‘script.bat’ but make sure the Save as type option is set to All files. Save it anywhere on your computer.
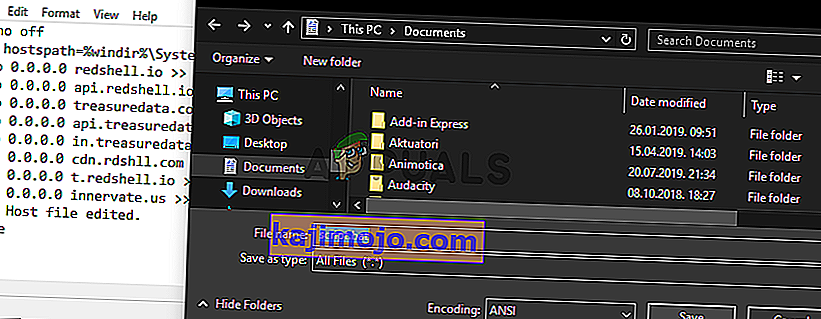
- Locate the script file on your PC, right-click on it, and choose the Run as administrator option from the context menu which will appear. Check to see if the problem is gone!
Solution 6: Repair the Steam Service
There is a useful executable used to repair the Steam Service. This can effectively reduce the CPU usage by Steam Client Bootstrapper and it has helped countless users resolve this issue. Make sure you check it out below!
- Use the Windows Logo Key + R key combination to bring up the Run dialog box. Type in the command below in the dialog box which appears and use the Ctrl + Shift + Enter key combination to provide administrator access to the command:
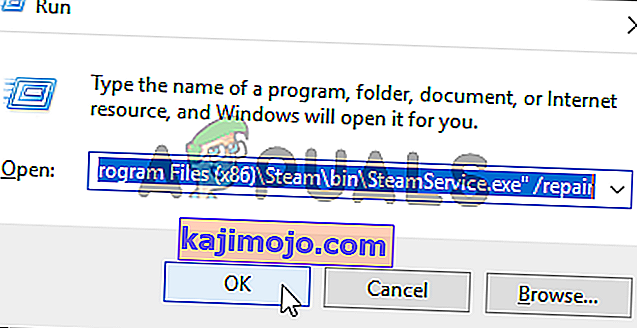
"C:\Program Files (x86)\Steam\bin\SteamService.exe" /repair
- Reopen Steam and check to see if the CPU usage has gone back to normal!