Kesalahan "Windows Tidak Dapat Berkomunikasi dengan Peranti atau Sumber (Pelayan DNS Utama)" berlaku apabila komputer anda tidak dapat menyambung ke pelayan DNS utama yang ditetapkan oleh penyedia perkhidmatan internet anda. Mesej ralat ini muncul di Diagnostik Rangkaian yang dijalankan apabila anda tidak dapat menyambung ke internet.
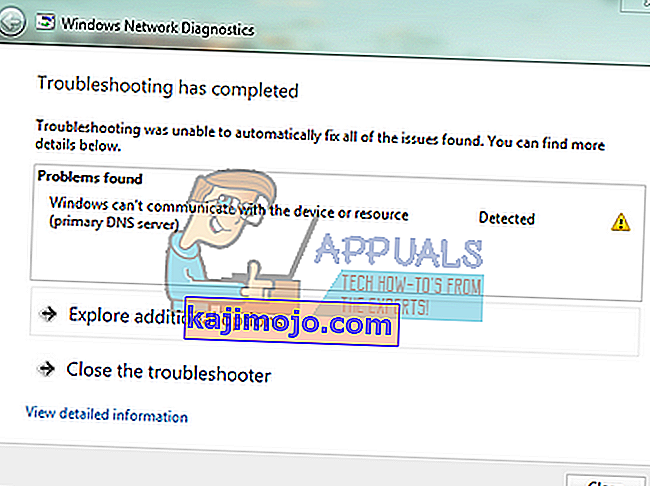
Mesej ralat ini dapat disebabkan oleh sejumlah alasan seperti tetapan IPv4 atau IPv6 Anda tidak dikonfigurasi dengan betul, anda menjalankan pelayan proksi, konflik dengan tetapan rangkaian, atau ketika pelayan DNS yang Anda coba akses tidak tersedia untuk sementara waktu. Kami akan melalui semua penyelesaian yang ada dengan memulakan dengan yang paling mudah dan mencari jalan penyelesaian yang lebih kompleks.
Catatan: Cuba matikan pelayan proksi sebelum anda memulakan dengan penyelesaian yang disenaraikan di sini. Juga jika anda menggunakan internet terhad di institusi mana pun (kolej, universiti dll.), Lebih baik mengikuti panduan yang diberikan oleh mereka kerana mereka mempunyai tetapan internet mereka sendiri berbanding dengan internet tanpa had yang kita gunakan di rumah kita.
Penyelesaian 1: Menukar Tetapan IPv4 dan IPv6
Protokol Internet versi 4 (IPv4) adalah protokol untuk digunakan pada rangkaian Link Layer packet-switched (misalnya Ethernet). IPv4 menyediakan kemampuan menangani sekitar 4.3 bilion alamat. Protokol Internet versi 6 (IPv6) lebih maju dan mempunyai ciri yang lebih baik berbanding dengan IPv4. Ia memiliki kemampuan untuk memberikan sejumlah alamat yang tidak terbatas.
Kami akan cuba mengubah kedua - dua tetapan di komputer anda dan melihat apakah ini menyelesaikan masalah. Ini adalah jalan penyelesaian yang paling biasa untuk menyelesaikan masalah ini dan kebanyakannya dapat menyelesaikan mesej ralat dengan serta-merta.
- Tekan Windows + R, ketik " panel kawalan " di kotak dialog dan tekan Enter.
- Setelah berada di panel kawalan, klik pada sub-tajuk " Rangkaian dan Internet ".
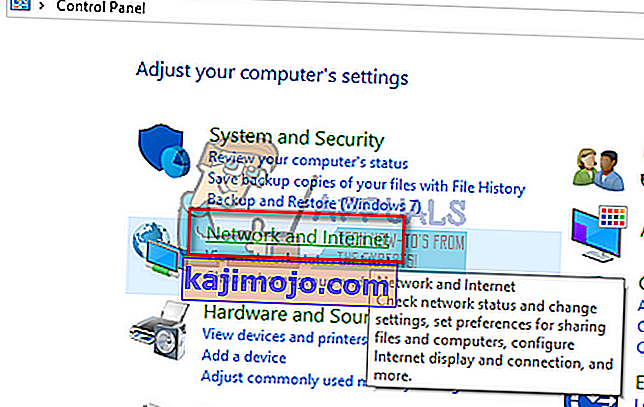
- Pilih "Pusat Rangkaian dan Perkongsian " dari tetingkap seterusnya yang anda arahkan.
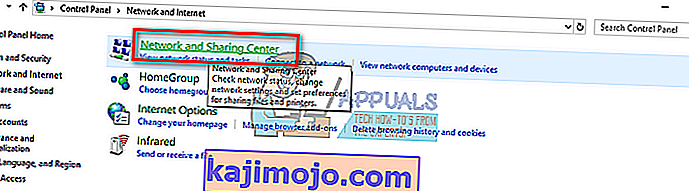
- Di sini anda akan menemui rangkaian yang anda sambungkan. Klik pada rangkaian yang ada di depan " Sambungan " seperti yang ditunjukkan dalam tangkapan skrin di bawah.
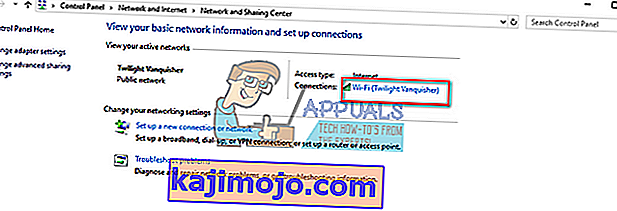
- Sekarang klik pada " Properties " yang terdapat di bahagian bawah tetingkap kecil yang muncul.
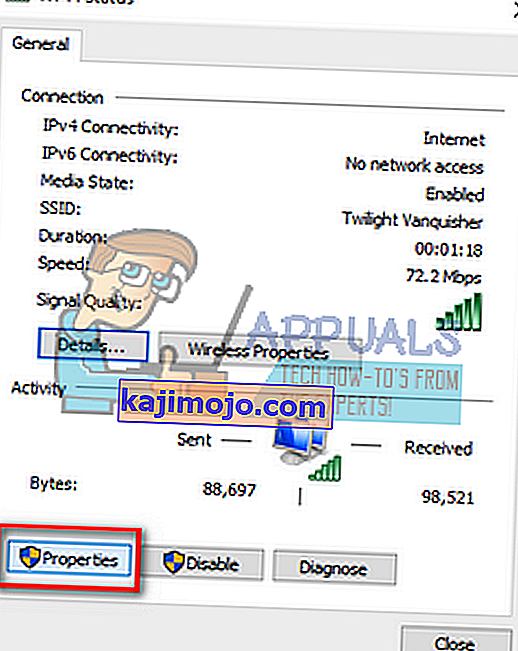
- Klik dua kali pada “ Internet Protocol Version 4 (TCP / IPv4) ”. Tetapkan kedua pilihan untuk " Mendapatkan alamat IP secara automatik " dan " Mendapatkan alamat pelayan DNS secara automatik ".
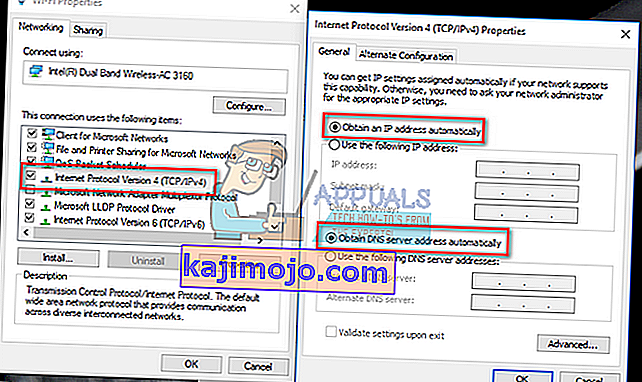
- Tekan OK untuk menyimpan perubahan. Sekarang klik " Internet Protocol Version 6 (TCP / IPv6) " melakukan langkah yang sama seperti yang disebutkan pada langkah sebelumnya.
- Tekan OK untuk menyimpan perubahan dan keluar. Sekarang periksa sama ada anda berjaya menyambung ke internet.
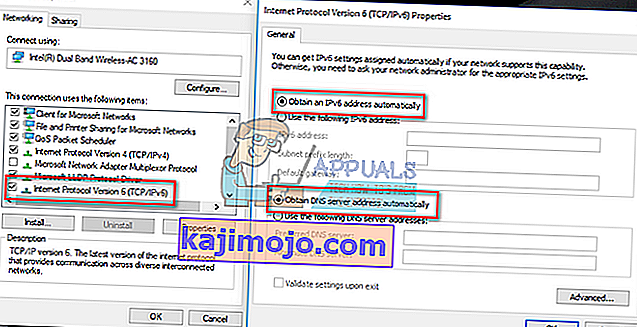
Penyelesaian 2: Menggunakan Prompt Perintah untuk Menetapkan Semula Tetapan Sambungan
Kami boleh mencuba penyelesaian lain yang akan memaksa komputer anda untuk menyusun konfigurasi IP dan DNS. Ada kemungkinan tetapan ini rosak atau tidak dikonfigurasi seperti yang diharapkan. Kami boleh mencuba menetapkan semula dan melihat apakah ini menyelesaikan masalah. Harap perhatikan bahawa akses pentadbir anda untuk mengikuti penyelesaian ini.
- Tekan Windows + R, ketik " command prompt " di kotak dialog, klik kanan pada aplikasi dan klik " Run as administrator ".
- Setelah berada di command prompt yang tinggi, jalankan perintah berikut satu demi satu.
ipconfig / flushdns
ipconfig / registerdns
ipconfig / pelepasan
ipconfig / perbaharui
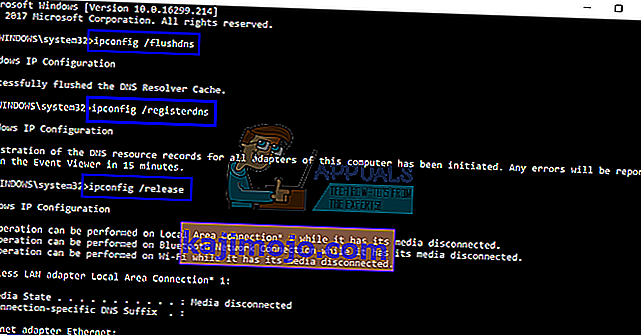
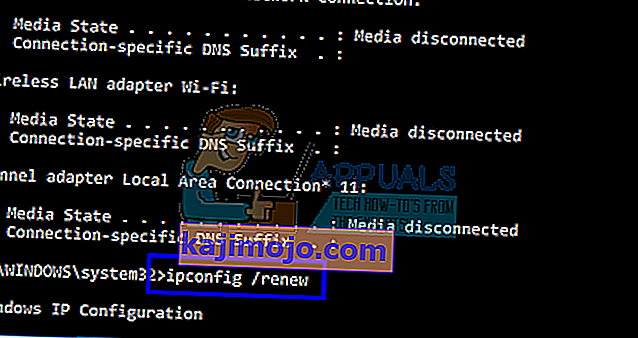
- Tutup arahan arahan setelah menjalankan penyelesaian dan mulakan semula komputer anda. Sekarang periksa apakah masalah yang ada dapat diselesaikan.
Penyelesaian 3: Menetapkan semula TCP / IP
Sekiranya anda menerima mesej ralat ini, Protokol Internet atau TCP / IP anda mungkin telah rosak. TCP / IP adalah salah satu komponen utama yang diperlukan oleh sistem operasi Windows untuk berjaya menyambung ke internet. Dalam keadaan ini, walaupun anda secara fizikal disambungkan ke internet atau pautan aktif dan aktif, anda tidak akan dapat menghantar paket. Kami akan mencuba menetapkan semula TCP / IP komputer anda dan melihat apakah ini berjaya.
Kami dapat mencapai matlamat kami dengan memuat turun alat dari Microsoft dan menjalankannya di komputer yang terjejas. Perhatikan bahawa anda memerlukan peranti lain dengan sambungan internet yang aktif.
- Pergi ke laman web rasmi Microsoft dan muat turun utiliti.
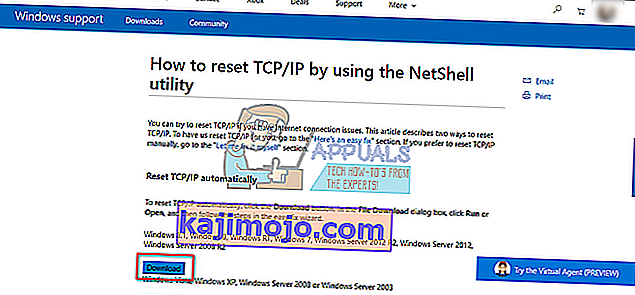
- Klik dua kali fail yang dimuat turun, klik “ Next ” dan ikuti arahan di skrin.
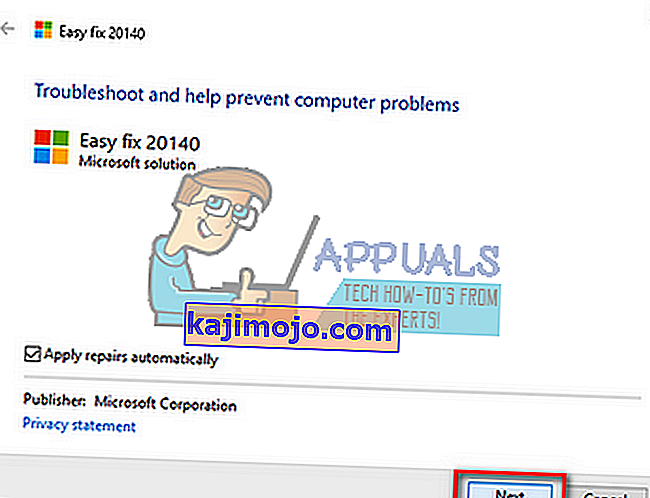
Sebagai alternatif, anda dapat melakukan fungsi yang sama dengan membuka command prompt yang ditinggikan, dan menjalankan perintah " netsh int ip reset ". Anda juga dapat menentukan jalan khusus untuk file log yang akan dibuat dengan menjalankan " netsh int ip reset c: \ resetlog.txt ". Ingatlah untuk memulakan semula komputer anda setelah melakukan operasi ini dan periksa apakah masalah yang dihadapi dapat diselesaikan.
Penyelesaian 4: Menetapkan Semula Pemacu Peranti Rangkaian anda
Kemungkinan anda memasang pemacu yang salah hampir tidak diendahkan semasa ralat ini berlaku. Windows secara automatik mengemas kini semua kemas kini pemacu menggunakan Kemas Kini Windows. Ada kemungkinan bahawa pemacu semasa yang dipasang di komputer anda tidak serasi atau sesuai untuk komputer anda. Ini juga boleh berlaku bahawa ia rosak. Kami boleh mencuba memutar kembali pemacu dan memeriksa apakah ini menyelesaikan masalah.
- Tekan Windows + R, taip " devmgmt. msc ”dan tekan Enter.
- Setelah berada di pengurus peranti, luaskan penyesuai rangkaian dan cari perkakasan anda . Klik kanan padanya dan pilih " Nyahpasang ".
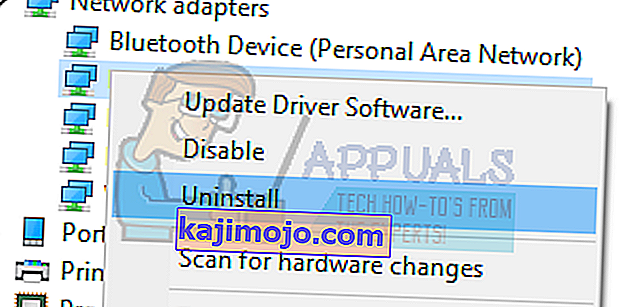
- Windows mungkin muncul UAC yang mengesahkan tindakan anda. Tekan Ya dan teruskan. Setelah menyahpasang pemacu, klik kanan pada ruang kosong dan pilih " Imbas perubahan perkakasan ". Windows kini akan mengesan perkakasan anda secara automatik dan memasang pemacu lalai. Nyalakan semula komputer anda dan periksa apakah masalahnya dapat diselesaikan.
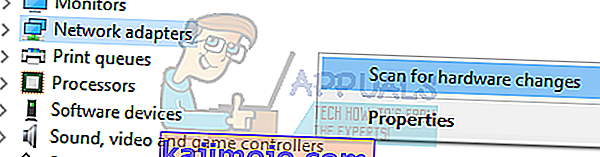
Sekiranya pemutar balik tidak melakukan silap mata, kami boleh mencuba memasang pemacu terkini. Anda harus pergi ke laman web pengeluar anda dan memuat turun pemacu terkini ke lokasi yang dapat diakses. Pastikan anda memuat turun pemacu mengikut spesifikasi sistem anda.
- Buka pengurus peranti, klik kanan pada perkakasan Ethernet anda dan pilih " Kemas kini perisian pemacu ".
- Pilih pilihan kedua " Jelajah komputer saya untuk perisian pemacu ". Semak imbas pemacu yang anda muat turun dan pasangkannya dengan sewajarnya. Nyalakan semula komputer anda dan periksa apakah penyesuai berfungsi seperti yang diharapkan.
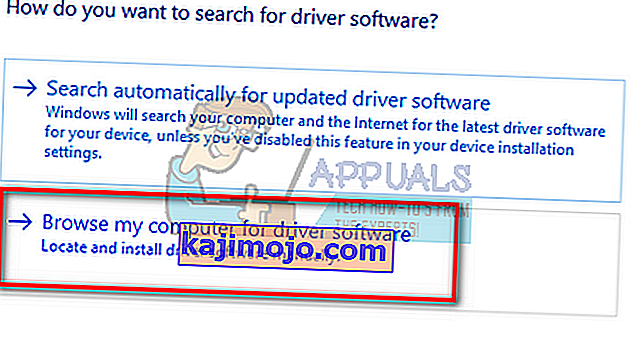
Penyelesaian 5: Memulakan semula Modem dan Penghala
Ada kemungkinan penghala internet anda disimpan dalam konfigurasi yang salah. Atau tetapan terkini mungkin menyebabkannya tidak berfungsi dengan baik. Sudah tentu, anda harus mencuba menghidupkan semula penghala terlebih dahulu dan periksa, tetapi, jika itu tidak berfungsi, kita boleh mencuba menetapkan semula penghala (tetapan semula keras) secara manual dan melihat apakah itu memperbaiki keadaan kita.
- Angkat penghala anda dan putar kembali sehingga semua port berada di hadapan anda.
- Cari butang yang bernama " reset " di bahagian belakangnya. Sebilangan besar penghala tidak mempunyai butang ini sehingga anda tidak menetapkannya secara tidak sengaja ke lalai kilang, sebaliknya, anda harus menggunakan sesuatu yang tipis seperti pin untuk menekan ke dalam lubang yang bertuliskan " reset ".
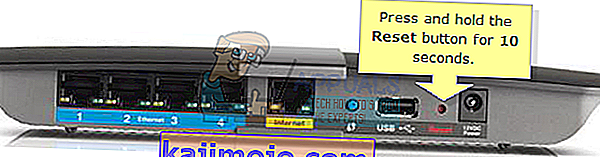
- Tetapkan semula penghala anda dan sambungkan komputer anda semula ke rangkaian Wi-Fi. Lancarkan Steam sekali lagi dan periksa apakah masalahnya dapat diselesaikan.
Catatan: Perlu diperhatikan bahawa setelah anda menetapkan semula penghala secara manual, penghala anda tidak akan mempunyai SSID (kata laluan) dan nama Wi-Fi anda akan ditetapkan ke lalai (seperti TPlink121). Selanjutnya, sebarang tetapan internet yang telah disediakan oleh penyedia internet anda akan dikeluarkan. Jangan lakukan kaedah ini melainkan anda mengetahui tetapan tersebut atau penghala anda berfungsi sebagai plug and play. Ini sangat menyakitkan apabila menghubungi penyedia dan meminta mereka membimbing bagaimana membuat internet berfungsi semula jadi selalu ingat faktor ini. Semua peranti yang disambungkan akan terputus dan anda perlu menyambungkan semula semua peranti satu demi satu.
Penyelesaian 6: Menetapkan DNS Google
Sekiranya semua kaedah di atas tidak berfungsi, kami boleh mencuba mengubah DNS anda secara manual. Kami akan menggunakan DNS Google dan memeriksa apakah masalah sambungannya hilang. Jika tidak, jangan ubah perubahan menggunakan kaedah yang sama dengan yang kami laksanakan.
- Navigasi ke Properties perkakasan internet anda menggunakan garis panduan yang sama yang diberikan dalam penyelesaian 1.
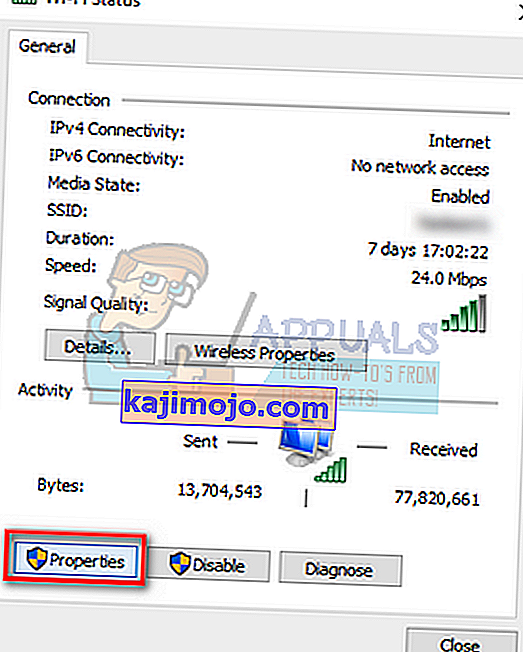
- Klik dua kali pada “ Internet Protocol Version 4 (TCP / IPv4) ” supaya kita dapat mengubah pelayan DNS.
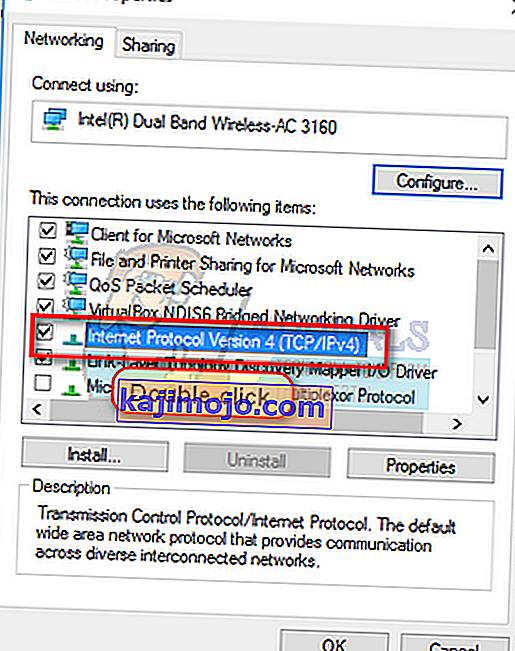
- Klik pada " Gunakan alamat pelayan DNS berikut: " supaya kotak dialog di bawah ini dapat diedit. Sekarang tetapkan nilai seperti berikut:
Pelayan DNS pilihan: 8.8.8.8
Pelayan DNS alternatif: 8.8.4.4
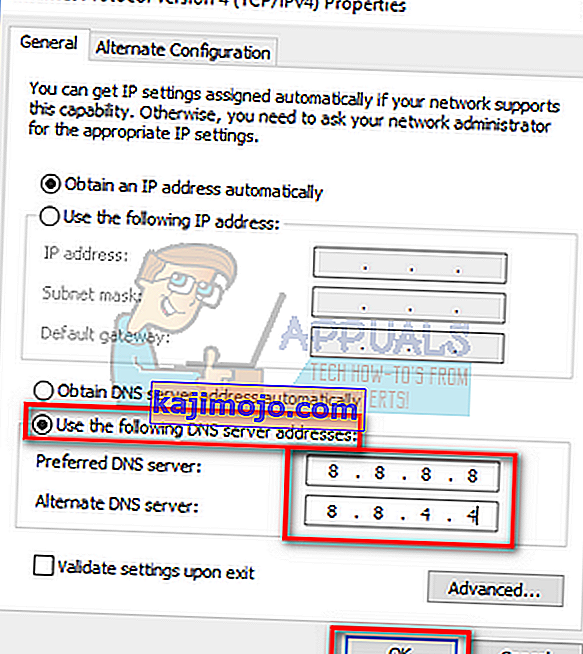
- Tekan OK untuk menyimpan perubahan dan keluar. Sekarang mulakan semula komputer anda dan lihat apakah ini menyelesaikan masalah anda.
Catatan: Anda juga dapat menggunakan kaedah ini untuk menetapkan pelayan DNS lain seperti yang disediakan oleh Penyedia Perkhidmatan Internet (ISP) anda. Minta mereka memberi anda senarai pelayan DNS yang dilaksanakan di rangkaian cuba memasukkannya dengan sewajarnya. Selanjutnya, jika tidak ada penyelesaian yang berfungsi, ada kemungkinan ada masalah dengan rangkaian yang anda gunakan. Hubungi Pentadbir Rangkaian atau ISP anda.
