Windows 8/10 mempunyai sejumlah masalah pada saat pertama kali dilancarkan. Selepas beberapa ketika, ketika Microsoft mula mendorong kemas kini, beberapa kesalahan diselesaikan tetapi terdapat banyak kesalahan yang tidak. Salah satu kesalahan tersebut dikaitkan dengan kod hex 0xc000021a .
Ia menyatakan bahawa PC anda menghadapi masalah dan perlu dimulakan semula . Kesalahan ini muncul di skrin biru kematian . Jadi, ia mungkin mempunyai beberapa masalah serius yang merosakkan struktur dalaman Windows OS. Kesalahan ini juga berterusan walaupun memulakan semula PC. Melakukan pemulihan sistem juga tidak berfungsi. Oleh itu, anda pasti ingin mengetahui sebab di sebalik mesej ralat ini.
Sebab di Sebalik Kesalahan 0Xc000021A:
Masalah ini timbul semasa Windows dikemas kini. Oleh itu, selepas kemas kini, ia tidak dapat boot ke Windows dan memaparkan skrin kematian biru ini berserta kesalahan. Terdapat dua fail yang menjadi penyebab utama ralat ini muncul. Fail-fail ini disenaraikan di bawah.
- winlogon.exe: Seperti yang ditunjukkan oleh nama fail, fail ini bertanggungjawab untuk operasi log masuk dan log keluar di dalam Windows. Fail ini boleh rosak kerana ketidakcocokan Fail Sistem atau perisian pihak ketiga . Sekiranya fail ini rosak, maka kesalahan ini menyebabkan PC boot ke Windows Login.
- csrss.exe: Fail kedua yang menyebabkan ralat ini adalah Csrss.exe. Fail .exe ini milik pelayan Microsoft atau pelanggan. Jadi, fail ini juga boleh rosak akibat ralat ini.
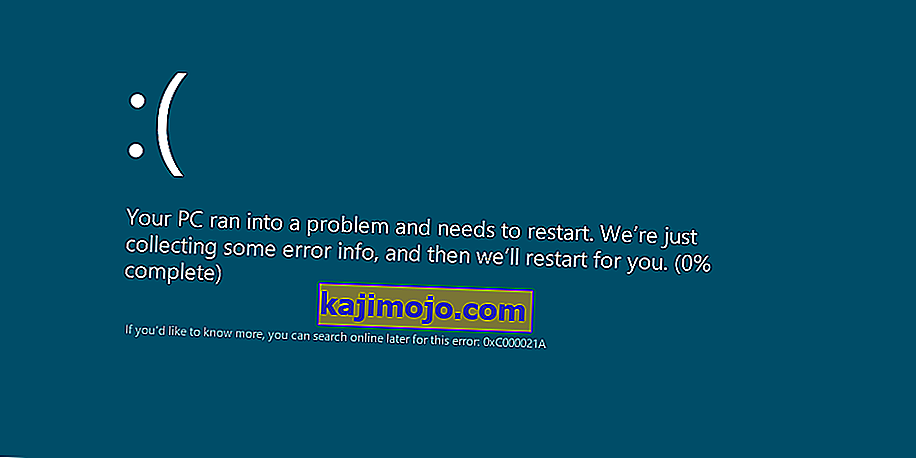
Penyelesaian untuk Memperbaiki Ralat 0Xc000021A:
Terdapat sebilangan penyelesaian untuk memperbaiki ralat ini. Ikutilah arahan dengan betul.
Kaedah # 1: Membaiki Fail Sistem yang rosak
Muat turun dan jalankan Restoro dengan mengklik di sini untuk mengimbas fail yang rosak, jika terdapat fail yang rosak dan hilang, perbaiki fail tersebut.
Kaedah # 2: Boot Windows Secara Manual
Untuk menyelesaikan masalah ini, anda harus boot Windows secara manual. Membooting Windows dalam mod selamat tidak akan berlaku dalam kebanyakan kes. Oleh itu, anda harus memakainya dengan menggunakan pemacu paksa untuk memilih pilihan yang dilumpuhkan tandatangan di dalam Pilihan Boot Lanjutan . Untuk mengakses pilihan ini, ikuti langkah di bawah.
1. Mulakan semula PC dari Windows menahan kekunci Shift dan klik pada Restart . Sekiranya anda tidak dapat mengakses pilihan Restart pada Windows anda, maka anda mungkin perlu melakukan boot melalui USB yang boleh di-boot Windows.
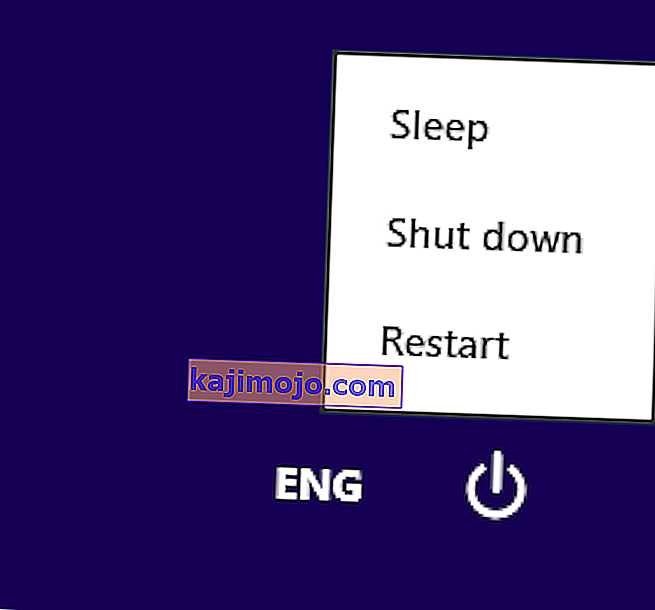
2. Ini akan membawa anda ke skrin pilihan . Pilih Selesaikan Masalah untuk mengakses alat pendahuluan.
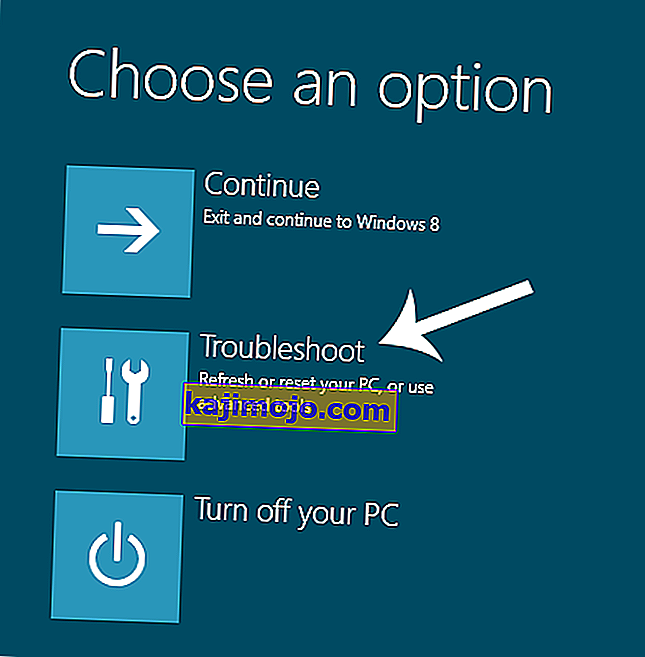
3. Dari skrin seterusnya, pilih pilihan Lanjutan .
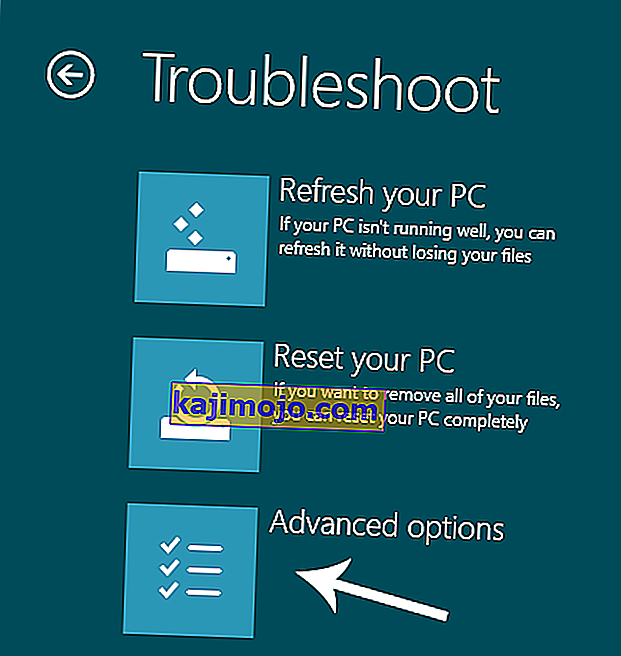
4. Pada skrin seterusnya, anda akan melihat banyak pilihan. Yang perlu anda lakukan ialah mengklik Startup Settings seperti yang ditunjukkan pada gambar di bawah.
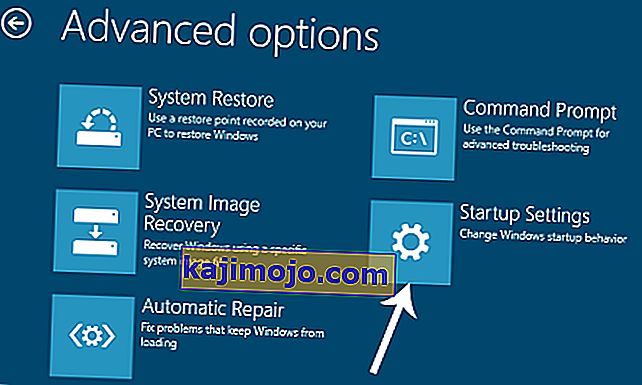
5. Pada layar permulaan, akan ada sejumlah pilihan untuk dipilih. Tekan F7 berlabel sebagai Lumpuhkan penguatkuasaan tandatangan pemandu .
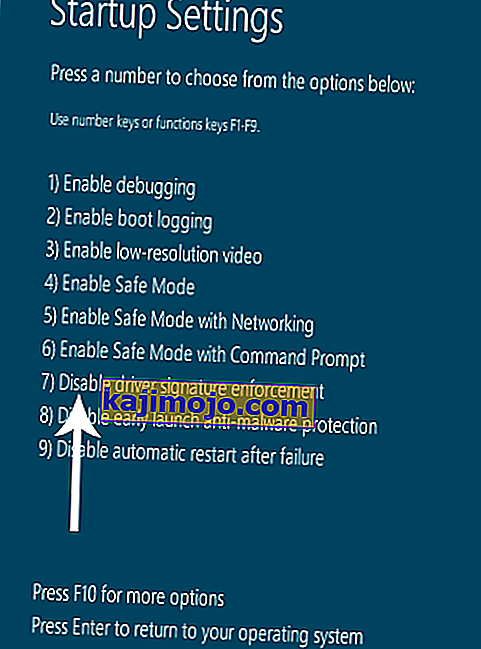
PC anda akan dimulakan semula dengan pilihan yang anda pilih dan sekarang, anda boleh mengubah PC menggunakan pilihan yang berbeza.
Kaedah # 3: Selesaikan Masalah menggunakan SFC Scan
Sekiranya kaedah yang disebutkan di atas tidak menyelesaikan masalah anda, anda boleh menggunakan Imbas Pemeriksa Fail Sistem untuk menyelesaikan masalah yang berkaitan dengan fail yang rosak yang menyebabkan kesalahan ini. Ikuti pautan ini untuk menjalankan imbasan SFC penuh pada PC anda.
Kaedah # 4: Tetapkan semula BIOS komputer
Banyak pengguna yang terpengaruh dengan masalah ini telah melaporkan kejayaan dengan menetapkan semula BIOS komputer mereka. BIOS komputer dapat diset semula dengan hanya mengeluarkan bateri CMOS dari papan induknya selama beberapa minit, walaupun helah ini tidak berfungsi dengan komputer riba kerana papan induknya tidak mudah diakses. Untuk menetapkan semula BIOS komputer anda, anda perlu:
- Matikan komputer.
- Tanggalkan mana-mana dan semua kabel kuasa dari komputer, pastikan bahawa akses komputer ke elektrik terputus sepenuhnya.
- Membongkar casis komputer.
- Cari bateri CMOS komputer (ia akan dijumpai di suatu tempat di papan induk komputer) dan keluarkan
- Tunggu sekitar 1-2 minit .
- Ganti bateri setelah anda menunggu cukup lama.
- Pasang kembali selongsong komputer.
- Mulakan komputer dan periksa untuk melihat adakah komputer berjaya masuk ke Windows atau tidak.
Kaedah # 5: Membaiki Fail yang rosak
Ada kemungkinan bahawa fail tertentu pada cakera keras telah rosak. Oleh itu, dalam langkah ini, kita akan menjalankan beberapa perintah di command prompt untuk memperbaiki fail-fail ini. Untuk melakukan itu:
- Tekan kekunci " Shift " dan Klik pada pilihan " Mulakan semula ". Sekiranya anda tidak dapat mengakses pilihan restart, anda mungkin perlu boot windows melalui peranti yang boleh ditanggalkan.
- Selepas reboot, klik pada " Selesaikan masalah butang" di bawah "Pilih yang Option " tajuk.

- Klik pada butang " Advanced Options " dan kemudian pilih butang " Command Prompt ".
- Setelah command prompt dibuka, ketik perintah berikut dan tekan " Enter ".
C: \> dir
- Lanjutkan dengan langkah seterusnya sekiranya skrin berikut ditunjukkan.

- Sekarang ketik perintah berikut dan tekan "Enter".
D:
- Sekali lagi, ketik perintah berikut dan tekan "Enter".
D: \> dir
Catatan: Terus memeriksa Direktori dengan cara yang sama sehingga anda menemui direktori yang memaparkan fail windows. Contohnya, gambar di bawah

- Sekarang, ketik perintah ini dan tekan "Enter".
dism / image: d: \ / cleanup-image / revertpendingactions
- Catatan: Ganti “d” dengan huruf pemacu tempat Windows anda dipasang.
- Tunggu proses selesai dan ketik perintah berikut.
D: \> keluar
- Nyalakan semula komputer anda dan periksa untuk melihat apakah masalah itu berterusan.
Kaedah # 6: Membaiki Pemacu Cakera
Dalam proses ini, kami akan menjalankan imbasan "Cek Disk" untuk mencari dan memperbaiki kesalahan. Untuk melakukan itu:
- Tekan kekunci " Shift " dan Klik pada pilihan " Mulakan semula ". Sekiranya anda tidak dapat mengakses pilihan restart, anda mungkin perlu boot windows melalui peranti yang boleh ditanggalkan.
- Selepas reboot, klik pada " Selesaikan masalah butang" di bawah "Pilih yang Option " tajuk.

- Klik pada butang " Advanced Options " dan kemudian pilih butang " Command Prompt ".
- Ketik " D :" di command prompt dan tekan " Enter ".
Catatan: Masukkan huruf pemacu tempat fail Windows disimpan.
- Ketik perintah berikut dan tekan " Enter ".
cakera chk / f / r
- Cukup tekan "Y" jika ralat "Periksa Imbasan Disk tidak dapat dilanjutkan kerana Volume digunakan oleh proses lain" muncul.
- Tunggu imbasan selesai, nyalakan semula komputer anda dan periksa untuk melihat apakah masalah itu berlanjutan.
Kaedah # 7: Ganti mana-mana dan semua fail sarang pendaftaran yang rosak dengan sandaran
Komputer anda mungkin terjejas oleh masalah ini kerana Windows cuba mengakses fail sarang pendaftaran penting semasa boot (seperti yang sepatutnya dilakukan) tetapi tidak dapat mengaksesnya kerana telah rosak atau rosak. Sekiranya demikian, mengganti mana-mana dan semua fail sarang pendaftaran yang rosak dengan sandarannya harus menyelesaikan masalah. Namun, kerana komputer anda tidak dapat boot, anda tidak dapat mengganti fail yang rosak mempunyai fail melalui Penjelajah Fail - anda harus melakukannya menggunakan Prompt Perintah di Persekitaran Pemulihan Windows.
Namun, untuk masuk ke dalam Windows Recovery Environment, anda memerlukan USB atau cakera pemasangan Windows yang mengandungi fail pemasangan untuk versi Windows yang sama seperti yang dipasang pada komputer anda. Untuk menggunakan kaedah ini untuk mencuba dan menyelesaikan masalah ini, anda perlu:
- Masukkan cakera pemasangan Windows atau USB ke komputer yang terjejas dan mulakan semula
- Sebaik sahaja komputer mula boot, masuk ke komputernya
- Tetapan BIOS dan konfigurasikan urutan boot komputer untuk boot dari media pemasangan dan bukannya HDD / SSDnya. Arahan untuk masuk ke BIOS komputer akan berbeza dari satu komputer ke komputer yang lain tetapi hampir selalu dijumpai di skrin pertama yang anda lihat ketika komputer boot.
- Simpan perubahan dan keluar dari BIOS
- Sekiranya diminta untuk melakukannya, tekan sebarang kekunci untuk boot dari media pemasangan.
- Pilih pilihan tata letak bahasa, zon waktu dan papan kekunci anda dan kemudian klik Seterusnya .
- Apabila anda mencapai tetingkap dengan butang Pasang sekarang di tengahnya, cari dan klik pada Perbaikan komputer anda di sudut kiri bawah tetingkap.
Anda sekarang harus tiba di skrin Pilihan Permulaan . Sebaik sahaja anda berada di sini, anda perlu:
- Klik pada Penyelesaian Masalah > Pilihan lanjutan .
- Klik pada Command Prompt , dan Command Prompt akan dilancarkan.
- Ketik c: ke dalam Command prompt dan tekan Enter . Sekiranya Windows dipasang pada partisi HDD / SSD komputer anda selain pemacu C , ganti c dengan huruf pemacu yang sepadan dengan partisi HDD / SSD di mana Windows dipasang.
- Ketik cd windows \ system32 \ config ke Prompt Perintah dan tekan Enter .
- Ketik dir ke Prompt Perintah dan tekan Enter . The Command Prompt kini akan memaparkan semua fail dan folder di dalam direktori.
- Satu demi satu, untuk setiap file (bukan folder, hanya file) yang ada di dalam direktori, ketik perintah ren (Nama Fail) (Nama Fail) .old dan tekan Enter .
Contohnya: Ketik ren SYSTEM SYSTEM.old untuk file SYSTEM dalam direktori, dan ren SECURITY SECURITY.old untuk file SECURITY dalam direktori.
- Setelah anda menamakan semula setiap fail dalam direktori (membuat sandaran masing-masing), ketik cd RegBack ke dalam Prompt Perintah dan tekan Enter .
- Ketik dir ke Prompt Perintah dan tekan Enter . Anda sekarang akan melihat semua fail dan folder yang terdapat di dalam direktori ini.
- Sekarang ketik perintah berikut satu demi satu:
salin / salinan Y PERISIAN / Salinan Y SAM / SISTEM Y
dan folder lain yang dinamakan semula, kita sekarang perlu meletakkan kembali gatal-gatal pendaftaran untuk folder yang kita namakan semula.
Setelah selesai, berhampiran yang Command Prompt , keluar dari Windows Pemulihan Alam Sekitar , dengan menaip EXIT dan tekan ENTERkeluarkan media pemasangan Windows dan mulakan semula komputer untuk melihat apakah ia berjaya boot tanpa berjalan ke skrin 0xc000021a.



