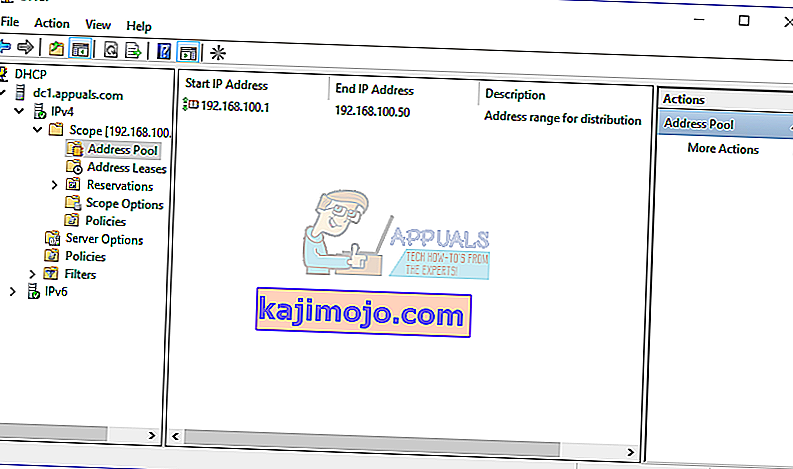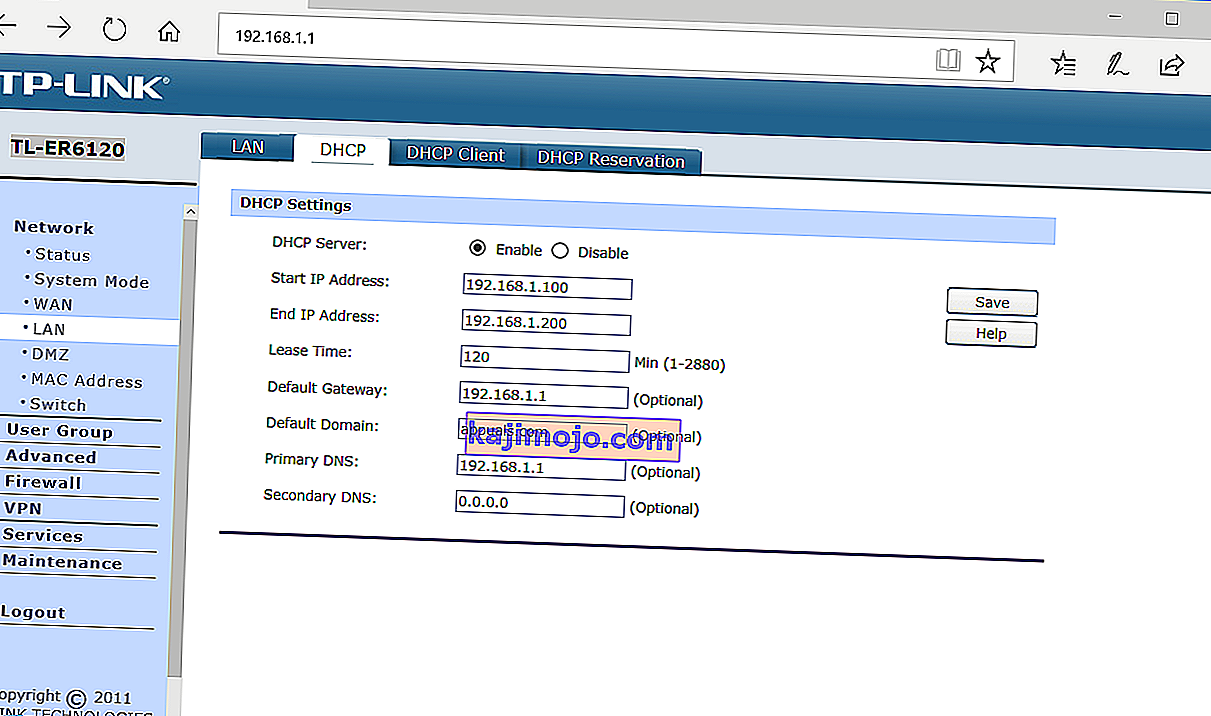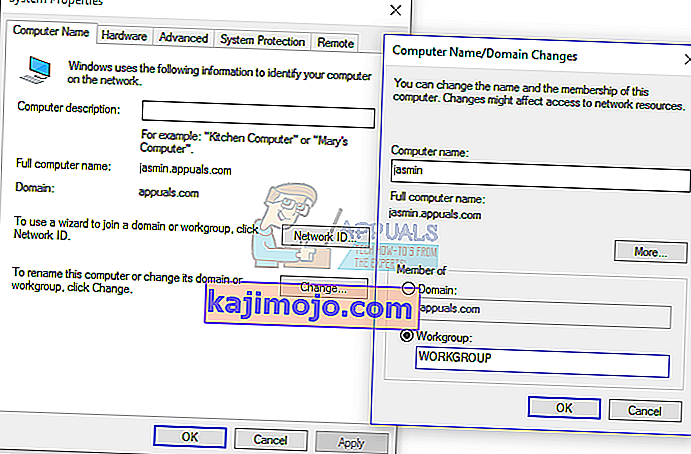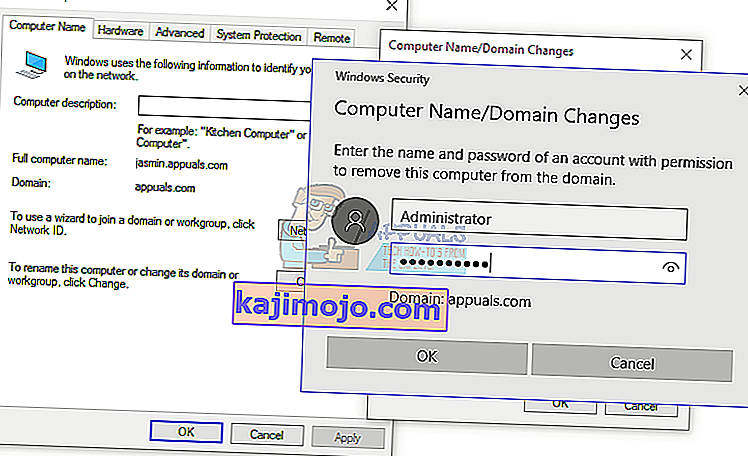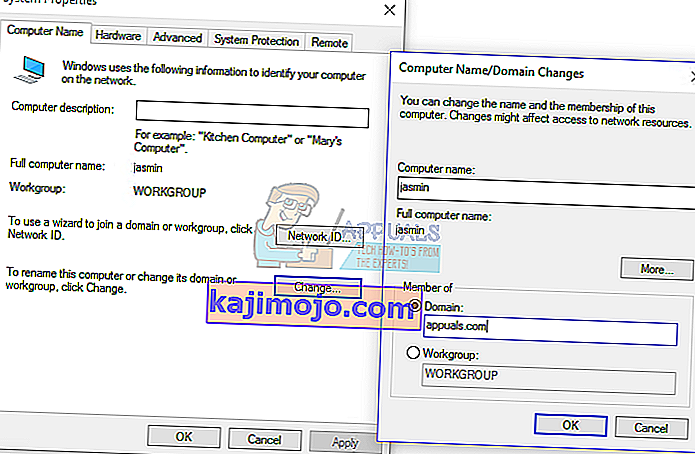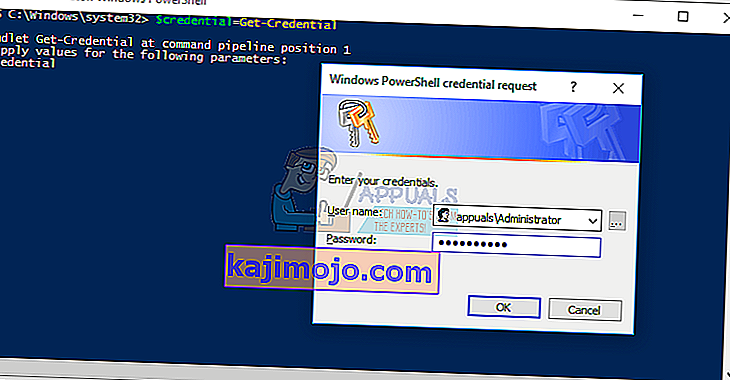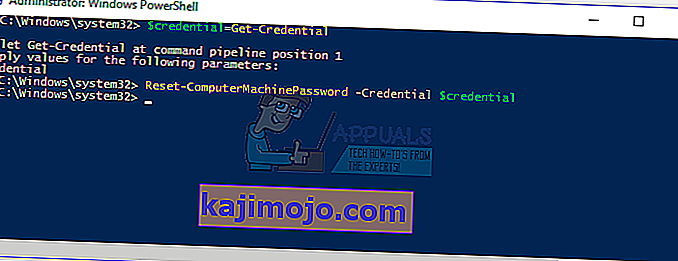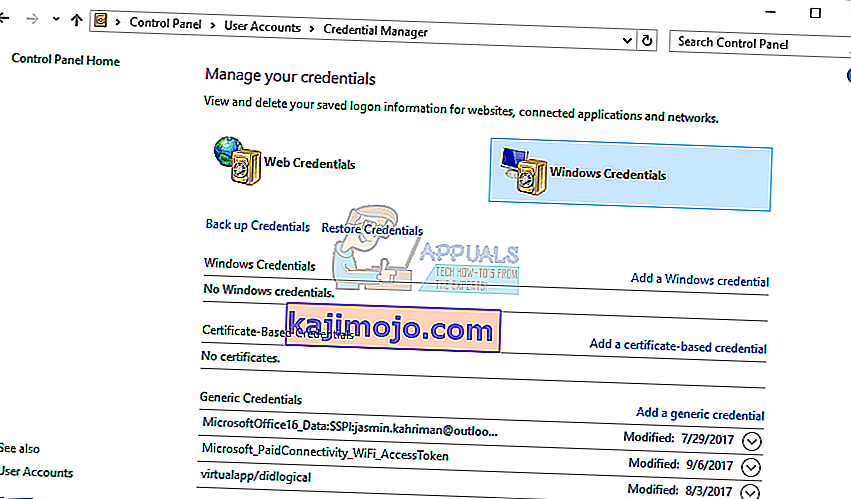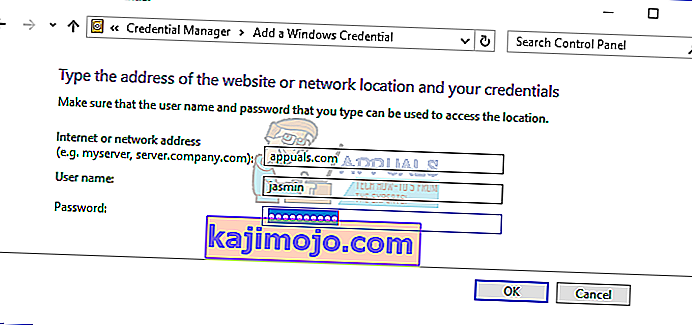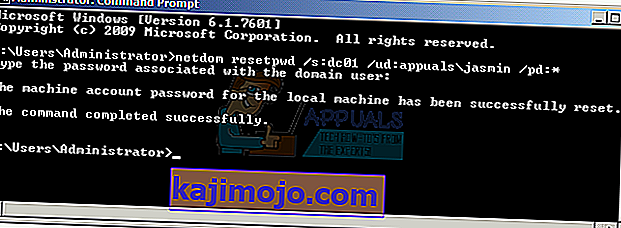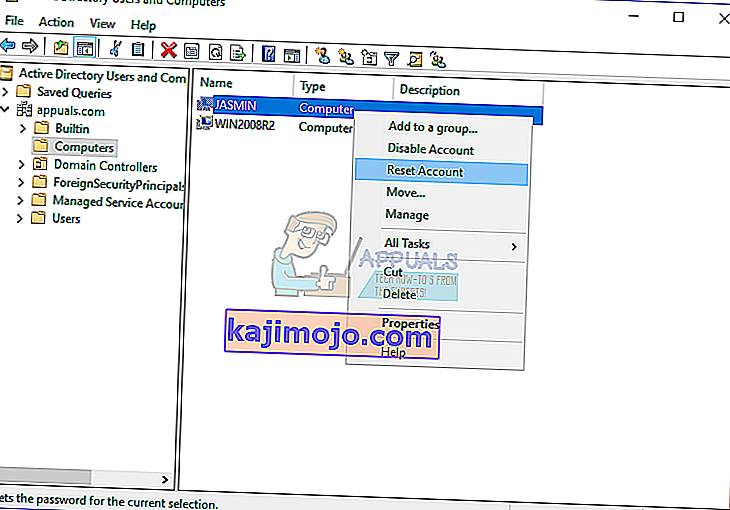Terdapat dua cara bagaimana anda menguruskan mesin pelanggan dan pelayan anda di persekitaran rumah atau perniagaan, termasuk kumpulan kerja dan infrastruktur Domain. Kumpulan kerja adalah infrastruktur rangkaian yang terdesentralisasi yang digunakan untuk rangkaian rumah dan perniagaan kecil sehingga 10 mesin. Kumpulan kerja tidak memerlukan pelayan khusus untuk menguruskan mesin, setiap mesin mempunyai akaun pengguna yang berbeza. Di sisi lain, infrastruktur domain adalah infrastruktur rangkaian terpusat yang menyokong ribuan mesin. Untuk pelaksanaan infrastruktur domain, anda perlu membeli minimum satu pelayan yang akan bertindak sebagai Perkhidmatan Domain Direktori Aktif dan Perkhidmatan Nama Domain. Setelah anda melaksanakan AD DS dan DNS, anda perlu menggabungkan semua mesin dalam rangkaian ke domain anda dan membuat akaun pengguna domain untuk setiap pengguna. Lain kali,pengguna akan log masuk menggunakan akaun pengguna domain, dan bukan akaun pengguna tempatan. Terdapat banyak faedah dengan menggunakan infrastruktur domain, termasuk pengurusan terpusat dan dipermudah, toleransi kesalahan, satu akaun pengguna untuk banyak perkhidmatan, dan lain-lain. Sedikit pengguna mendorong masalah ketika log masuk ke domain, termasuk kesalahan:Hubungan kepercayaan antara stesen kerja ini dan domain utama gagal.

Masalah ini berlaku pada sistem operasi pelanggan dan pelayan, dari Windows XP hingga Windows 10 dan dari Windows Server 2003 hingga Windows Server 2016. Terdapat pelbagai sebab mengapa masalah ini berlaku, termasuk masalah dengan akaun pengguna, masalah dengan hubungan antara klien dan pelayan domain dan lain-lain. Untuk artikel ini, saya membuat appuals.com infrastruktur domain pada Windows Server 2008 R2 dan Windows Server 2016.
Terdapat tujuh kaedah yang akan membantu anda menyelesaikan masalah ini.
Kaedah 1: Periksa konfigurasi DHCP
Adakah anda menambah pelayan DHCP baru atau mengkonfigurasi semula kumpulan DHCP semasa anda? Sekiranya tidak, sila baca kaedah seterusnya. Sekiranya ya, teruskan membaca kaedah ini. Terdapat dua cara bagaimana anda dapat menetapkan alamat IP ke host di rangkaian komputer anda, termasuk alamat statik dan dinamik. Pengalamatan statik secara manual memberikan alamat IP ke mesin anda yang memakan lebih banyak masa dan menurunkan produktiviti Pentadbir IT. Kami mengesyorkan anda menggunakan pengalamatan dinamik menggunakan protokol DHCP (Dynamic Host Computer Protocol). Amalan terbaik akan merangkumi pengalamatan statik untuk pelayan, penyimpanan dan pencetak rangkaian, dan pengalamatan dinamis kepada host lain dalam rangkaian. Sedikit pengguna mendorong masalah setelah mereka menambahkan pelayan DHCP lain dalam rangkaian semasa. Masalahnya adalah kumpulan DHCP yang salah untuk host dalam rangkaian. Berdasarkan itu,kami mengesyorkan anda untuk memeriksa adakah DHCP berfungsi dengan baik dan adakah anda menggunakan subnet rangkaian yang betul. Kami akan menunjukkan kepada anda cara memeriksa DHCP pada Windows Server 2016 dan penghala TP-Link TL-ER6120. Bayangkan, rangkaian yang betul berfungsi di kelas C, 192.168.1.0/24. Oleh itu, mari kita mulakan.
- Pegang logo Windows dan tekan R
- Ketik dhcpmgmt.msc dan tekan Enter untuk membuka alat Pengurusan DHCP
- Luaskan pelayan anda seperti berikut appuals.com \ IPv4 \ Scope. Seperti yang anda lihat, DHCP ini tidak dikonfigurasi dengan betul. Rangkaian kami adalah 192.168.1.0/24, dan rangkaian yang dikonfigurasi adalah 192.168.100.1/24. Sekiranya demikian, anda perlu mengubah konfigurasi DHCP.
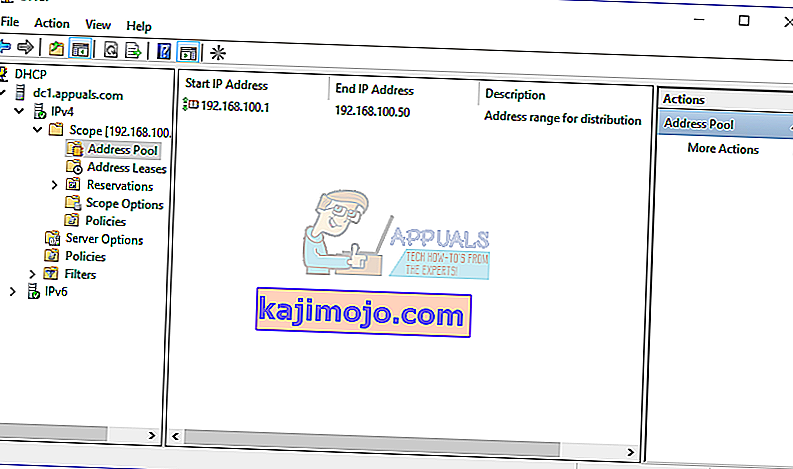
- Tutup Pengurusan Peranti
Dalam contoh kedua, kami akan menunjukkan kepada anda cara memeriksa konfigurasi DHCP pada penghala TP-Link. Sekiranya anda tidak tahu cara mengakses penghala anda, baca dokumentasi teknikal penghala anda.
- Buka penyemak imbas Internet (Google Chrome, Mozilla Firefox, Edge atau yang lain)
- Taipkan alamat IP penghala untuk mengakses penghala
- Di bawah Rangkaian tab pilih LAN , dan kemudian DHCP untuk memeriksa konfigurasi DHCP anda. Dalam contoh kami, DHCP diaktifkan dan dikonfigurasikan seperti berikut 192.168.1.100 - 192.168.1.200, mana yang baik.
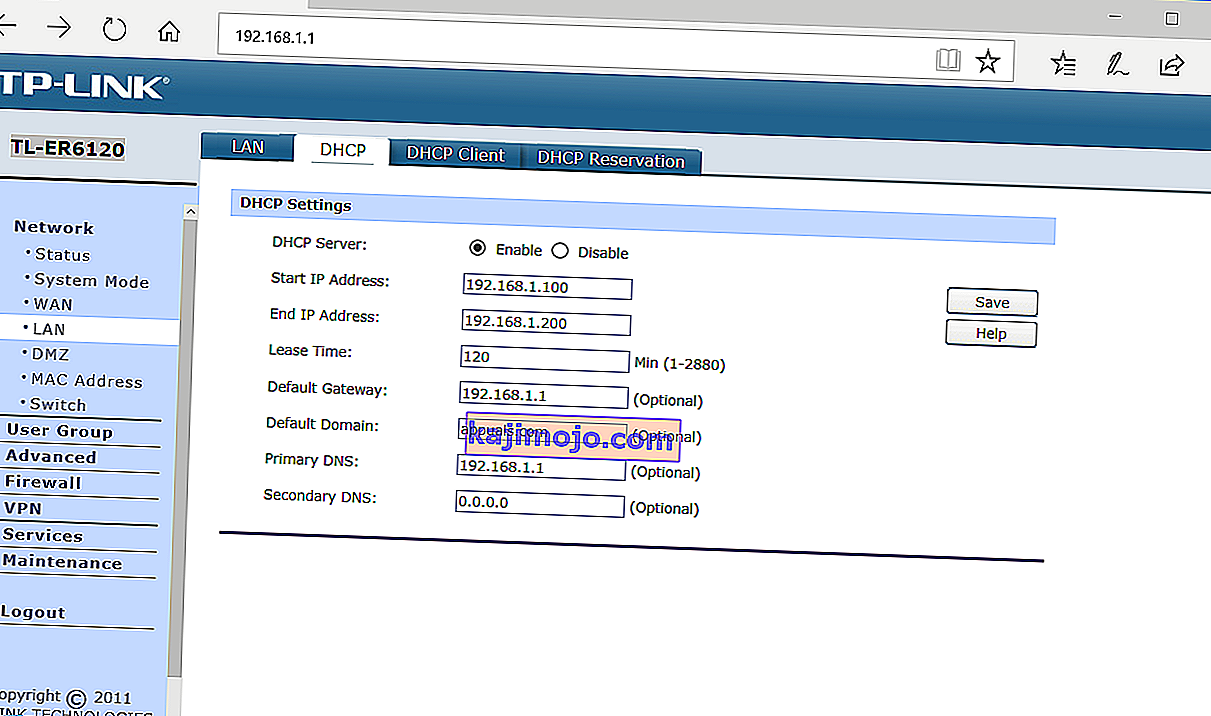
- Tutup Tepi
Kaedah 2: Bergabung semula dengan Komputer dari Domain
Dalam kaedah ini, anda perlu bergabung semula dengan mesin pelanggan anda dari domain. Untuk tindakan ini, anda perlu menggunakan akaun Domain Administrator yang mempunyai izin untuk melakukan perubahan seperti bergabung atau bergabung semula dengan mesin dari domain tersebut. Kami akan menunjukkan kepada anda bagaimana untuk bergabung semula dengan Windows 10 Pro dari Windows Server 2016 Standard. Prosedur yang sama sesuai dengan sistem operasi pelanggan dan pelayan lain, termasuk sistem operasi klien dari Windows XP hingga Windows 8 dan sistem operasi pelayan dari Windows Server 2003 hingga Windows Server 2012 R2.
- Log masuk Windows 10 menggunakan akaun Pentadbir tempatan
- Pegang logo Windows dan tekan E untuk membuka File Explorer
- Di sebelah kanan daripada Fail Explorer klik kanan pada PC ini dan pilih Properties
- Klik Tetapan Sistem Lanjutan
- Pilih tab Nama Komputer
- Klik Tukar untuk menambah mesin ke Kumpulan Kerja
- Pilih Kumpulan Kerja dan ketik Kumpulan Kerja Dalam contoh kami, nama Kumpulan Kerja ialah KERJA KERJA . Anda boleh menaip apa sahaja yang anda mahukan.
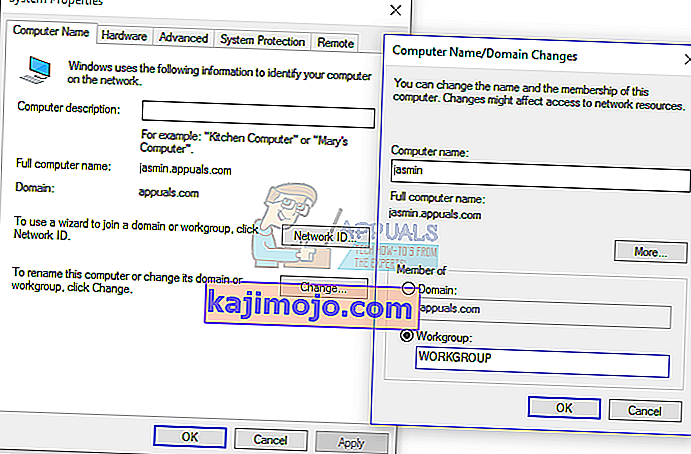
- Klik OK
- Taipkan akaun dan kata laluan Pentadbir domain dan kemudian klik OK
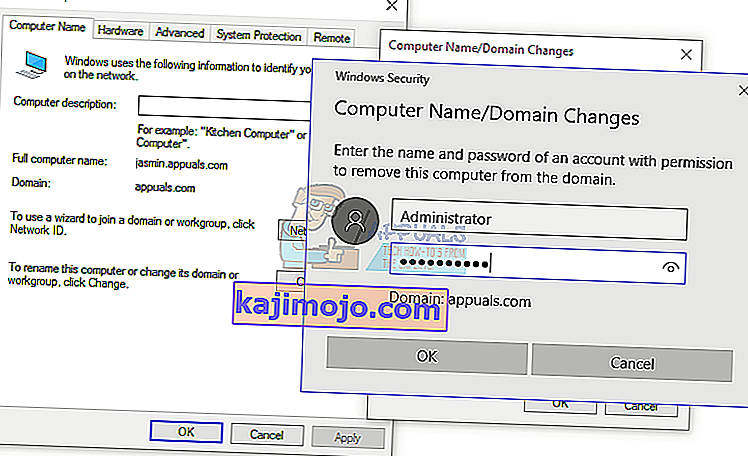
- Klik OK dan kemudian OK
- Tutup Sifat Sistem
- Mulakan semula mesin Windows anda
- Log masuk Windows 10 menggunakan akaun Pentadbir tempatan
- Pegang logo Windows dan tekan E untuk membuka File Explorer
- Di sebelah kanan File Explorer klik kanan pada ini PC dan pilih Properties
- Klik Tetapan Sistem Lanjutan
- Pilih tab Nama N Komputer
- Klik Tukar untuk menambah mesin ke domain
- Pilih domain dan taipkan domain Dalam contoh kami, ia adalah appuals.com.
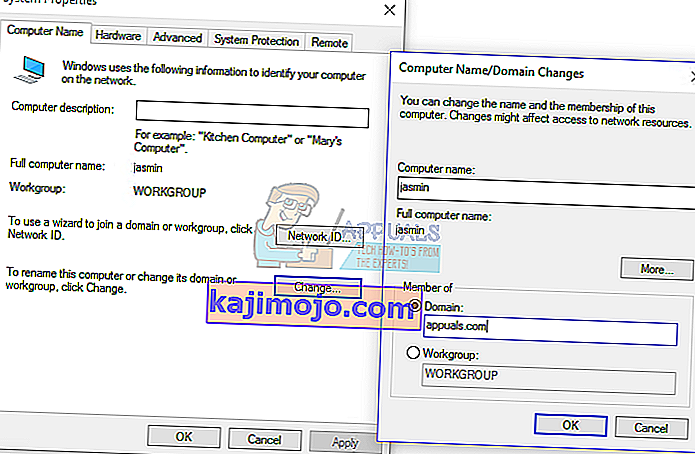
- Klik OK
- Taipkan akaun dan kata laluan Pentadbir domain dan kemudian klik OK
- Klik OK dan kemudian OK
- Tutup Sifat Sistem
- Mulakan semula mesin Windows anda
- Log Windows 10 menggunakan akaun pengguna domain
- Selamat bekerja di mesin anda
Kaedah 3: Menubuhkan semula kepercayaan melalui PowerShell
Dalam kaedah ini, kami akan membina semula kepercayaan antara pengawal domain dan klien menggunakan PowerShell. Anda perlu log masuk menggunakan akaun Pentadbir tempatan.
- Log masuk Windows 10 menggunakan akaun Pentadbir tempatan
- Klik pada menu Start dan ketik PowerShell
- Klik kanan pada PowerShell dan pilih Run as Administrator
- Tekan Ya untuk mengesahkan berjalan sebagai Pentadbir
- Taipkan $ credential = Get-Credential dan tekan Enter
- Masukkan akaun pentadbir domain dan kata laluan dan kemudian klik OK
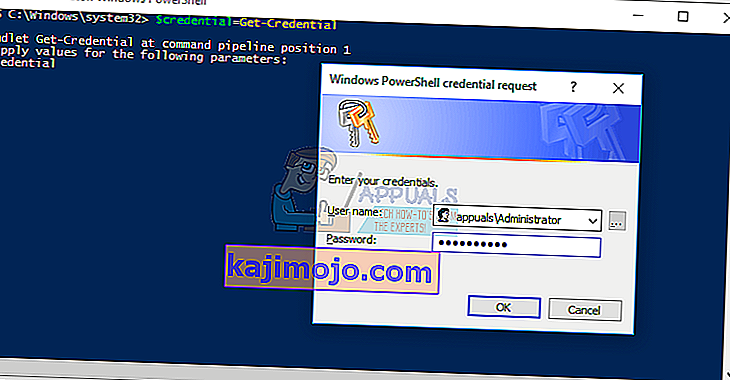
- Ketik Reset-ComputerMachinePassword -Credential $ kelayakan dan tekan Enter
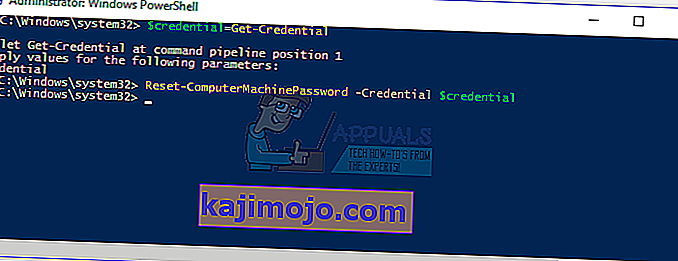
- Tutup PowerShell
- Mulakan semula mesin Windows anda
- Log masuk Windows 10 menggunakan akaun pengguna domain
Kaedah 4: Tambahkan pengawal domain ke Pengurus Kredensial
Dalam kaedah ini, anda akan menggunakan Credential Manager di mana anda akan menambahkan akaun pengawal domain di Windows Credential. Kami akan menunjukkan kepada anda cara melakukannya di Windows 10.
- Log masuk Windows 10 menggunakan akaun Pentadbir tempatan
- Pegang logo Windows dan tekan R
- Ketik control.exe / name Microsoft.CredentialManager dan tekan Enter untuk membuka Credential Manager
- Pilih Kelayakan Windows
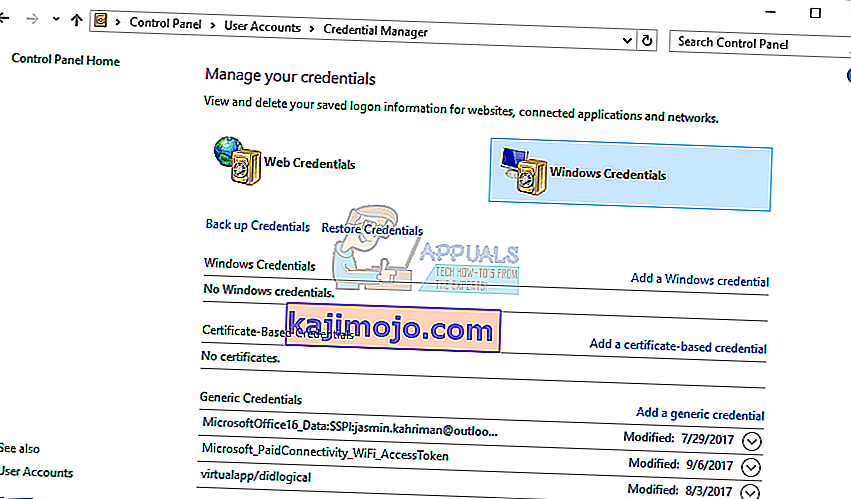
- Taipkan alamat laman web atau lokasi rangkaian dan bukti kelayakan anda
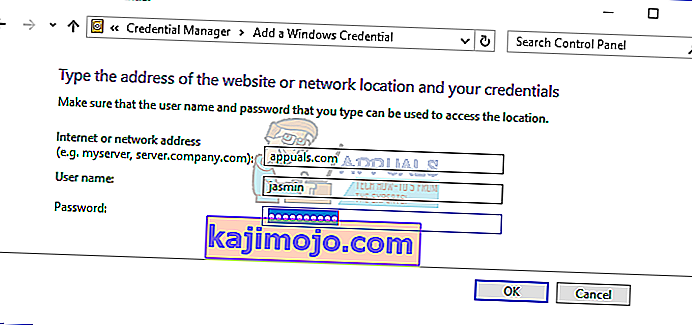
- Klik OK
- Tutup Pengurus Kelayakan
- Mulakan semula mesin Windows anda
- Log masuk Windows 10 menggunakan akaun pengguna domain
Kaedah 5: Gunakan Netdom.exe untuk Menetapkan Semula Kata Laluan Akaun Mesin
Kaedah ini sesuai dengan Windows Server 2003 dan Windows Server 2008 R2. Sekiranya anda menggunakan versi sistem operasi pelayan yang lebih baru, baca kaedah seterusnya. Kami akan menunjukkan kepada anda cara menetapkan semula kata laluan akaun mesin pada Windows Server 2008 R2.
- Log masuk Windows Server menggunakan akaun Pentadbir domain
- Pegang logo Windows dan tekan R
- Ketik cmd dan tekan Enter untuk membuka Command Prompt
- Ketik netdom resetpwd / s: server / ud: domain \ User / pd: * dan tekan Enter, di mana s adalah nama pelayan domain , domain adalah nama domain dan Pengguna adalah akaun pengguna yang tidak dapat menyambung ke pengawal domain
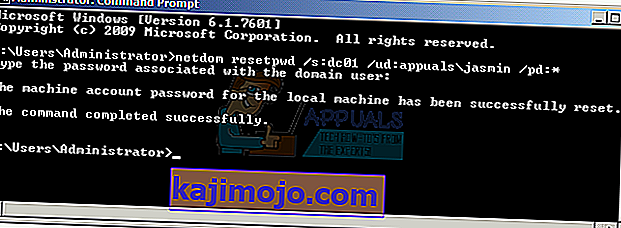
- Tutup Prompt Perintah
- Pindah ke mesin pelanggan Windows
- Mulakan semula mesin Windows
- Log masuk mesin Windows menggunakan akaun pengguna domain
- Selamat bekerja di mesin anda
Kaedah 6: Tetapkan Semula Akaun Komputer
Dalam kaedah ini, anda perlu menetapkan semula akaun komputer menggunakan alat Direktori Pengguna dan Komputer Aktif yang disatukan ke pelayan dengan peranan Perkhidmatan Direktori Aktif. Prosedurnya mudah dan serasi dengan sistem operasi pelayan dari Windows Server 2003 hingga Windows Server 2016.
- Pegang logo Windows dan tekan R
- Ketik dsa.msc dan tekan Enter untuk membuka Pengguna dan Komputer Direktori Aktif
- Luaskan nama domain. Dalam contoh kami, ia adalah appuals.com
- Pilih Komputer
- Navigasi ke akaun komputer yang tidak dapat menyambung ke domain. Dalam contoh kami, ia adalah komputer Jasmin
- Klik kanan pada komputer (Jasmin) dan pilih Reset Account
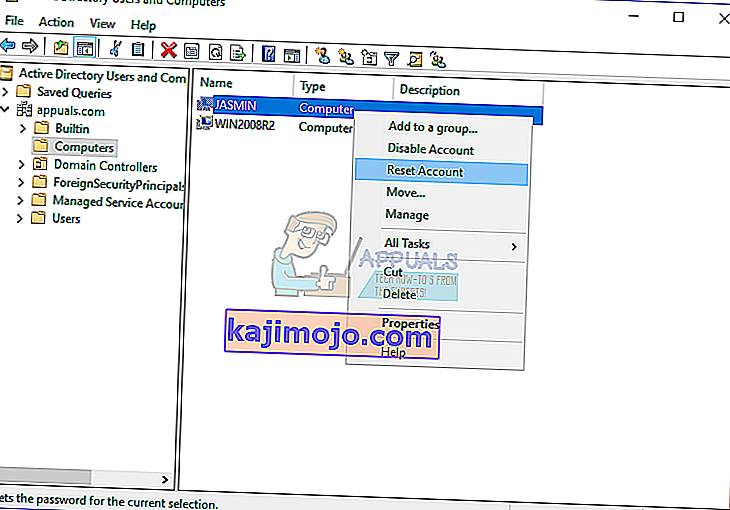
- Klik Ya untuk mengesahkan menetapkan semula akaun komputer
- Klik OK
- Tutup Pengguna dan Komputer Direktori Aktif
- Mulakan semula mesin Windows 10
- Log masuk ke akaun pengguna domain anda
- Selamat bekerja di mesin Windows
Kaedah 7: Lakukan Pemulihan Sistem
Kami banyak berbual mengenai Pemulihan Sistem kerana banyak kali kami membantu menyelesaikan masalah dengan sistem atau aplikasi. Pemulihan sistem juga dapat membantu anda menyelesaikan masalah dengan mengembalikan sistem anda ke keadaan sebelumnya apabila semuanya berfungsi dengan baik. Harap maklum bahawa anda tidak dapat memulihkan mesin Windows anda ke keadaan sebelumnya jika Pemulihan Sistem dimatikan. Sila baca cara melakukan Pemulihan Sistem.