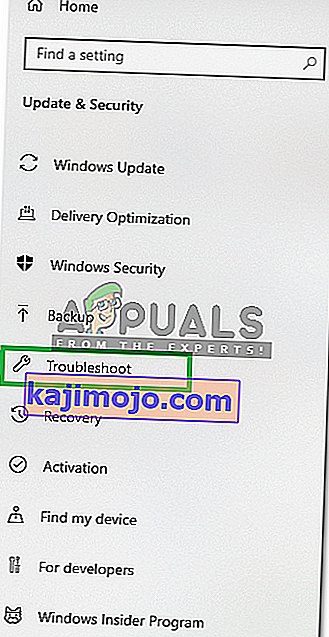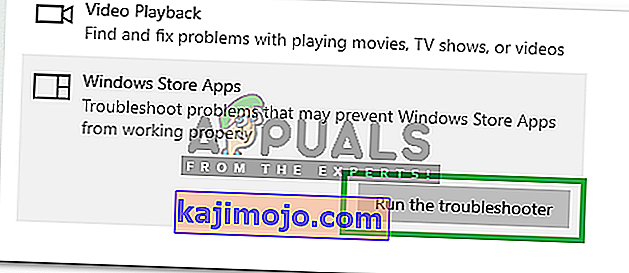Anda mungkin melihat ralat sistem Fail 2147219196 semasa cuba membuka gambar melalui Aplikasi Foto Windows. Dalam beberapa kes, anda mungkin juga melihat ralat ini semasa cuba membuka aplikasi Windows lain seperti Kalkulator dan lain-lain. Kesalahan sistem fail ini (-2147219196) hanya pada Windows 10 dan ini akan menghalang anda daripada menggunakan aplikasi tertentu (dalam kebanyakan kes foto anda aplikasi) atau sekumpulan aplikasi.

Kesalahan 21472119196 disebabkan oleh pepijat dalam Pembaruan Windows. Salah satu Kemas kini Windows terbaru memperkenalkan bug ini ke dalam Aplikasi Foto Windows dan banyak orang mengalami masalah ini. Tidak ada yang dapat menyelesaikan masalah ini secara kekal selain daripada Windows Fix tetapi ada beberapa perkara yang boleh anda cuba. Anda boleh menggunakan Windows Photo Viewer atau penonton foto pihak ketiga. Semua penyelesaian ini diberikan di bawah. Oleh itu mulailah dengan mengikuti langkah-langkah yang diberikan dalam kaedah 1 dan teruskan ke kaedah seterusnya sehingga masalah anda diselesaikan.
Petua
Windows Photo Viewer adalah penampil foto klasik dan ia masih tersedia di Windows 10. Pertaruhan terbaik anda adalah menggunakan ini. Penyelesaian lain biasanya memerlukan beberapa jenis langkah teknikal atau menggunakan aplikasi pihak ketiga (yang mungkin tidak selamat). Menggunakan Windows Photo Viewer dan menjadikannya viewer gambar lalai anda adalah penyelesaian termudah, terpantas, dan paling selamat untuk masalah ini. Anda juga tidak perlu memuat turun perkara lain.
Oleh itu, cuba gunakan Windows Photo Viewer terlebih dahulu. Anda cukup klik kanan gambar > pilih Buka dengan > pilih Windows Photo Viewer .
Catatan: Anda juga boleh memuat turun dan menggunakan penampil foto lain dari internet.
Kaedah 1: Nyahpasang Foto Windows dan Pasang Semula
Menyahpasang dan kemudian memasang semula Aplikasi Foto Windows telah menyelesaikan masalah bagi sebilangan besar pengguna. Ikuti langkah-langkah yang diberikan di bawah ini untuk menyahpasang, membersihkan fail yang tersisa, dan memasang semula Aplikasi Foto Windows
- Muat turun dan jalankan Restoro untuk mengimbas dan memulihkan fail yang rosak dan hilang dari sini , jalankan dan pasangkannya setelah pembaikan selesai, teruskan dengan langkah berikut di bawah.
- Kita mesti menyahpasang Aplikasi Foto Windows terlebih dahulu. Jadi, tekan kekunci Windows sekali
- Taip powerhell dalam Windows Start Search
- Klik kanan Windows PowerShell dari hasil carian dan pilih Jalankan sebagai pentadbir

- Taip Get-AppxPackage Microsoft.Windows.Foto | Remove-AppxPackage dan tekan Enter



- Klik di sini dan muat turun pakej PsTools. Cukup klik pautan Muat turun PsTools dari laman web

- Fail yang dimuat turun akan dalam format zip. Klik kanan fail dan pilih Ekstrak fail … Pilih lokasi yang sesuai dan ekstrak fail.
- Tekan kekunci Windows sekali
- Taip command prompt dalam Windows Start Search
- Klik kanan Prompt Perintah dari hasil carian dan pilih Jalankan sebagai pentadbir

- Ketik PsExec.exe -sid c: \ windows \ system32 \ cmd.exe dan tekan Enter . Catatan: Ganti dengan alamat sebenar. Ini harus menjadi lokasi di mana anda baru saja mengekstrak kandungan fail yang dimuat turun. Sebagai contoh, saya mengekstrak fail ke dalam e: \ pstool sehingga lokasi saya akan kelihatan seperti ini : \ PsTools \ PsExec.exe -sid c: \ windows \ system32 \ cmd.exe

- Klik Setuju apabila diminta

- Anda akan melihat prompt arahan baru dibuka setelah menekan kekunci enter

- Ketik rd / s "C: \ Program Files \ WindowsApps \ Microsoft.Windows.Photos_2017.37071.16410.0_x64__8wekyb3d8bbwe" dan tekan Enter di Prompt Perintah yang baru dibuka. Catatan: Nombor versi Aplikasi Foto Windows akan berbeza-beza. Oleh kerana nombor versi ada di nama folder, nama folder juga akan berbeza. Berikut adalah langkah-langkah untuk mendapatkan nama folder yang tepat
- Tahan kekunci Windows dan tekan R
- Ketik laluan folder anda dan biarkan utiliti Jalankan melengkapkannya secara automatik. Utiliti Run akan dilengkapkan secara automatik ke versi yang betul.
- Setelah nama folder dilengkapkan secara automatik, cukup salin jalan dari Jalankan dan tampalkannya di Prompt Perintah
- Catatan: Nama folder anda juga akan ditunjukkan pada langkah 4. Anda juga boleh mendapatkan nama folder dari sana
- Tekan Y setelah sistem meminta pengesahan

Setelah selesai, anda pasti boleh pergi. Buka Kedai Microsoft dan muat turun Aplikasi Foto. Periksa sama ada ini menyelesaikan masalah atau tidak.
Kaedah 2: Boot dalam Clean Boot
Kadang kala, aplikasi pihak ketiga tertentu boleh mengganggu elemen tertentu dari aplikasi Photo Viewer dan menghalangnya daripada berfungsi dengan baik. Oleh itu, dalam langkah ini, kita akan memulakan "Clean Boot" di PC kita. Untuk itu:
- Log masuk ke komputer dengan akaun Pentadbir.
- Tekan " Windows " + " R " untuk membuka arahan " RUN ".

- Ketik " msconfig " dan tekan " Enter ".

- Klik pada pilihan " Perkhidmatan " dan hapus centang butang " Sembunyikan semua Perkhidmatan Microsoft ".

- Klik pada pilihan " Nonaktifkan Semua " dan kemudian pada " OK ".

- Klik pada tab " Startup " dan klik pada pilihan " Open Task Manager ".

- Klik pada butang " Permulaan " di pengurus tugas.
- Klik pada mana-mana aplikasi dalam senarai yang ditulis " Diaktifkan " di sebelahnya dan pilih pilihan " Lumpuhkan ".

- Ulangi proses ini untuk semua aplikasi dalam senarai dan mulakan semula komputer anda.
- Sekarang komputer anda telah di boot dalam keadaan " Clean Boot ".
- Buka aplikasi Windows Photo Viewer dan periksa untuk melihat apakah masalah itu berlanjutan.
- Sekiranya masalah itu hilang, ulangi proses di atas dan aktifkan satu perkhidmatan pada satu masa.
- Kenal pasti perkhidmatan dengan mengaktifkan masalah yang timbul dan biarkan ia tidak aktif untuk menyelesaikan masalah
Kaedah 3: Jalankan Penyelesai Masalah
Sekiranya ada aplikasi lalai Windows yang tidak berfungsi dengan baik, Windows Troubleshooter dapat digunakan untuk mengenal pasti dan memperbaiki masalah yang berkaitan dengannya secara automatik. Oleh itu, dalam langkah ini, kami akan menjalankan Windows Troubleshooter untuk mengenal pasti dan menyelesaikan masalah dengan aplikasi "Windows Photo Viewer".
- Tekan butang " Windows " + " I " secara serentak.
- Klik pada pilihan " Kemas kini dan Keselamatan ".

- Pilih " Selesaikan Masalah " dari panel kiri.
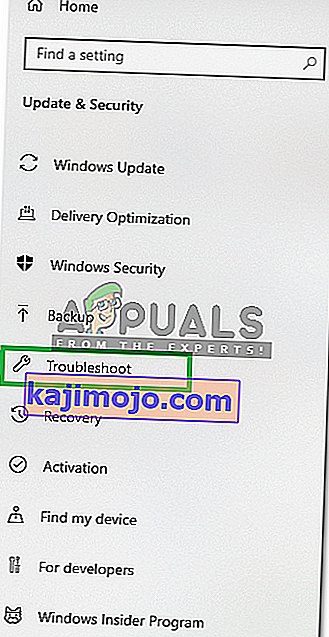
- Tatal ke bawah dan klik pada " Windows Store Apps ".
- Pilih yang " Run yang penyelesai masalah " pilihan.
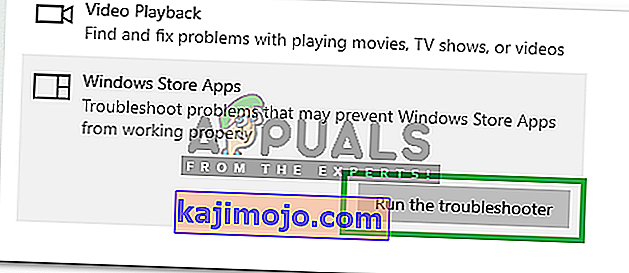
- Penyelesai masalah akan secara automatik mengenal pasti dan menyelesaikan masalah jika mungkin.
Kaedah 4: Kemas kini Windows
Oleh kerana ini adalah masalah yang diketahui dan banyak pengguna Windows menghadapi masalah ini, akan ada pembetulan pepijat yang dikeluarkan dalam Kemas Kini Windows terkini. Oleh itu, jika kaedah di atas tidak menyelesaikan masalah anda, perhatikan Kemas kini Windows. Pastikan sistem anda terkini. Untuk memeriksa Kemas kini
- Tekan butang " Windows " + " I " secara serentak.
- Klik pada pilihan " Kemas kini & Keselamatan ".
- Pilih yang "Semak untuk Kemas Kini " dan tunggu manakala cek Windows untuk kemas kini baru.
- Kemas kini akan dimuat turun dan dipasang secara automatik .
- Mulakan semula komputer setelah kemas kini dipasang untuk menerapkannya di komputer anda.