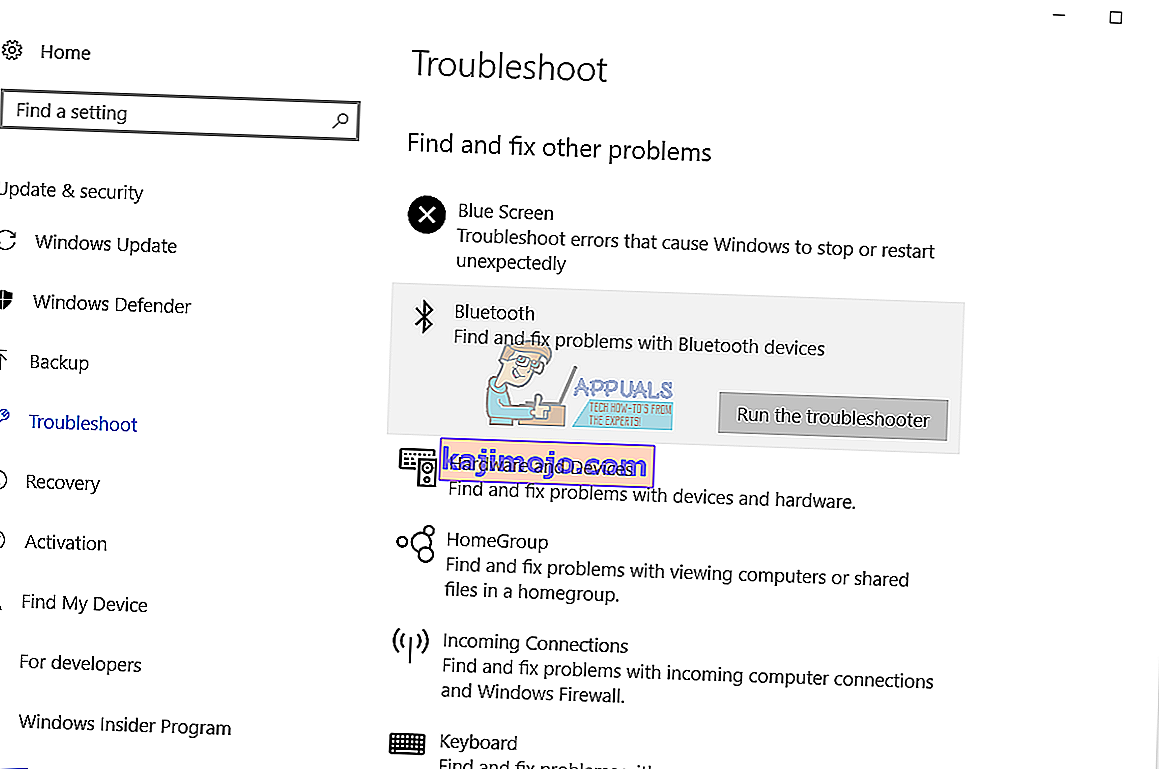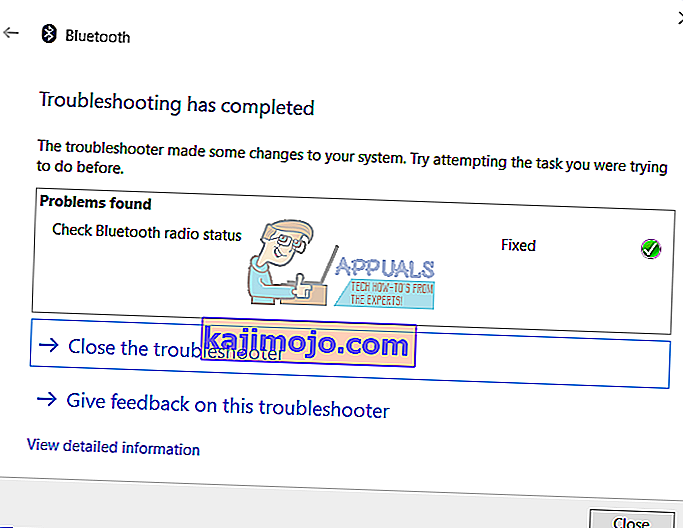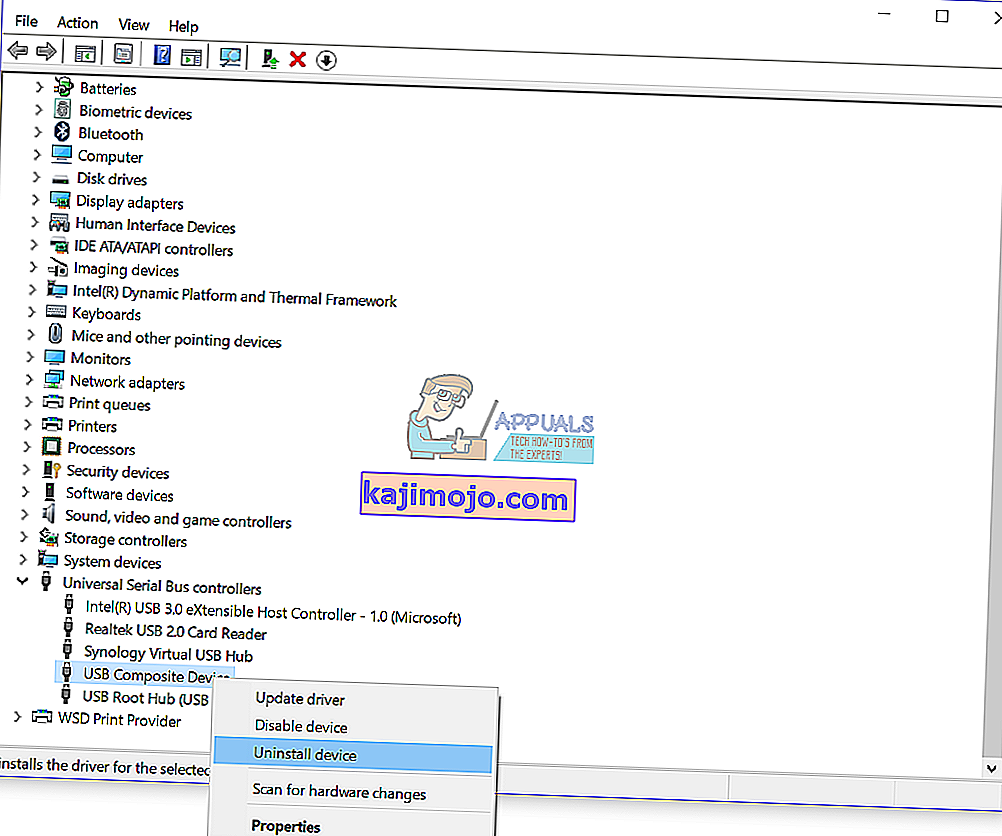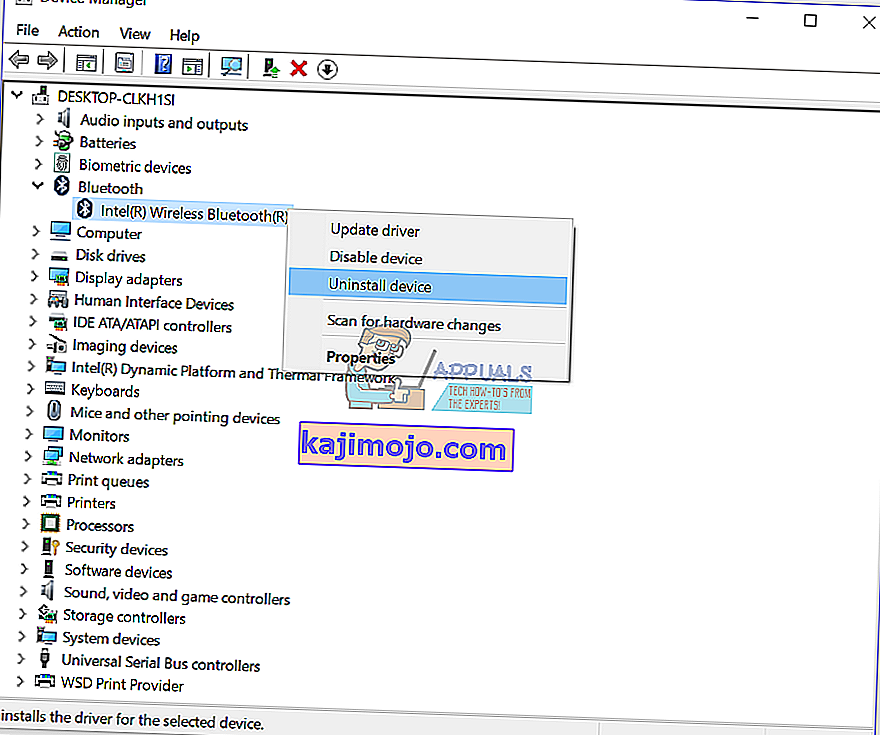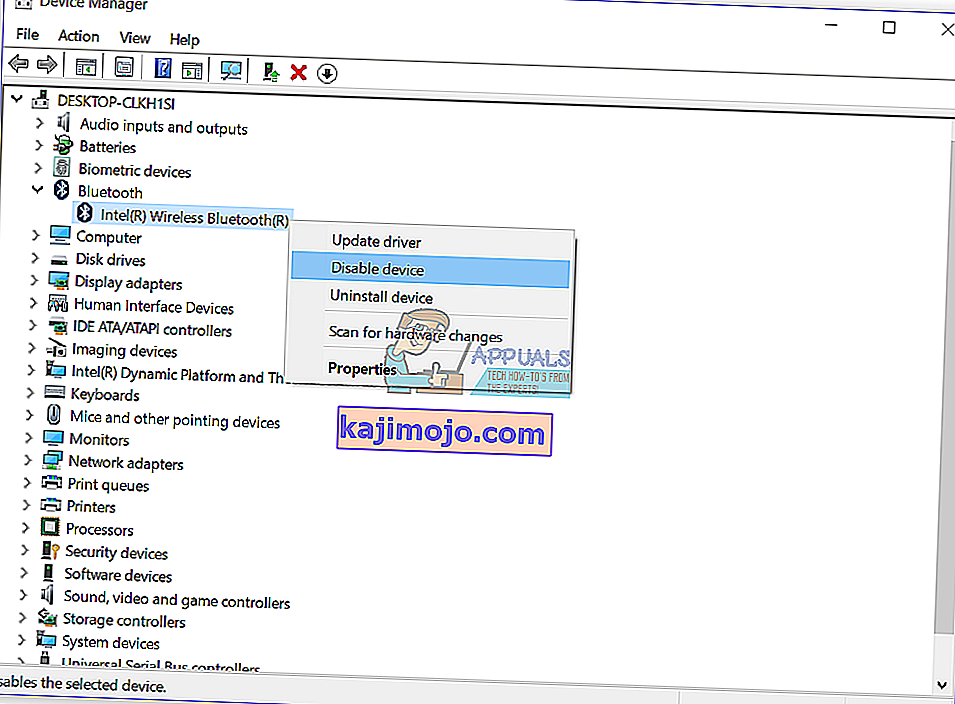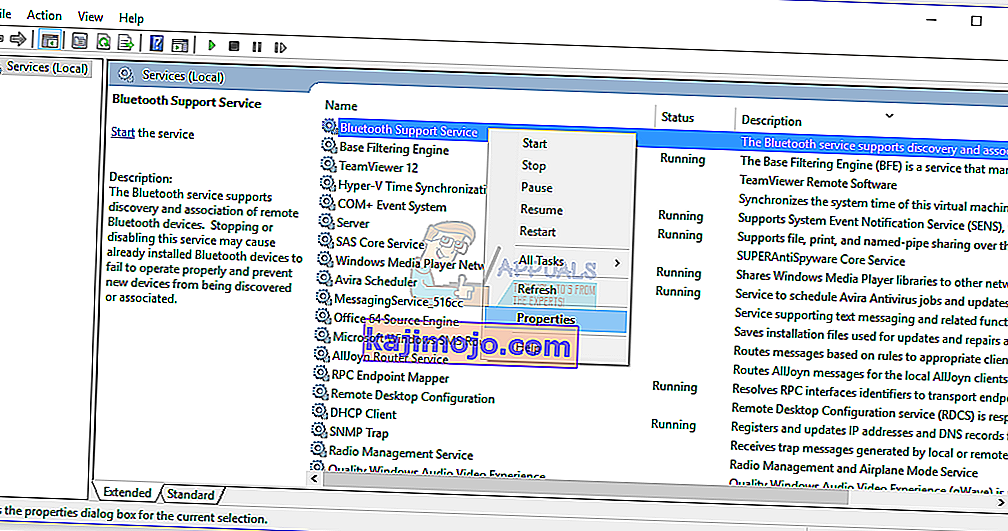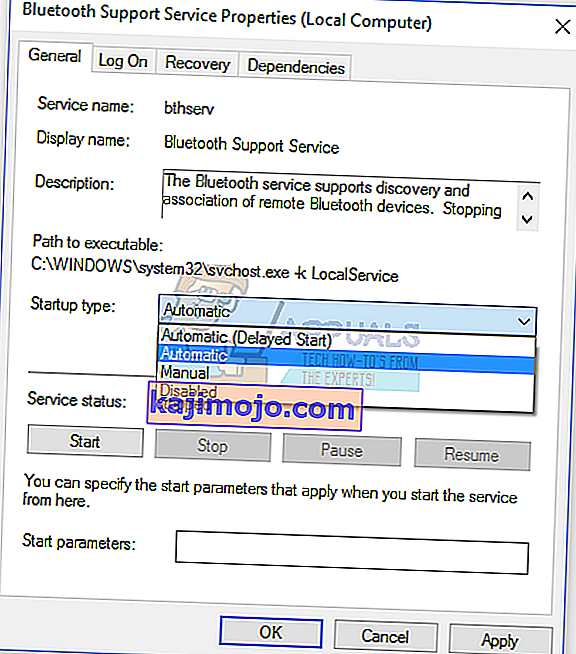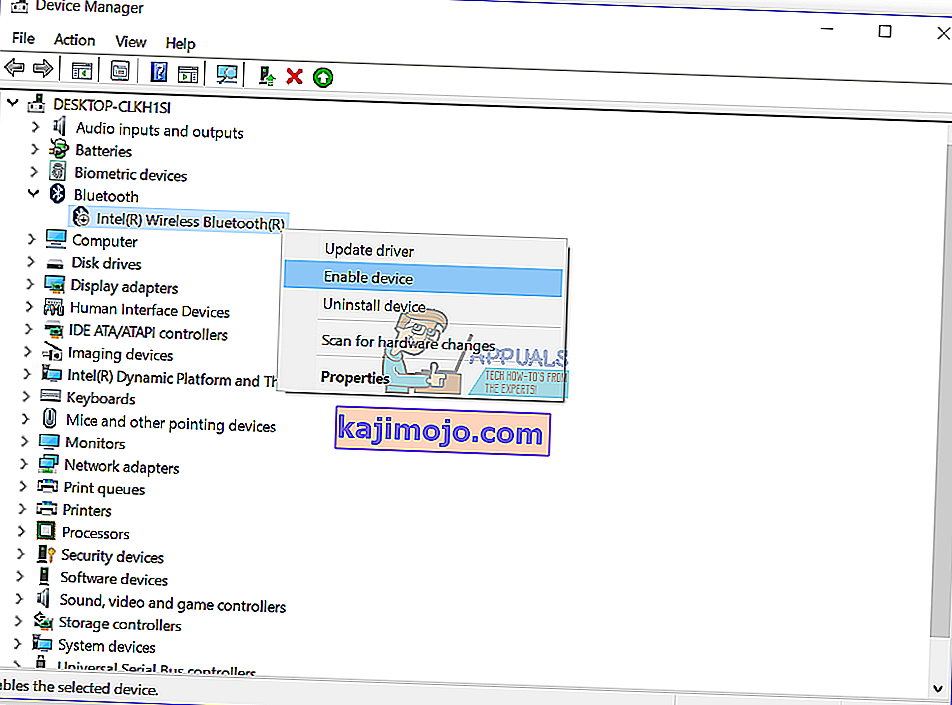Kami gembira apabila semuanya berjalan lancar. Kadang-kadang, kerana beberapa masalah, kita tidak dapat menyelesaikan tugas harian atau menggunakan komputer atau notebook kita. Salah satu peranti perkakasan yang kami gunakan adalah peranti Bluetooth, dalaman atau luaran. Dalam buku nota moden, peranti Bluetooth disatukan pada papan induk. Sekiranya anda memerlukan peranti Bluetooth tambahan, anda boleh membeli di kedai web dan memasang di komputer atau buku nota anda. Sekiranya anda memutuskan untuk membeli papan kekunci Bluetooth, tetikus, pembesar suara atau peranti lain, anda boleh melakukannya, tetapi sebelum membeli anda harus memeriksa apakah peranti Bluetooth itu sesuai dengan sistem operasi anda. Sekiranya anda menggunakan Windows 10, dan peranti Bluetooth hanya serasi dengan Windows Vista dan Windows 7, anda tidak boleh memasang dan menggunakan peranti tersebut.
Salah satu masalah yang dihadapi pengguna akhir adalah masalah dengan peranti Bluetooth. Peranti Bluetooth berhenti berfungsi dan anda tidak dapat menggunakannya. Sekiranya anda mengakses Pengurus Peranti dan menavigasi ke peranti Bluetooth anda, anda akan melihat ralat: Windows telah menghentikan peranti ini kerana telah melaporkan masalah. (Kod 43).

Mengapa ralat ini berlaku? Terdapat beberapa sebab, termasuk peranti Bluetooth rosak, masalah dengan perkhidmatan, tidak sampai pemandu tarikh dan lain-lain.
Kami mencipta sepuluh penyelesaian yang akan membantu anda menyelesaikan masalah dengan peranti Bluetooth anda.
Kaedah 1: Periksa adakah peranti Bluetooth anda dihidupkan
Kadang kala, pengguna menimbulkan masalah kerana peranti Bluetooth mereka dimatikan. Oleh itu, periksa adakah peranti Bluetooth anda dihidupkan atau dimatikan, dengan menekan kekunci pada papan kekunci anda untuk mengaktifkan peranti Bluetooth. Di mana kunci berada? Itu bergantung dari pengeluar notebook. Kami mengesyorkan anda membaca dokumentasi teknikal buku nota anda. Sekiranya anda menggunakan peranti Bluetooth USB tambahan, termasuk tetikus, pembesar suara, fon kepala atau yang lain, sila periksa apakah alat itu juga dihidupkan. Sekiranya mereka menggunakan bateri untuk berfungsi, periksa apakah bateri dimasukkan ke dalam peranti Bluetooth atau tidak.
Kaedah 2: Uji peranti Bluetooth pada mesin lain
Untuk memastikan bahawa peranti Bluetooth anda tidak rosak, kami mengesyorkan anda untuk memeriksa apakah ia berfungsi pada komputer atau notebook lain. Sekiranya anda menggunakan peranti Bluetooth USB, cuba uji peranti Bluetooth pada komputer riba atau komputer lain. Sekiranya anda tidak mempunyai komputer atau notebook lain, sila baca kaedah seterusnya.
Kaedah 3: Mulakan semula Windows anda
Sekiranya peranti Bluetooth anda tidak rosak dan jika peranti Bluetooth USB berfungsi pada komputer atau notebook lain tanpa masalah, kami mengesyorkan anda memulakan semula Windows anda. Selepas komputer atau komputer riba anda boot Windows, cabut plag peranti Bluetooth dari port USB, dan selepas itu pasangkan peranti Bluetooth pada port USB yang lain.
Kaedah 4: Jalankan alat Selesaikan Masalah
Kadang-kadang kita tidak tahu dari mana kita mesti memulakan penyelesaian masalah. Microsoft membantu kami dengan membuat alat Selesaikan Masalah yang disepadukan dalam sistem operasi Windows. Kami akan menunjukkan kepada anda cara menggunakan alat Penyelesaian Masalah untuk mengesan kemungkinan masalah dengan peranti Bluetooth. Untuk kaedah ini kami menggunakan Windows 10, tetapi jangan risau, kerana prosedurnya sama untuk sistem operasi lain, dari Windows Vista hingga Windows 8.1.
- Pegang logo Windows dan tekan R
- Taip panel kawalan dan tekan Enter
- Tapis applet mengikut Kategori dan kemudian klik Sistem dan Keselamatan
- Klik Selesaikan masalah komputer biasa di bawah Keselamatan dan Penyelenggaraan
- Pilih Bluetooth dan klik Jalankan penyelesai masalah
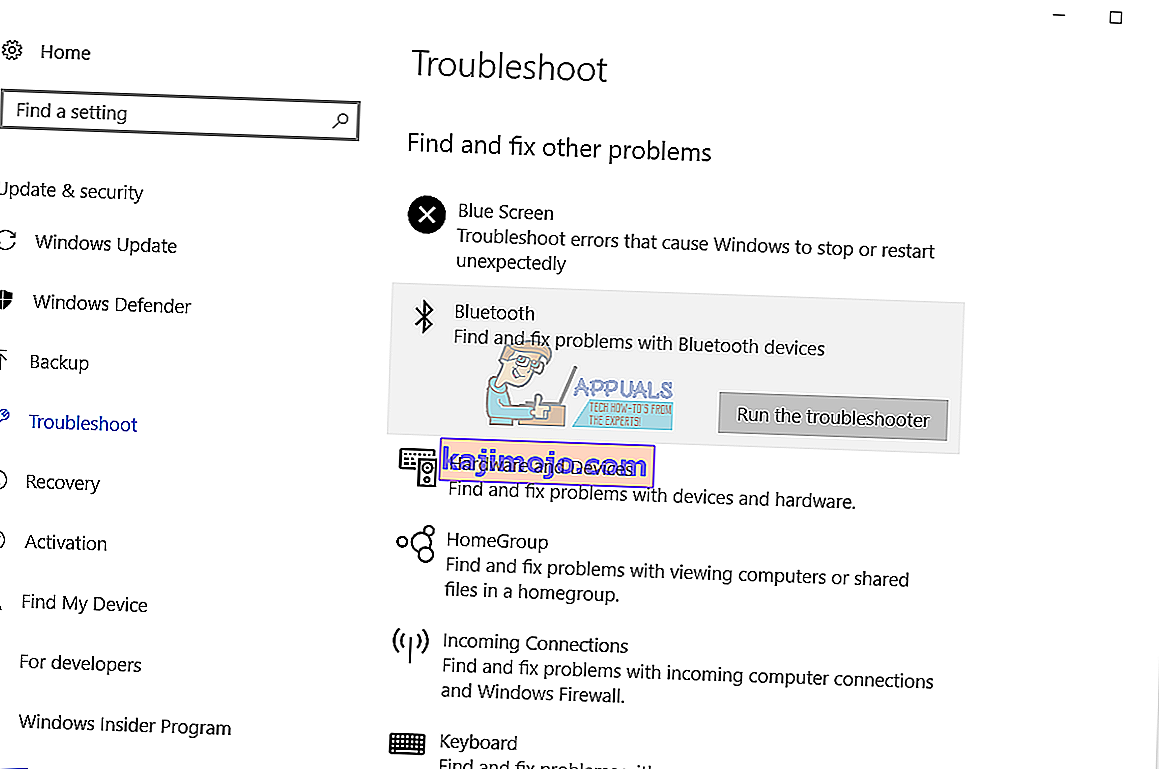
- Penyelesai masalah akan mendiagnosis masalah dengan peranti Bluetooth. Sekiranya Penyelesai Masalah menemui masalah dengan peranti Bluetooth, penyelesai masalah akan berusaha memperbaikinya dan anda akan mendapat pemberitahuan bahawa masalah itu diselesaikan dengan penyelesai masalah, seperti yang anda lihat pada gambar seterusnya. Sekiranya Penyelesai Masalah tidak menyelesaikan masalah, sila cuba kaedah seterusnya.
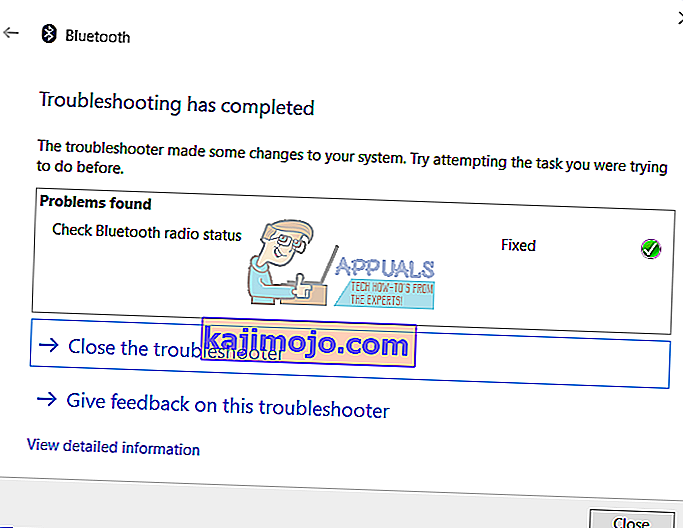
- Uji peranti Bluetooth anda
Kaedah 5: Nyahpasang Pengawal USB
Sekiranya anda menggunakan peranti Bluetooth USB, anda perlu menyahpasang semua peranti USB di komputer atau buku nota anda. Anda akan melakukannya melalui Pengurus Peranti. Prosedur untuk mencopot pemasangan port USB adalah sama untuk semua sistem operasi, dari Windows Vista hingga Windows 10. Sekiranya anda tidak menggunakan peranti Bluetooth USB, tetapi anda menghadapi masalah dengan peranti Bluetooth yang terintegrasi, anda harus membaca kaedah selanjutnya.
- Pegang logo Windows dan tekan R
- Taip devmgmt.msc dan tekan Enter
- Kembangkan Pengawal Bas Bersiri Universal
- Klik kanan ke penyesuai Komposit USB dan kemudian klik Nyahpasang
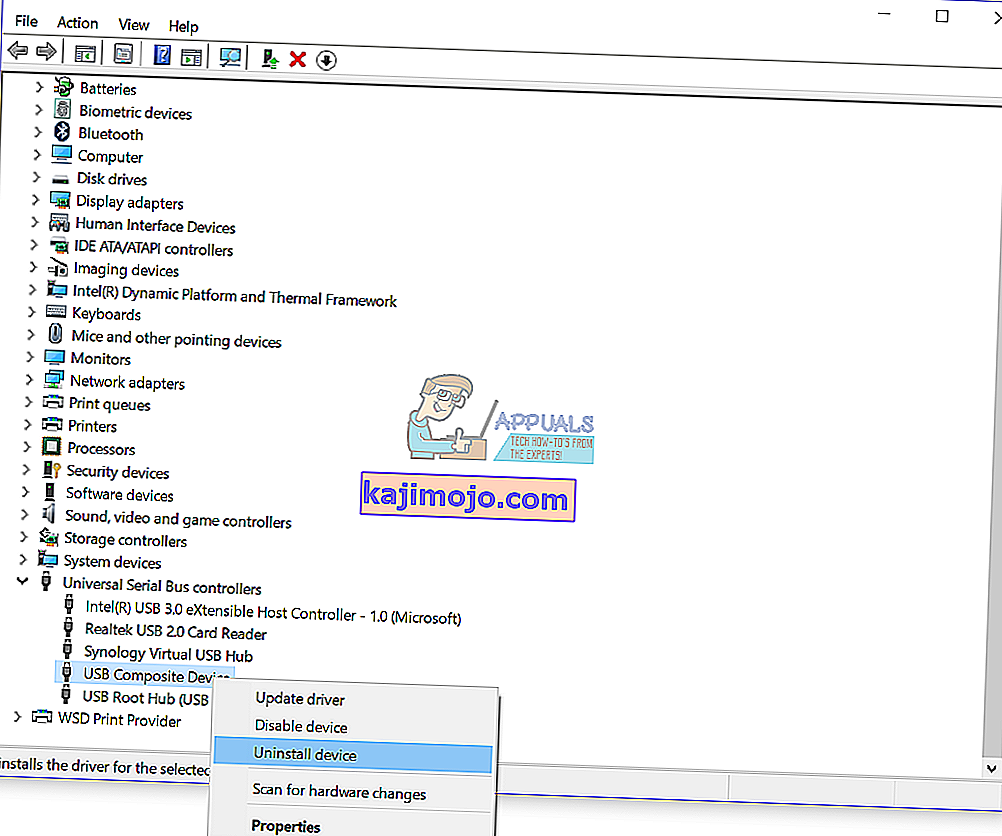
- Klik Nyahpasang untuk mengesahkan menyahpasang peranti Komposit USB
- Nyahpasang semua peranti di bawah senarai Universal Serial Bus Controller
- Mulakan semula Windows anda
- Uji peranti Bluetooth anda
Kaedah 6: Kemas kini pemacu untuk peranti Bluetooth
Sekiranya lima kaedah pertama tidak menyelesaikan masalah anda, yang seterusnya adalah mengemas kini pemacu untuk peranti Bluetooth. Kami akan menunjukkan kepada anda cara menyahpasang peranti Bluetooth pada notebook Dell Vostro 5568 dan cara memuat turun pemacu terkini untuk peranti Bluetooth. Langkah pertama ialah menyahpasang peranti Bluetooth dan selepas itu pemasangan pemacu terkini untuk peranti Bluetooth. Sekiranya anda menggunakan peranti Bluetooth USB, anda perlu memuat turun pemacu terkini dari laman web vendor.
- Pegang logo Windows dan tekan R
- Taip devmgmt.msc dan tekan Enter
- Kembangkan peranti Bluetooth
- Klik kanan pada Intel Wireless Bluetooth dan klik Uninstall device
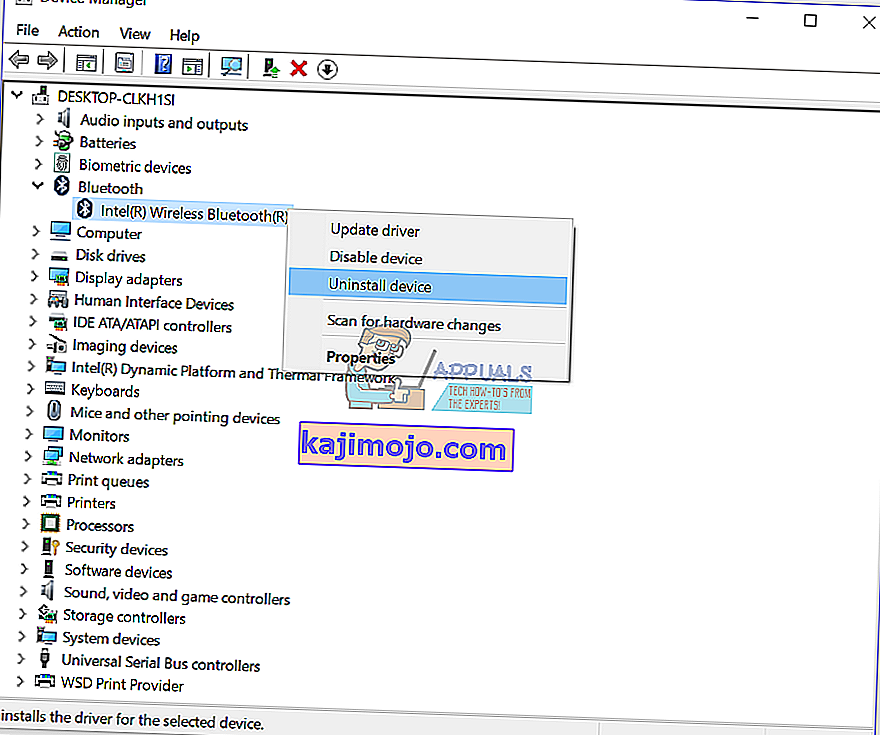
- Pilih Padam perisian pemacu untuk peranti ini dan kemudian klik Nyahpasang
- Tunggu sehingga Windows selesai menyahpasang
- Mulakan semula Windows anda
- Muat turun peranti Bluetooth terkini untuk buku nota anda. Untuk ujian ini, kami menggunakan notebook Dell Vostro 5568, dan kami akan melayari laman web Dell di LINK ini
- Navigasi ke Pemandu - Rangkaian, dan kemudian Pemacu WiFi dan Bluetooth Qualcomm QCA61x4A Dan QCA9377

- Pasang Pemacu WiFi Dan Bluetooth Qualcomm QCA61x4A Dan QCA9377
- Mulakan semula Windows anda
- Uji peranti Bluetooth anda
Kaedah 7: Mulakan perkhidmatan Sokongan Perkhidmatan Bluetooth
Mungkin beberapa perkhidmatan tidak berjalan, dan kerana itu peranti Bluetooth anda tidak berfungsi. Terdapat perkhidmatan bernama Bluetooth Service Support yang perlu dimulakan. Perkhidmatan Bluetooth menyokong penemuan dan penyatuan peranti Bluetooth jauh. Menghentikan atau mematikan perkhidmatan ini boleh menyebabkan peranti Bluetooth yang sudah terpasang gagal beroperasi dengan baik dan menghalang peranti baru daripada ditemui atau dikaitkan. Kami akan menunjukkan kepada anda cara mengaktifkan perkhidmatan Sokongan Perkhidmatan Bluetooth. Pada mulanya anda perlu mematikan peranti Bluetooth melalui Pengurus Peranti, mulakan perkhidmatan Sokongan Perkhidmatan Bluetooth dan setelah itu aktifkan semula peranti Bluetooth.
- Pegang logo Windows dan tekan R
- Ketik devmgmt.msc dan tekan Enter, untuk membuka Pengurus Peranti
- Kembangkan Bluetooth
- Klik kanan pada Intel Wireless Bluetooth dan klik Nonaktifkan peranti
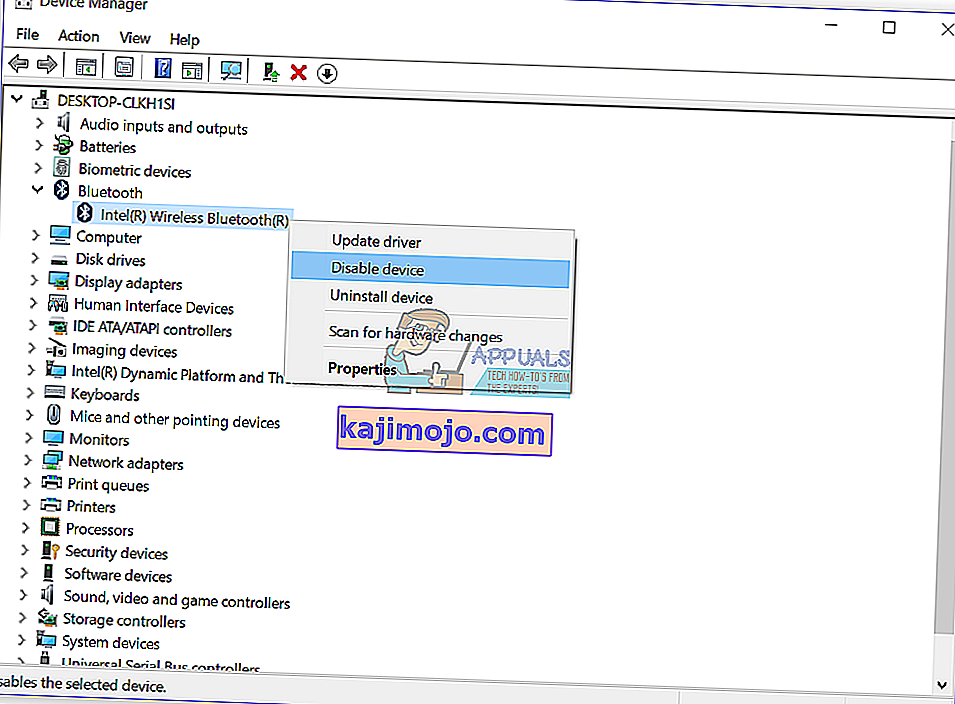
- Klik Ya untuk mengesahkan melumpuhkan peranti Bluetooth
- Minimumkan tetingkap Pengurus Peranti
- Pegang logo Windows dan tekan R
- Ketik services.msc dan tekan Enter, untuk membuka alat Perkhidmatan
- Navigasi ke perkhidmatan bernama Bluetooth Support Service
- Klik kanan pada Perkhidmatan Sokongan Bluetooth dan pilih Properties
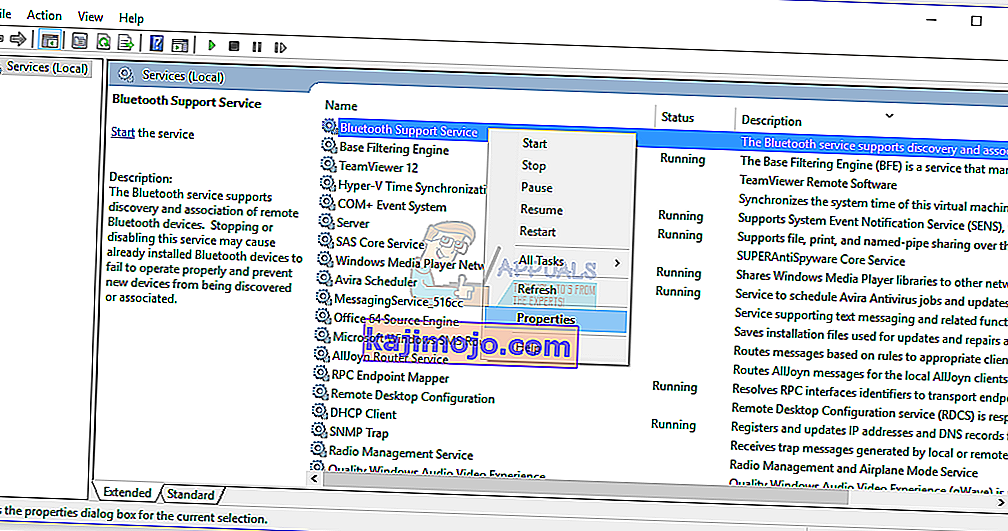
- Di bawah jenis Permulaan pilih Automatik
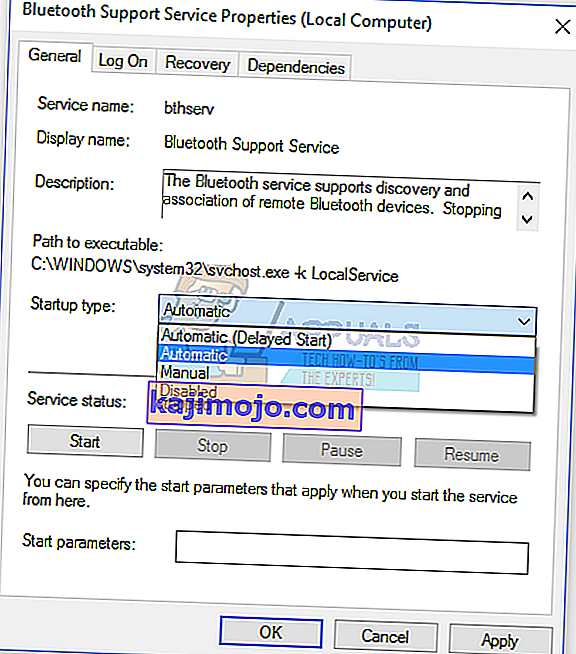
- Klik Mula untuk memulakan Perkhidmatan Sokongan Bluetooth
- Klik Guna dan kemudian OK
- Buka Pengurus Peranti
- Kembangkan Bluetooth
- Klik kanan pada Intel Wireless Bluetooth dan klik Enable device
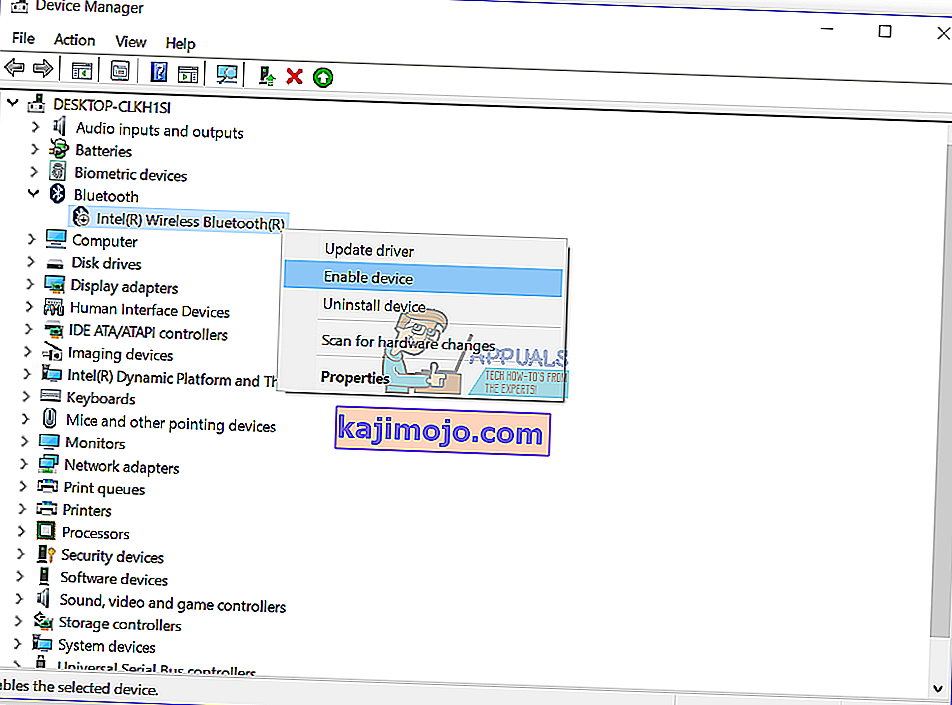
- Mulakan semula Windows anda
- Uji peranti Bluetooth anda
Kaedah 8: Pemulihan Sistem
Kadang-kadang selepas kemas kini Windows atau beberapa perubahan sistem, peranti Bluetooth berhenti berfungsi. Penyelesaian untuk mengembalikan Windows anda ke keadaan sebelumnya, sebelum kemas kini atau sistem berubah. Salah satu langkah yang diabaikan oleh pengguna akhir ialah membuat pusat pemeriksaan pemulihan sistem. Sekiranya anda bukan salah satu pengguna yang mengabaikan ini, kami mengesyorkan anda untuk mengembalikan Windows anda ke keadaan sebelumnya menggunakan Pemulihan sistem. Sekiranya anda tahu bila audio berfungsi tanpa masalah, kembalikan Windows anda ke tarikh tersebut. Sekiranya Pemulihan Sistem tidak diaktifkan di komputer anda, maka anda perlu membaca Kaedah 9. Kami mengesyorkan anda mengaktifkan Pemulihan Sistem, dengan membaca LINK ini.
- Pegang logo Windows dan tekan Enter
- Ketik rstrui.exe dan tekan Enter
- Klik Pilih titik pemulihan yang lain dan klik Seterusnya

- Pilih pusat pemeriksaan yang betul dan klik Seterusnya
- Klik Selesai
- Mulakan semula Windows anda dan tunggu sehingga Windows selesai memulihkan sistem
- Uji peranti Bluetooth anda
Kaedah 9: Kemas kini BIOS anda
Kadang kala komputer atau notebook anda mempunyai masalah dengan komponen perkakasan, penyelesaian terbaik adalah mengemas kini firmware BIOS atau UEFI. Kami akan menunjukkan kepada anda cara mengemas kini BIOS / UEFI pada motherboard ASUS P8B75-M. Pada mulanya anda perlu mengetahui versi BIOS atau UEFI terkini.
- Pegang logo Windows dan tekan R
- Ketik msinfo32.exe dan tekan Enter
- Navigasi ke Versi / Tarikh BIOS . Dalam contoh kami, versi semasa adalah 1606 , yang dikembangkan pada 3.3.2014.

- Buka penyemak imbas Internet (Google Chrome, Mozilla Firefox, Edge atau yang lain)
- Buka laman web ASUS untuk memuat turun versi BIOS baru, jadi buka LINK ini. Seperti yang anda lihat terdapat versi BIOS 1701 baru, yang perlu anda muat turun, pada pemacu denyar USB anda.

- Mulakan semula komputer anda
- Semasa proses boot tekan F2 atau Delete untuk mengakses BIOS atau UEFI
- Tekan F7 untuk mengakses mod Lanjutan
- Klik OK untuk mengesahkan mengakses mod Lanjutan
- Pilih Utiliti Flash ASUS EZ

- Pilih fail kemas kini dari pemacu denyar USB dan klik Pasang
- Mulakan semula Windows anda
- Jalankan msinfo32.exe sekali lagi dan periksa versi BIOS semasa untuk memastikan bahawa BIOS berjaya dikemas kini ke versi yang lebih baru

- Uji peranti Bluetooth anda
Kaedah 10: Tukar peranti Bluetooth
Kaedah terakhir yang boleh anda cuba ialah menukar peranti Bluetooth. Sekiranya anda menggunakan peranti Bluetooth bersepadu dan jika anda masih menghadapi masalah dengan kod ralat 43, kami mengesyorkan anda untuk membeli peranti Bluetooth USB yang serasi untuk komputer atau notebook anda.