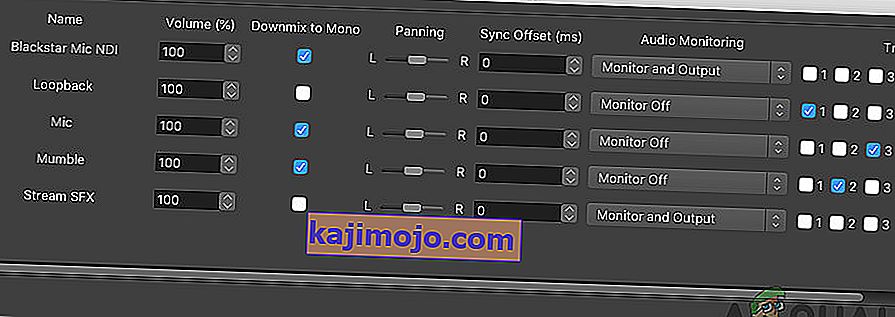OBS adalah alat sumber terbuka percuma yang digunakan untuk rakaman skrin dan streaming langsung. Ia tersedia untuk Windows, macOS, dan Linux pada masa ini. Ini adalah pilihan yang popular oleh pengguna yang lebih berpengalaman kerana terdapat banyak perkara yang boleh anda atur di dalam perisian.

Namun, banyak pengguna telah melaporkan bahawa mereka tidak dapat menangkap audio dalam permainan menggunakan OBS. Ia berjaya mengambil mikrofon anda tetapi audio dalam permainan hilang dari video atau siaran langsung. Nasib baik, ada beberapa perkara berbeza yang boleh anda cuba selesaikan masalahnya. Kami telah mengumpulkan beberapa kaedah yang telah membantu pengguna lain, jadi pastikan anda memeriksanya di bawah!
Apa yang Menyebabkan OBS Gagal Menangkap Audio Permainan di Windows?
Punca utama masalah ini sering sukar untuk dijumpai dan ia sering kali tidak dijangka. Namun, kami berjaya membuat senarai pendek dari mereka untuk anda periksa! Ini akan menjadikan proses penyelesaian masalah anda lebih cepat dan lebih mudah.
- Tetapan bunyi - terdapat beberapa tetapan suara yang perlu disiapkan dengan betul jika anda mahu OBS berfungsi dengan baik. Anda perlu menetapkan pembesar suara anda sebagai lalai, mengubah Stereo Mix, dan bahkan membolehkan beberapa peningkatan agar OBS berfungsi dengan baik di komputer anda.
- Nahimic - Nahimic adalah pengurus audio HD yang dibuat oleh MSI. Ia tidak berfungsi dengan baik bersama dengan OBS dan pertaruhan paling selamat anda adalah dengan melepaskannya dari komputer anda.
- Peranti audio Desktop Lalai tidak diset dengan betul - Ini adalah tetapan dalam aplikasi untuk OBS. Sekiranya peranti audio Desktop lalai tidak diset dengan betul, audio tidak akan dirakam. Pastikan anda mengubahnya!
Penyelesaian 1: Tweak Tetapan Bunyi Tertentu
Sebilangan tetapan suara anda mungkin tidak disiapkan untuk menggunakan OBS dengan betul. Dalam set langkah-langkah yang ditunjukkan di bawah ini, kami akan membahas tetapan ini jadi pastikan anda mengikuti arahan dengan betul dan audio anda harus disiapkan dalam masa yang singkat! Semoga berjaya dalam menyelesaikan masalah.
- Buka tetapan Suara di komputer anda dengan mengklik kanan ikon kelantangan pada baki sistem (bahagian kanan bar tugas anda atau sudut kiri bawah skrin anda) dan pilih Bunyi dari menu yang akan muncul.

- Sebagai alternatif, gunakan kombinasi kekunci Windows R + untuk memulakan Run Type “ control.exe ” di kotak teks Open dan klik OK untuk membuka Control Panel . Anda juga boleh mencarinya di menu Mula .
- Arahkan ke tab Main balik di dalam tetapan Suara, cari Pembesar suara Peranti ini harus ditetapkan sebagai peranti lalai. Klik kiri entri dan klik butang Tetapkan Lalai di bahagian bawah tetingkap.

- Setelah itu, pergi ke tab Rakaman dan periksa Stereo Mix Jika anda tidak dapat melihatnya, klik kanan di mana sahaja di dalam tetingkap dan periksa pilihan di sebelah Tunjukkan peranti yang dilumpuhkan dan Tunjukkan peranti yang terputus . Sekiranya anda masih tidak dapat melihatnya, cuba Pulihkan Campuran Stereo yang Hilang.
- Klik kiri entri di tab Rakaman tetapan Bunyi dan klik butang Properties di bahagian bawah. Di bawah menu Penggunaan peranti , pilih untuk Menggunakan peranti ini (aktifkan) .

- Navigasi ke tab Dengarkan dan centang kotak di sebelah Dengarkan perangkat ini Di bawah Main balik melalui peranti ini , pilih peranti yang anda inginkan agar suara dimainkan. Ini mungkin pembesar suara atau alat dengar anda.
- Selepas itu, pergi ke tab Lanjutan dan tandakan mod Eksklusif Hapus centang kotak di sebelah Benarkan aplikasi untuk mengambil kawalan eksklusif pilihan peranti ini .

- Klik OK dan OK sekali lagi untuk mengesahkan semua perubahan dan kembali ke OBS untuk melihat apakah ia dapat mengambil bunyi permainan dengan betul!
Penyelesaian 2: Nyahpasang Nahimic
Banyak pengguna melaporkan bahawa Nahimic tidak bermain dengan baik dengan OBS. Nahimic adalah pengurus audio dan ini bukan aplikasi yang mesti dimiliki di komputer anda. Terdapat banyak alternatif juga. Semuanya datang ke aplikasi mana yang anda sukai untuk menyimpan di komputer anda. Lihat langkah kami di bawah untuk menyahpasang Nahimic dari komputer anda!
Windows 10:
- Buka Tetapan Windows 10 . Anda boleh membukanya dengan beberapa cara yang berbeza. Anda boleh menggunakan kombinasi kunci Windows Key + I. Alternatifnya ialah dengan mengklik butang menu Mula diikuti dengan ikon roda gigi di sudut kiri bawah menu Mula.
- Akhirnya, anda hanya boleh mencari " Tetapan " dan klik kiri hasil pertama yang tersedia.

- Setelah masuk, klik bahagian Aplikasi untuk membukanya. Senarai semua program yang dipasang di komputer anda akan dibuka. Tatal sehingga anda mencapai Nahimic , klik kiri entri dalam senarai, dan klik butang Nyahpasang yang akan muncul. Ikuti arahan yang akan muncul di skrin untuk mengikuti prosesnya.
Versi Windows yang lain:
- Buka Panel Kawalan dengan mencarinya di menu Mula. Cukup ketik " Control Panel " dengan menu Start Anda juga dapat menjalankannya dengan menggunakan kombinasi kunci Windows Key + R , mengetik " control.exe " dan mengklik butang OK di kotak dialog Run .

- Klik pilihan Lihat mengikut dan tetapkan ke Kategori . Ia terletak di bahagian kanan atas skrin. Klik butang Nyahpasang program di bawah Program

- Senarai semua program yang dipasang di komputer anda akan muncul. Tatal sehingga anda mencapai entri Nahimic dalam senarai, klik kanan, dan pilih Nyahpasang dari menu konteks yang akan muncul.
- Ikuti arahan di skrin untuk diikuti dengan penyahpasangan dan periksa untuk melihat apakah masalah OBS berhenti muncul di komputer anda!
Penyelesaian 3: Siapkan Penambahbaikan untuk Pembesar Suara Anda
Walaupun anda mungkin menyangka bahawa masalah ini tidak ada kaitan dengan pembesar suara anda, banyak pengguna mendapat manfaat daripada pembaikan yang berkaitan dengan peningkatan yang kurang upaya di Properties pada peranti Pembesar suara anda. Ini mungkin kelihatan sebagai cara yang pelik untuk menyelesaikan masalah ini tetapi anda tidak rugi dan dapat membantu anda seperti yang dilakukan oleh banyak pengguna lain! Ikuti langkah di bawah!
- Buka tetapan Suara di komputer anda dengan mengklik kanan ikon kelantangan pada baki sistem (bahagian kanan bar tugas anda atau sudut kiri bawah skrin anda) dan pilih Bunyi dari menu yang akan muncul.
- Sebagai alternatif, gunakan kombinasi kekunci Windows + R untuk memulakan Run Type “ control.exe ” di kotak teks Open dan klik OK untuk membuka Control Panel. Anda juga boleh mencarinya di menu Mula .

- Arahkan ke tab Main balik di dalam tetapan Suara, cari Pembesar suara Klik kanan Pembesar suara anda dan pilih Properties dari menu konteks yang akan muncul.
- Setelah berada di dalam Properties Speaker, arahkan ke Peningkatan Dalam senarai tambahan yang tersedia, pastikan anda mencentang kotak di sebelah Bass Boost , Virtual Surround , dan Loudness Equalization .

- Klik butang OK dan OK sekali lagi untuk mengesahkan semua perubahan yang telah anda buat. Buka semula OBS dan periksa untuk melihat apakah ia sekarang dapat mengambil audio permainan semasa streaming atau rakaman langsung!
Penyelesaian 4: Tukar Peranti Audio Desktop
Sekiranya anda menggunakan banyak peranti audio di komputer anda pada masa yang sama, anda mungkin menghadapi masalah kerana OBS tidak tahu mana satu dari peranti ini yang ingin anda gunakan. Itulah sebabnya penting untuk memilihnya dengan betul di dalam tetapan aplikasi. Ikuti arahan di bawah untuk menukar peranti audio Desktop lalai!
- Buka OBS dengan mengklik dua kali ikonnya di Desktop . Sekiranya tidak ada ikon seperti itu, klik butang menu Mula atau ketik Kekunci Windows pada papan kekunci anda, ketik OBS, dan klik kiri hasil pertama yang tersedia.
- Klik butang Tetapan yang terdapat di sudut kanan bawah. Setelah masuk ke tetingkap Tetapan, arahkan ke tab Audio di menu navigasi sebelah kiri.

- Klik menu lungsur pada entri Peranti Audio Desktop dan tetapkan ke Lalai . Sekiranya sudah ditetapkan ke lalai, pastikan anda menetapkannya ke peranti lain yang akan muncul di menu. Terapkan perubahan dan periksa untuk melihat apakah masalah menangkap audio permainan diselesaikan di OBS!
Penyelesaian 5: Memeriksa Trek Audio yang betul
Tetapan lain yang harus diperiksa pengguna adalah sama ada Trek Audio yang betul sedang disiapkan dalam aplikasi OBS. Trek audio membolehkan pengguna mengakses Audio mana yang mendapat input dalam perisian. Sekiranya trek yang salah disiapkan di OBS, anda tidak akan dapat merakam suara permainan semasa merakam. Dalam penyelesaian ini, kami akan menavigasi ke pilihan Trek audio dalam tetapan dan mengubah pilihan yang berkaitan.
- Klik pada Fail dan kemudian pilih Tetapan / Keluaran .

- Sekarang, klik tab Rakaman dan lihat trek audio mana yang dipilih. Pilih yang betul, simpan perubahan, dan keluar.
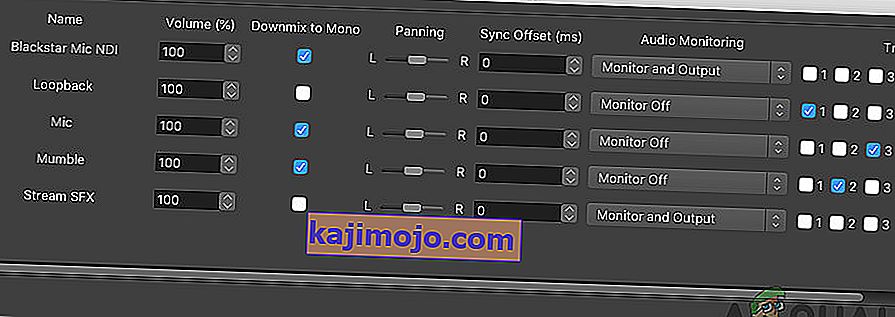
- Mulakan semula komputer anda dan lihat apakah ini menyelesaikan masalah.
Penyelesaian 6: Memeriksa Pengadun Isipadu
Volume Mixer adalah ciri dalam sistem operasi Windows yang membolehkan anda memilih berapa banyak volume dari setiap aplikasi atau sistem yang harus dikeluarkan (terutama jika terdapat banyak peranti output suara). Di sini, anda harus memastikan bahawa OBS tidak diredam kerana alasan apa pun.
- Klik kanan pada ikon Suara yang terdapat di bar tugas anda dan pilih Open Volume Mixer .

- Sekarang, pastikan konfigurasinya betul.
- Setelah membuat perubahan, mulakan semula OBS dan permainan dan lihat apakah masalahnya diselesaikan.
Penyelesaian 7: Melumpuhkan GX dalam Kad Suara Xonar
Kad Suara Xonar mempunyai pilihan mod GX. Ini membolehkan pengguna mengaktifkan sokongan EAX semasa bermain permainan. EAX juga dikenali sebagai Sambungan Audio Lingkungan dan hanya permainan tertentu yang dikalibrasi untuk dijalankan dengannya. Walau bagaimanapun, kami menemui keadaan di mana mod GX mengganggu utiliti rakaman OBS. Matikan mod GX, hidupkan komputer anda, dan periksa apakah masalahnya diselesaikan.
Penyelesaian 8: Menambah Peranti Audio
Terdapat juga keadaan di mana peranti Audio itu sendiri tidak ditambahkan ke OBS. Peranti Audio adalah peranti yang dianggap membenarkan output ke perisian atau sistem operasi apa pun. Sekiranya peranti Audio itu sendiri tidak ditambahkan, anda tidak akan dapat merakam apa-apa.
Pastikan anda pergi ke pilihan Audio dalam tetapan anda dan tambahkan peranti Audio yang relevan dari. Ia boleh menjadi Audio Desktop atau Window . Setelah menambahkan audio yang betul, hidupkan komputer anda dan periksa semula apakah masalah rakaman telah diselesaikan.