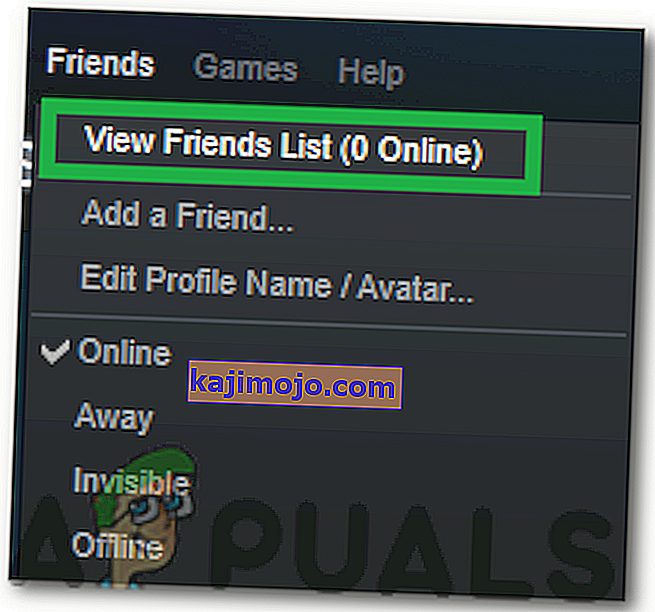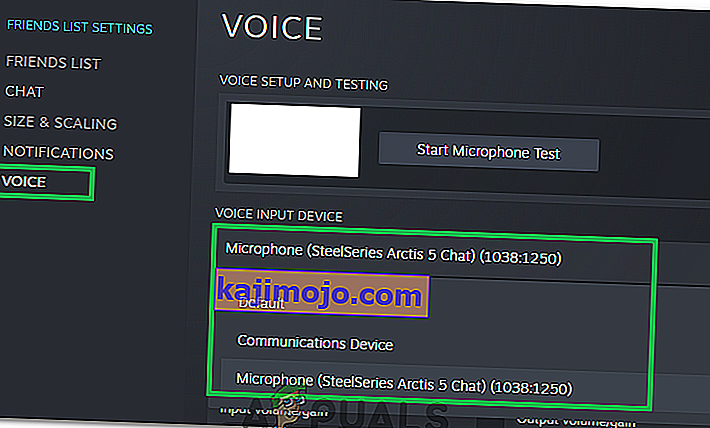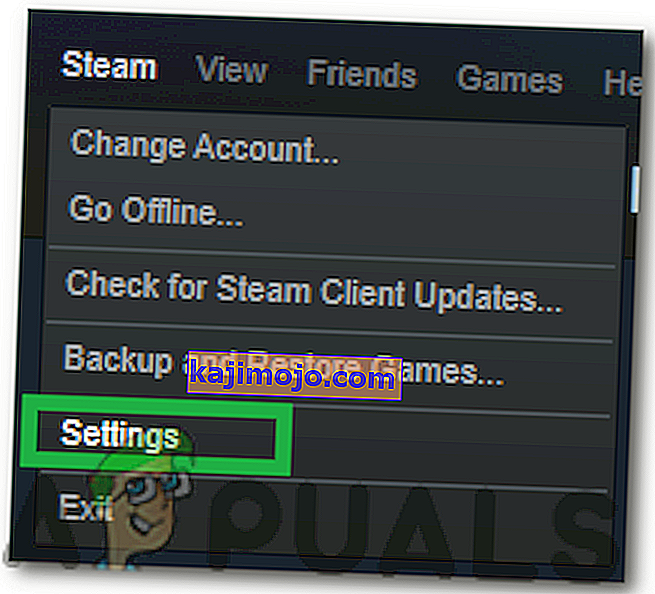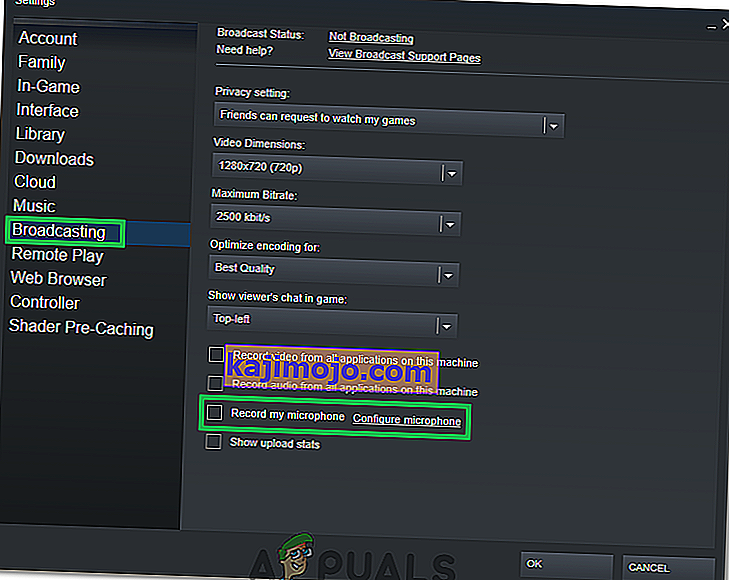Beberapa pengguna Steam menghubungi kami setelah tiba-tiba kehilangan keupayaan untuk menggunakan fungsi sembang suara. Setelah menyelidiki masalah ini dengan teliti, kami berjaya mengenal pasti beberapa senario biasa yang akan menyebabkan masalah seperti ini:
- Akaun Steam semasa digunakan secara aktif pada komputer lain.
- Ciri Peningkatan Audio Windows terbina dalam adalah mikrofon.
Sekiranya anda sedang menghadapi masalah ini, perbaikan berikut kemungkinan besar akan membantu anda mendapatkan semula fungsi sembang suara di Steam. Semua kaedah yang ditunjukkan di bawah ini disahkan berfungsi oleh pengguna yang menghadapi masalah yang sama seperti anda. Ikuti setiap kemungkinan perbaikan sehingga anda dapat menemui penyelesaian yang dapat menyelesaikan keadaan anda.
Kaedah 1: Pastikan anda menggunakan mikrofon yang betul
Sebelum anda mengetahui salah satu kemungkinan penyelesaian lain yang sedikit lebih teknikal, mari kita keluarkan perkara yang jelas. Oleh itu, kami akan memastikan bahawa kami telah memilih mikrofon yang sesuai sebagai mikrofon lalai sehingga Steam menggunakannya dan bukannya peranti lain yang disambungkan ke komputer. Untuk itu:
- Klik kanan pada ikon "Suara" di sebelah kanan bawah layar dan pilih "Buka Tetapan Bunyi".

- Sekarang, klik pada pilihan "Sound Control Panel" di bawah tab "Tetapan Berkaitan" .
- Pilih tab "Rakaman" dan klik pada mikrofon yang ingin anda gunakan.

- Klik pada butang "Tetapkan Lalai" .
- Periksa untuk melihat apakah masalah itu berlanjutan.
- Sekiranya masalah itu berterusan, kami juga akan menetapkan peranti lalai di Steam juga.
- Oleh itu, buka stim dan klik pada tab "Friends" .
- Klik pada butang "Lihat Daftar Rakan" dan kemudian klik pada "Roda Cog" di tetingkap Daftar Rakan.
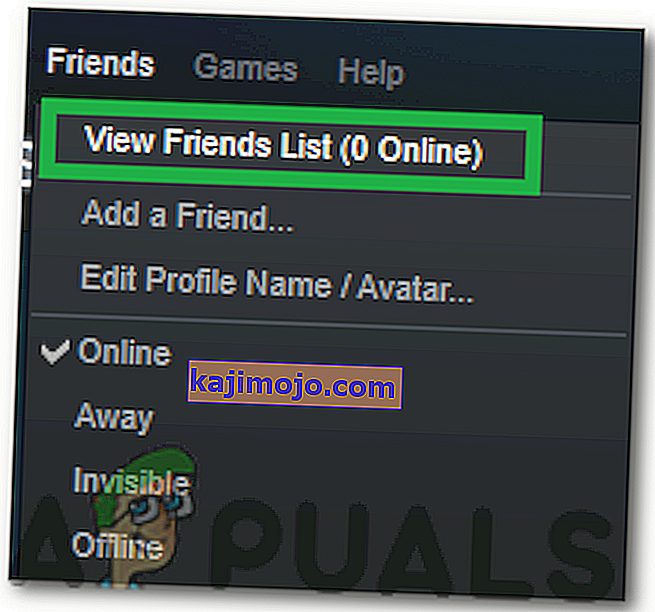
- Klik "Suara" dan kemudian pilih menu lungsur turun " Perisian Input Suara" .
- Klik pada Mikrofon Terpilih anda dari senarai dan tutup tetingkap ini.
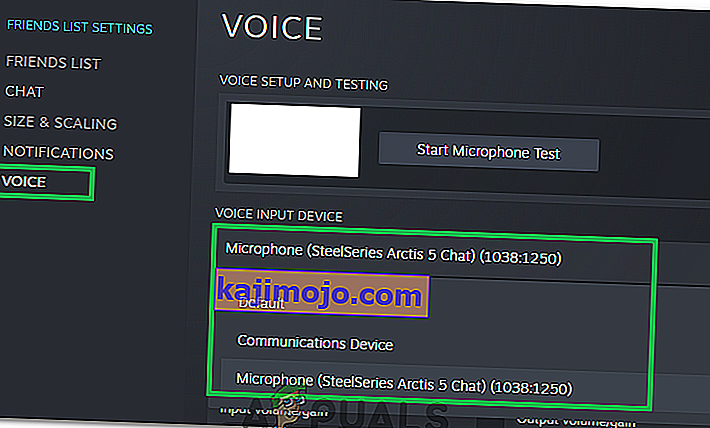
- Periksa untuk melihat apakah masalah itu berlanjutan.
Kaedah 2: Keluar dari Steam dari komputer lain
Beberapa pengguna melaporkan dapat menyelesaikan masalah tersebut setelah menyedari bahawa akaun Steam secara aktif digunakan pada komputer lain. Dalam kes ini, penyelesaiannya adalah keluar dari komputer lain.
Setelah melakukan ini, kebanyakan pengguna telah melaporkan bahawa mereka langsung mendapatkan kembali fungsi sembang suara mereka di akaun Steam mereka. Berfikir panjang dan bersusah payah jika ada kemungkinan akaun anda digunakan di komputer lain. Sekiranya ada, log masuk untuk mendapatkan semula ciri sembang suara.
Catatan: Sekiranya anda tidak mempunyai akses ke PC yang menggunakan akaun anda, menukar kata laluan akan memutuskan akaun dari PC yang lain secara automatik.
Sekiranya kaedah ini tidak menyelesaikan masalah anda atau tidak berlaku untuk situasi anda, teruskan ke kaedah di bawah.
Kaedah 3: Mematikan peningkatan audio
Sekiranya kaedah pertama tidak berkesan (atau tidak berlaku), mari kita lihat apakah masalahnya disebabkan oleh ciri Peningkatan Audio Windows yang sudah ada. Sebilangan besar pengguna telah melaporkan menyelesaikan masalah setelah berjaya mematikan peningkatan audio.
Berikut adalah panduan ringkas mengenai cara melakukannya:
- Klik kanan pada ikon "Suara" di sebelah kanan bawah layar dan pilih "Buka Tetapan Bunyi".

- Sekarang, pilih pilihan "Sound Control Panel" di bawah tab "Tetapan Berkaitan" .
- Selepas itu, klik pada tab "Main balik" dan kemudian klik kanan pada peranti output anda.
- Pilih "Properties" dan kemudian klik pada tab "Peningkatan" .
- Periksa butang "Nonaktifkan semua Peningkatan" dan simpan perubahan anda.

- Periksa untuk melihat apakah masalah itu berlanjutan.
Kaedah 4: Menukar Tetapan Privasi
Dalam kes tertentu, pengaturan privasi mungkin telah diubah selama pembaruan karena masalah ini mungkin dipicu. Oleh itu, dalam langkah ini, kami akan mengubah beberapa tetapan privasi untuk membolehkan mikrofon kami berkomunikasi dengan aplikasi. Untuk itu:
- Tekan "Windows" + "I" untuk membuka tetapan.
- Klik pada pilihan "Privasi" dan kemudian pilih "Mikrofon" dari tab kiri.
- Klik pada togol "Benarkan Aplikasi Mengakses Mikrofon" untuk membenarkan penggunaan mikrofon.

- Juga, pastikan bahawa semua aplikasi penting di bawahnya juga menghidupkan togol yang membolehkan akses ke mikrofon.
Kaedah 5: Membolehkan Steam Merakam Mikrofon
Dalam kes tertentu, Steam mungkin sebenarnya tidak dibenarkan oleh konfigurasinya sendiri untuk merakam mikrofon anda. Oleh itu, dalam langkah ini, kami akan mengubah beberapa konfigurasi Steam yang akan membolehkan aplikasi merakam Mikrofon anda. Untuk itu:
- Lancarkan aplikasi Steam dan log masuk ke akaun anda.
- Klik pada pilihan "Steam" di kanan atas dan pilih "Tetapan" dari senarai.
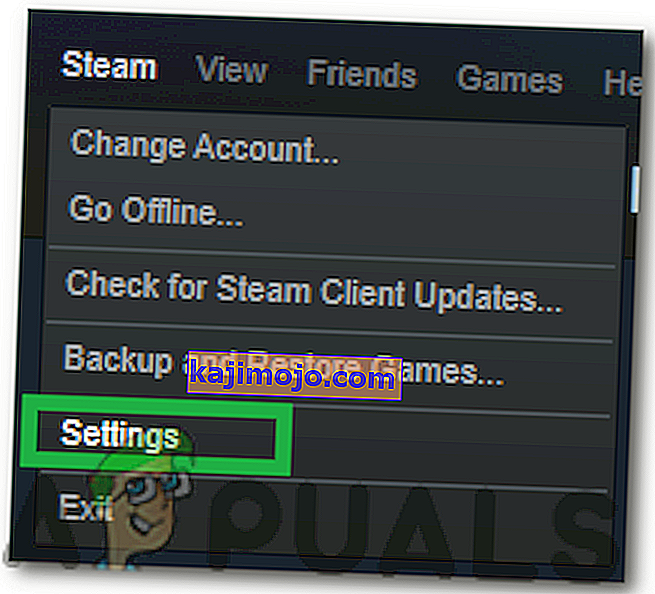
- Klik pada tab "Penyiaran" dari kanan dan kemudian periksa pilihan "Rakam Mikrofon saya" .
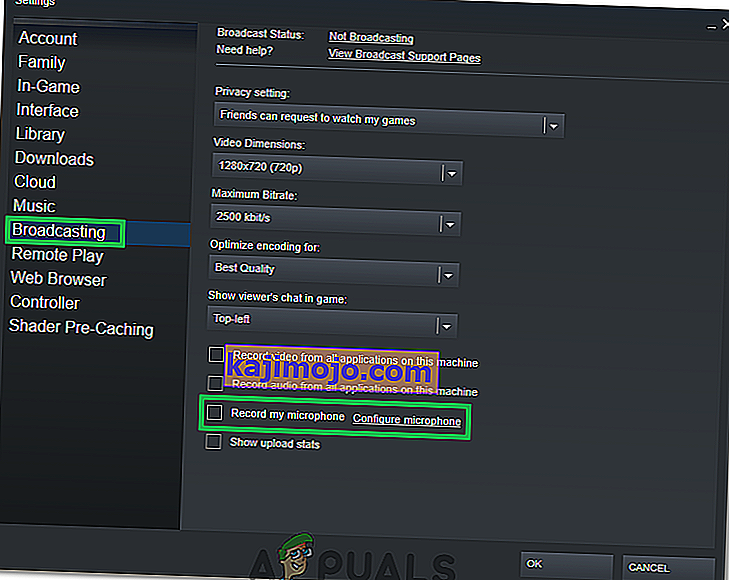
- Klik "OK" dan periksa untuk melihat apakah masalah itu berlanjutan.
Penyelesaian: Sebilangan pengguna mendapati bahawa bukannya berbual secara solo, memulakan Groupchat menyelesaikan masalah untuk mereka, jadi adalah idea yang baik untuk mencuba jika anda mempunyai beberapa rakan dalam talian.