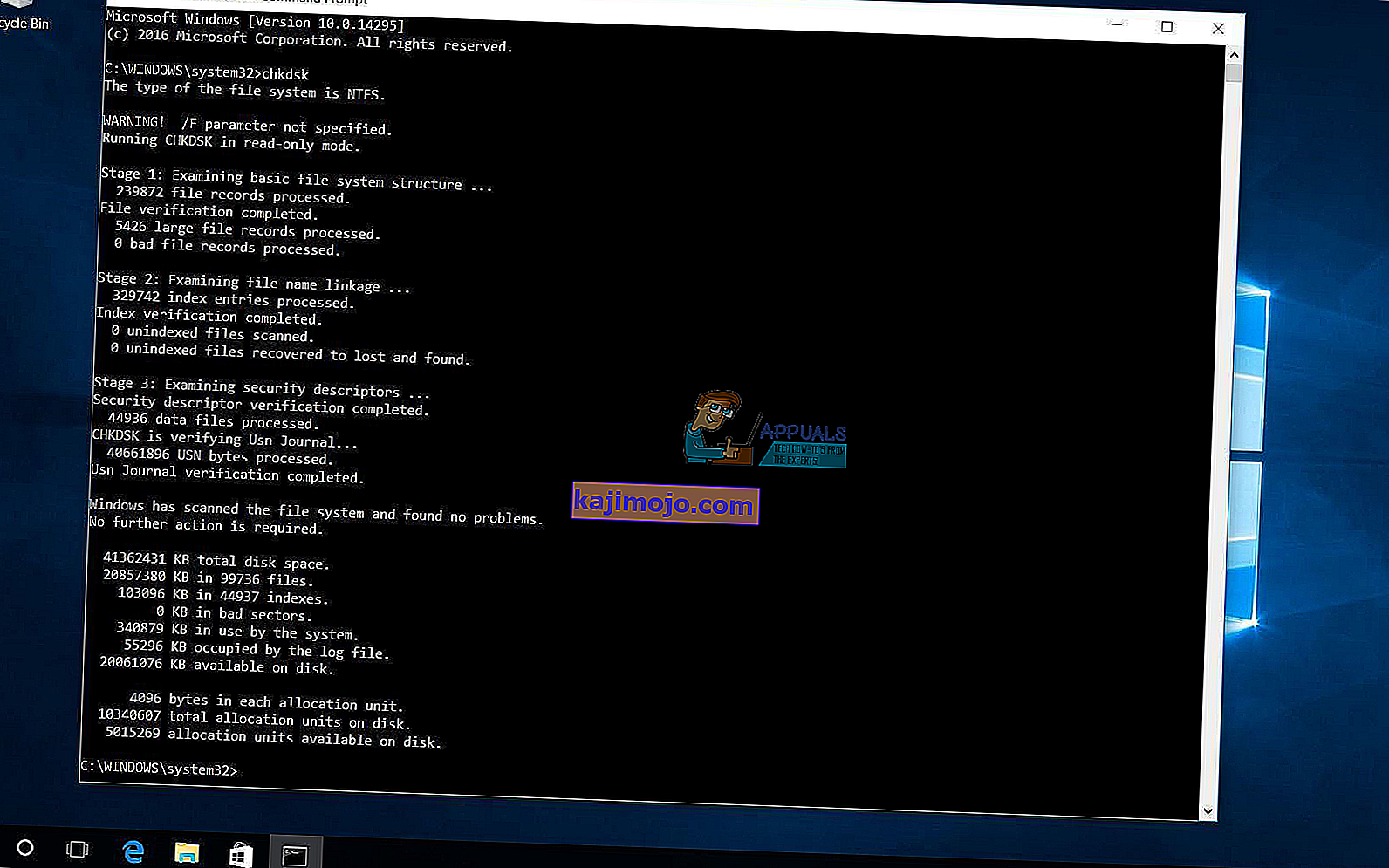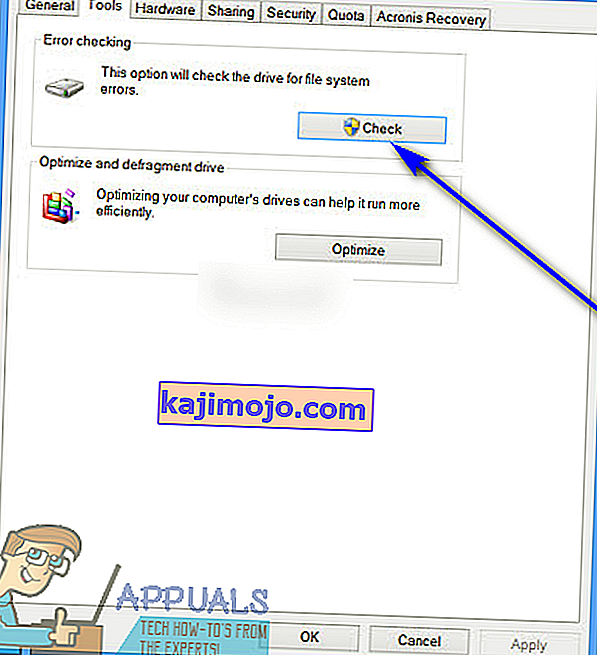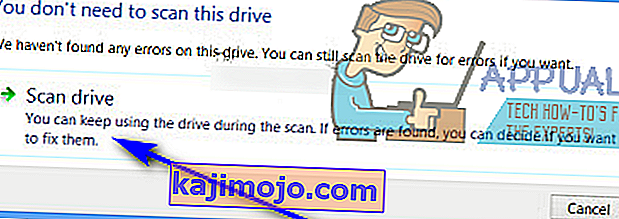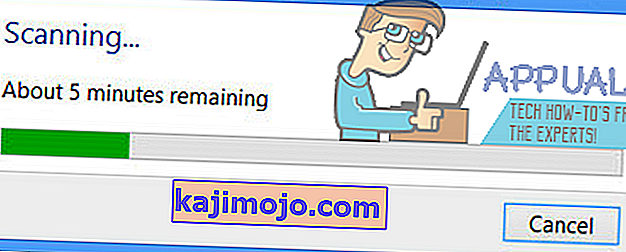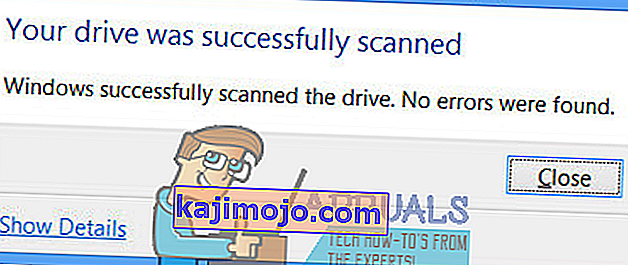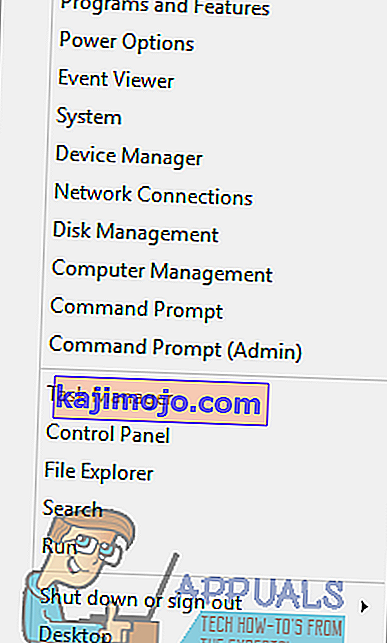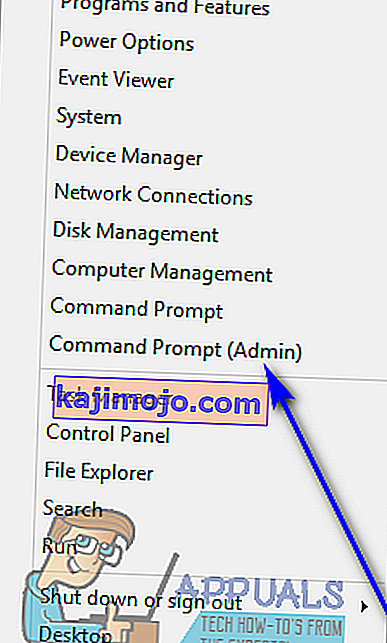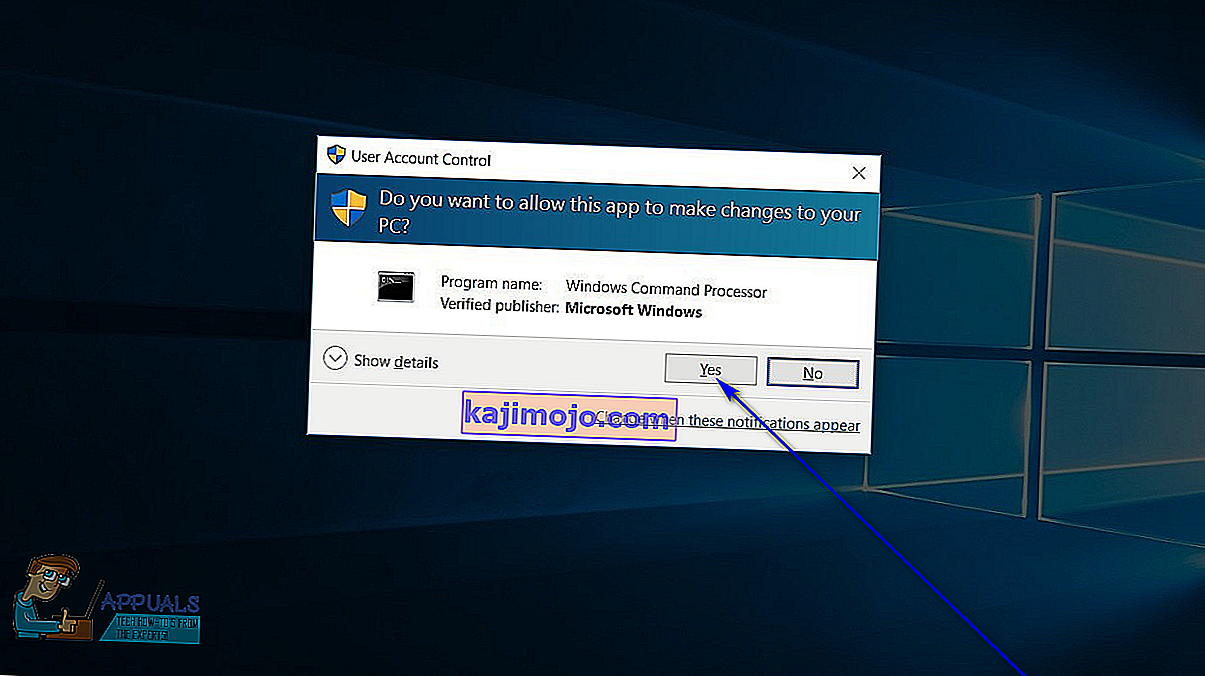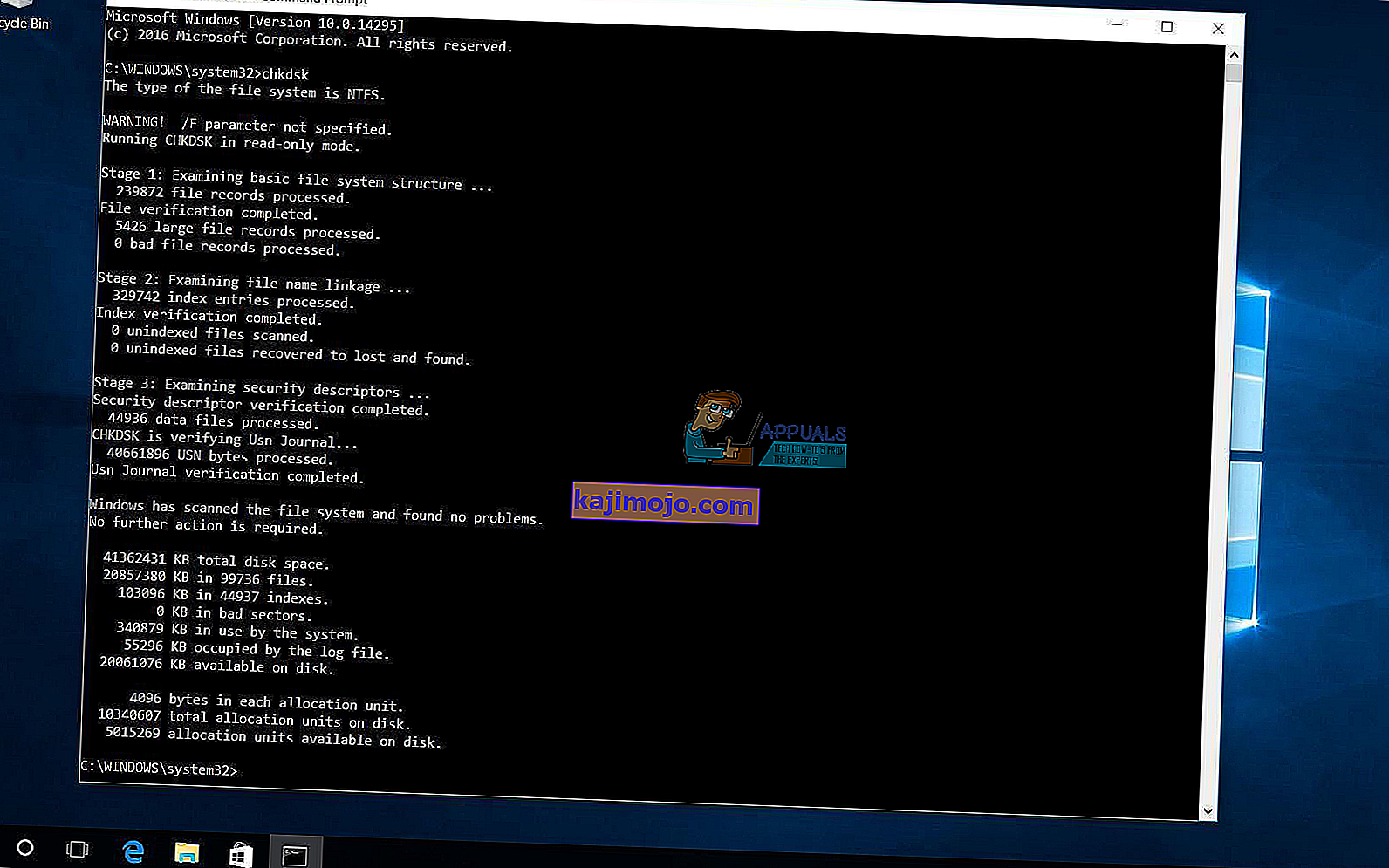Lama kelamaan, pemacu cakera keras yang digunakan mula mengumpulkan kerosakan dan kesilapan yang disebabkan oleh pelbagai perkara yang berbeza (dari penutupan sistem yang tidak dijangka hingga perisian yang rosak dan dari sektor yang buruk hingga korupsi metadata). Ini bukan sahaja boleh memudaratkan jangka hayat cakera keras tetapi juga dapat memperlahankannya dalam jangka pendek, dan tidak ada yang menyukai pemacu keras yang perlahan. Oleh itu, pengguna Windows harus selalu memeriksa kesilapan pemacu cakera keras mereka setiap beberapa hari dan memperbaiki kesilapan yang mereka dapati untuk menjaga kesihatan dan fungsi pemacu.
Microsoft menyedari sepenuhnya hal ini, oleh sebab itulah terdapat utiliti pada Sistem Operasi Windows pada dasarnya selama OS itu sendiri yang tidak hanya dapat mengimbas cakera keras untuk kesalahan dan kerosakan tetapi juga memperbaiki kerosakan yang dijumpainya dan menyelamatkan mana-mana dan semua maklumat yang dapat dibaca dari sektor buruk pada pemacu. Utiliti ini dikenali sebagai CHKDSK (atau utiliti Pemeriksaan Ralat Disk, jika anda mahu). CHKDSK telah menjadi pemalar sepanjang banyak perubahan yang telah dilakukan oleh Windows dan melalui pelbagai lelaran Windows yang telah dikembangkan dan diedarkan.
Windows 10 juga mempunyai utiliti CHKDSK yang terdapat di dalamnya, walaupun utiliti Pemeriksaan Ralat Disk berfungsi sedikit berbeza pada Windows 10 daripada yang dilakukan pada pendahulunya. Di samping itu, Microsoft juga telah melakukan beberapa kerja pada utiliti CHKDSK, menjadikannya sedikit kurang mengganggu dan sedikit lebih mudah bagi pengguna Windows 10 untuk melakukan tugas sehari-hari di komputer mereka dengan CHKDSK memeriksa pemacu cakera keras mereka untuk kesilapan dan mencuba untuk memperbaikinya di latar belakang. Sekiranya anda ingin menjalankan utiliti CHKDSK pada komputer dengan Windows 10 terpasang, anda boleh melakukannya dengan dua cara yang berbeza - anda boleh melakukannya menggunakan Prompt Perintah tinggi yang mempunyai hak pentadbiran, atau anda boleh menjalankan utiliti dari Properties dialog partition pemacu cakera keras yang ingin anda imbas.
Berikut adalah dua cara berbeza yang boleh anda gunakan untuk menjalankan utiliti CHKDSK pada Windows 10:
Kaedah 1: Jalankan utiliti CHKDSK dari Komputer
Pertama dan terpenting, anda boleh menjalankan utiliti CHKDSK secara langsung dari dialog Properties yang tergolong dalam partisi cakera keras komputer yang ingin anda scan untuk ralat. Untuk melakukannya, semua yang perlu anda lakukan ialah:
- Buka Komputer . Anda boleh melakukannya dengan mengklik dua kali pada ikon Komputer pada Desktop anda (dengan syarat ada) atau menekan kekunci Logo Windows + E untuk melancarkan Windows Explorer ( Penjelajah Windows biasanya dilancarkan dengan Komputer dibuka secara lalai, tetapi jika diperlukan anda di tempat lain, cukup arahkan ke Komputer menggunakan panel kiri Windows Explorer ).
- Cari pemacu yang anda mahu imbas ralat menggunakan utiliti DHKDSK dan klik kanan padanya.
- Klik pada Properties di menu konteks yang dihasilkan.
- Navigasi ke tab Alat .
- Di bawah bahagian Pemeriksaan ralat , klik pada Periksa untuk melancarkan utiliti Pemeriksaan Kesalahan Disk. Utiliti akan dilancarkan dan ia akan mula memeriksa pemacu yang dipilih untuk kesilapan sistem fail dan masalah lain seperti sektor buruk.
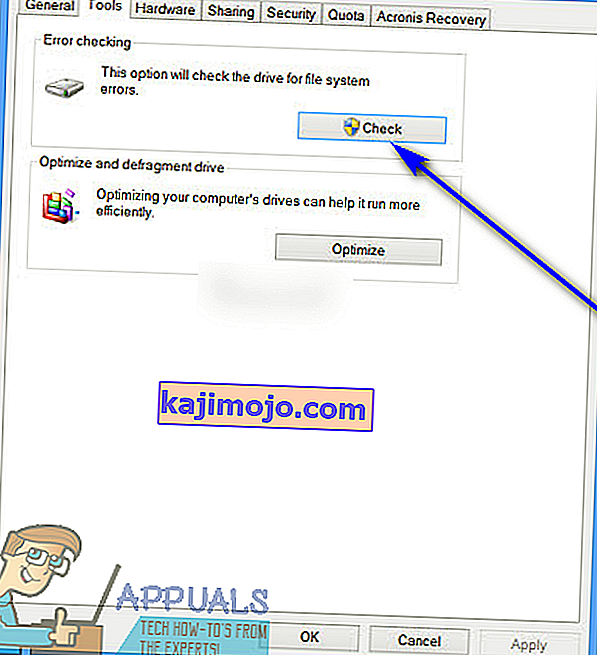
- Sekiranya Windows mengesan kesalahan atau masalah lain pada cakera yang dipilih, ia hanya akan meminta anda memeriksa cakera tersebut. Sekiranya sistem tidak menemui kesalahan pada cakera, anda akan melihat mesej yang menyatakan bahawa anda tidak perlu mengimbas pemacu ini , walaupun anda masih boleh meneruskan pemindaian. Cukup klik pada Imbas pemacu untuk meminta CHKDSK mengimbas pemacu yang dipilih untuk kesilapan dan masalah.
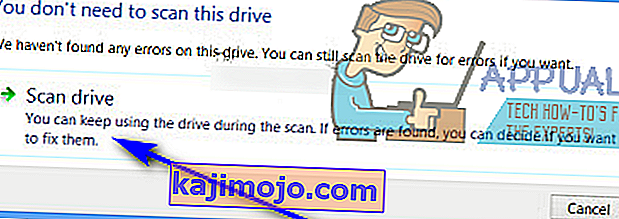
- Imbasan mungkin memerlukan sedikit masa bergantung pada seberapa pantas komputer anda. Setelah imbasan selesai, jika Windows tidak menemui ralat pada cakera, ia akan memberitahu anda mengenai hal itu, tetapi jika utiliti tersebut melakukan kesalahan atau masalah lain pada pemacu, anda akan melihat mesej yang berbunyi:
“ Hidupkan semula komputer anda untuk memperbaiki sistem fail. Anda boleh memulakan semula dengan segera atau menjadualkan memperbaiki ralat pada mulakan semula seterusnya. "
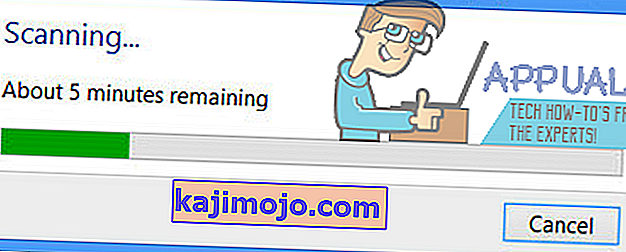
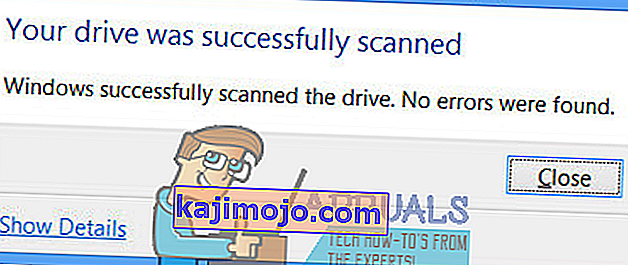
- Mulakan semula komputer anda - sama ada sebaik sahaja selesai imbasan atau sedikit selepas itu, sebaik sahaja anda menyimpan semua kerja anda dan menutup semua aplikasi yang terbuka.
- Apabila komputer anda dihidupkan, CHKDSK akan berusaha memperbaiki segala kesalahan yang ditemuinya dan memperbaiki sebarang sektor buruk atau masalah lain yang terdapat pada pemacu. Setelah melakukannya, ia akan memberitahu anda apa yang dapat dicapai. Perlu diingatkan bahawa anda harus sedikit sabar dengan CHKDSK selama langkah ini kerana memperbaiki kesilapan dan masalah pada pemacu memerlukan sedikit masa.
Kaedah 2: Jalankan utiliti CHKDSK dari Prompt Perintah yang ditinggikan
Pada komputer Windows 10, anda juga boleh menjalankan utiliti CHKDSK dari Prompt Perintah yang tinggi yang mempunyai hak pentadbiran. Untuk melakukannya, cukup:
- Klik kanan pada Menu Mula atau tekan kekunci Logo Windows + X untuk membuka Menu WinX .
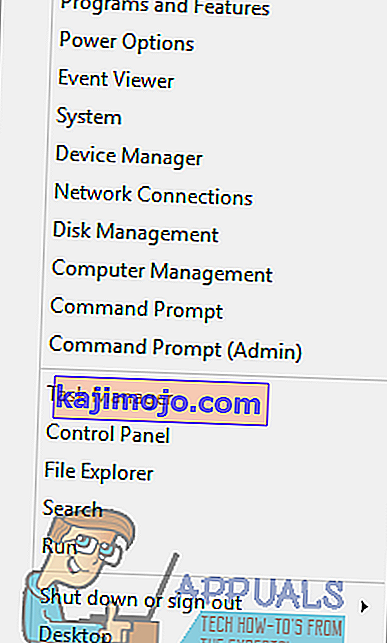
- Klik pada Command Prompt (Admin) di WinX Menu untuk melancarkan Command Prompt yang mempunyai hak pentadbiran.
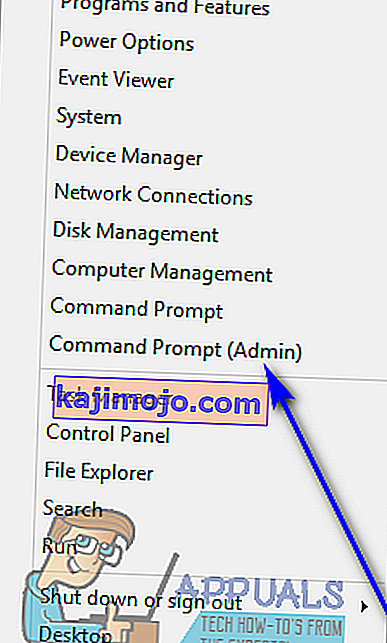
- Sekiranya anda bertemu dengan dialog Kawalan Akses Pengguna yang menanyakan adakah anda pasti mahu melancarkan Prompt Perintah , klik Ya .
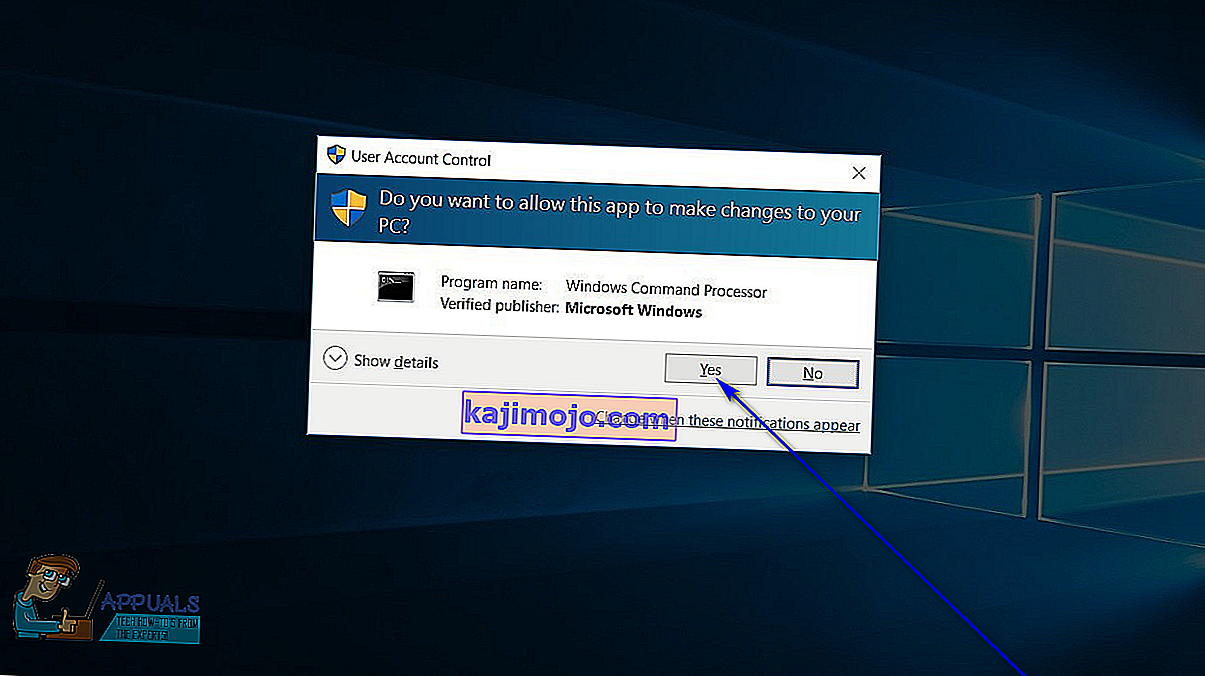
- Dalam Prompt Perintah yang dinaikkan , ketik chkdsk X: ( X menjadi huruf pemacu yang sepadan dengan partisi cakera keras komputer anda yang anda mahu CHKDSK imbas) diikuti dengan parameter yang anda mahu CHKDSK melakukan imbasan dengan dan kemudian tekan Masukkan . Menjalankan imbasan CHKDSK tanpa menentukan parameter apa pun akan mengakibatkan CHKDSK hanya mengimbas pemacu yang dipilih dan memberi anda ringkasan penemuannya - utiliti tersebut tidak akan dapat memperbaiki kesilapan atau masalah yang dijumpainya. Anda boleh memilih dari parameter berikut ketika menjalankan utiliti CHKDSK dari Prompt Perintah yang ditinggikan:
/ f - Memberitahu CHKDSK untuk memperbaiki sebarang dan semua kesalahan yang ditemuinya / r - Memberitahu CHKDSK untuk mencari sektor yang buruk pada pemacu dan cuba memulihkan mana-mana dan semua maklumat yang dapat dibaca dari mereka / x - Memberitahu CHKDSK untuk melepaskan pemacu yang dipilih secara paksa sebelum mengimbas ia
Perintah terakhir yang anda taip ke Prompt Perintah yang ditinggikan akan kelihatan seperti:
chkdsk C: / f (jika anda mahu CHKDSK mengimbas pemacu C komputer anda untuk kesilapan dan cuba memperbaikinya)
atau
chkdsk D: / f / x (jika anda mahu CHKDSK melepaskan pemacu D komputer anda dan kemudian mengimbasnya untuk kesilapan dan memperbaiki apa yang dijumpainya).
- Tunggu sahaja utiliti CHKDSK untuk membuat keajaibannya. Anda akan dapat terus memantau kemajuan utiliti sepanjang proses.
Catatan: Utiliti CHKDSK tidak dapat mengimbas partisi cakera keras komputer anda di mana Windows 10 dipasang semasa komputer sedang digunakan. Oleh itu, jika anda mencuba CHKDSK mengimbas pemacu akar komputer anda dari Prompt Perintah yang tinggi , anda akan ditanya sama ada anda mahu utiliti CHKDSK melakukan imbasan pada kali komputer anda boot. Cukup ketik y (untuk ya ) dan tekan Enter untuk menjadualkan imbasan untuk kali komputer anda dimulakan. Sekiranya anda mengalami CHKDSK, periksa pemacu luaran atau partition dari cakera keras komputer anda yang tidak dapat dimulakan, sebaliknya, imbasan akan bermula sebaik sahaja anda menekan Enter pada langkah 4, ketika itu dan di sana di Prompt Perintah yang ditinggikan .