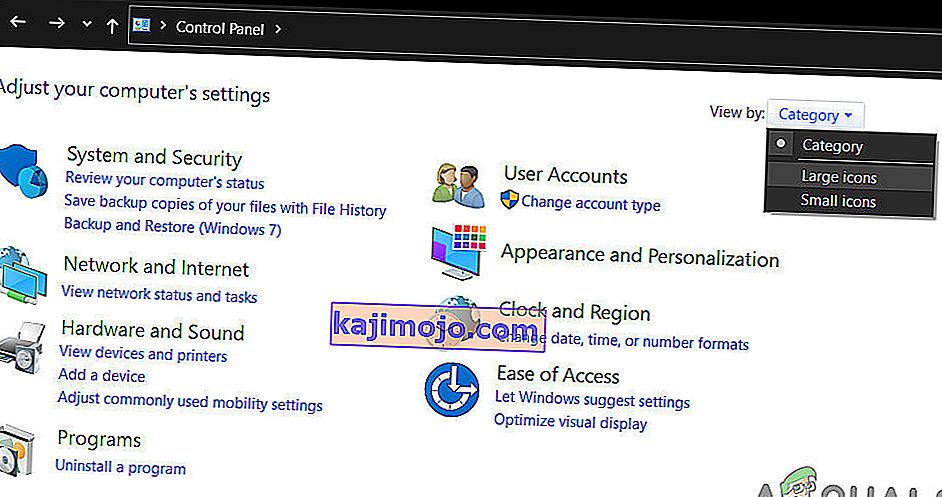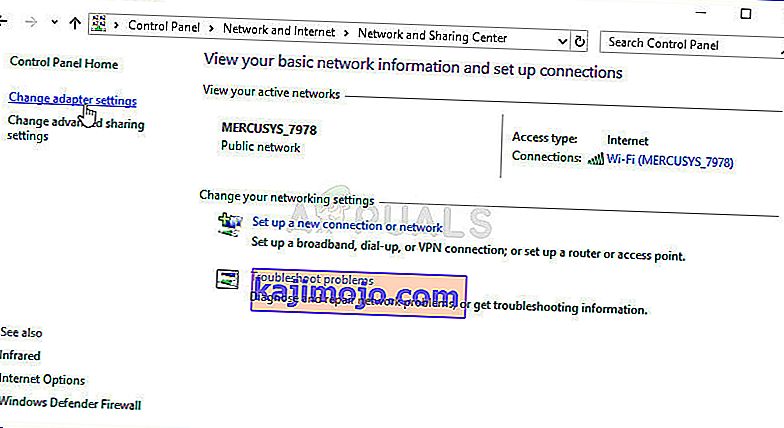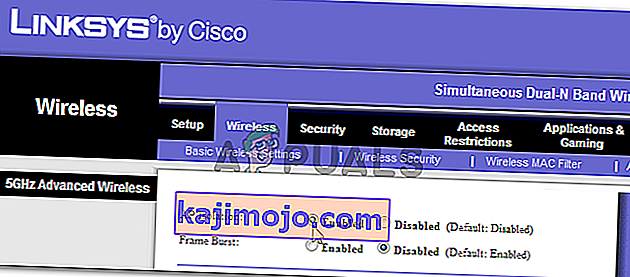Windows membolehkan anda menyambung ke komputer orang lain dengan mudah hanya dengan berkongsi rangkaian yang sama. Menyiapkan proses ini agak mudah dan anda dapat berkongsi fail di komputer yang disambungkan ke rangkaian yang sama dengan mudah. Walau bagaimanapun, prosesnya kadang-kadang gagal diselesaikan dengan jayanya dan anda tiba-tiba tidak dapat melihat atau menyambung ke komputer lain di rangkaian yang sama.

Kesalahan ini terdapat dalam semua versi OS Windows dan ia dapat diselesaikan dengan beberapa cara yang berbeza. Itulah sebabnya penting untuk anda mengikuti artikel yang lain dengan teliti untuk menyelesaikan masalahnya.
Penyelesaian 1: Mulakan Semula Komputer Anda Beberapa Kali
Walaupun ini seperti cadangan asas IT, orang telah menyelesaikan masalah dengan cara ini tetapi kadang-kadang mengambil lebih daripada satu memulakan semula. Beberapa bahagian dalam rantai yang menjalankan proses ini telah rosak dan menghidupkan semula komputer memperbaiki masalah ini.
- Pada PC anda yang sedang berjalan, klik pada butang Start >> Power di bahagian bawah menu dan pilih pilihan Shutdown.

- Setelah PC anda dimatikan sepenuhnya, cabut kabel Ethernet dari PC anda jika anda menggunakannya untuk menyambung ke Internet dan biarkan kabel tidak dicabut selama sekurang-kurangnya beberapa minit sebelum memasangnya kembali. Sementara itu, mulakan semula penghala anda dan modem anda dengan mengklik butang Power yang terdapat di atasnya sebelum anda memasang kembali kabel ke komputer.
- Hidupkan PC secara normal dengan menekan butang kuasa.
Penyelesaian 2: Sahkan Sokongan Perkongsian Fail SMB 1.0 / CIFS Dipasang
Agar proses itu berjaya, terdapat beberapa komponen yang benar-benar perlu dipasang dengan betul di komputer anda. Salah satu komponen ini semestinya SMB 1.0 / CIFS File Sharing Support yang merupakan komponen bawaan yang dihidupkan secara lalai pada beberapa komputer dan dilumpuhkan pada yang lain. Anda pasti harus memeriksa apakah proses itu diaktifkan di komputer anda dengan mengikuti arahan di bawah:
- Pada papan kekunci anda, gunakan kombinasi kekunci Windows + R untuk membuka kotak dialog Jalankan. Anda juga boleh mencari kotak Run atau Control Panel secara langsung di menu Start.
- Ketik Panel Kawalan dan klik OK untuk membukanya.

- Ubah paparan di Control Panel ke Category dan klik Uninstall program di bawah bahagian Programs.
- Di sebelah kanan skrin yang terbuka, klik Hidupkan atau matikan ciri Windows dan cari entri Sokongan Perkongsian Fail SMB 1.0 / CIFS dalam senarai. Sekiranya disetel untuk dinonaktifkan, pastikan anda menandai kotak pilihan di sebelahnya. Klik OK untuk menyimpan perubahan.

Penyelesaian 3: Penyelesaian untuk Pengguna Windows 10
Oleh kerana banyak ciri berguna yang terdapat pada versi Windows yang lama telah diturunkan dalam beberapa kemas kini Windows 10 terkini, pengguna Windows 10 tidak akan dapat menggunakan ciri ini sama lagi, yang bermaksud bahawa fungsi penyemakan imbas rangkaian tidak dapat diperbaiki dengan betul. Nasib baik, ada penyelesaian yang disarankan oleh beberapa pengguna yang bergantung pada menjadikan satu komputer di rangkaian sebagai Penyemak Imbas Utama yang sebenarnya akan menyelesaikan masalahnya.
- Anda boleh memeriksa komputer mana yang merupakan penyemak imbas utama di Prompt Perintah. Cari "Command Prompt", klik kanan padanya, dan pilih pilihan " Run as administrator ". Salin dan tampal perintah berikut dan pastikan anda mengklik Enter selepas itu:
nbtstat -aNama Komputer

- Anda harus mengulangi proses yang sama untuk setiap komputer di rangkaian. Komputer yang sememangnya penyemak imbas utama akan mempunyai nilai __MSBROWSE__ dalam senarai yang muncul. Untuk menetapkan komputer mana yang harus menjadi Master Browser, anda perlu menggunakan editor pendaftaran untuk mengubahnya.
Sebelum meneruskan penyelesaian ini, disarankan agar anda menutup semua program yang sedang anda jalankan dan disarankan untuk membuat sandaran pendaftaran anda sekiranya ada masalah yang salah semasa anda mengeditnya. Sandarkan pendaftaran anda sebelum meneruskan.
- Buka Registry Editor dengan mengetik "regedit" di bar carian atau kotak dialog Jalankan. Navigasi ke kunci berikut di Registry Editor:
HKEY_LOCAL_MACHINE \ SYSTEM \ CurrentControlSet \ Services \ Browser \ Parameter

- Ubah nilai MaintainServerList dari Auto ke Yes dengan mengklik kanan padanya, memilih pilihan Ubah suai, dan ketik Ya di medan data Nilai.
- Cari nilai IsDomainMaster dan ubah nilainya menjadi True dengan cara yang sama. Sekiranya kunci ini tidak tersedia di lokasi ini, klik kanan di mana sahaja di sebelah kanan tetingkap Editor Registry, pilih New >> String Value dan beri nama IsDomainMaster. Klik kanan padanya, pilih Ubah suai dan tetapkan nilainya ke True.

- Mulakan semula komputer anda dan gunakan perubahan. Sekiranya anda tidak mahu komputer lain mengambil peranan Penyemak Imbas Utama, anda boleh menukar nilai MaintainServerList menjadi No.
Penyelesaian 4: Lumpuhkan Protokol Internet Versi 6 pada PC anda
Kesalahan rangkaian Windows ini kadang-kadang berlaku jika anda telah mengaktifkan IPv6 dan anda tidak mempunyai gerbang tempatan yang diperlukan untuk menyambung. Terdapat beberapa pengguna yang dapat menyelesaikan masalah dengan mematikan IPV6 sedangkan ia tidak berfungsi untuk orang lain. Pertaruhan paling selamat anda adalah dengan mencuba dan melihat apakah ia berfungsi sendiri.
- Buka kotak dialog Jalankan dengan menekan kekunci logo Windows + kekunci R bersama-sama. Kemudian ketik "ncpa.cpl" di dalamnya dan klik OK.

- Setelah tetingkap Sambungan Internet terbuka, klik dua kali pada Penyesuai Rangkaian aktif anda.
- Kemudian klik Properties dan cari entri Protokol Internet Versi 6 dalam senarai. Lumpuhkan kotak pilihan di sebelah entri ini dan klik OK. Mulakan semula komputer anda untuk mengesahkan perubahan dan periksa untuk melihat apakah ralat itu muncul lagi.
Penyelesaian 5: Lumpuhkan Sebarang Sambungan VPN yang Mungkin Anda Jalankan
Ini adalah langkah penting kerana beberapa pengguna melaporkan bahawa Kemas kini Windows tertentu telah menginisialisasi sambungan VPN yang menghalang homegroup bermula dengan betul. VPN selalu menjadi besar jika anda ingin mempunyai sambungan tempatan yang berfungsi. Ikuti arahan di bawah untuk mematikan Windows VPN:
- Buka aplikasi Tetapan dengan mengklik butang menu Mula dan mengklik ikon roda gigi di bahagian kiri bawah menu Mula.
- Klik pada bahagian Rangkaian & Internet di tetingkap Tetapan dan beralih ke bahagian VPN.

- Cari sambungan VPN yang anda jalankan, klik padanya, dan klik pada butang Buang. Terima sebarang pilihan dialog yang mungkin dilontarkan oleh Windows kepada anda dan hidupkan semula komputer anda untuk menerapkan perubahan. Periksa untuk mengetahui apakah anda sekarang dapat melihat dan menyambung ke komputer lain dalam rangkaian.
Penyelesaian 6: Mulakan semula Perkhidmatan tertentu
Terdapat perkhidmatan yang disebut Function Discovery Provider Host yang sangat penting untuk proses ini dan pengguna telah melaporkan bahawa tweaking perkhidmatan ini telah membantu mereka menyambung ke homegroup sekali lagi dan melihat komputer lain di rangkaian.
- Sekiranya anda menggunakan versi Windows yang lebih lama daripada Windows 10, cara termudah bagi anda untuk mengakses perkhidmatan yang dijalankan di PC anda adalah dengan mengklik butang Mula dan menavigasi ke kotak dialog Jalankan.
- Ketik "services.msc" di kotak dialog dan tunggu senarai perkhidmatan dibuka.

- Sekiranya anda menggunakan Windows 10, anda juga dapat mengakses Perkhidmatan dengan menggunakan kombinasi kunci Ctrl + Shift + Esc untuk memunculkan Pengurus Tugas.
- Arahkan ke tab Perkhidmatan di Task Manager dan klik Buka Perkhidmatan di bahagian bawah tetingkapnya, di sebelah ikon roda gigi.
Setelah berjaya membuka Perkhidmatan, ikuti arahan di bawah.
- Cari perkhidmatan Host Penyedia Fungsi Penemuan dengan mengklik pada ruangan Nama untuk menyusun perkhidmatan mengikut urutan abjad.
- Klik kanan pada perkhidmatan dan klik pada Properties.

- Navigasikan ke jenis Permulaan dan tetapkan ke Automatik tetapi pastikan status perkhidmatannya Berjalan atau Bermula.
- Sekiranya status mengatakan Berhenti, anda perlu mengklik butang Mula yang terletak di tetingkap Properties sebelum meneruskan.
- Seterusnya, klik pada tab pemulihan, cari pilihan Kegagalan pertama dan pilih untuk Memulakan Semula Perkhidmatan. Pilihan ini memastikan bahawa perkhidmatan akan dimulakan semula secara automatik jika gagal. Lakukan perkara yang sama untuk Kegagalan Kedua dan Kegagalan berikutnya.
Perkhidmatan ini harus dimulakan sekarang dan anda tidak akan menghadapi masalah untuk menanganinya di masa hadapan. Walau bagaimanapun, anda mungkin menerima mesej ralat berikut ketika anda mengklik Mula:
"Windows tidak dapat memulakan perkhidmatan Host Penyedia Fungsi Discovery pada Komputer Tempatan. Ralat 1079: Akaun yang ditentukan untuk perkhidmatan ini berbeza dengan akaun yang ditentukan untuk perkhidmatan lain yang berjalan dalam proses yang sama. "
Sekiranya ini berlaku, ikuti arahan di bawah untuk memperbaikinya.
- Ikuti langkah 1-4 dari arahan di bawah untuk membuka sifat perkhidmatan.
- Arahkan ke tab Log On dan klik pada butang Browser….

- Di bawah kotak "Masukkan nama objek untuk memilih", masukkan nama komputer anda dan klik pada Check Names dan tunggu sehingga nama tersebut disahkan.
- Klik OK apabila anda selesai dan taipkan kata laluan pentadbir di kotak Kata Laluan apabila anda diminta dengannya.
- Klik OK dan tutup tetingkap ini.
- Navigasi kembali ke hartanah Penyedia Penemuan Fungsi dan klik Mula.
- Tutup semuanya dan periksa untuk mengetahui sama ada anda dapat membuat sambungan yang betul ke Internet.
Penyelesaian 7: Tetapkan Semula Rangkaian
Kaedah mudah ini berfungsi untuk beberapa pengguna. Ini hanya menetapkan semula tetapan rangkaian anda dan anda mungkin perlu mengubah perkara lain yang telah anda ubah untuk sementara waktu. Ikut arahan di bawah:
- Buka aplikasi Tetapan dengan mengklik butang menu Mula dan mengklik ikon roda gigi di bahagian kiri bawah menu Mula.
- Klik pada bahagian Rangkaian & Internet di tetingkap Tetapan dan beralih ke bahagian Status.

- Di bahagian bawah halaman di sebelah kanan, anda akan melihat butang Reset Rangkaian. Klik di atasnya dan terima dialog yang muncul. Mulakan semula komputer anda dan periksa untuk melihat apakah masalahnya telah diselesaikan.
- Buka File Explorer dan arahkan ke rangkaian. Apabila amaran muncul, klik butang untuk mengaktifkan Network Discovery.
Penyelesaian 8: Pasang Semula Pemacu dan Tweaks Prompt Perintah
Terdapat beberapa perkara lain yang boleh anda cuba selesaikan masalah anda. Memasang semula pemacu yang berkaitan dengan rangkaian harus menyelesaikan masalah bersama dengan tweak Command Prompt tertentu yang cukup mudah dijalankan dan dijaga.
- Ketik "Pengurus Peranti" ke dalam bidang carian untuk membuka konsol pengurus peranti.

- Luaskan medan "Penyesuai Rangkaian". Ini akan menyenaraikan semua penyesuai rangkaian yang telah dipasang oleh mesin. Klik kanan pada penyesuai yang ingin anda nyahpasang dan pilih "Nyahpasang". Ini akan mengeluarkan penyesuai dari senarai dan menyahpasang peranti.
- Klik "OK" apabila diminta untuk menyahpasang peranti. Ini akan mengeluarkan penyesuai dari senarai dan menyahpasang pemacu. Pastikan anda mengulangi proses untuk semua pemacu rangkaian yang anda dapati. Semuanya harus disenaraikan di bawah bahagian Adaptor Rangkaian.
- Cari "Command Prompt", klik kanan padanya, dan pilih pilihan "Run as administrator". Salin dan tempelkan perintah berikut dan pastikan anda mengklik Enter setelah masing-masing:
ipconfig / flushdns ipconfig / registerdnsipconfig / release ipconfig / perbaharui netsh int ip reset netsh winsock reset

- Mulakan semula komputer anda dan Windows harus memasang semula pemacu secara automatik. Periksa untuk melihat apakah masalah itu hilang.
Penyelesaian 9: Aktifkan Akaun Tetamu di PC anda
Satu muslihat pelik yang berfungsi untuk beberapa pengguna yang mempunyai akaun tetamu di PC mereka dilumpuhkan kerana beberapa sebab.
- Buka Registry Editor dengan mengetik "regedit" di bar carian atau kotak dialog Jalankan. Navigasi ke kunci berikut di Registry Editor:
HKEY_LOCAL_MACHINE \ SYSTEM \ CurrentControlSet \ Services \ LanmanWorkstation \ Parameter

- Ubah nilai AllowInsecureGuestAuth menjadi 0x1 dengan mengklik kanan padanya, memilih pilihan Ubah suai, dan mengetik 0x1 di medan data Nilai.
Penyelesaian 10: Tweak Panel Kawalan
- Pada papan kekunci anda, gunakan kombinasi kekunci Windows + R untuk membuka kotak dialog Jalankan. Anda juga boleh mencari kotak Run atau Control Panel secara langsung di menu Start.
- Ketik Panel Kawalan dan klik OK untuk membukanya.

- Ubah paparan di Panel Kawalan ke Kategori dan klik Lihat status dan tugas rangkaian di bawah Rangkaian dan Internet.
- Klik pada tetapan Perkongsian lanjutan dan, di profil rangkaian anda sekarang, cari pilihan Hidupkan Penyediaan Automatik Peranti Bersambung Rangkaian dan hapus centang kotak di sebelahnya.

- Mulakan semula komputer anda dan periksa untuk melihat apakah anda dapat melihat komputer lain di rangkaian anda.
Penyelesaian 11: Membolehkan Melalui Firewall
Dalam beberapa kes, beberapa ciri sistem operasi mungkin disekat oleh Firewall komputer anda kerana masalah ini dicetuskan. Sekiranya Firewall menyekat komputer anda agar tidak dapat menyambung ke rangkaian dengan betul, masalah timbul apabila anda tidak dapat melihat komputer lain di rangkaian. Oleh itu, dalam langkah ini, kami akan membenarkan ciri ini melalui Firewall. Untuk itu:
- Tekan "Windows" + "R" untuk membuka arahan Run.
- Ketik "Panel Kawalan" dan tekan "Enter" untuk melancarkan antara muka Panel Kawalan klasik.
- Di Panel Kawalan, klik pada pilihan "Lihat Oleh:" dan kemudian pilih butang "Ikon Besar" .
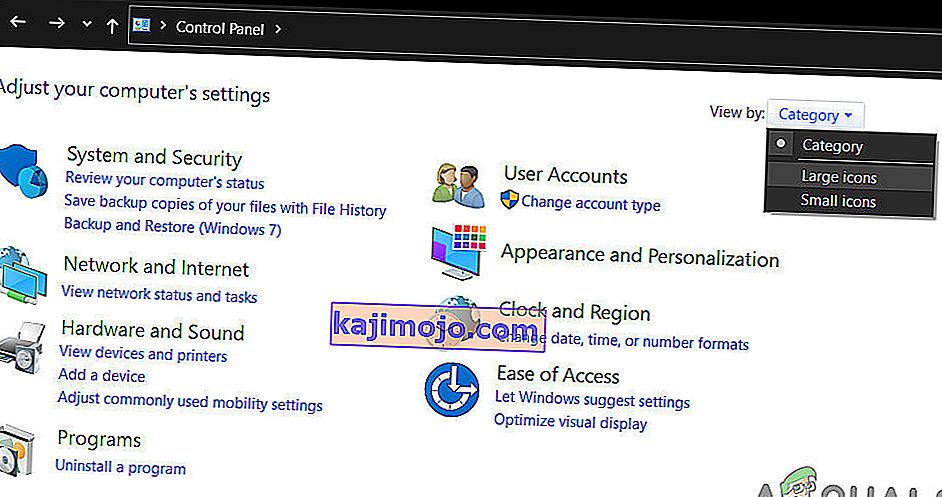
- Klik pada pilihan "Windows Defender Firewall" dan kemudian pilih pilihan "Izinkan aplikasi atau Fitur melalui Firewall" .

- Klik pada pilihan "Ubah Tetapan" dan berikan izin admin untuk dapat mengubah tetapan ini.
- Pastikan untuk memeriksa pilihan "Umum" dan "Peribadi" untuk pilihan "Berkongsi Fail dan Pencetak melalui SMB Langsung" .
- Simpan perubahan anda dan kemudian tutup dari tingkap.
- Cuba periksa sama ada anda kini dapat melihat rangkaian lain di komputer.
Penyelesaian 12: Memulakan Perkhidmatan
Dalam beberapa kes, ada kemungkinan bahawa perkhidmatan penyemak imbas komputer di komputer anda mungkin dikonfigurasi sedemikian rupa sehingga dapat dinonaktifkan atau mungkin dikonfigurasi untuk dimulakan secara manual. Oleh itu, dalam langkah ini, kami akan membenarkan perkhidmatan tersebut dimulakan secara automatik. Untuk melakukan itu:
- Tekan "Windows" + "R" untuk melancarkan prompt jalankan.
- Ketik "services.msc" dan kemudian tekan "Enter" untuk melancarkan tetingkap pengurusan perkhidmatan.

- Dalam pengurusan perkhidmatan, tatal ke bawah dan klik dua kali pada perkhidmatan "Penyemak Imbas Komputer" .
- Klik pada dropdown "Jenis Permulaan" dan pilih butang "Automatik" .

- Setelah memilih automatik, klik pada butang "Mula" dan tunggu Windows memulakan perkhidmatan ini di komputer anda.
- Simpan perubahan anda dan periksa untuk melihat apakah tindakan itu dapat menyelesaikan masalah anda.
Penyelesaian 13: Mendiagnosis Masalah Rangkaian
Ada kemungkinan konfigurasi rangkaian komputer anda mungkin tidak disiapkan dengan betul kerana masalah ini dicetuskan. Oleh itu, kami akan menggunakan command prompt untuk mengenal pasti jika ada masalah rangkaian pada komputer anda dan kemudian kami akan menyelesaikannya dengan menjalankan penyelesai masalah. Untuk itu:
- Dapatkan komputer yang ingin anda sambungkan dan tekan kekunci "Windows" + "R" pada papan kekunci untuk melancarkan arahan jalankan.
- Ketik "Cmd" dan tekan "Enter" untuk melancarkan command prompt.

- Pada command prompt, ketik perintah berikut dan tekan "Enter" untuk memaparkan maklumat IP untuk komputer.
- Perhatikan alamat IP yang tercantum di bawah tajuk "Gerbang Default" yang harus dalam "192.xxx.x.xx" atau format yang serupa.

- Setelah memperoleh alamat IP komputer yang cuba anda sambungkan, anda boleh kembali ke komputer anda sendiri untuk ujian lebih lanjut.
- Pada komputer peribadi anda, tekan "Windows" + "R" untuk melancarkan Run prompt dan ketik "Cmd" untuk membuka command prompt.
- Ketik perintah berikut di command prompt dan tekan "enter" untuk melaksanakannya.
ping (ALAMAT IP komputer yang ingin kita sambungkan)
- Tunggu arahan arahan untuk menyelesaikan ping alamat IP dan catat hasilnya.
- Sekiranya ping berjaya, ini bermaksud bahawa alamat IP dapat diakses.
- Selepas ini, jika ping tidak berjaya, kita harus menjalankan pemecah masalah rangkaian.
- Tekan "Windows" + "I" untuk melancarkan tetapan.
- Klik pada pilihan "Kemas kini dan Keselamatan" dan kemudian klik pada butang "Selesaikan Masalah" di sebelah kiri tetingkap.

- Klik pada "Sambungan Internet" dan kemudian klik pada pilihan "Jalankan penyelesai masalah" .

- Ikuti arahan di skrin untuk menjalankan pemecah masalah sepenuhnya dan periksa untuk mengetahui sama ada anda dapat melihat komputer lain di rangkaian.
Penyelesaian 14: Menukar Tetapan Penghala dan DNS
Ada kemungkinan bahawa anda mungkin tidak mengkonfigurasi tetapan DNS anda dengan betul dan jika anda telah melakukan perubahan manual ke pelayan DN yang digunakan komputer untuk sambungan internet anda, kesalahan tersebut dapat dipicu jika tidak sesuai dengan pelayan DNS yang digunakan oleh komputer lain di rangkaian.
Juga, Beberapa penghala mengandungi ciri pengasingan Tanpa Wayar yang menghalang komputer lain yang tersambung ke internet yang sama tidak dapat menyambung atau melihat komputer anda. Oleh itu, dalam langkah ini, pertama-tama kita akan mengubah tetapan DNS dan kemudian kita akan mengkonfigurasi semula tetapan penghala ini untuk memungkinkan penyambungan yang optimum. Untuk itu:
- Tekan butang " Windows" + " R" secara serentak pada papan kekunci anda.
- Kotak dialog run akan muncul di layar Anda, ketik "Control Panel" di kotak kosong, dan klik "OK".

- Klik pada pilihan "Lihat Oleh:" dan pilih "Ikon Kecil" dari senarai. Selepas itu, klik pada "Pusat Rangkaian dan Perkongsian".
- Pilih "Ubah tetapan penyesuai".
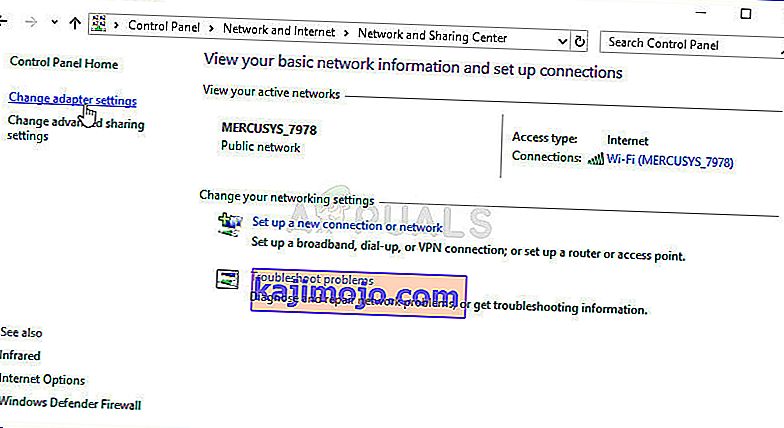
- Pilih ikon sambungan khusus anda (sama ada Kawasan Lokal atau Sambungan Tanpa Wayar), klik kanan, dan klik pada "Properties".
- Sekarang klik pada " Internet Protocol Version 4 (TCP / IPv4) " dan kemudian klik pada ikon Properties.
- Di dalam sifat, " Dapatkan Alamat Pelayan DNS " secara automatik tidak boleh diperiksa jika Anda telah mengubah pengaturan ini sebelumnya.

- Pastikan untuk memeriksa pilihan ini untuk alamat IP dan pelayan DNS supaya komputer anda menggunakan pengesanan DNS automatik.
Setelah kita mengaktifkan pengesanan automatik untuk DNS, kita harus mengubah tetapan penghala. Untuk itu:
- Lancarkan penyemak imbas anda dan taipkan alamat IP anda di bar alamat.
- Untuk mencari alamat IP kami, tekan "Windows" + " " R " untuk melancarkan prompt jalankan. Ketik "CMD" dan tekan "Shift" + "Ctrl" + "Enter" untuk memberikan izin pentadbir. Juga, ketik "ipconfig / all" di cmd dan tekan "Enter". Alamat IP yang harus anda masukkan harus disenaraikan di depan pilihan "Default Gateway" dan akan kelihatan seperti "192.xxx.xx".

- Setelah memasukkan Alamat IP, tekan "Enter" untuk membuka halaman masuk Router.
- Masukkan nama pengguna dan kata laluan anda dalam kategori masing-masing di halaman log masuk penghala yang keduanya harus ditulis di bahagian belakang penghala anda. Jika tidak, nilai lalai harus "Admin" dan "admin" untuk kata laluan dan nama pengguna.
- Sekarang setelah anda masuk ke halaman penghala rangkaian anda, cari pengaturan "Isolasi Klien, Pengasingan AP, atau Pengasingan Wifi" .
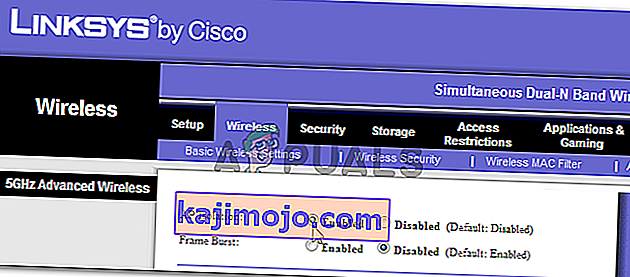
- Setelah anda menemuinya, hapus centang atau lumpuhkan tetapan ini dan simpan perubahan anda.
- Periksa untuk melihat apakah anda dapat melihat komputer lain di rangkaian anda setelah mematikan tetapan ini.
Penyelesaian 15: Menukar Profil Rangkaian
Ada kemungkinan bahawa dalam beberapa kes, anda mungkin tidak memilih profil rangkaian yang sesuai yang membolehkan perkongsian pencetak dan fail di rangkaian, dan oleh kerana itu, anda tidak dapat melihat komputer lain di rangkaian anda. Oleh itu, dalam langkah ini, kami akan mengubah Profil Rangkaian dan kemudian kami akan memeriksa sama ada ia dapat menyelesaikan masalah ini di komputer kami. Untuk itu:
- Tekan "Windows" + "I" untuk melancarkan tetapan dan klik pada pilihan "Rangkaian dan Internet" .

- Dalam pilihan rangkaian dan internet, klik pada butang "Status" dari sebelah kiri dan kemudian pilih butang "Ubah Sambungan Sambungan" .

- Dari sini, periksa profil "Peribadi" untuk berkomunikasi dengan komputer yang anda percayai rangkaian yang anda sambungkan dan komputer lain di rangkaian seharusnya dapat melihat dan berkomunikasi dengan komputer anda.
- Periksa untuk melihat apakah masalah itu berlanjutan setelah melakukannya.
Penyelesaian 16: Menyusun semula Perkhidmatan Perkongsian
Ada kemungkinan komputer anda mungkin secara automatik mengkonfigurasi beberapa perkhidmatan untuk dinonaktifkan pada permulaan dan kerana ini, fungsi penemuan rangkaian anda di komputer mungkin tidak berfungsi dengan baik. Oleh itu, dalam langkah ini, kami akan mengkonfigurasi semula perkhidmatan ini dari tetingkap pengurusan perkhidmatan dan kemudian kami akan memeriksa sama ada ia menyelesaikan masalah ini. Untuk itu:
- Tekan "Windows" + "R" untuk melancarkan prompt jalankan.
- Ketik "services.msc" dan kemudian tekan "Enter" untuk melancarkan tetingkap pengurusan perkhidmatan.

- Sekarang, tatal senarai dan satu persatu, klik dua kali pada perkhidmatan berikut, dan lakukan langkah-langkah yang disebutkan di bawah.
Fungsi Host Discovery Penyedia Fungsi Discovery Resource Publishing SSDP Discovery UPnP Perisian Workstation
- Klik pada dropdown "Startup Type" dan pilih butang "Automatic (Delayed Start)" .

- Setelah memilih automatik, klik pada butang "Mula" dan tunggu Windows memulakan perkhidmatan ini di komputer anda.
- Simpan perubahan anda dan periksa untuk melihat apakah tindakan itu dapat menyelesaikan masalah anda.
Penyelesaian 17: Jalankan Perintah
Ada kemungkinan bahawa dalam beberapa kasus fitur penemuan rangkaian mungkin tidak diaktifkan di komputer Anda bahkan setelah diaktifkan dari pengaturan. Oleh itu, dalam langkah ini, kita akan menjalankan perintah di dalam command prompt yang dinaikkan dan kemudian kita akan memeriksa apakah tindakan itu dapat menyelesaikan masalah dengan komputer kita. Untuk itu:
- Tekan "Windows" + "R ' untuk membuka prompt Run.
- Ketik "Cmd" dan pres "Shift" + "Ctrl" + "Enter" untuk membukanya dengan izin admin.

- Ketik perintah berikut di dalam command prompt dan kemudian tunggu sehingga perintah tersebut dilaksanakan di komputer.
netsh advfirewall firewall set kumpulan peraturan = "Network Discovery" baru aktif = Ya
- Tutup arahan arahan dan periksa untuk melihat apakah masalahnya masih ada.
Penyelesaian 18: Tukar Penyemak Imbas Induk
Ada kemungkinan komputer anda mungkin tidak ditetapkan sebagai Penyemak Imbas Utama di komputer kerana masalah ini dicetuskan untuk anda. Oleh itu, dalam langkah ini, kami akan mengubah beberapa konfigurasi pendaftaran dan kemudian kami akan memeriksa untuk melihat apakah melakukannya telah menyelesaikan masalah ini di komputer kami. Untuk itu:
- Tekan "Windows" + "R" untuk membuka arahan Run.
- Ketik "Regedit" dan tekan "enter" untuk membuka editor pendaftaran.

- Dalam Editor Pendaftaran, arahkan ke lokasi berikut.
HKEY_LOCAL_MACHINE \ SYSTEM \ CurrentControlSet \ Services \ Browser \ Parameter
- Klik dua kali pada pilihan "MaintainServerList" dan tetapkan ke "Ya".
- Klik kanan pada tempat kosong dan kemudian klik pada pilihan "Baru" .
- Pilih "String Value" dari senarai dan beri nama "IsDomainMaster".
- Tetapkan nilainya ke True dan keluar dari editor pendaftaran.
- Periksa untuk mengetahui sama ada ia telah menyelesaikan masalah pada komputer anda.
Penyelesaian 19: Mengubah Konfigurasi Penyesuai
Ada kemungkinan bahawa dalam beberapa kes, penyesuai mungkin tidak dikonfigurasikan dengan betul kerana kesalahan ini dicetuskan di komputer anda. Oleh itu, dalam langkah ini, kita akan mengubah beberapa konfigurasi penyesuai untuk membolehkan komputer dapat melihat komputer lain di rangkaian. Untuk itu:
- Tekan "Windows" + "R" untuk membuka arahan Run.
- Ketik "ncpa.cpl" dan tekan "Enter" untuk melancarkan panel konfigurasi rangkaian.

- Di panel konfigurasi rangkaian, klik kanan pada "Network Adapter" yang anda gunakan dan pilih "Properties".

- Dalam sifat, periksa kedua-dua pemacu "Topologi Link-Layer" dalam senarai dan pilih "Pasang".
- Tutup panel konfigurasi rangkaian dan periksa untuk melihat apakah masalahnya masih berlanjutan.