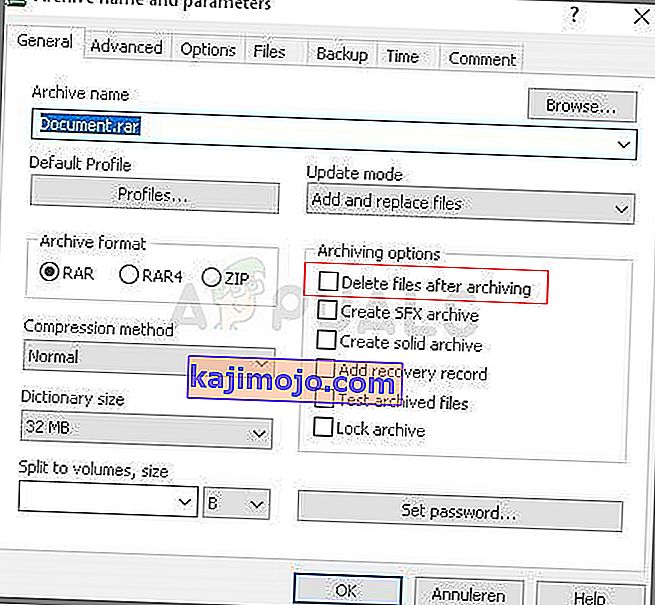Kesalahan ini akan muncul semasa anda cuba mengakses fail tertentu sama ada untuk menghapuskan, menamakan semula, atau membukanya. Secara logiknya, jika anda dapat mencari dan melihat fail di komputer anda, anda juga harus mempunyai akses yang jelas ke dalamnya. Walau bagaimanapun, ralat pelik ini berlaku dan anda tidak dapat melakukan apa-apa dengan fail tersebut.

Kadang-kadang ini berlaku dengan fail yang dibuat oleh perkhidmatan pihak ketiga dan ia berlaku kerana peluasan fail tidak ditentukan dengan betul. Terdapat sebab-sebab lain yang tidak jelas. Ikuti beberapa kaedah dalam artikel ini untuk menghapus fail dengan berjaya kerana itulah yang kebanyakan pengguna ingin lakukan. Semoga berjaya!
Penyelesaian 1: Gunakan Perintah Berikut untuk Menghapus Fail Bermasalah
Ini adalah salah satu perintah yang dapat digunakan untuk menghapus fail atau folder yang bermasalah. Menghapusnya mungkin penting jika dihubungkan dengan perisian yang anda nyahpasang beberapa ketika yang lalu, terutamanya jika fail tersebut memakan banyak ruang pada cakera. Cubalah kaedah ini tetapi pastikan anda memasukkan jalan yang betul ke fail dan bukannya tempat letak kami.
- Cari "Command Prompt" baik di menu Start atau dengan mengklik butang search tepat di sebelahnya, klik kanan di atasnya, dan pilih pilihan "Run as administrator". Anda juga dapat menggunakan kombinasi kunci Windows Key + R dan ketik "cmd" di kotak dialog Jalankan.

- Salin dan tampal perintah di bawah ini dan pastikan anda mengetuk kekunci Enter pada papan kekunci anda selepas itu. Pastikan juga untuk menggunakan jalan yang betul ke fail termasuk namanya. X adalah huruf placeholder juga, anda harus memasukkan huruf yang sesuai dengan huruf pemacu tempat fail berada.
rd / s \\? \ X: \ buruk \ folder \ jalan
- Anda akan melihat mesej Operasi berjaya diselesaikan. Sekiranya anda tidak memeriksa untuk mengetahui apakah anda telah memasukkan lokasi fail dengan betul. Sekiranya ada, cuba periksa penyelesaian lain di bawah.
Penyelesaian 2: Tweak Prompt Perintah untuk Menamakan Semula Folder dan Beroperasi dengannya Biasanya
Sekiranya anda tidak mahu menghapus folder (jika berisi fail penting), anda boleh menamakannya menggunakan perintah ini menjadi nama yang tidak bermasalah dan menanganinya dengan cara biasa dengan mengatasinya melalui Windows Explorer. Ikuti arahan di bawah dengan teliti.
- Cari "Command Prompt" baik di menu Start atau dengan mengklik butang search tepat di sebelahnya, klik kanan di atasnya, dan pilih pilihan "Run as administrator". Anda juga dapat menggunakan kombinasi kunci Windows Key + R dan ketik "cmd" di kotak dialog Jalankan.

- Ketik cd diikuti dengan jalan ke fail dalam format C: \ Folder1 \ Folder2 \ Folder3 . Namun, kali ini anda perlu menghilangkan fail yang bermasalah. Dengan kata lain folder terakhir dalam arahan harus menjadi folder di mana fail bermasalah berada:
cd C: \ Folder1 \ Folder2 \ Folder3
- Tekan Enter selepas arahan ini. Gunakan set perintah berikut yang akan dipaparkan di bawah. Setiap arahan berada di baris baru jadi tekan Enter setelah anda mengetik atau menyalin setiap baris:
DIR / A / X / P
RENAME (nama semasa fail bermasalah) (nama tidak bermasalah)
KELUAR
- Pastikan anda hanya menulis nama semasa dan nama baru yang dipisahkan dengan spasi. Jangan tulis tanda kurung dalam arahan. Sekiranya semuanya berjalan lancar, anda seharusnya dapat mengendalikan fail seperti biasa melalui Windows Explorer.
Penyelesaian 3: Fail tanpa Perluasan
Kaedah ini dapat digunakan untuk senario di mana fail yang bermasalah tidak mempunyai pelanjutan yang bermakna Windows tidak tahu apa yang harus dilakukan dengannya dan ia memaparkan mesej ralat dari atas. Senario yang biasa berlaku dengan fail yang dibuat oleh plugin penyemak imbas (Mozilla Firefox plugin terutamanya) jadi berikut adalah cara anda boleh memadam fail tersebut:
- Ikuti langkah 1 dan 2 dari penyelesaian di atas untuk menavigasi ke lokasi fail di komputer anda dengan betul. Berhati-hati semasa memasukkan folder.
- Tekan Enter selepas perintah dan gunakan yang berikut untuk menghapus fail bermasalah dengan sambungan yang bermasalah (atau kekurangan satu, untuk lebih tepat):
del *. *
- Buka File Explorer untuk memeriksa sama ada fail itu benar-benar hilang.
Penyelesaian 4: Penyelesaian tanpa Prompt Perintah
Penyelesaian ini lebih kepada penyelesaian tetapi menyelesaikan tugas sebagai kesan sampingan dari tindakan lain. Walaupun begitu, sangat sesuai untuk pengguna yang tidak suka menggunakan Command Prompt dan yang ingin melakukan semuanya menggunakan tetikus mereka dalam persekitaran grafik. Ia juga mudah digunakan sehingga membuat anda mencubanya!
- Cari fail atau folder yang bermasalah di komputer anda dengan menavigasi ke dalam File Explorer. Klik kanan padanya dan pilih pilihan Tambah ke arkib dari menu konteks.
- Apabila tetingkap pilihan pengarkiban terbuka, cari pilihan Hapus fail selepas pengarkiban dan pastikan anda memilihnya. Klik OK untuk memulakan proses pengarkiban dan, setelah selesai, anda akan menyedari bahawa fail anda yang bermasalah hilang!
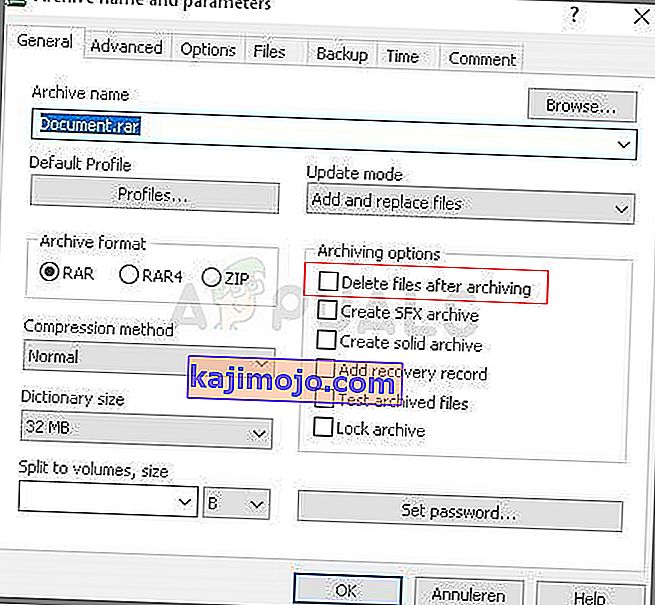
- Padamkan arkib yang anda buat juga dengan mengklik kanan padanya dan memilih pilihan Hapus dari menu konteks.