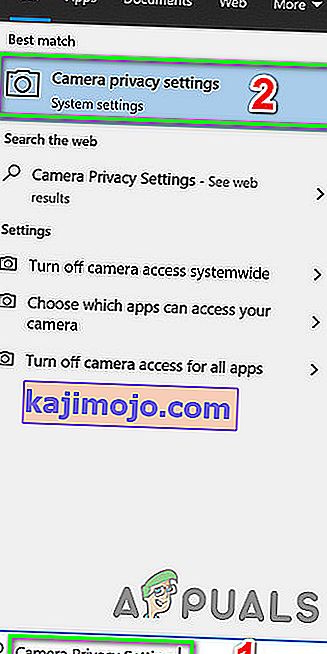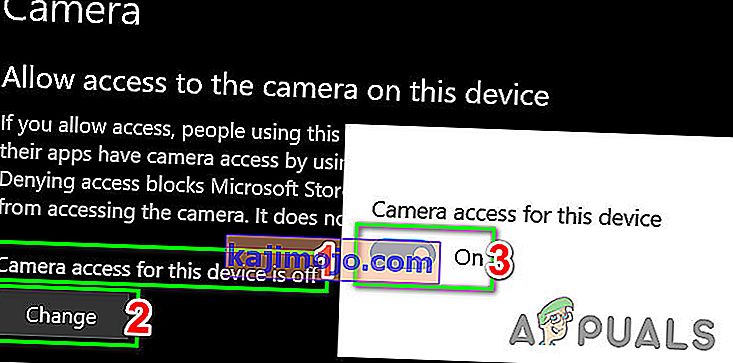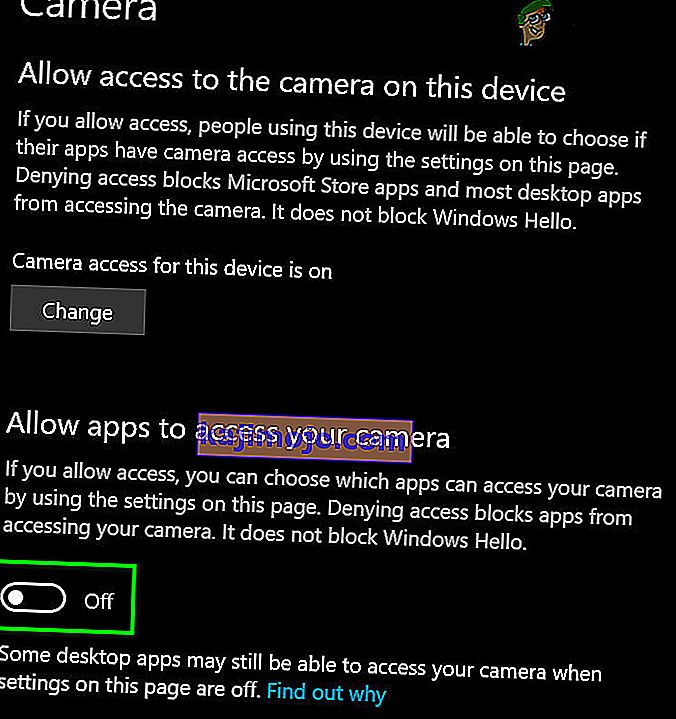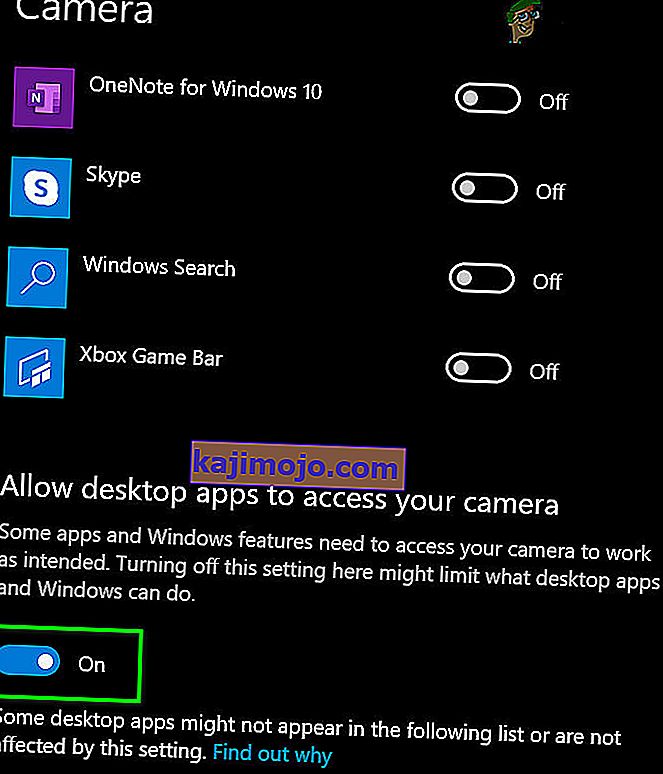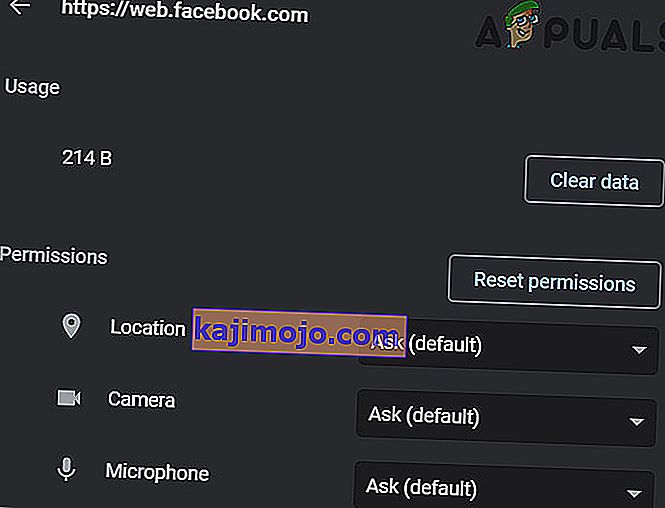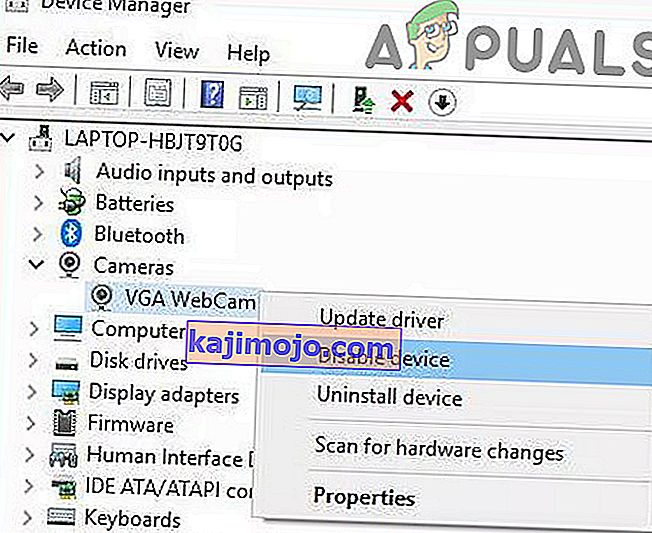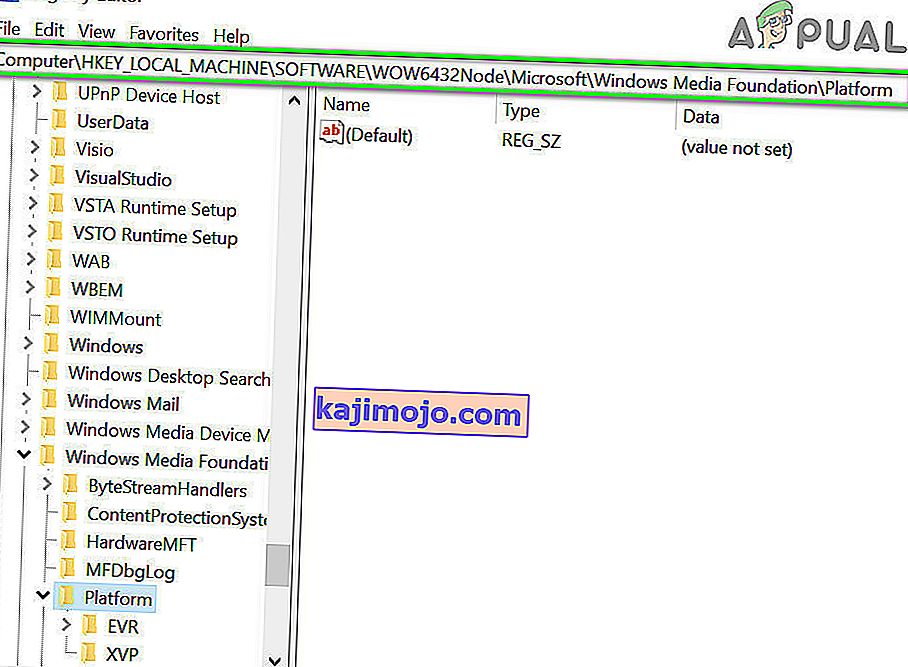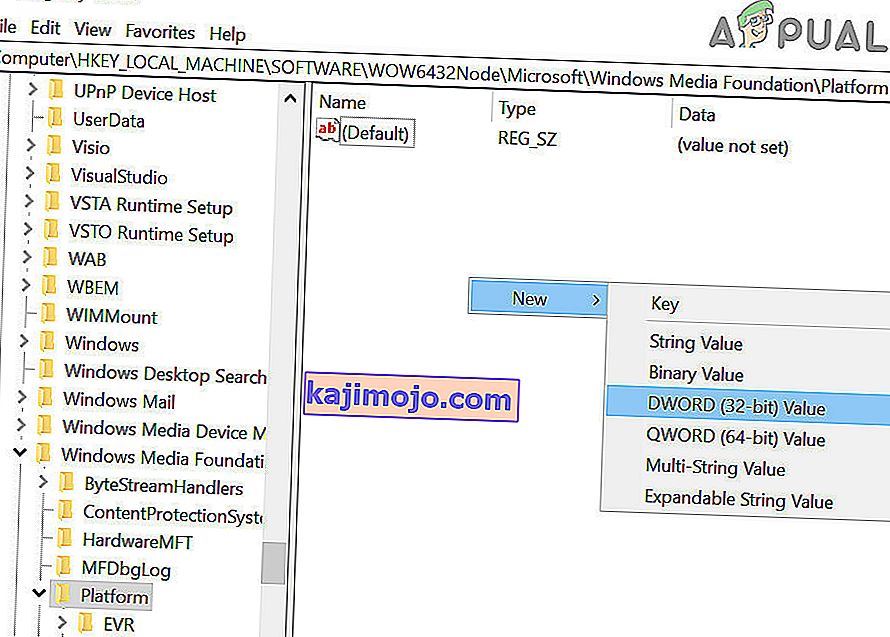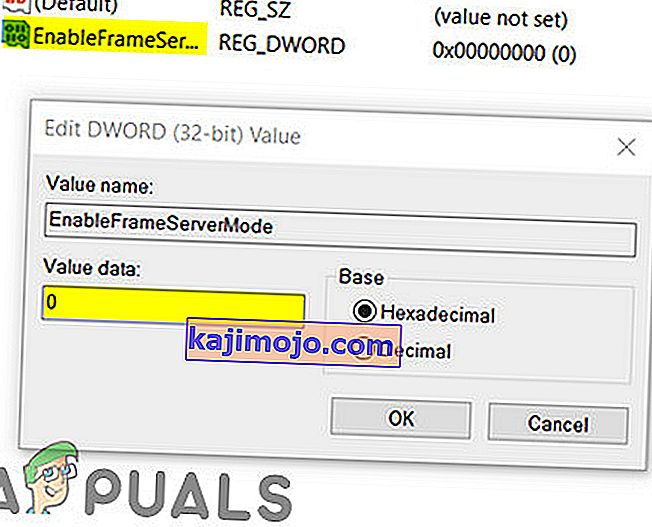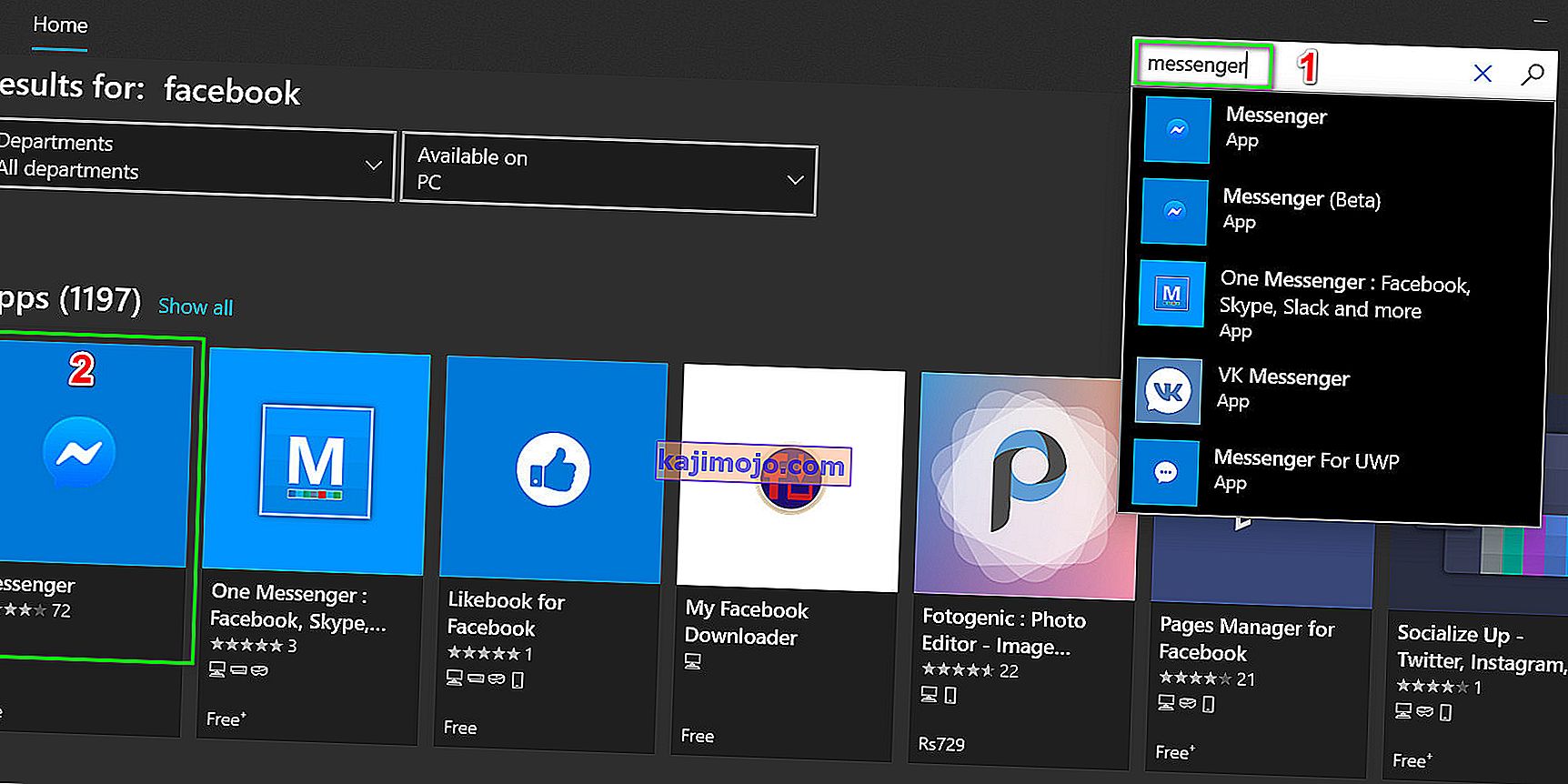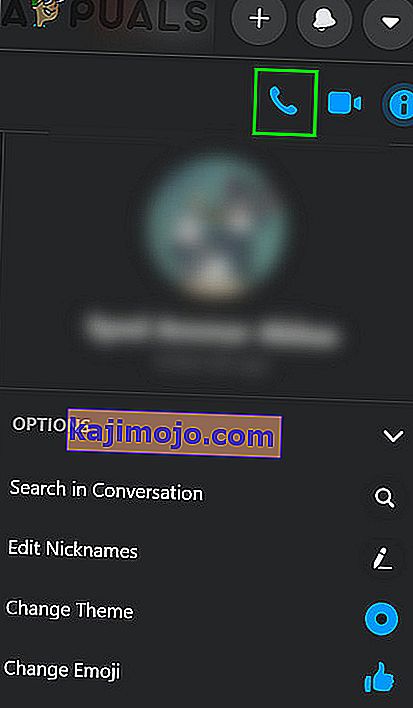Facebook menunjukkan kesalahan akses perkakasan terutamanya kerana tidak dapat mengakses kamera atau mikrofon di komputer anda. Ini berlaku terutamanya kerana kebenaran dan ketidaksesuaian penyemak imbas atau pemacu sistem Windows / usang. Masalah ini juga mungkin disebabkan oleh perangkat, driver, atau aplikasi yang bertentangan. Pengguna menghadapi masalah ini ketika mereka ingin membuat panggilan video dari utusan Facebook (dalam penyemak imbas web) tetapi gagal melakukannya. Inilah mesej ralat yang dilemparkan:
"Kesalahan berlaku ketika cuba mendapatkan akses ke Kamera dan / atau Mikrofon: Ralat Akses Perkakasan."

Ini adalah masalah yang sangat biasa dan biasanya diselesaikan dengan mengaktifkan izin pada komputer anda. Sekiranya kebenaran sudah ada, ini mungkin bermaksud ada masalah dengan penyemak imbas anda atau modul perisian lain. Sebelum menyelami penyelesaian teknikal yang lain, pertama-tama kita akan melalui beberapa langkah asas dan langkah penyelesaian masalah.
Pertama, untuk menolak sebarang masalah perkakasan, periksa apakah aplikasi panggilan video lain seperti Skype, Hangouts, Zoom, dan lain-lain berfungsi dengan baik. Juga, pastikan penyemak imbas anda dikemas kini ke versi terbaru dan cuba memuat semula halaman Facebook dengan menekan F5 untuk menolak sebarang gangguan komunikasi sementara. Selain itu, pertimbangkan untuk mematikan antivirus anda atau mematikan firewall anda dan gunakan mod penyamaran atau mod peribadi dalam penyemak imbas anda atau hapus data penyemak imbas penyemak imbas anda.
Penyelesaian 1: Benarkan Penggunaan Mic dan Kamera dalam Tetapan Privasi
Windows 10 telah melaksanakan tetapan privasi dengan sangat baik di mana aplikasi tidak dibenarkan mengakses ciri dan sumber Windows tertentu sehingga tidak dibenarkan oleh pengguna. Sekiranya akses ke mikrofon dan kamera anda dilumpuhkan dalam tetapan privasi sistem anda, maka anda mungkin menghadapi ralat akses Perkakasan . Sekiranya demikian, membolehkan penyemak imbas anda menggunakan mikrofon dan kamera anda dapat menyelesaikan masalahnya.
- Tekan kekunci Windows dan ketik Tetapan Privasi Kamera . Kemudian dalam hasil carian, klik pada Tetapan Privasi Kamera .
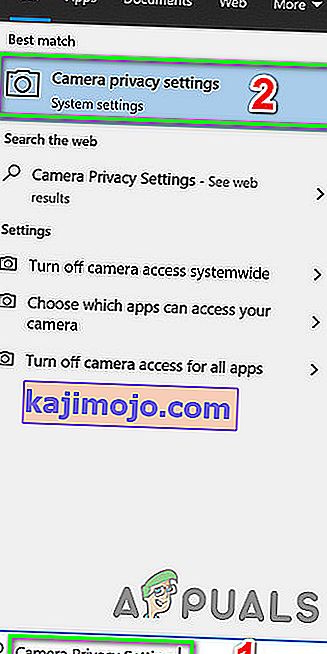
- Jika kamera Akses bagi Peranti ini adalah Orang Kurang Upaya , kemudian klik pada butang Ubah dan togol suis untuk Didayakan .
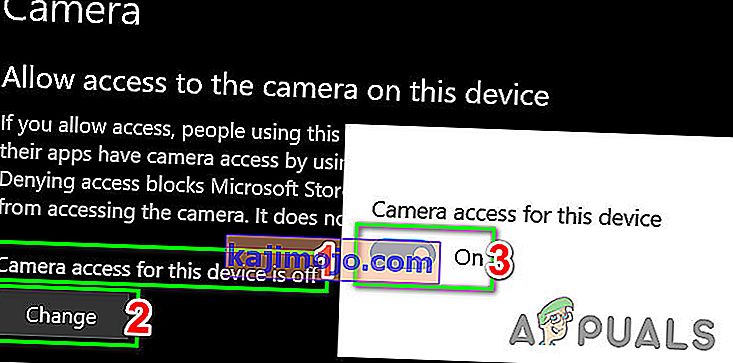
- Sekarang, periksa di bawah tajuk Izinkan aplikasi mengakses kamera anda dan jika pilihannya Dinyahdayakan , Aktifkannya .
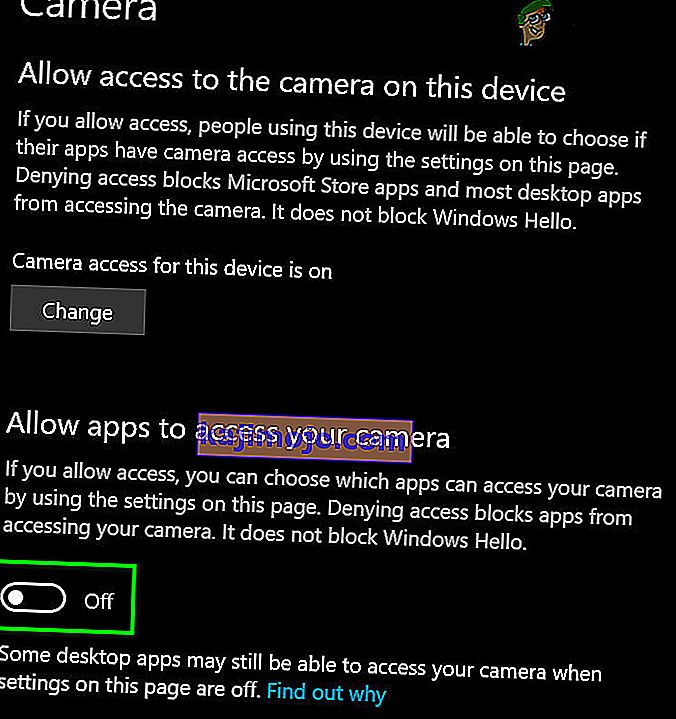
- Kemudian di bawah tajuk Pilih aplikasi Kedai Microsoft mana yang dapat mengakses kamera anda, tatal ke bawah untuk mencari aplikasi anda (jika menggunakan aplikasi gedung seperti Messenger) dan izinkan kamera mengaksesnya.
- Sekarang, Aktifkan pilihan Benarkan aplikasi desktop mengakses tetapan kamera anda.
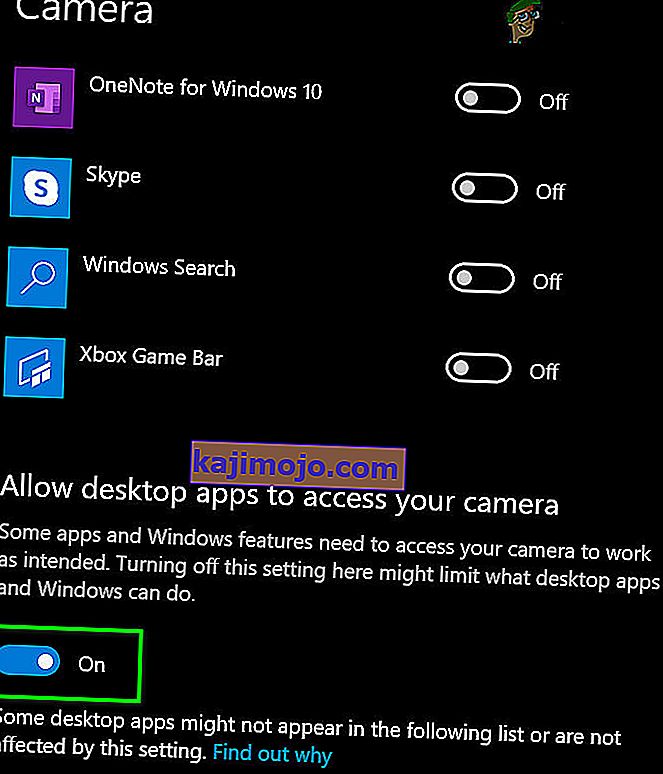
- Ulangi langkah yang sama untuk mikrofon anda . Buka Facebook dan periksa sama ada ia beroperasi dengan baik sekarang.
Penyelesaian 2: Tetapkan Semula Kebenaran Laman
Penyemak imbas anda menggunakan kebenaran laman web untuk menguruskan akses laman web ke sumber yang berbeza. Sekiranya mana-mana kebenaran ini tidak dikonfigurasi dengan betul untuk Facebook, maka anda mungkin menghadapi ralat yang sedang dibincangkan. Di sini, menetapkan semula kebenaran laman web dapat menyelesaikan masalah. Untuk Chrome, ikuti langkah-langkah yang disebutkan di bawah:
- Di bar Alamat penyemak imbas, di sebelah kiri alamat Facebook , klik pada ikon gembok dan kemudian klik pada Tetapan Tapak .

- Sekarang, di hadapan izin, klik Reset Permissions .
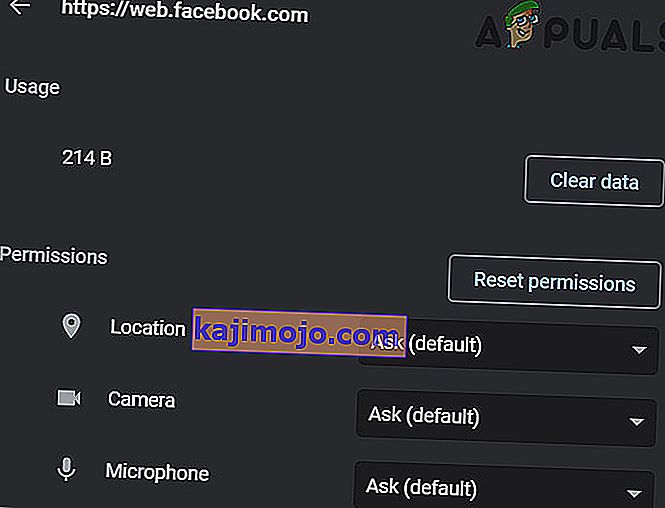
- Lancarkan semula Chrome dan buka Facebook. Sekiranya diminta untuk mengakses kamera dan mikrofon, biarkan dan periksa sama ada ia berfungsi dengan baik.
Penyelesaian 3: Kemas kini Pemacu Windows dan Sistem
Windows dan pemacu sistem yang ketinggalan zaman adalah punca banyak masalah sistem. Sekiranya versi Windows atau pemacu sistem yang ketinggalan zaman tidak serasi dengan laman web Facebook, maka ia mungkin menyebabkan ralat akses perkakasan semasa . Memandangkan syaratnya, pengemaskinian Windows dan pemacu sistem dapat menyelesaikan masalahnya.
- Kemas kini Windows ke versi terbaru.
- Kemudian, kemas kini pemacu sistem anda. Sebaiknya periksa laman web vendor untuk versi terbaru pemacu sistem, terutamanya untuk pemacu kamera dan mikrofon anda.
- Setelah mengemas kini pemacu sistem Windows dan Windows, hidupkan komputer anda dan periksa apakah masalah Facebook diselesaikan.
Penyelesaian 4: Keluarkan Aplikasi Berkonflik
Sekiranya ada sumber yang tidak tersedia untuk penyemak imbas / laman web Facebook kerana aplikasi pihak ketiga, maka laman web Facebook akan membuang kesalahan akses perkakasan. Aplikasi pihak ketiga berjalan berdampingan dengan penyemak imbas anda. Untuk mengesampingkan sebarang konflik perisian, sebaiknya bersihkan boot Windows anda.
- Bersihkan boot sistem anda (untuk mengesampingkan masalah pemandu, anda boleh boot menggunakan safe mode).
- Sekarang buka Facebook, dan gunakan utusan untuk memeriksa sama ada mesej ralat telah hilang.
- Sekiranya ada, cari dan nyahpasang aplikasi yang bertentangan. Dua aplikasi seperti itu adalah Corel Video Maker dan Messenger Beta .
Sekiranya anda menghadapi masalah untuk mendiagnosis aplikasi mana yang mungkin bertentangan, anda boleh mengaktifkan aplikasi mengikut kumpulan dan sehingga ralat muncul lagi. Kemudian anda boleh mengecilkannya ke aplikasi mana yang menyebabkan masalah ini.
Penyelesaian 5: Lumpuhkan Peranti Berkonflik
Sekiranya terdapat peranti yang menimbulkan masalah dalam pengoperasian kamera / mikrofon seperti peranti Bluetooth atau kamera sekunder, maka Facebook mungkin tidak dapat mengakses kamera dan dengan itu menunjukkan kesalahan Akses Perkakasan. Di sini, dalam kes ini, melumpuhkan peranti tambahan seperti kamera atau mikrofon tambahan yang tidak anda gunakan dapat menyelesaikan masalahnya.
- Klik pada butang Windows dan di kotak carian Windows, ketik Device Manager . Kemudian dalam hasil carian, klik pada Pengurus Peranti .

- Sekarang kembangkan kategori peranti yang disyaki. Kemudian cari dan klik kanan pada peranti yang anda disyaki mencipta masalah dan klik Lumpuhkan peranti .
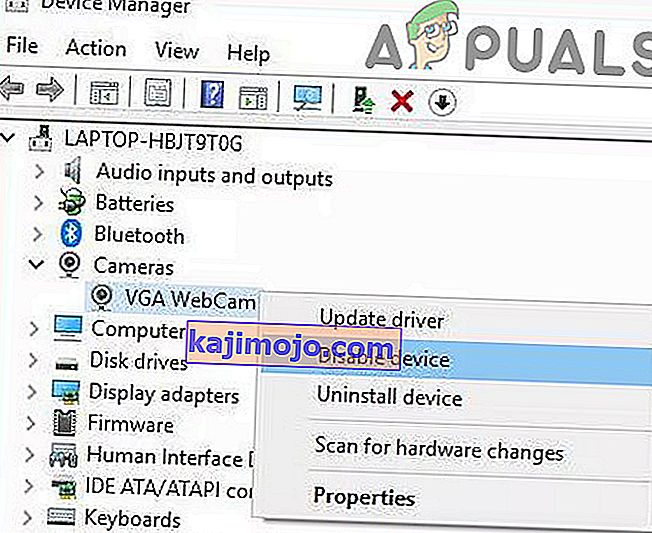
- Peranti yang bermasalah boleh menjadi peranti Bluetooth, kamera sekunder, sensor IR, mikrofon sekunder, dll. Tetapi perlu diingat bahawa melumpuhkan peranti ini boleh membawa jenis masalah lain seperti kecacatan Windows Hello dll. Anda sentiasa boleh menghidupkannya semula jika ini tidak berlaku ' t bekerja.
Penyelesaian 6: Pasang semula Pemacu Bermasalah
Windows mempunyai perpustakaan pemacu terbina dalam sendiri. Kesalahan perkakasan boleh berlaku apabila mana-mana peranti yang diperlukan iaitu kamera dan mikrofon menggunakan pemacu pihak ketiga atau menggunakan yang lama. Memandangkan keadaan tersebut, menyahpasang pemacu bermasalah dan memasang pemacu Windows yang serasi dapat menyelesaikan masalah tersebut.
- Buka Pengurus Peranti, cari dan klik kanan kamera anda (yang terdapat di bawah Kamera, Pengawal suara, video dan permainan atau Peranti pencitraan) dan kemudian klik Uninstall Device .

- Juga, tandakan tanda semak Padam perisian pemacu untuk peranti ini .

- Sekarang klik pada butang Nyahpasang dan mulakan semula sistem anda.
- Setelah dimulakan semula, peranti anda harus memasang secara automatik memasang pemacu lalai. Sekiranya tidak, buka Pengurus Peranti dan klik Imbas Perubahan Perkakasan .

- Ulangi proses yang sama untuk Mikrofon anda .
- Sekarang buka Facebook menggunakan penyemak imbas dan periksa sama ada ia berfungsi dengan baik.
Penyelesaian 7: Membuat Kekunci EnableFrameServerMode dalam Registry
Windows Registry adalah pusat utama untuk semua konfigurasi dan tetapan sistem anda. Bahkan beberapa tetapan yang tidak tersedia di mana saja di OS dapat dikendalikan dengan menggunakan registri. Sekiranya setakat ini tidak ada yang menolong anda, maka mari kita mencuba penyelesaian pendaftaran untuk menyelesaikan masalah akses perkakasan.
Amaran : Teruskan dengan risiko anda sendiri kerana pengeditan pendaftaran memerlukan tahap kepakaran tertentu dan jika tidak dilakukan dengan betul, anda mungkin akan menyebabkan kerosakan berterusan pada sistem anda.
- Sandarkan pendaftaran anda sebelum meneruskan penyelesaian. Tekan Windows + R, ketik Regedit dan kemudian tekan Enter.
- Navigasi ke jalan berikut:
Komputer \ HKEY_LOCAL_MACHINE \ SOFTWARE \ WOW6432Node \ Microsoft \ Windows Media Foundation
- Di panel kiri tetingkap pendaftaran, pilih kunci Platform . Sekiranya tidak ada kunci Platform, maka buatlah (klik kanan Windows Media Foundation dan pilih Baru> Namakan nama itu sebagai Platform).
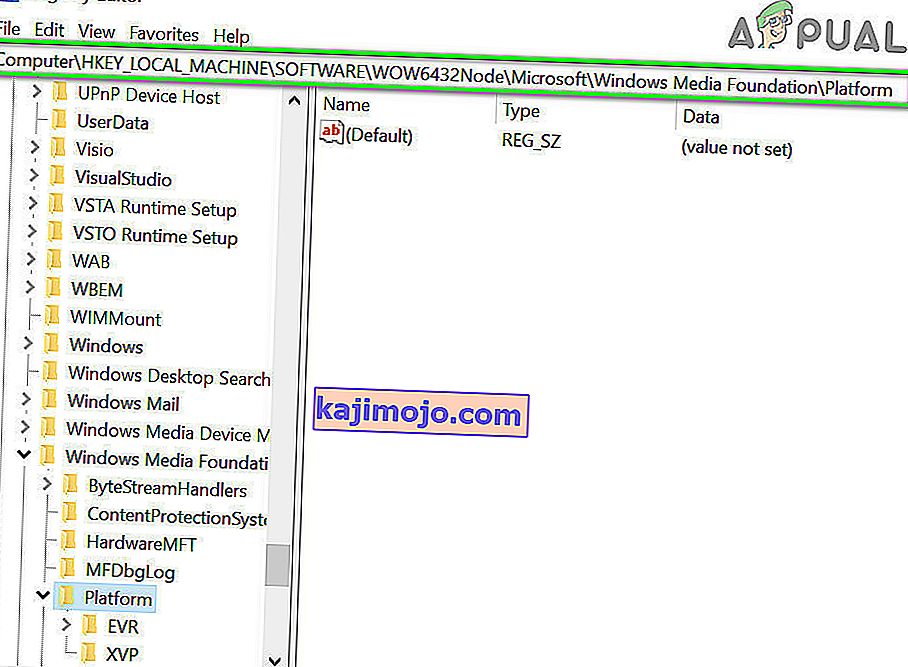
- Sekarang di panel kanan tetingkap pendaftaran, klik kanan di kawasan kosong dan kemudian arahkan kursor ke Baru dan pilih Nilai DWORD (32-bit)
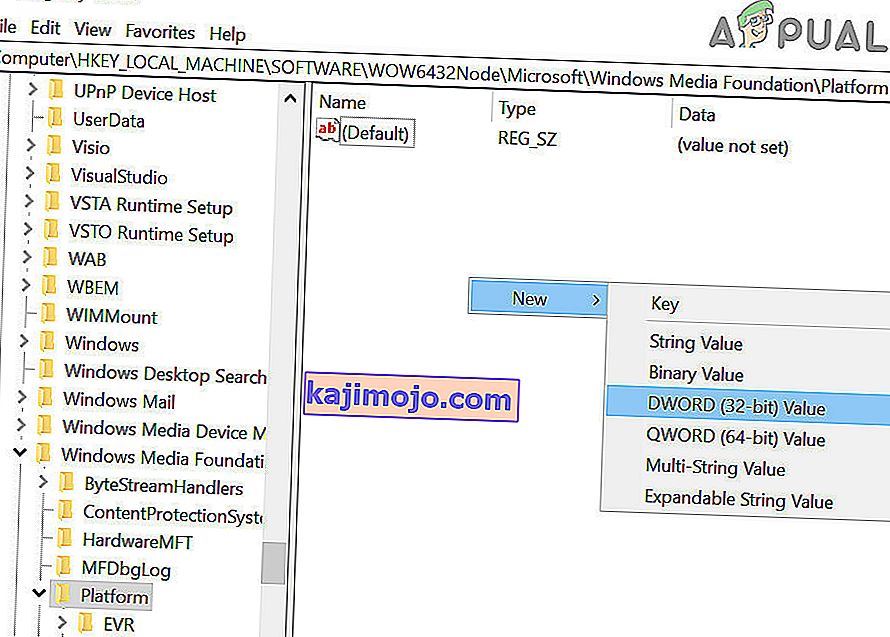
- Sekarang namakan semula kunci baru sebagai EnableFrameServerMode dan pilih nilainya sebagai sifar .
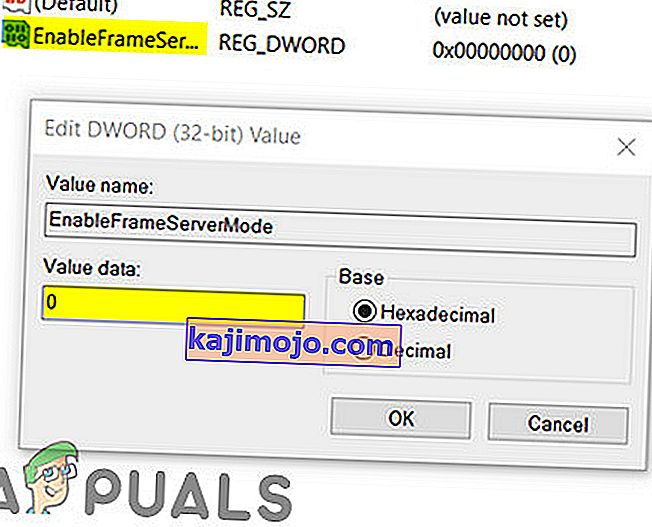
- Keluar dari editor pendaftaran setelah menyimpan perubahan anda dan mulakan semula sistem anda.
- Setelah dimulakan semula, buka Facebook menggunakan penyemak imbas anda untuk memeriksa sama ada jelas dari kesalahan akses perkakasan.
Penyelesaian 8: Gunakan Aplikasi Microsoft Store Messenger
Windows Store mempunyai perpustakaan sendiri yang mempunyai banyak aplikasi popular. Sekiranya anda menghadapi masalah menggunakan Facebook Messenger di penyemak imbas dan masih tidak dapat berfungsi, maka menggunakan aplikasi Windows Store dapat menyelesaikan masalah untuk anda.
- Buka Kedai Microsoft dan berhampiran sudut kanan atas, klik Cari dan taipkan Messenger .
- Dalam hasil carian, klik pada Messenger (diterbitkan oleh Facebook).
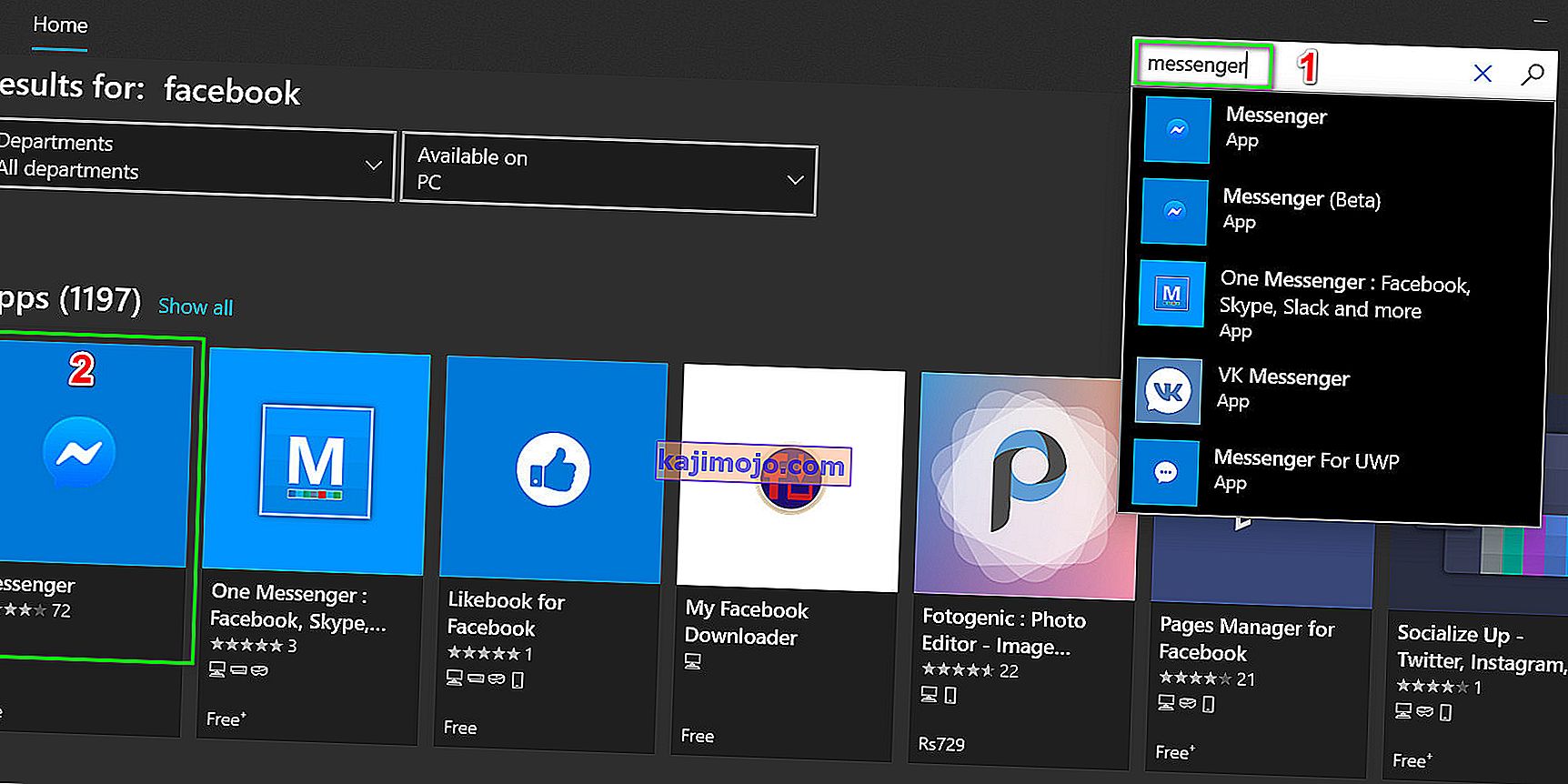
- Klik pada butang Dapatkan dan kemudian butang Pasang . Tunggu selesainya proses pemasangan.
- Sekarang lancarkan aplikasi Messenger dan gunakan kelayakan anda untuk log masuk .
- Cuba buat panggilan video melalui aplikasi yang baru dipasang untuk memeriksa apakah masalahnya diselesaikan.
Penyelesaian 9: Cuba penyemak imbas lain
Masalah perkakasan Facebook mungkin disebabkan oleh bug pada penyemak imbas anda. Setiap penyemak imbas mempunyai konfigurasi sementara dan penyimpanan yang disimpan di samping fail pemasangan. Sekiranya salah satu daripadanya rosak atau tidak lengkap, anda akan menghadapi masalah seperti yang sedang dibincangkan Untuk menolaknya, cuba gunakan penyemak imbas lain.
- Muat turun dan pasang penyemak imbas lain. Tetapi perlu diingat jika anda menghadapi masalah dalam penyemak imbas berasaskan kromium seperti Chrome, maka anda mungkin menghadapi ralat yang sama jika penyemak imbas berasaskan kromium lain digunakan. Sekiranya demikian, cuba gunakan penyemak imbas bukan kromium seperti Mozilla Firefox.
- Sekarang lancarkan penyemak imbas yang baru dipasang dan buka Facebook untuk memeriksa sama ada ia mula beroperasi dengan baik.
Penyelesaian 10: Mulakan Panggilan Suara dan Kemudian Tukar ke Panggilan Video
Sekiranya setakat ini tidak ada yang berjaya untuk anda, maka ada jalan penyelesaian yang dapat membolehkan anda membuat panggilan video dalam penyemak imbas web jika anda mendapat ralat Perkakasan ketika anda melakukannya. Kami akan memulakan panggilan suara dan kemudian menukarnya ke panggilan video.
- Buka Facebook di penyemak imbas anda dan pilih kenalan yang ingin anda panggil.
- Kemudian mulakan panggilan suara dengan kenalan.
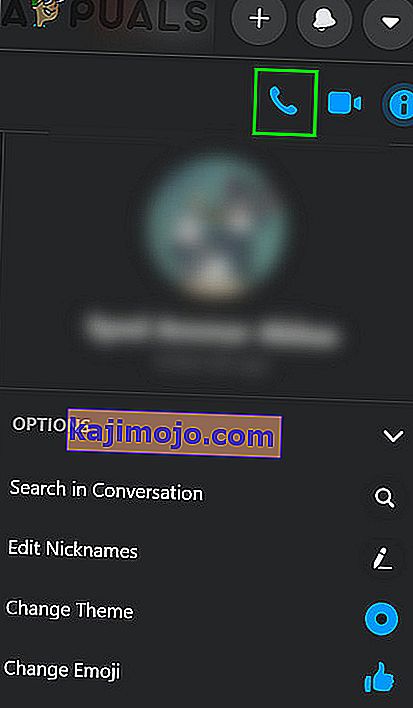
- Selepas panggilan suara dibuat, apabila kedua-dua orang dapat saling mendengar , klik pada ikon kamera untuk beralih ke panggilan video .
- Sekiranya anda cuba membuat panggilan kumpulan, maka, setelah berlakunya panggilan suara, pengguna harus menukar kamera satu persatu untuk memulakan panggilan video.
Sekiranya anda masih menghadapi masalah, tetapkan semula penyemak imbas anda atau cuba aplikasi / platform lain seperti Skype.