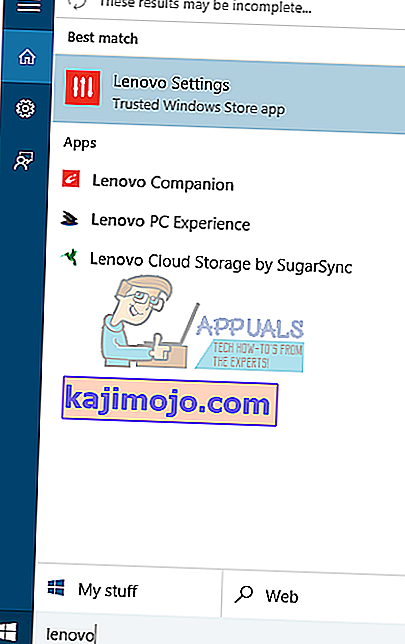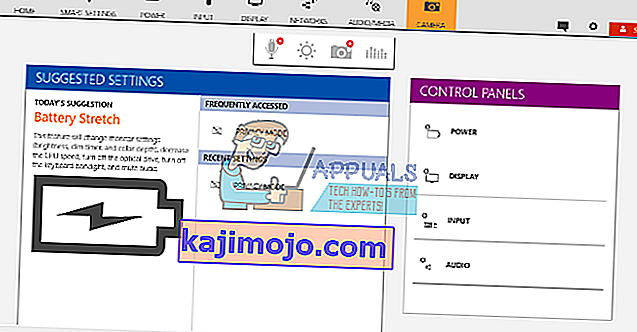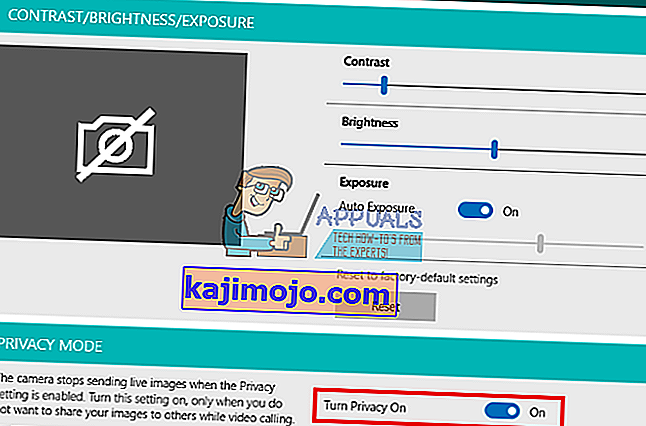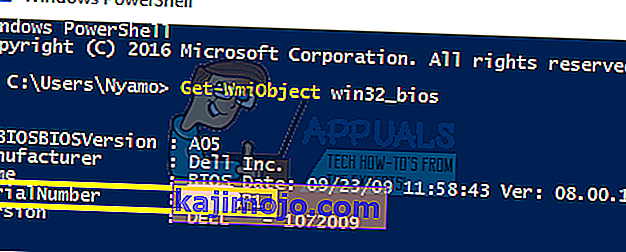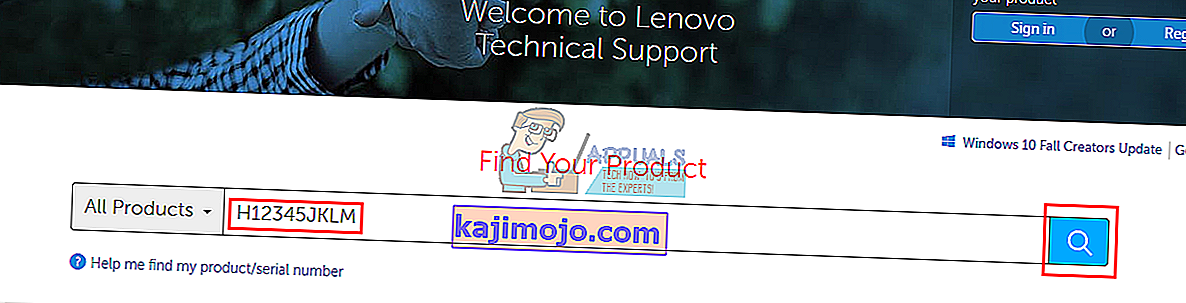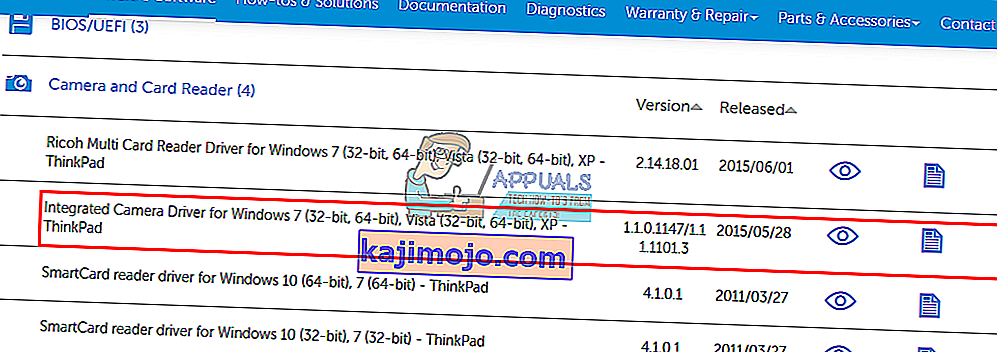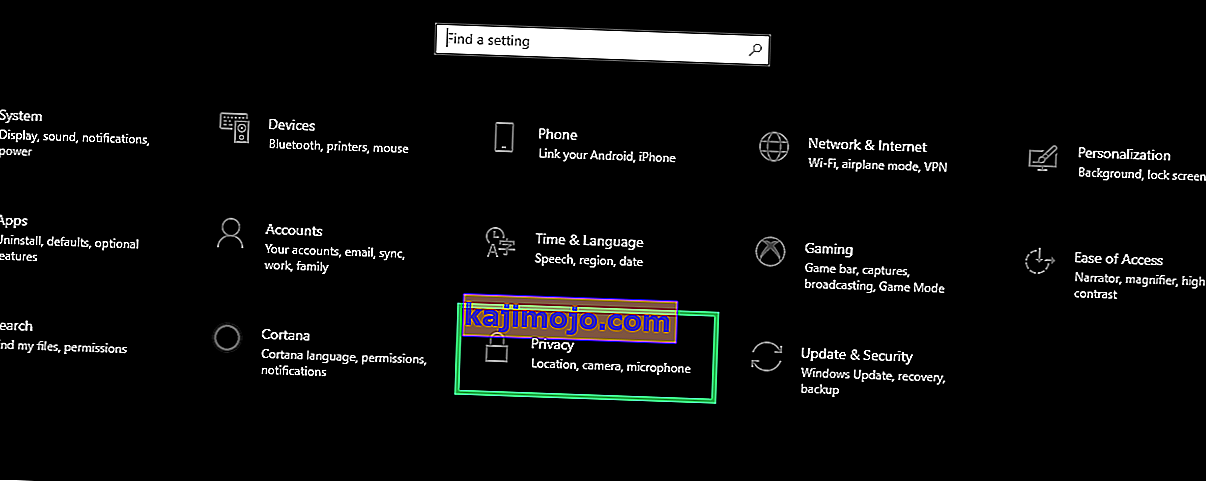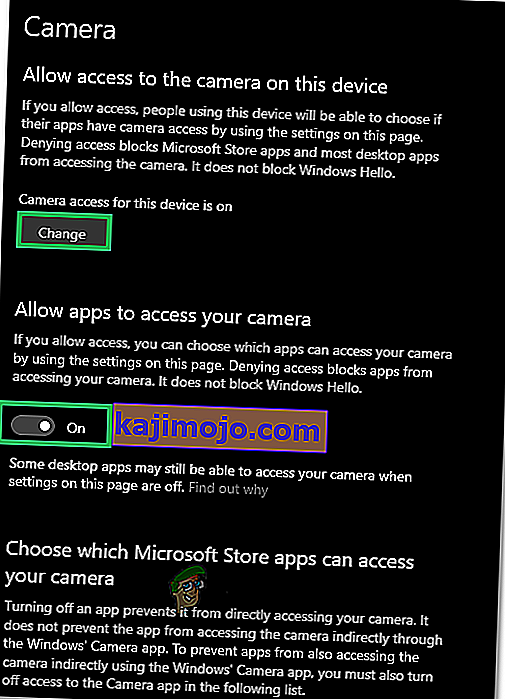Untuk menjalankan aplikasi telekomunikasi seperti Skype atau perakam video pada peranti anda atau di YouTube, anda memerlukan kamera web. Di sinilah kamera web komputer riba bersepadu sangat berguna. Dengan dipasang pada bezel atas, anda tidak perlu membawa kamera bersama anda. Anda juga dapat merakam video YouTube dengan mudah dan lain-lain. Walau bagaimanapun, tidak semuanya berjalan lancar bagi sesetengah pengguna. Kamera web telah gagal untuk beberapa orang. Walaupun ini mungkin berlaku secara tiba-tiba setelah penggunaan sebelumnya untuk beberapa orang, yang lain mengalami masalah ini dari penggunaan pertama PC mereka. Mencuba untuk membuka kamera web dalam aplikasi kamera web pengeluar (pusat Webcam Dell, atau Pengaturan Lenovo dll.) Hanya akan menunjukkan output kosong dengan kamera bersilang. Secara lanjutan, aplikasi webcam atau kamera tidak akan berfungsi.
Masalah ini biasa berlaku pada pengguna Dell dan Lenovo, tetapi sama-sama menjengkelkan di komputer riba lain seperti hp, Asus, Acer antara lain. Artikel ini akan menjelaskan masalah ini dan memberi anda penyelesaian yang terbukti.
Mengapa kamera web anda tidak berfungsi
Sangat mudah mengapa kamera anda tidak berfungsi. Sebab yang jelas adalah bahawa pemacu anda tidak serasi dengan kamera web anda. Sekiranya anda pasti mempunyai pemacu yang betul, ini boleh menyebabkan kamera web dinyahaktifkan / dilumpuhkan. Di beberapa komputer riba, kamera web boleh dilumpuhkan dengan kombinasi kekunci, atau dengan menekan kekunci fungsi (Kekunci F1 - F12). Aplikasi webcam pengeluar juga memiliki kemampuan untuk mematikan / mematikan kamera web. Ini dikenali sebagai mod privasi dan ini akan menghentikan aplikasi daripada mengakses kamera web anda. Dalam situasi yang kurang kerap, kamera web anda mungkin mempunyai sambungan yang longgar mungkin selepas ketukan mekanikal atau ketika anda mencuba pembaikan. Kadang-kadang, ralat "Tidak ada kamera yang dilampirkan" mungkin ditunjukkan atau peranti pengimejan yang hilang mesej mungkin ditunjukkan dalam pengurus peranti, itu adalah masalah yang berasingan dan kami telah mengatasinya secara berasingan.Selanjutnya, di bawah adalah beberapa penyelesaian untuk masalah ini.
Sekiranya kamera web anda berfungsi pada aplikasi lain tetapi tidak berfungsi di Skype, anda boleh mendapatkan penyelesaiannya dari pembaikan kami di //appuals.com/fix-skype-video-not-working/.
Sekiranya kamera web anda berhenti berfungsi selepas kemas kini Ulang Tahun Windows 10, anda boleh menyelesaikan masalahnya dengan mengikuti panduan kami //appuals.com/webcam-not-working-after-windows-10-anniversay-update/.
Kadang-kadang lampu kamera web anda menyala tetapi output kamera web kosong pada Lenovo PC.
Kaedah 1: Aktifkan kamera anda menggunakan papan kekunci
Papan kekunci komputer riba mempunyai cara cepat mematikan atau mematikan peranti pada PC anda. Dengan banyaknya laporan penggodaman kamera, pengeluar komputer riba memperkenalkan pilihan keselamatan ini. Ini boleh merangkumi kombinasi kekunci, atau menekan butang fungsi dengan mudah.
Mencuba kombinasi Fn + F6 atau Fn + F9 atau tekan F8 atau F10. Ini tidak akan berfungsi untuk anda jika anda tidak melihat ikon kamera pada kekunci F6, F8, F9 atau F10. Cukup cari ikon ini dan gunakan kombinasi Fn atau tekan kekunci dengan ikon.
Kaedah 2: Kemas kini aplikasi kamera web pengeluar anda
Aplikasi kamera web yang lapuk mungkin menghadapi masalah untuk mengakses kamera web kerana pemandu berubah. Anda mungkin ingin mencuba mengemas kini perisian kamera web anda. Utiliti ini kadang-kadang penting untuk kamera web anda berfungsi. Pengguna Dell boleh mendapatkan versi utiliti 'Dell Webcam Central' yang lebih baru di sini sementara pengguna Lenovo boleh mendapatkan utiliti 'Lenovo Settings' di sini atau dari Microsoft App store di sini untuk pengguna Windows 10. Pasang aplikasi dan mulakan semula PC anda.
Kaedah 3: Aktifkan kamera anda dalam aplikasi pengeluar: Tetapan Lenovo
Aplikasi utiliti kamera web pengeluar anda mempunyai keupayaan untuk mematikan kamera bersepadu. Anda perlu mengaktifkan kamera web dari dalam aplikasi ini. Untuk melakukan ini di Lenovo:
- Buka menu Mula Windows dan ketik 'Lenovo; sehingga Lenovo, Tetapan muncul dan membukanya (jika anda tidak memasang tetapan Lenovo, anda boleh mencarinya di Kedai Windows di sini atau dari laman web Lenovo di sini.
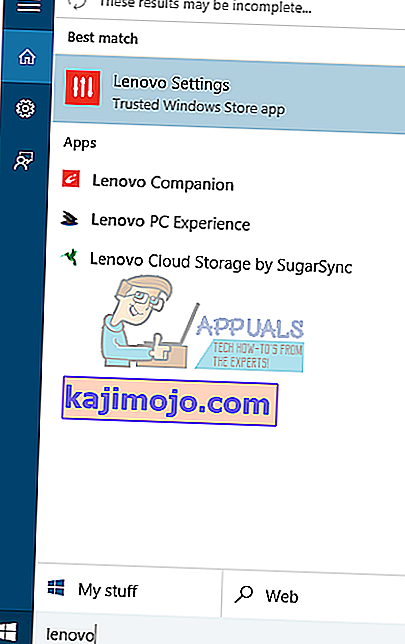
- Luaskan tetingkap sehingga ikon atas ditampilkan dan klik pada KAMERA di bahagian atas tetingkap.
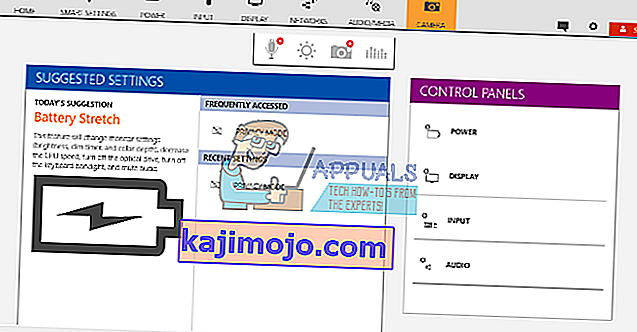
- Tatal ke bahagian bawah halaman tetapan di bawah PRIVACY MODE dan ubah Turn Privacy Mode ke OFF.
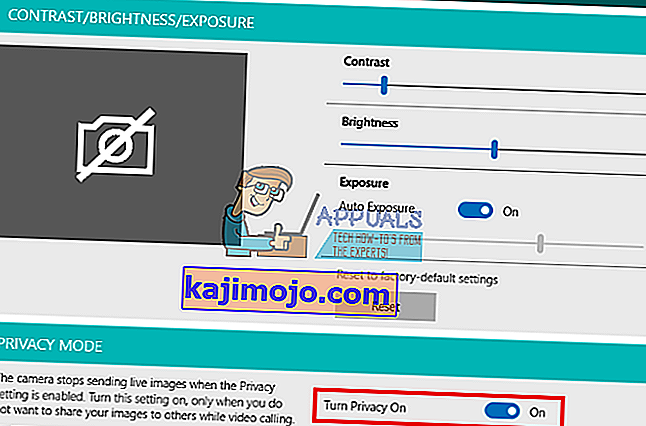
- Sekiranya kamera masih bersilang, klik padanya untuk mengaktifkannya.
Sekiranya anda menggunakan Windows 7, anda dapat mengaktifkan kamera anda dengan pergi ke Panel Kawalan -> Persidangan Web Lenovo> Klik butang "Tunjukkan Imej Saya" dan kamera anda kini harus berfungsi.
Di Windows 10, anda boleh memilih aplikasi yang mengakses kamera web anda. Pergi ke tetapan (kunci Windows + I)> Privasi> Kamera> 'Biarkan aplikasi menggunakan perkakasan kamera saya'> AKTIF. Anda kemudian boleh memilih aplikasi mana yang dapat mengakses kamera web.
Sekiranya anda masih menghadapi masalah dengan kamera web pada Windows 8 / 8.1 Lenovo PC, cubalah penyelesaian kami dari //appuals.com/lenovo-camera-not-working-shows-a-line-through-it/.
Kaedah 4: Kemas kini pemacu anda
Pemacu yang buruk adalah masalah biasa dengan kamera web anda tidak berfungsi. Anda memerlukan pemacu dari pengeluar anda. Pengguna Dell boleh ke sini, pengguna hp boleh ke sini, pengguna Toshiba boleh ke sini, pengguna Acer boleh ke sini, sementara pengguna Lenovo boleh ke sini.
- Pergi ke laman web pengeluar komputer riba anda
- Anda mungkin akan diminta untuk tag perkhidmatan atau nombor siri anda. Anda boleh mendapatkannya di pelekat di bahagian bawah komputer riba anda. Sekiranya pelekat rosak, anda boleh mendapatkan label servis menggunakan cmdlet yang membaca BIOS anda. Klik mula> ketik PowerShell> Buka PowerShell> Ketik "Get-WmiObject win32_bios" (tanpa tanda petik) dan tekan enter. Anda akan ditunjukkan Nombor Siri / Tag Servis anda. Anda juga boleh memilih untuk mencari komputer riba secara manual atau menggunakan perkhidmatan mengesan automatik.
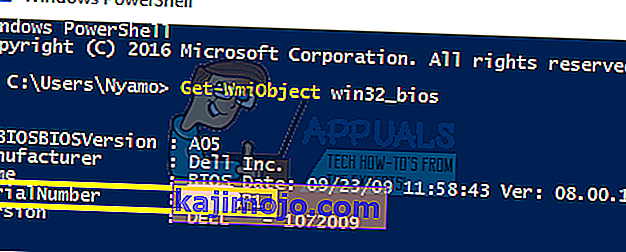
- Taipkan tag perkhidmatan anda dan hantarkan. Pengilang anda akan menemui model komputer riba anda dan memberi anda maklumat terkini dan pemacu.
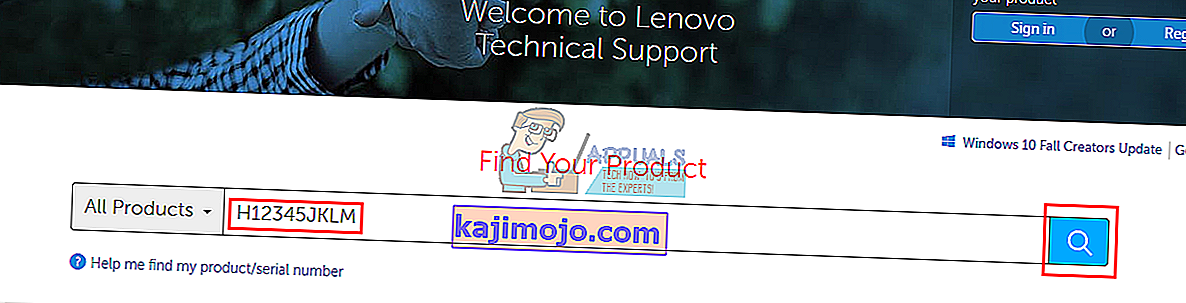
- Cari pemacu kamera web anda yang dimaksudkan untuk OS anda (Windows 10, 8, 7 64 bit atau 32 bit). Jangan atau muat turun pemacu BETA kerana ini tidak stabil.
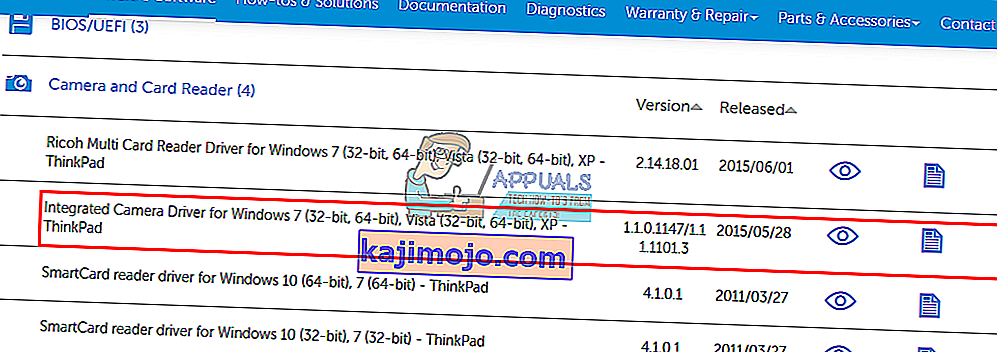
- Pasang pemacu (jika anda mendapat mesej bahawa pemacu anda terkini atau lebih baru daripada versi yang anda pasang pergi ke Pengurus Peranti> Peranti Pencitraan> Klik kanan kamera web dan nyahpasang> Pasang pemacu yang dimuat turun)
- Mulakan semula PC anda
Kaedah 5: Buat semula sambungan kamera web anda
Sekiranya komputer riba anda terjatuh atau mengalami kejutan mekanikal, kamera web bersepadu mungkin terlepas. Penyambungnya mungkin juga terpasang longgar atau mungkin tidak terpasang dengan betul pada kali terakhir komputer riba dilepaskan.
Cukup dengan bezel skrin komputer riba anda. Anda mungkin perlu melepaskan beberapa skru di sekelilingnya terlebih dahulu bergantung pada model komputer riba anda. Cabut palam penyambung kamera web anda dan kemudian pasangkannya sepenuhnya sebelum memasang kembali bezel. Berikut adalah beberapa tutorial mengenai cara membuat semula kamera web bersepadu anda. Sekiranya anda tidak selesa membuka komputer, dapatkan profesional untuk melakukannya.
Kaedah 6: Ubah Tetapan Privasi Kamera
Dalam beberapa kasus, masalah ini mungkin dihadapi jika Windows dikonfigurasi sedemikian rupa sehingga mencegah aplikasi tertentu mengakses kamera. Oleh itu, dalam langkah ini, kami akan mengubah tetapan privasi tertentu untuk mengatasi masalah ini. Untuk itu:
- Tekan "Windows" + "I" untuk membuka tetapan.
- Klik "Privasi" dan kemudian pilih "Kamera" dari panel kiri.
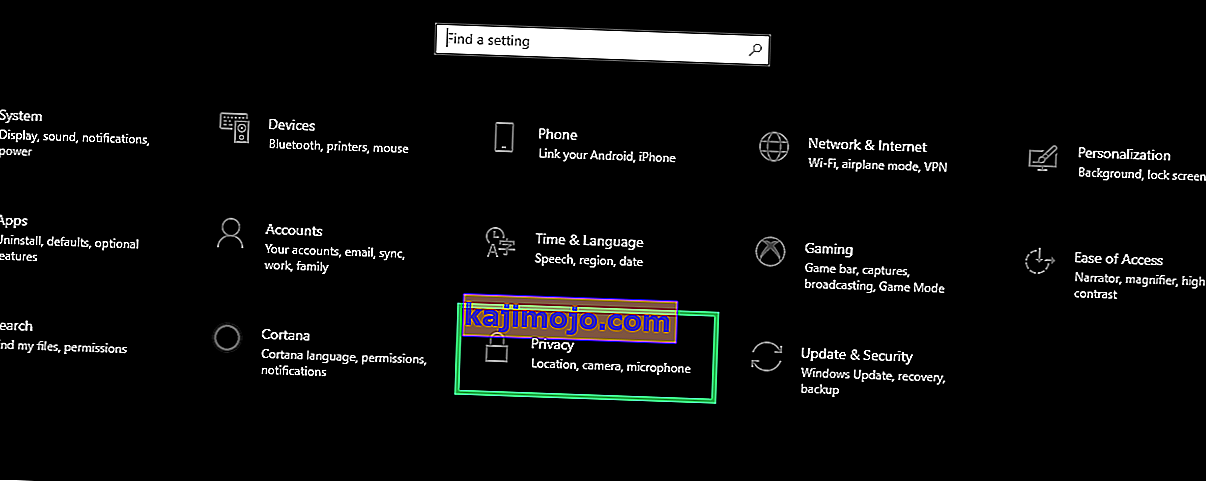
- Pilih butang "Ubah" di bawah tajuk " Ubah Akses untuk Perangkat ini ".
- Pusingan togol ON untuk membenarkan akses.
- Juga, hidupkan togol " Benarkan Aplikasi Mengakses Kamera Anda " dan kemudian tatal ke bawah.
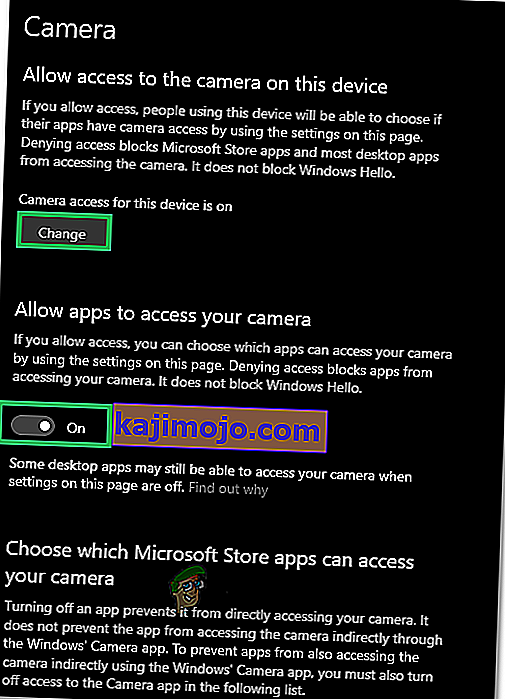
- Benarkan aplikasi menggunakan tetapan kamera dan keluar anda.
- Periksa untuk melihat apakah masalah itu berlanjutan.