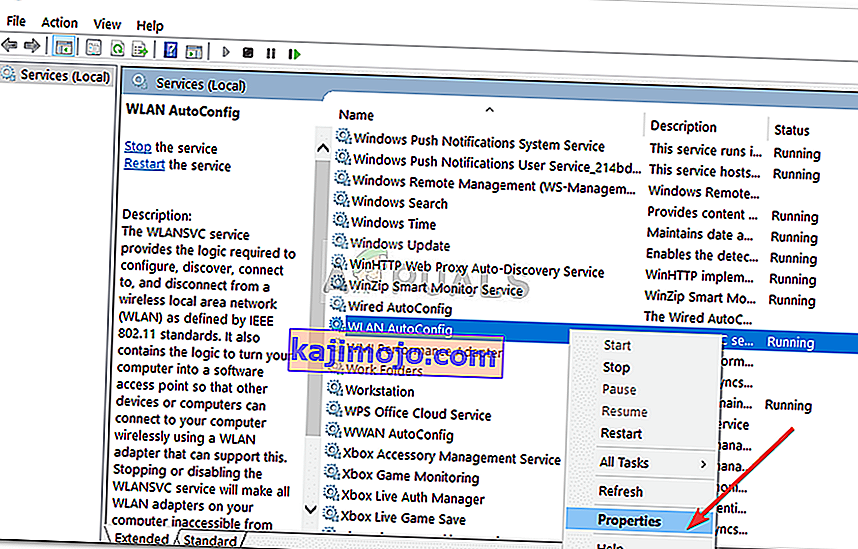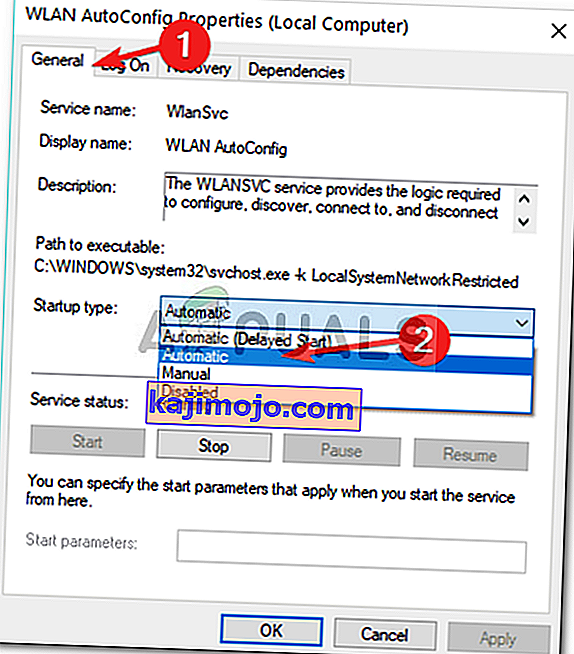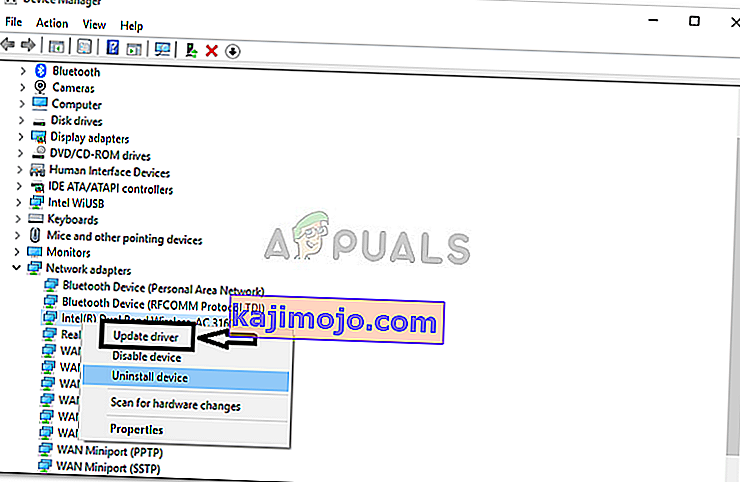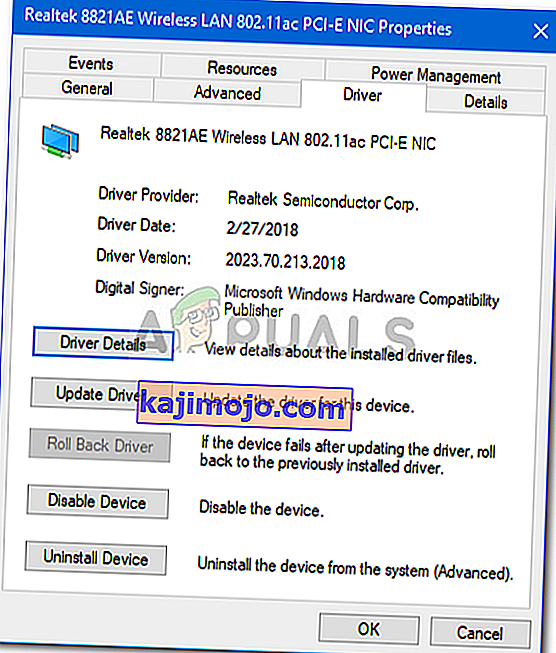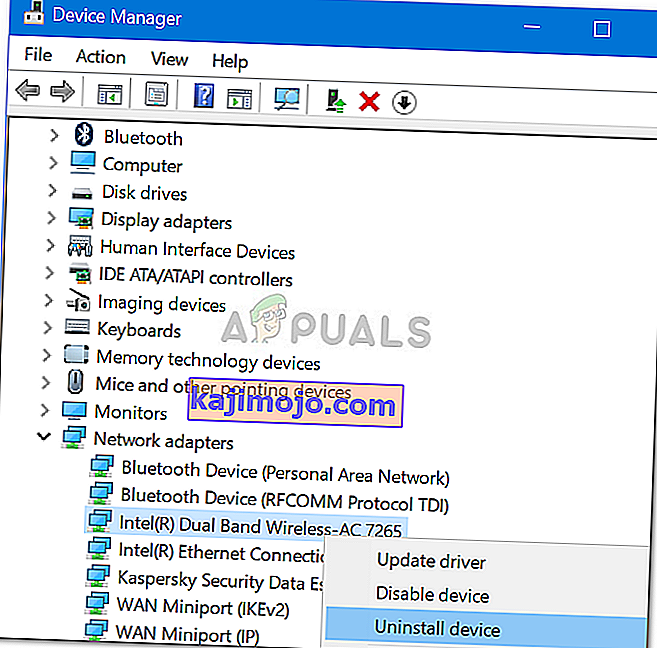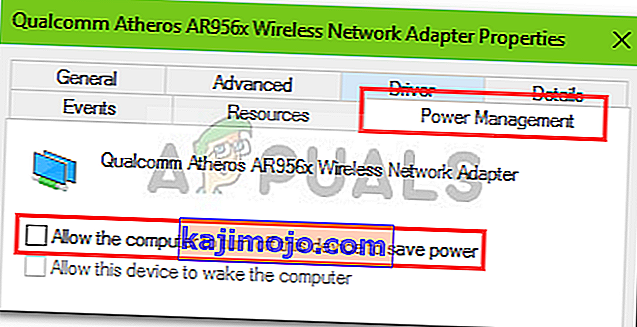Beberapa pengguna telah melaporkan bahawa secara tiba-tiba tidak ada tab Wifi dalam kategori Rangkaian dan Internet pada Tetapan Windows . Masalahnya sering kali disebabkan perkhidmatan yang diperlukan tidak berjalan atau pemacu Wifi anda yang sudah usang. Sebilangan besar daripada kita menggunakan kad Wifi pada sistem kita dan bukannya sambungan berwayar kerana kita lebih suka dengan cara itu. Tidak ada banyak perubahan dalam kecepatan sambungan internet, namun, hanya untuk menyelamatkan kita dari masalah sambungan berwayar, kita memilih kad Wifi.
Masalah tersebut, dalam beberapa kes, mungkin disebabkan oleh sistem operasi anda. Dalam kes sedemikian, Windows tidak mengesan kad Wifi atau ada yang menghalangnya daripada melakukannya. Walaupun begitu, masalah ini dapat ditangani dengan mudah dengan menggunakan beberapa penyelesaian khusus.
Apa yang menyebabkan Opsi Wifi hilang dalam Tetapan Windows pada Windows 10?
Nah, alasan anda tidak menerima tab Wifi dalam tetapan Windows adalah mungkin Windows anda tidak mengesannya. Masalahnya sering disebabkan oleh faktor berikut -
- Perkhidmatan yang diperlukan . Wifi pada sistem anda memerlukan perkhidmatan tertentu agar dapat beroperasi dengan baik. Sekiranya perkhidmatan yang diperlukan dihentikan, ia boleh menyebabkan masalah.
- Pemacu wifi . Pemacu Wifi pada sistem anda bertanggungjawab untuk mewujudkan hubungan antara kad tanpa wayar dan sistem. Pemacu yang rosak atau usang boleh menyebabkan masalah itu berlaku.
Sekarang, untuk menyelesaikan masalah anda, ikuti penyelesaian yang diberikan. Walau bagaimanapun, beberapa penyelesaian mungkin tidak berlaku untuk kes-kes tertentu, jadi pastikan anda menyelesaikan semuanya.
Penyelesaian 1: Periksa Kad Wifi
Sekiranya papan induk anda dilengkapi tanpa kad wayarles terpasang dan anda telah membeli kad Wifi untuk sistem secara berasingan, penyelesaian ini adalah untuk anda. Sebelum anda mendapatkan penyelesaian lain, pastikan anda telah menyambungkan kad wifi dengan betul kerana sekiranya penyambungan yang salah, kad tidak akan dapat dikesan oleh Windows dan anda akan mendapat masalah tersebut.
Sekiranya anda menggunakan komputer riba atau papan induk anda dilengkapi dengan wifi bawaan, lompatlah ke penyelesaian seterusnya.
Penyelesaian 2: Menghidupkan Perkhidmatan yang Diperlukan
Beberapa pengguna telah melaporkan bahawa masalah mereka disebabkan perkhidmatan Wifi yang diperlukan tidak berjalan. Oleh itu, pastikan untuk memeriksa perkhidmatan yang diperlukan sebelum meneruskan. Inilah caranya:
- Pergi ke Menu Mula , ketik Perkhidmatan dan buka.
- Di tetingkap Perkhidmatan, cari perkhidmatan WLAN Autoconfig .
- Klik kanan padanya dan pilih Properties .
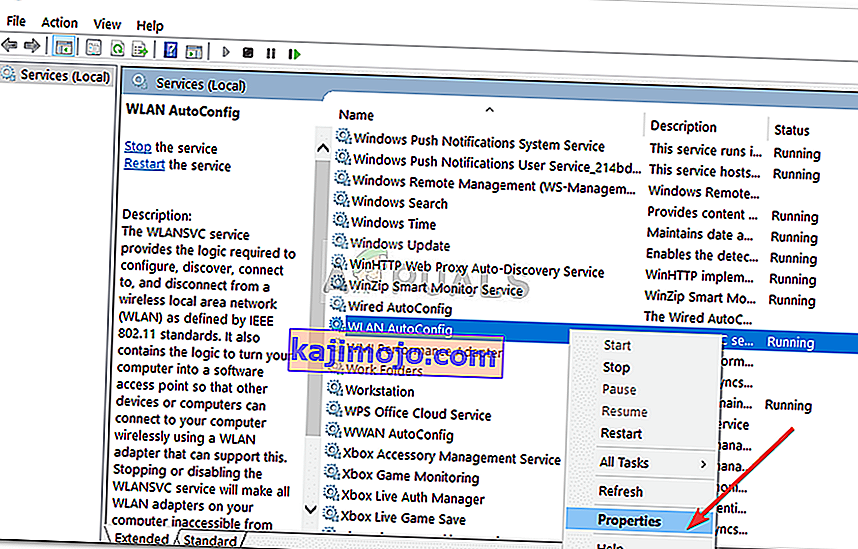
- Tukar jenis Permulaan ke ' Automatik ' dan klik Mula untuk menjalankan perkhidmatan.
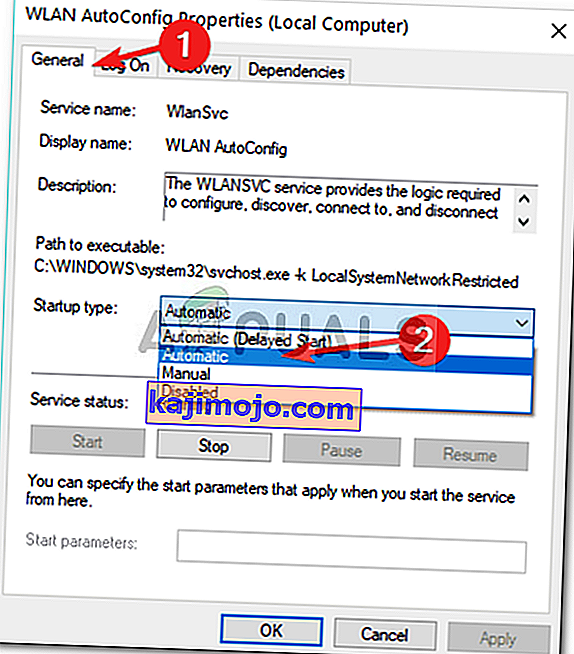
- Klik Guna dan tekan OK .
- Periksa sama ada ini menyelesaikan masalah.
Penyelesaian 3: Kemas kini Pemacu Wifi
Dalam beberapa kes, anda tidak dapat melihat pilihan Wifi di Tetapan Windows kerana pemacu Wifi anda sudah usang. Dalam senario seperti itu, anda harus cuba mengemas kini pemacu secara automatik. Inilah caranya:
- Buka Menu Mula , ketik Pengurus Peranti dan buka.
- Kembangkan senarai penyesuai Rangkaian .
- Cari kad Tanpa Wayar anda, klik kanan dan pilih ' Kemas kini pemacu '.
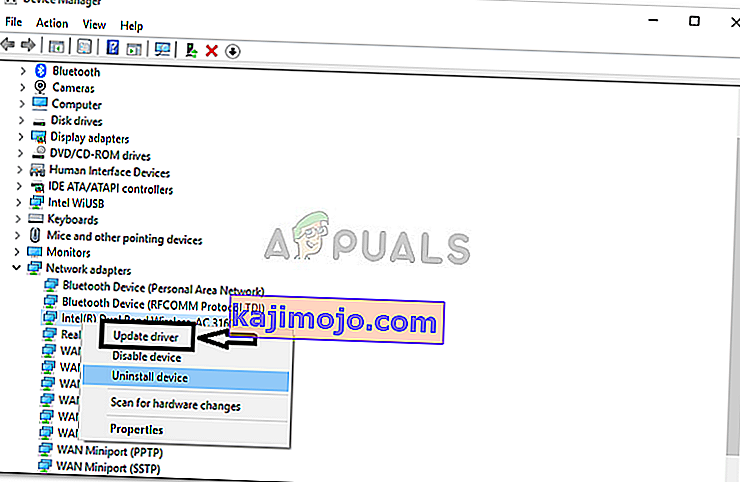
- Klik ' Browse komputer saya untuk perisian pemacu '.
- Pilih ' Biarkan saya memilih dari senarai pemacu yang ada di komputer saya '.
- Tekan Seterusnya .
- Tunggu sehingga selesai dan kemudian periksa apakah masalah anda diselesaikan.
Penyelesaian 4: Pasang semula Pemacu Wifi
Terdapat senario di mana pemacu Wifi anda rosak di mana hanya memperbarui pemacu anda tidak akan menyelesaikan masalah. Sekiranya berlaku, anda perlu memasang semula pemacu Wifi anda dengan memuat turun pemacu dari laman web pengeluar anda. Ini caranya:
- Buka Pengurus Peranti .
- Kembangkan senarai penyesuai Rangkaian dan cari pemacu wayarles anda.
- Klik dua kali untuk membuka Properties .
- Tukar ke tab Pemandu dan catat maklumat pemandu anda
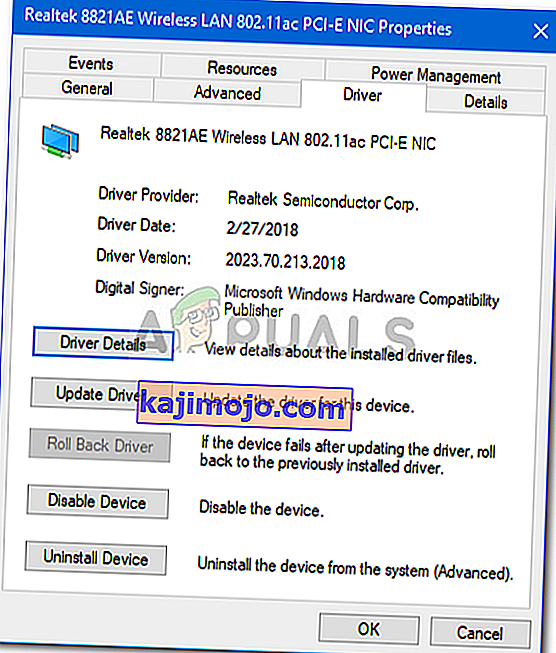
- Tutup tetingkap Properties , klik kanan pada kad wayarles anda dan klik Nyahpasang .
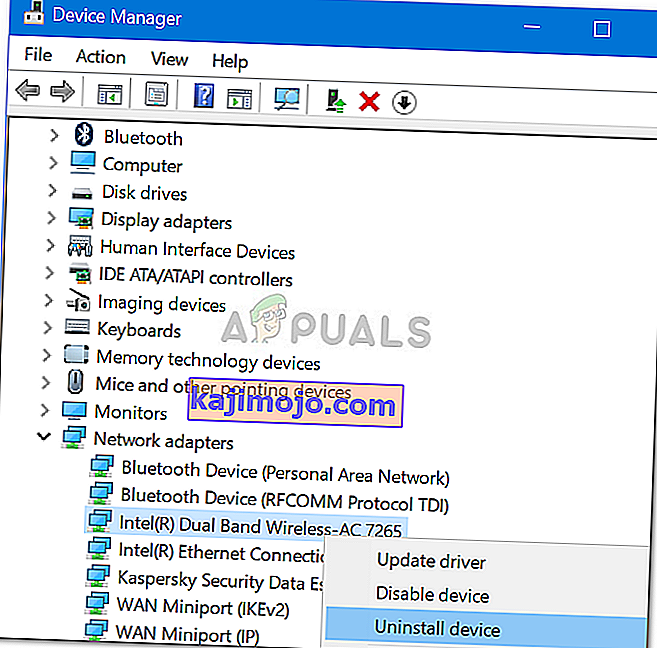
Selepas anda menyahpasang pemacu kad tanpa wayar anda, pergi ke laman web pengeluar anda dan muat turun pemacu terkini untuk kad Wifi anda. Pasang pemacu dan mulakan semula sistem anda.
Penyelesaian 5: Pengurusan Kuasa Tweak
Sekiranya pilihan Wifi dalam Tetapan Windows hilang secara tiba-tiba, ini mungkin disebabkan oleh tetapan kuasa pemandu kad anda. Oleh itu, untuk mendapatkan kembali pilihan Wifi, anda perlu mengedit tetapan Pengurusan Kuasa. Ini caranya:
- Buka Pengurus Peranti dan kembangkan senarai Penyesuai Rangkaian .
- Klik dua kali kad wayarles anda dan kemudian beralih ke tab Pengurusan Kuasa .
- Nyahtanda kotak ' Benarkan komputer ini mematikan peranti ini untuk menjimatkan kuasa '.
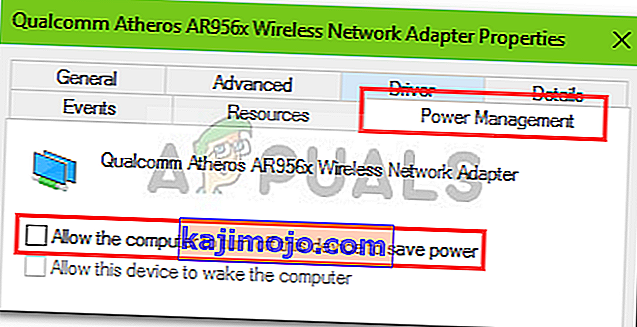
- Klik OK .