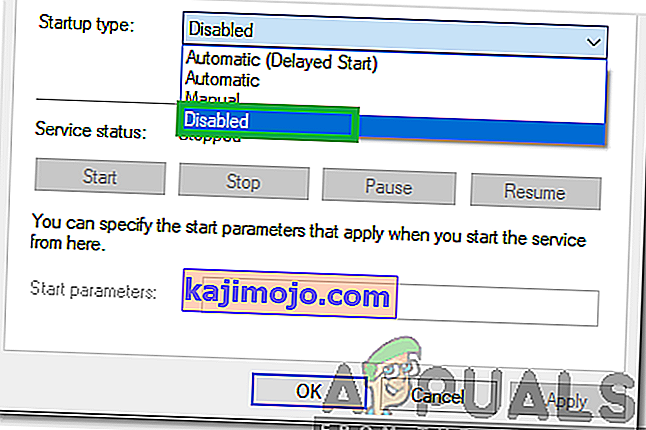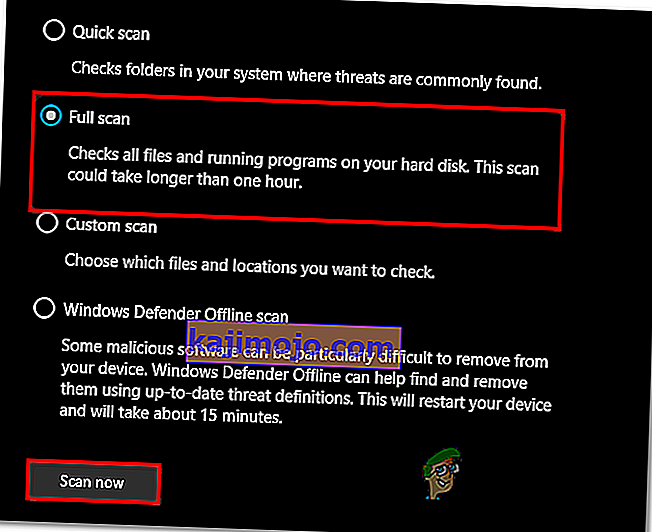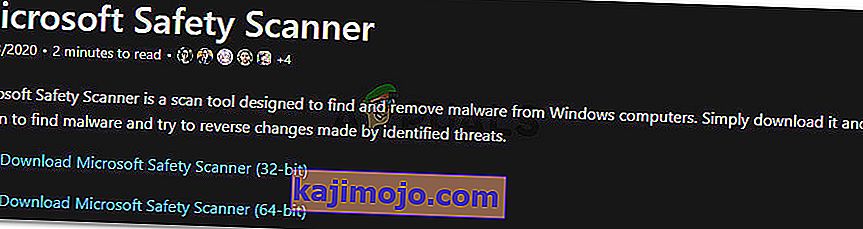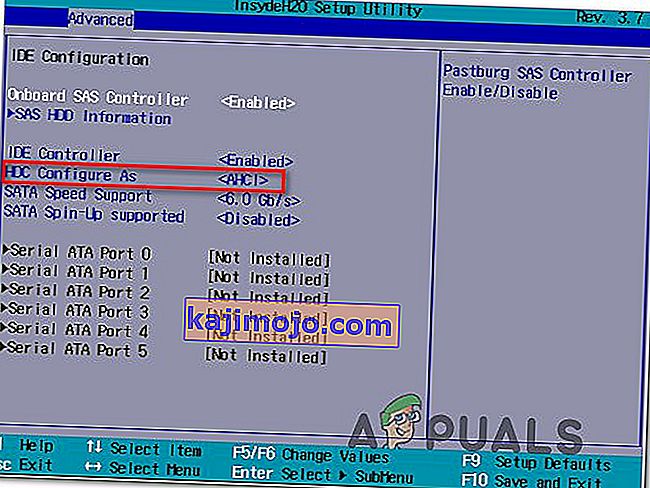IAStorDataSvc adalah nama perkhidmatan yang diterjemahkan sebagai Perkhidmatan Penyimpanan Data Intel yang digunakan oleh Teknologi Penyimpanan Rapid Intel, yang dipasang secara lalai pada kebanyakan sistem operasi yang lebih baru. Proses ini tidak berbahaya dan bertujuan untuk memberi anda akses lebih cepat ke program dan aplikasi yang sering anda gunakan dengan menyimpannya secara automatik ke SSD anda (jika ada) sambil mengekalkan akses ke Keupayaan Pemacu Cakera Keras anda. Ringkasnya, ini membolehkan anda menggunakan SSD dan HDD. Teknologi Rapid Response Intel, yang merupakan ciri Teknologi Rapid Storage Intel, berfungsi seperti pangkalan data master-slave untuk akses yang lebih pantas. Ini kebanyakannya digunakan dalam senario Enterprise dan Server, oleh itu menyahpasangnya atau tidak menggunakannya akan baik untuk pengguna rumah. SSD sendiri cukup pantas sama ada dalam kapasiti kecil atau besar.

Sekarang kerana kita tahu apa yang mereka lakukan; dan pilihan adalah milik kita sama ada untuk menyimpannya atau kehilangannya, persoalannya mengapa IAStorDataSvc menggunakan CPU lebih daripada yang sepatutnya; ini kerana teknologi akan menjimatkan. Ini menyimpan cache program yang sering anda gunakan, dan ada banyak hal seperti itu seperti membangun indeks cache, membersihkan cache atau menaikkan cache, untuk menyimpan maklumat baru. Beberapa pengguna juga telah melaporkan bahwa aplikasi penyimpanan cepat intel dapat menyebabkan layar biru dalam beberapa kasus. Sekiranya anda memutuskan untuk menyimpannya, biarkan proses ini berjalan selama beberapa jam dan jika masih tidak dapat memperbaikinya, hapus pemasangan dan pasang semula. Sekiranya anda memutuskan untuk menyahpasangnya atau menghentikan prosesnya, maka itu mudah dilakukan.
Saya memutuskan untuk menyimpannya, jadi bagaimana saya membetulkan Penggunaan CPU Tinggi?
Kaedah 1: Nyahpasang Intel Rapid Storage Technology
Pegang Windows Key dan Tekan R . Taip appwiz.cpl dan Klik OK .

Dalam senarai program yang dipasang, cari Intel Rapid Storage Technology , klik dua kali padanya dan pilih Nyahpasang.

Setelah dinyahpasang, but semula komputer anda dan kembali ke halaman ini. (tandakannya). Sekarang, Klik Di Sini untuk pergi ke halaman muat turun untuk Intel Rapid Storage Technology, pilih sistem operasi anda untuk memuat turun versi Windows anda, muat turun, jalankan dan pasangnya. Itu harus menyelesaikan masalah.

Anda juga boleh pergi ke laman pengeluar untuk sistem anda untuk mendapatkan pemandu sekiranya anda tidak dapat mengetahui mana yang akan digunakan, bahagian muat turun pengeluar untuk produk anda harus menyenaraikannya secara khusus kerana mereka tahu bagaimana sistem dikonfigurasi.
Kaedah 2: Hentikan Perkhidmatan Teknologi Rapid Intel
Setiap proses yang berjalan di komputer anda dan hampir setiap aplikasi sistem yang dipasang pada sistem mempunyai perkhidmatannya sendiri yang berjalan di latar belakang yang memudahkan pelancarannya pada sistem operasi. Oleh itu, dalam kebanyakan kes, menghentikan perkhidmatan yang berkaitan dengan program dapat menghalangnya daripada berjalan di komputer. Dalam langkah ini, kami akan menghentikan perkhidmatan ini dan kemudian kami akan memeriksa untuk mengetahui apakah tindakan tersebut dapat menyelesaikan masalah ini. Untuk itu:
- Tekan "Windows" + "R" untuk membuka arahan Run.
- Ketik "Services.msc" dan tekan "Enter" untuk melancarkan tetingkap pengurusan perkhidmatan.

- Di tetingkap pengurusan perkhidmatan, klik kanan pada "IAStorDataSvc" atau "Intel Rapid Storage Service" dari senarai perkhidmatan yang dipasang dan pilih pilihan "Properties" .
- Dalam sifat perkhidmatan, klik pada dropdown "Startup Type" dan pilih "Disabled" dari senarai.
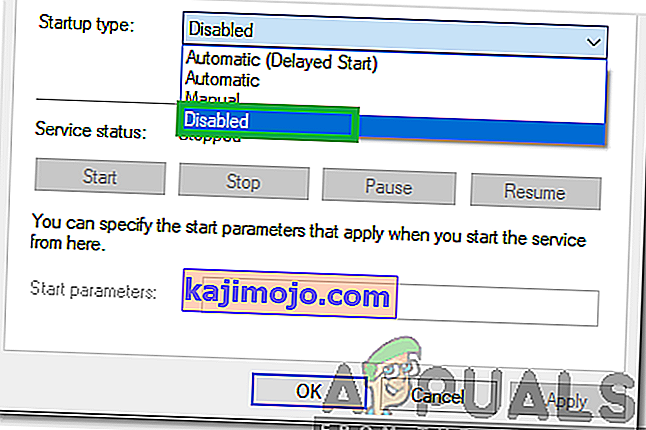
- Klik pada butang "Berhenti" untuk mencegah perkhidmatan berjalan dan kemudian klik pada butang "Terapkan" .
- Klik "OK" dan tutup dari tingkap.
- Sekarang, periksa untuk melihat apakah penggunaan tinggi dari aplikasi itu kembali.
Kaedah 3: Lakukan Imbasan Sistem
Dalam situasi tertentu, ada kemungkinan sistem anda telah dijangkiti oleh malware atau serangan virus. Sebilangan virus, menyamar dengan nama aplikasi sistem sehingga tidak mudah dikesan dengan pemeriksaan manual dan sehingga dapat berjalan di latar belakang tanpa gangguan dari pengguna. Oleh itu, dalam langkah ini, kita akan melakukan pemeriksaan sistem menggunakan Default Windows Defender dan memeriksa apakah ada yang salah.
- Tekan "Windows" + "I" untuk membuka tetapan.
- Klik pada pilihan "Kemas kini dan Keselamatan" untuk melancarkan tetapan keselamatan.

- Dalam tetapan keselamatan, klik pada "Windows Security" dari sebelah kiri.
- Di Windows Security, klik pada "Perlindungan Virus dan Ancaman" dari skrin utama.
- Di tetingkap seterusnya, klik pada butang "Pilihan Pindai" dan kemudian periksa pilihan "Imbas Penuh" .
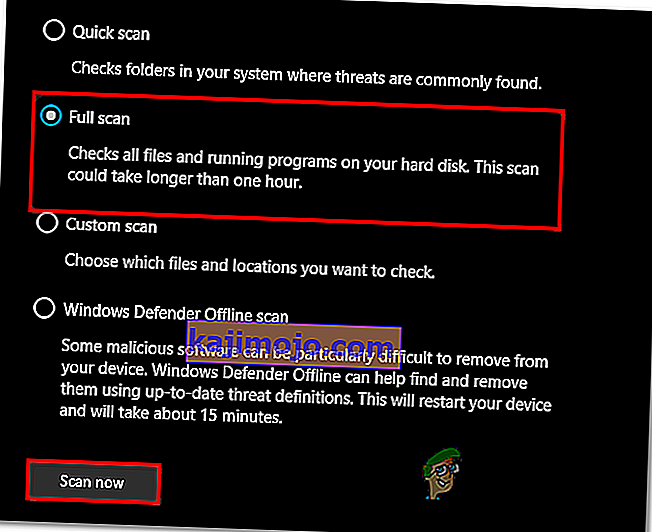
- Klik pada butang "Scan Now" untuk memulakan imbasan dan membiarkan Windows Defender melalui fail sistem untuk mencari kegagalan.
- Tunggu imbasan selesai dan kemudian periksa untuk mengetahui sama ada terdapat kecacatan pada komputer anda.
Kaedah 4: Jalankan Imbasan Antivirus
Ada kemungkinan Windows Defender lalai mungkin tidak memperoleh semua definisi dan kemas kini virus terkini yang diperlukan untuk mengasingkan virus dan perisian hasad dengan betul di komputer anda. Oleh itu, dalam langkah ini, kita akan menggunakan Microsoft Security Scanner untuk memeriksa sebarang virus di komputer kita. Untuk itu:
- Lancarkan penyemak imbas anda dan arahkan ke pautan ini.
- Muat turun versi aplikasi yang sesuai dengan seni bina sistem operasi anda.
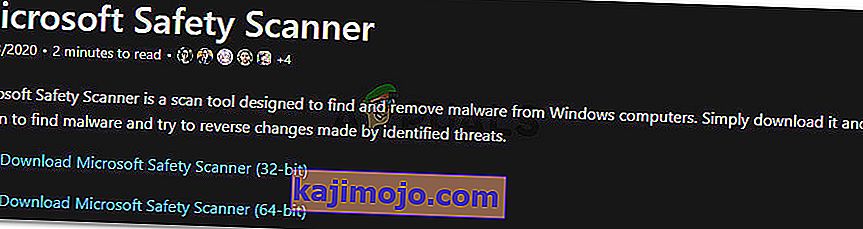
- Setelah muat turun selesai, jalankan yang boleh dilaksanakan dan biarkan menjalankan imbasan di komputer anda.
- Ikuti arahan di skrin untuk menyelesaikan imbasan dan periksa untuk melihat apakah masalahnya masih berlanjutan.
Kaedah 5: Ubah Tetapan Bios
Dalam situasi tertentu, masalahnya mungkin dapat diselesaikan dengan mengkonfigurasi semula beberapa tetapan dari bios komputer. Bios mengendalikan mod di mana peranti penyimpanan anda berfungsi dan jika mod tertentu telah dipilih yang tidak sesuai dengan perkakasan yang dipasang di komputer anda, penggunaan CPU yang tinggi ini dapat dilihat ketika mencuba menggunakannya. Untuk memperbaikinya:
- Hidupkan semula komputer anda dan tunggu sehingga komputer dimatikan sepenuhnya.
- Ketika komputer mula boot, tekan kekunci "DEL", "F12", atau "F11" untuk masuk ke Bios komputer bergantung pada papan induk anda.
- Setelah berada di Bios, arahkan ke bahagian Penyimpanan dan cari pilihan "Konfigurasi SATA As" atau "Mod SATA" .
- Klik pada pilihan ini dan pilih mod "AHCI" dari senarai.
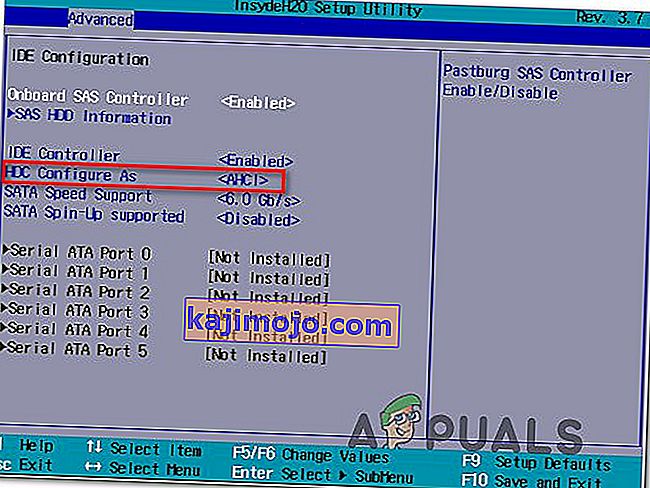
- Simpan perubahan yang telah anda buat di dalam Bios anda dan mulakan semula komputer anda.
- Semasa boot ke Windows, periksa untuk melihat apakah membuat perubahan ini memperbaiki keadaan.
Kaedah 6: Berakhir Dari Pengurus Tugas
Penyelesaian yang agak mudah tetapi sementara untuk masalah ini adalah dengan menghentikan proses dari Pengurus Tugas sekiranya ia mula menggunakan banyak sumber di komputer anda. Namun, ingatlah bahawa ini tidak menghalang proses itu kembali dan pembaikannya mungkin hanya sementara. Untuk itu:
- Tekan "Windows" + "R" untuk melancarkan arahan Run.
- Ketik "taskmgr" dan tekan "Enter" untuk melancarkan Task Manager.

- Di Task Manager, klik pada tetingkap "Processes" dan pilih proses "Intel Rapid Storage Technology" dari senarai yang menggunakan banyak sumber.
- Setelah memilih proses, klik pada butang "End Task" untuk mengelakkan Task dijalankan.
- Periksa untuk mengetahui apakah tindakan itu dapat menyelesaikan masalah.
Kaedah 7: Memasang Pemacu Lama
Sebilangan besar orang yang menghadapi masalah ini di komputer mereka menyedari bahawa masalah ini hanya muncul setelah mereka memasang kemas kini di komputer mereka. Oleh itu, dalam langkah ini, kami akan menyahpasang pemasangan pemacu semasa dan memasang semula versi lama dari laman web Intel. Untuk melakukan ini:
- Tekan "Windows" + "R" untuk membuka arahan Run.
- Ketik "devmgmt.msc" dan tekan "Enter" untuk melancarkan tetingkap pengurusan peranti.

- Pada pengurus peranti, klik pada pilihan Pengawal Penyimpanan untuk mengembangkannya dan klik kanan pada pemacu "Teknologi Penyimpanan Rapid Intel" .
- Pilih butang "Nyahpasang Peranti" untuk mengeluarkan pemacu dari komputer anda.

- Pastikan anda mengikuti arahan di skrin untuk menyelesaikan proses penyahpasangan pemacu.
- Setelah menyahpasang, buka penyemak imbas anda dan arahkan ke laman web ini.
- Di laman web ini, klik pada pilihan "Show More" untuk memberikan beberapa kemas kini pemandu yang baru diterbitkan dari intel.
- Muat turun versi pemacu yang lebih lama untuk seni bina Windows anda yang betul.
- Setelah muat turun selesai, jalankan yang boleh dilaksanakan dan ikuti arahan di skrin untuk memasangnya di komputer anda.
- Periksa untuk mengetahui sama ada ia dapat menyelesaikan masalah di komputer anda.
Kaedah 8: Periksa Kemas kini Windows
Kemas kini Windows mungkin merupakan jalan penyelesaian untuk anda kerana kebanyakan kemas kini membawa pembetulan dan pembetulan pepijat utama yang akhirnya akan meningkatkan prestasi pada komputer anda. Oleh itu, memeriksa Kemas Kini Windows kelihatan seperti perkara yang wajar dilakukan sekiranya anda menghadapi masalah ini kerana Microsoft dan Intel menyedari masalah ini dan mungkin berusaha untuk memperbaikinya dalam kemas kini baru-baru ini. Untuk memeriksa kemas kini:
- Tekan "Windows" + "I" untuk membuka tetapan.
- Dalam tetapan, klik pada pilihan "Kemas kini dan Keselamatan" dan kemudian pilih butang "Pembaruan Windows" dari sebelah kiri.

- Klik pada pilihan "Periksa Pembaruan" dan biarkan sistem operasi memeriksa kemas kini yang hilang di komputer anda.
- Periksa untuk mengetahui apakah masalah itu diperbaiki setelah menggunakan kemas kini.
Saya memutuskan untuk menyahpasangnya, bagaimana saya melakukannya?
Pegang Windows Key dan Tekan R . Taip appwiz.cpl dan Klik OK. Dalam senarai program yang dipasang, cari Intel Rapid Storage Technology, klik dua kali padanya dan pilih Nyahpasang. Ini mesti menyahpasangnya dan menghentikan proses daripada berjalan. Anda juga boleh melumpuhkan perkhidmatan sahaja, tetapi lebih baik untuk mencopot pemasangannya kerana dapat dipasang semula bila-bila masa yang anda mahukan.
Catatan: Setelah mencopot pemasangan, pastikan juga membersihkan fail sampah untuk menyingkirkan sisa dari aplikasi.