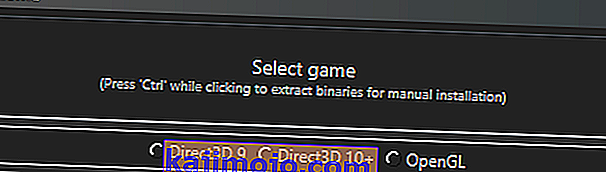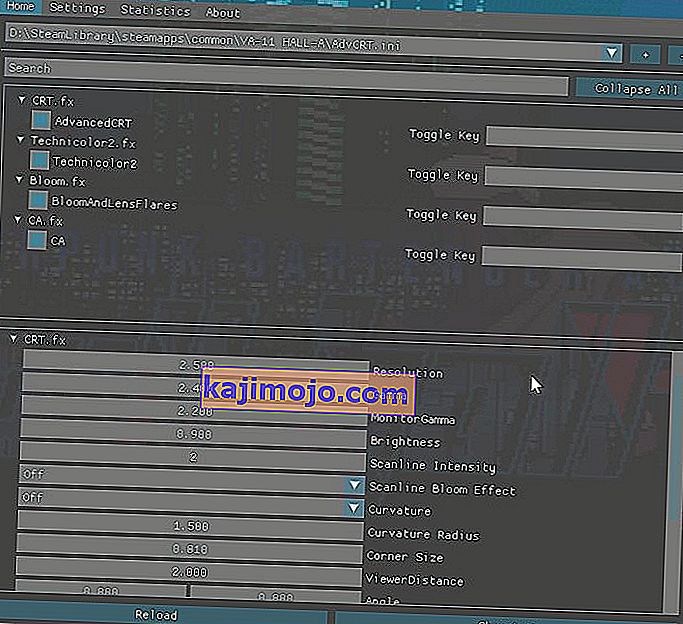Pemain PC selalu mencari kaedah untuk mendapatkan kualiti grafik yang terbaik, oleh itu mengapa pek dan mod tekstur HD sangat popular. Dan jika komputer anda dapat mengatasinya, anda boleh memuat turun shaders ENB fotorealistik untuk katalog permainan yang besar - tetapi kebanyakan shader ENB dan SweetFX ini dibuat oleh pengguna. Bagaimana jika anda mahu membuat sendiri dari awal? Di mana anda akan bermula?
Dalam panduan Appual ini, kita akan melalui asas-asas memasang dan mengkonfigurasi ReShade, add-on shader yang popular untuk permainan DirectX yang mempunyai kesan prestasi yang lebih kecil daripada siri ENB - oleh itu, ReShade dapat digunakan walaupun pada komputer lama dengan minimum kesan prestasi, manakala ENB biasanya cangkuk ke dalam skrip permainan sendiri, dan boleh memancung framerates anda pada separuh ( walaupun begitu, jika komputer anda boleh mengendalikan ia, ENB boleh menjadi lebih cantik daripada SweetFX / Reshade - kami akan meninggalkan ENB tutorial untuk hari yang lain) .
Keperluan:
Bayangkan semula
( Pilihan) Pek shader tambahan:
- MassFX
- Shaders oleh Ioxa
- ReShade 2.0 Shaders dibawa ke ReShade 3.0
- Mulakan dengan memuat turun pakej pemasang Reshade dan memasangnya di komputer anda.
- Sekarang anda akan memilih fail .exe untuk permainan yang ingin Anda kerjakan - Reshade akan meminta anda memilih API, biasanya anda ingin menggunakan versi DirectX tempat anda menjalankan permainan.
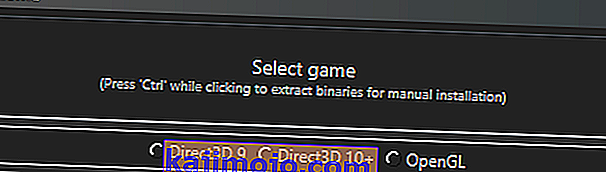
- Anda sekarang harus mempunyai struktur folder dalam folder permainan yang berisi ReShade DLL (dapat dxgi.dll, d3d9.dll, opengl32.dll, dll), dan folder "reshade-shaders" dengan beberapa subfolder "Shaders" dan "Tekstur".
- Sekarang anda boleh melancarkan permainan anda dan tekan Shift + F2 untuk membuka menu overlay ReShade. Ia akan menunjukkan tutorial ringkas kepada anda, jadi teruskan saja.
- Untuk membuat konfigurasi sesuatu lebih mudah, klik pada butang Pengaturan dan ubah pilihan Pemprosesan Input menjadi " Blok semua input ketika overlay terlihat"
- Sekiranya anda tidak melihat shader di tab utama, atau anda memuat turun paket shader tersuai , cari di menu Tetapan di mana ReShade harus mencari shadernya. Biasanya ia mestilah \ reshade-shaders \ Shaders and Textures. Kemudian klik pada "Reload" di Hometab, dan semua shader yang tersedia akan muncul.
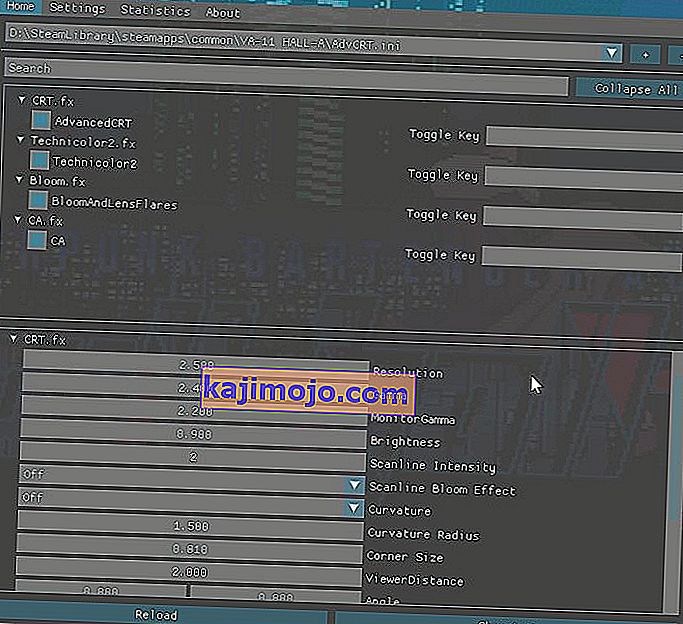
- Kini anda boleh mengaktifkan kesan di tab Laman Utama - pemboleh ubah untuk mengkonfigurasi kesan berada di kawasan bawah, dan anda boleh mencarinya. Ia cukup intuitif, pada dasarnya seperti menu Pilihan Grafik yang besar.
- Satu perkara yang perlu diingat ialah jika anda akan menggunakan kesan berdasarkan kedalaman (HBAO / MXAO, Kedalaman Medan, atau beberapa kesan kedalaman SMAA), anda perlu mengkonfigurasi definisi praprosesor mengikut nota yang khusus untuk permainan yang anda sedang diusahakan - anda boleh mendapatkan senarai Permainan yang besar dan definisi berdasarkan kedalaman yang disyorkan di laman web Reshade, atau forum mereka untuk mendapatkan nasihat penyelesaian masalah.
- Setelah anda mengkonfigurasi semua kesan, akan memerlukan sedikit masa untuk menyusun semua shader dan menerapkannya ke permainan - ini akan melaluinya setiap kali anda melancarkan permainan, atau alt-tab bolak-balik masuk dan keluar dari permainan. Untuk mempercepat proses ini, anda boleh menghapus shader yang tidak anda gunakan (dengan memindahkannya ke subfolder), atau mengaktifkan Performance Mode di tab Settings. Dengan mengaktifkan Mod Prestasi, ia menjadikan semua pemboleh ubah statik ( bermaksud tidak dapat diedit sehingga Mod Prestasi dilumpuhkan) , tetapi akan mempercepat penyusunan, dan juga meningkatkan framerate secara keseluruhan ( kerana ReShade tidak akan mengimbas shader di latar belakang untuk melihat mana yang perlu diterapkan) .
Cara menggunakan SweetFX dengan ReShade 3.0
Sekiranya atas sebab tertentu anda ingin menggabungkan SweetFX dengan ReShade, anda boleh mengikuti prosedur pemasangan ini. Satu-satunya perkara yang perlu diberi perhatian adalah anda tidak dapat mengkonfigurasi SweetFX secara real-time melalui ReShade GUI di dalam permainan - anda perlu menyesuaikan semua pemboleh ubah konfigurasi dari format konfigurasi SweetFX ke fail Reini .ini.
- Pasang ReShade seperti yang kami lalui sebelumnya, tetapi jangan gunakan shader dari repo GitHub - hapus jika anda sudah memasangnya. Secara teknikal anda boleh menggunakan semuanya bersama, tetapi akan menimbulkan banyak kekeliruan bagi seorang pemula. Oleh itu, hapus folder "Shaders" dan "Textures" tempat anda memasang ReShade ( dalam direktori permainan) .
- Sekarang masukkan folder SweetFX dan fail Sweet.fx ke dalam folder permainan di sebelah ReShade.DLL - jangan salin ke ReShade.fx, kerana memuatkan Sweet.fx dan jika anda menulis di atas ReShade.fx dengan Sweet.fx, Sweet .fx akan dimuat dua kali dan kemudian anda akan mempunyai kesan berganda yang sangat pelik .
- Sekarang lancarkan permainan anda, dan ReShade akan memuatkan pratetap Sweet.fx. Anda kini dapat mengkonfigurasi SweetFX seperti biasa, seperti menjaga permainan dalam mod Window sambil mengubah fail konfigurasi SweetFX dalam sesuatu seperti Notepad ++.
Catatan Tentang Prestasi:
ReShade dapat digunakan dengan kesan prestasi yang minimum (paling sedikit kehilangan bingkai) jika Anda hanya menggunakan beberapa shader penambah warna, atau benar-benar dapat memotong framerate anda lebih dari separuh jika anda mengaktifkan semua teknik teduhan lanjutan. Amalan terbaiknya adalah bermain dengan pelbagai perkara untuk mencari titik manis, tetapi berikut adalah idea umum mengenai apa yang perlu dikenakan oleh shader dari segi FPS ( ini adalah kumulatif, by the way - per effect) .
- Shader pembetulan kecerahan dan warna biasanya berharga kira-kira 1% daripada FPS anda.
- Penapis pasca pemprosesan seperti SMAA / FXAA berharga antara 2% - 5%.
- Penapis pengasah dan pelembutan harganya sekitar 2% - 5% bergantung pada jenis kesan.
Shader lanjutan seperti kedalaman padang dan mekar dapat menelan belanja hingga 20% , tetapi ini bergantung pada jenis GPU dan teknik DOF / mekar yang digunakan.
Shader yang paling mahal adalah pelbagai shader oklusi ambien (MXAO, HBAO, SSAO, dan lain-lain) yang harganya antara 30% hingga 50% framerate anda, tetapi sekali lagi ini bergantung pada jenis GPU anda dan teknik shader tertentu yang digunakan.
Sangat baik untuk mencuba pelbagai shader yang melakukan perkara yang sama, untuk melihat versi mana yang paling baik pada PC anda. Sebagai contoh, secara amnya dipersetujui bahawa:
- Vibrance> Warna-warni
- LumaSharp> Mengasah Adaptif
- FXAA> SMAA
Anda juga boleh melepaskan beberapa kesan ini jika anda mempunyai monitor yang hebat, misalnya anda boleh melangkau menggunakan shader Vibrance dengan hanya menaikkan Digital Vibrance di panel Nvidia / Catalyst anda. Juga, beberapa monitor dapat melakukan banyak perkara yang dilakukan oleh ReShade - contohnya, monitor yang membolehkan Sharpening ditingkatkan melalui tetapan asli monitor. Lebih baik menggunakannya dengan kesan prestasi sifar, daripada menggunakan teknik penajaman di ReShade, jika monitor anda menyokongnya.
Petua Umum Memakai Shader
LUT - bermaksud "Look Up Table", dan pada dasarnya mengandungi maklumat pembetulan warna dari sumber luar, yang akan menjadi gambar .PNG. Ini adalah salah satu kaedah terbaik untuk menerapkan pembetulan warna pada permainan anda dengan kesan prestasi sifar , ia hanya memerlukan beberapa persediaan awal. Anda perlu mengambil Lut.PNG kosong dari folder tekstur ReShade anda, dan kemudian mengambil beberapa tangkapan skrin permainan anda.

Sekarang menggunakan program seperti GIMP atau PhotoShop, gabungkan tangkapan layar permainan anda dan LUT.PNG ke satu lapisan, dan mulailah menyesuaikan lekukan warna tangkapan layar. Hanya buat suntingan warna, jangan gunakan proses pasca pemprosesan, LUT hanya digunakan untuk pembetulan warna. Pada dasarnya, anda menyesuaikan warna tangkapan layar supaya LUT akan menerapkan warna-warna ini dalam permainan! Fikirkan seperti Photoshop permainan anda dalam masa nyata.
Sekarang eksport karya anda sebagai LUT.PNG, salin di atas LUT.PNG kosong asal di dalam folder 'tekstur' di direktori permainan anda, dan aktifkan LUT.fx di ReShade. Permainan anda kini akan muncul persis seperti yang Anda edit warna untuk muncul dalam program penyuntingan foto anda. Ini betul-betul cara terbaik untuk menerapkan pembetulan warna pada keinginan mutlak anda dengan kesan prestasi sifar dan tanpa pembayang pembetulan warna tambahan.
LumaSharpen - Sebaiknya tetapkan ini ke intensiti 1.0, corak 'Normal', dan kemudian sesuaikan penjepit dengan debug sehingga ia akan mengasah sebanyak mungkin, tanpa membuat sorotan putih. Anda boleh menggunakan penjepit sekitar 0.2 untuk ini.
Film Grain - Untuk kesan halus yang bagus, anda boleh menetapkan nisbah Signal to Noise sekitar 16 ( jadi ia hanya akan berlaku pada bayang-bayang) , intensiti hingga 1.0, dan varians untuk kelihatan seperti yang anda mahukan menjadi kelas filem - cuba mulakan pada varians 0,5 dan sesuaikan dari sana dengan keinginan anda.
Bloom and Lens Flare - Pilihan anda untuk mekar biasanya adalah Magic Bloom atau Ambient Light - yang terbaik digunakan dalam permainan lama yang mempunyai kesan Bloom yang sangat kuno, jadi anda boleh mematikan tetapan Bloom dalam permainan tersebut dan kemudian menerapkannya melalui ReShade.
Kedalaman Medan - Terdapat beberapa teknik DOF yang tersedia di ReShade, jadi anda biasanya ingin mencari yang paling sesuai untuk anda, tetapi juga sedar bahawa DOF boleh menjadi pelik dalam beberapa permainan. Ini diterapkan ke seluruh layar, jadi mungkin kabur misalnya beberapa bahagian dari GUI atau menu permainan. Secara amnya, Matso DOF atau Advanced DOF adalah teknik DOF terbaik untuk digunakan, dan kemudian anda menyesuaikan lekukan kabur dekat / jauh dan jumlah kabur, supaya shader tidak akan memberi kesan kecuali objek dalam permainan sangat dekat dengan kamera permainan. Kesan Depth of Field menghendaki ReShade dapat mengakses buffer kedalaman permainan, dan ini umumnya tidak mungkin dilakukan dalam permainan berbilang pemain (seperti Battlefield), kerana orang dapat membuat hipotesis menulis wallhacks dan barang seperti itu jika mereka memiliki akses ke kedalaman mesin permainan -beli.
HQ4X - Ini dapat digunakan untuk melicinkan beberapa permainan kasar atau pixelated. Tetapan bergantung kepada anda, kerana banyak bergantung pada jenis kelancaran yang anda perlukan.
MXAO - Ini adalah versi oklusi ambien yang paling kuat dan akan menjadikan komputer anda berlutut dari segi kesan bingkai. Jika komputer anda boleh mengendalikan MXAO (dan permainan, anda kerja kedua dengan tidak dimarahi dan kelihatan pelik dengan MXAO yang digunakan), cara terbaik untuk tweak ia adalah melalui pandangan debug hitam dan putih, supaya anda boleh melihat dengan tepat apa yang anda sedang tweak. Gunakan juga Pencahayaan Tidak Langsung (SSIL) untuk kesan terbaik.
Surface Blur - Ini benar-benar lebih untuk mengubah gaya seni permainan, seperti jika anda mahu teksturnya kelihatan lebih seperti lukisan minyak (seperti di DOTA 2).
UI Mask - Ini berlaku ketika anda menggunakan kesan mendalam seperti MXAO dan DOF, dan kesannya digunakan pada UI permainan dan menjadikannya kelihatan pelik. Anda boleh mengambil tangkapan skrin permainan anda (dengan UI / HUD terlihat), kemudian buka tangkapan skrin di dalam program penyuntingan foto, dan hapus semuanya kecuali HUD / UI dan jadikan PNG yang telus. Sekarang apabila anda mengarahkan UI Mask ke fail .png ini, ia akan menerapkan kesan mendalam untuk semua yang ada dalam permainan kecuali bit yang tidak anda hapus dalam PNG .