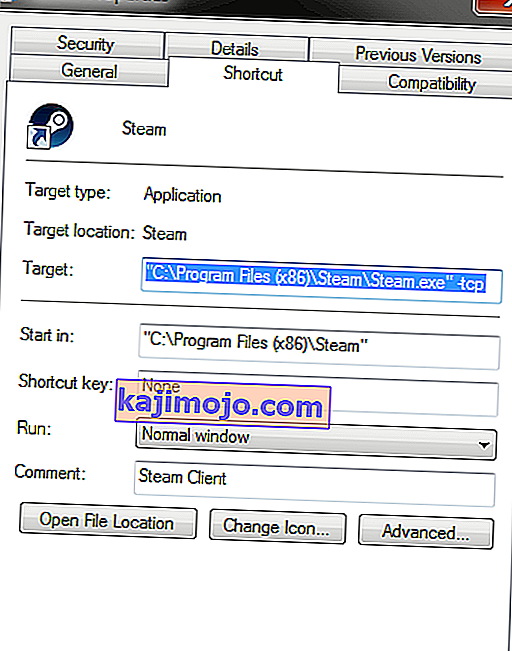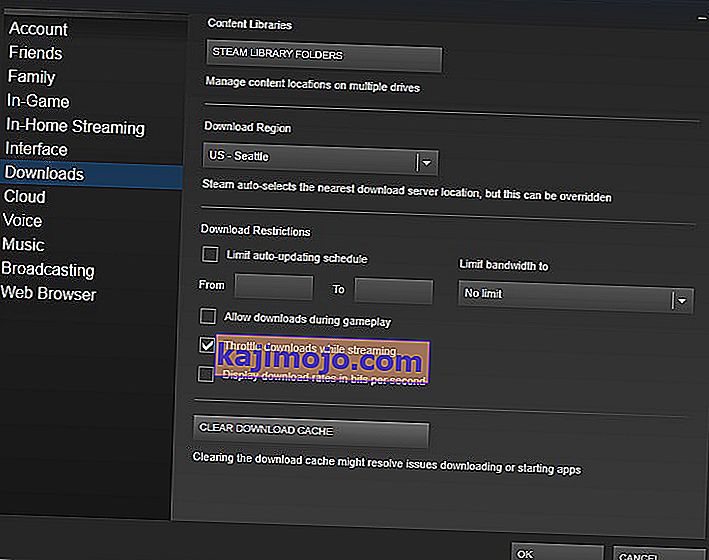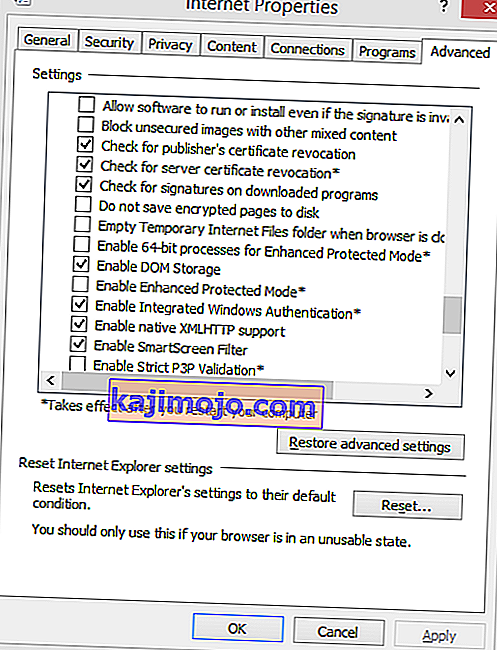Kadang-kadang semasa memulakan Steam, pengguna mungkin mengalami kesalahan yang menyatakan bahawa mereka tidak dapat menyambung ke rangkaian Steam bersama dengan memberi mereka pilihan untuk memulai dalam mod offline atau keluar. Terdapat banyak sebab yang boleh menyebabkan masalah ini. Kadang kala sebilangan pelayan Steam pergi ke luar talian; sekiranya demikian, tidak ada perkara yang boleh anda lakukan daripada menunggu mereka kembali dalam talian. Anda boleh memeriksa status pelayan Steam dengan mudah dan periksa semula sama ada masalah mereka atau masalah anda.
Sekiranya pelayan mereka berada dalam talian, masalahnya pasti ada. Anda boleh memulakan penyelesaian masalah dengan mengikuti penyelesaian yang disenaraikan di bawah.
Penyelesaian 1: Menambah –tcp ke jalan pintas Steam anda
Kaedah ini berfungsi untuk majoriti orang. Ia memanipulasi jalan pintas Steam dan menambahkan parameter baris perintah dalam sifatnya.
- Cari pelanggan Steam anda. Lokasi lalai adalah C: / Program Files (x86) / Steam.
- Buat jalan pintas Steam di direktori yang sama.
- Klik ' Properties ' dan pergi ke tab ' Umum '.
- Di kotak dialog ' Target ', tambahkan ' -tcp ' pada akhirnya. Hasil akhir kelihatan seperti ini "C: \ Program Files (x86) \ Steam \ Steam.exe" -tcp
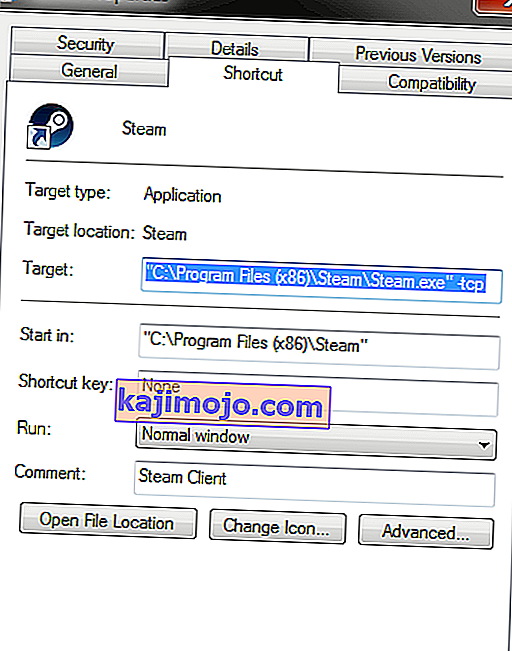
- Buka pengurus tugas dan tamatkan semua proses Steam.
- Buka Steam menggunakan jalan pintas
Penyelesaian 2: Mengosongkan cache muat turun
Mengosongkan cache muat turun Steam anda dapat menyelesaikan masalah yang mungkin mengakibatkan klien tidak bertindak balas / menghubungkan. Proses ini tidak akan mempengaruhi permainan anda sekarang. Anda hanya perlu masuk semula. Jangan gunakan penyelesaian ini jika anda tidak mempunyai bukti kelayakan masuk yang betul.
- Buka klien Steam anda dan arahkan ke Tetapan. Ini terletak di menu kiri atas.
- Cari Muat turun di panel Tetapan.
- Klik Kosongkan Cache Muat Turun . Klik OK untuk mengesahkan pilihan anda dan selepas beberapa ketika, Steam akan meminta bukti masuk anda.
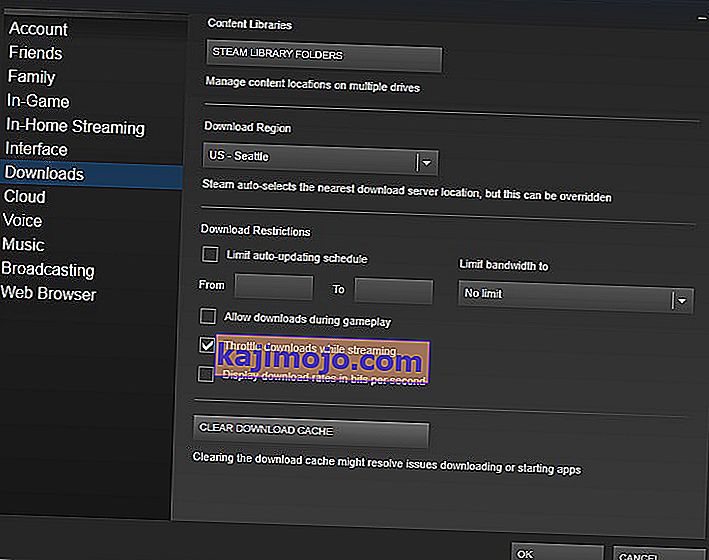
- Setelah log masuk lagi, Steam akan bermula seperti yang diharapkan.
Penyelesaian 3: Menukar tetapan internet anda
Kadang-kadang komputer mungkin menandakan sambungan Steam sebagai tidak selamat; sehingga memutuskan hubungan antara anda dan pelayan. Anda boleh mematikan mod pelindung menggunakan penjelajah. Panduan langkah demi langkah disenaraikan di bawah.
- Buka ' Pusat Rangkaian dan Perkongsian ' dengan mengklik kanan pada sambungan anda di bar sisi atau melalui panel kawalan.
- Klik pada ' Internet Options ' yang terletak di sudut kiri bawah tetingkap.
- Pilih tab ' Lanjutan ' dan tatal ke bawah senarai ' Keselamatan '.
- Nyahtanda ' Enable Enhanced Protected Mode '.
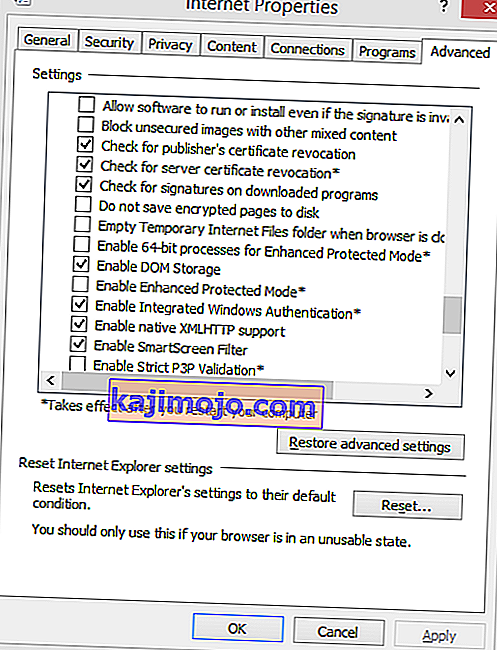
- Mulakan semula PC anda dan lancarkan Steam. Sekiranya Windows menyekat akses Steam ke internet melalui ciri ini, anda pasti senang.
Penyelesaian 4: Memulakan Steam dalam mod Selamat dengan rangkaian.
Sebelum menggunakan kaedah yang lebih teknikal, anda boleh mencuba menjalankan PC anda dalam mod selamat (dengan rangkaian) dan cuba memulakan Steam.
- Dapatkan komputer anda ke mod selamat dengan memilih dari pelbagai pilihan yang tersedia. Pilih ' Dayakan Safe Mode with Networking '. Anda boleh mengetahui cara mendapatkan PC anda ke mod selamat dari sini. Sekiranya anda menjalankan Windows 7, tekan F8 semasa permulaan PC anda dan anda akan diarahkan ke tetingkap serupa di mana anda boleh memilih pilihan yang diperlukan.

- Buka Steam dan cuba kemas kini / memasangnya semula. Kaedah ini harus menghilangkan semua rintangan (jika ada) yang mungkin dialami oleh Steam anda semasa memulakan.
Penyelesaian 5: Menghapus folder Temp dari Windows
Kadang kala, Steam tidak tersambung jika terdapat kemas kini dalam barisan dan tidak ada cukup ruang di dalam cakera untuk meneruskannya. Apa yang boleh anda lakukan adalah menghapus folder Temp dari cakera keras anda yang mengandungi fail yang tidak diperlukan.
- Gunakan bar carian pada menu Mula Windows anda dan ketik ' % temp% '. Klik folder yang terdapat dalam carian.
- Padamkan semua fail. Harap maklum bahawa Windows tidak akan membiarkan anda menghapus fail dan folder yang masih digunakan. Tidak perlu risau. Sekarang ruang yang cukup akan dibebaskan agar Steam dapat dimulakan. Sekiranya masalah berlanjutan, cuba hapus fail dan folder yang tidak diingini dari desktop anda dan cuba lagi.
Penyelesaian 6: Menetapkan semula Winsock
Kami boleh mencuba menetapkan semula Winsock sebelum memasang semula Steam lagi.
- Pada bar carian anda di menu permulaan anda, ketik ' cmd '.
- Buka aplikasi arahan dan ketik ' katalog semula netsh winsock '. Laksanakan
- Taip ' netsh int ip reset reset.log '. Laksanakan perintah.
- Mulakan semula PC anda dan cuba mulakan Steam sekali lagi.
Penyelesaian 7: Menamakan semula ClientRegistry.blob
Sekiranya kaedah penyelesaian masalah kecil tidak sesuai untuk anda, kami boleh mencuba satu kaedah lagi sebelum menggunakan beberapa fail dan folder dan mengemas kini Steam.
- Keluar sepenuhnya dari Steam dan akhiri semua tugas seperti yang disebutkan dalam penyelesaian di atas.
- Semak imbas ke direktori Steam anda. Yang lalai adalah C: \ Program Files \ Steam
- Cari ' ClientRegistry.blob '.

- Namakan semula fail menjadi ' ClientRegistry.blob '.
- Mulakan semula Steam dan biarkan fail dibuat semula.
- Semoga Pelanggan anda berjalan seperti yang diharapkan. Sekiranya masih tidak berfungsi, ikuti langkah-langkah yang disenaraikan di bawah.
- Semak imbas kembali ke direktori Steam anda.
- Cari ' Steamerrorreporter.exe '.

- Jalankan aplikasi dan lancarkan semula Steam.
Penyelesaian 8: Memasang semula Steam
Sekiranya semua yang lain gagal, kita boleh mencuba memasang semula Steam. Sentiasa luangkan banyak masa tanpa gangguan sebelum menggunakan kaedah ini.
- Pertama sekali, cari direktori Steam anda. Lokasi lalai adalah C: / Program Files (x86) / Steam.
- Cari fail / folder berikut yang terdapat di dalam direktori.
SteamApps - Folder
Steam.exe -Aplikasi
- Padamkan semua fail dan folder kecuali yang disebutkan di atas.
- Mulakan semula PC anda dan lancarkan Steam dengan keistimewaan pentadbiran. Steam akan mula mengemas kini dirinya untuk menggantikan fail yang hilang. Mudah-mudahan, setelah selesai, ia akan berfungsi seperti yang diharapkan.