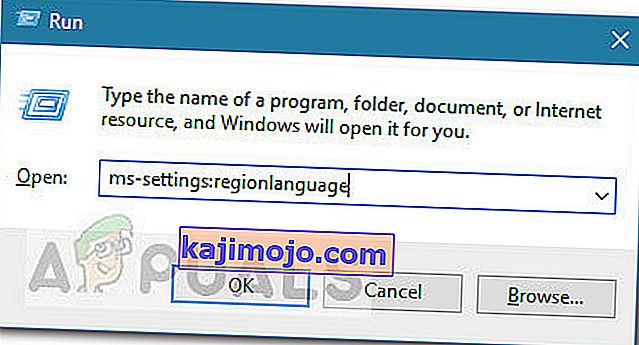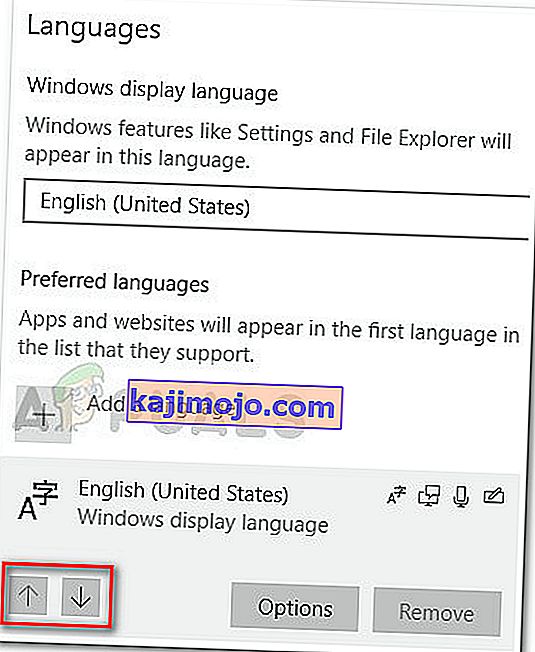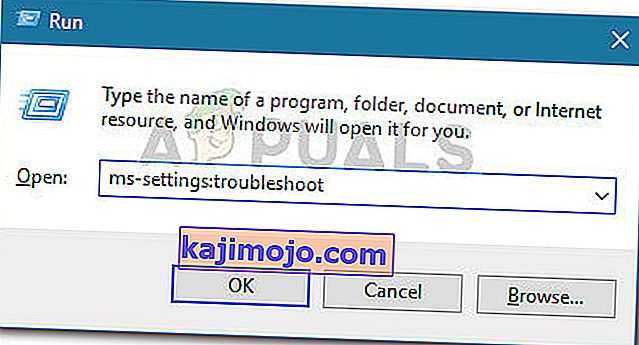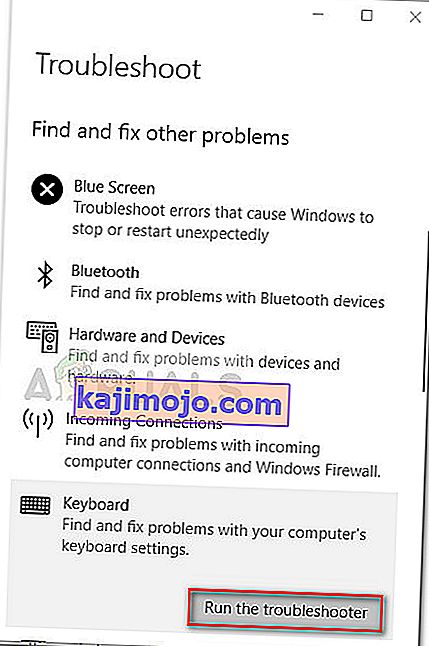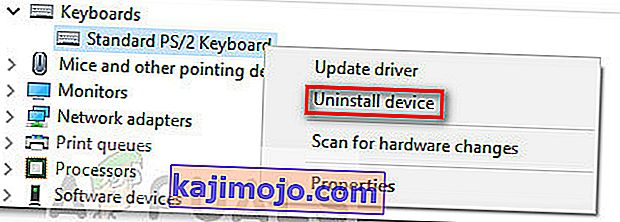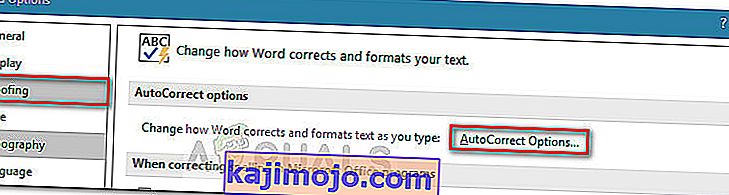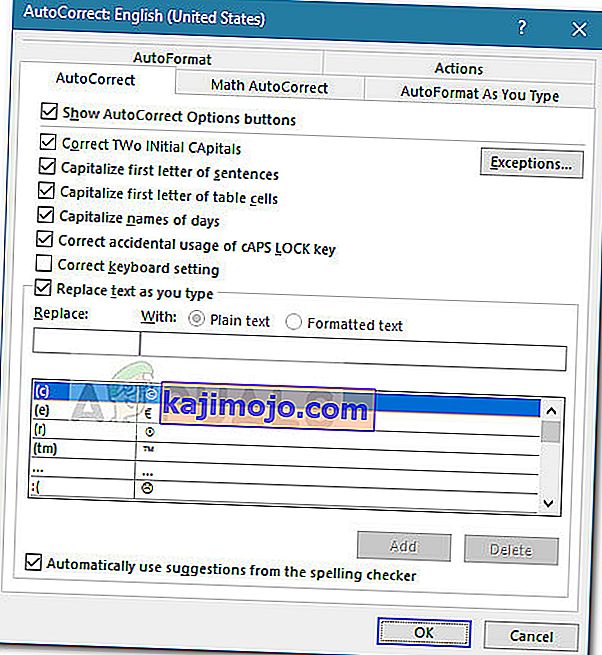Beberapa pengguna Windows 10 telah melaporkan masalah pelik apabila papan kekunci mereka menaip watak yang salah . Masalahnya pasti pelik kerana banyak pengguna melaporkannya pada komputer dan papan kekunci yang baru.
Pengguna yang terlibat melaporkan bahawa menaip watak akan mengeluarkan yang lain. Sebagai contoh, seorang pengguna melaporkan bahawa menekan kekunci Q mengeluarkan Q0 atau M sambil menekan output M @.
Setelah menyiasat masalah ini, kami berjaya memerhatikan bahawa pelakunya yang paling biasa adalah Papan Kekunci Standard PS / 2 yang terganggu . Namun, ada kejadian di mana pengguna yang terpengaruh mendapati bahawa bahasa output lalai atau AutoCorrect menyebabkan tingkah laku ini.
Sekiranya anda sedang menghadapi masalah yang sama, artikel ini akan memberi anda beberapa langkah penyelesaian masalah. Di bawah ini terdapat koleksi kaedah yang telah digunakan oleh pengguna lain dalam situasi serupa untuk menyelesaikan masalah tersebut. Ikuti setiap kemungkinan perbaikan sehingga anda dapat menemui kaedah yang mengurus Keyboard yang menaip watak yang salah pada ralat Windows 10 . Mari kita mulakan!
Prasyarat
Sebelum kita memulakan dengan panduan penyelesaian masalah yang sebenarnya, mari kita mengeluarkan beberapa perkara yang jelas.
Sebagai permulaan, jika papan kekunci hanya mengeluarkan satu watak tanpa mengira kekunci mana yang anda tekan, sahkan sama ada kekunci itu tersekat. Sekiranya ada, cabut dan lihat apakah masalahnya diselesaikan.
Penyebab masalah lain yang berpotensi adalah kombo FN + Numlock pada komputer riba. Beberapa papan kekunci komputer riba akan berkelakuan tidak menentu ketika NumLock dihidupkan. Lumpuhkan NumLock dengan menekan Fn + kekunci Numlock pada komputer riba anda dan lihat apakah masalahnya berterusan. Anda juga boleh mencuba menekan Ctrl + Shift untuk melihat apakah anda tidak menukar papan kekunci yang tidak sengaja.
Seterusnya, lihat apakah port USB anda berfungsi (jika ada) dengan menyambungkan papan kekunci anda ke port USB yang lain dan melihat apakah masalahnya berulang.
Dan akhirnya, sambungkan papan kekunci ganti dan sambungkannya ke mesin yang mengalami papan kekunci yang menaip watak yang salah. Sekiranya anda tidak melihat tingkah laku yang sama dengan papan kekunci ini, kemungkinan besar papan kekunci itu sendiri rosak dan masalahnya tidak disebabkan oleh konflik atau pemacu dalaman.
Kaedah 1: Menukar bahasa
Bahasa yang berbeza mempunyai kunci input yang berbeza. Sebab mengapa papan kekunci anda mengeluarkan aksara yang salah mungkin kerana anda telah menetapkan bahasa input yang salah sebagai pilihan pertama.
Sebilangan pengguna berjaya menyelesaikan masalah dengan menukar bahasa input lalai ke bahasa pilihan mereka. Berikut adalah panduan ringkas mengenai cara melakukan ini dan menyelesaikan papan kekunci yang menaip masalah aksara yang salah:
- Tekan kekunci Windows + R untuk membuka kotak Run. Seterusnya, ketik " ms-setting: regionlanguage " dan tekan Enter untuk membuka tab Wilayah & Bahasa pada aplikasi Tetapan .
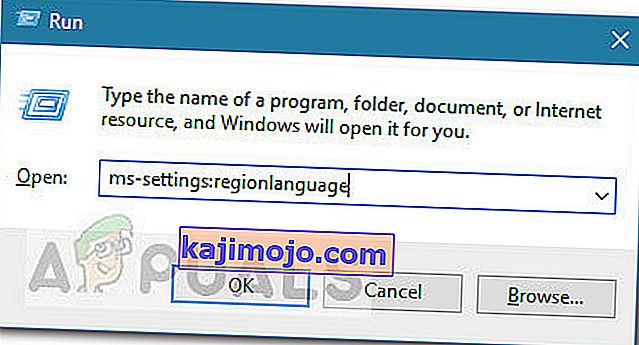
- Di tab Wilayah & bahasa , tatal ke bawah ke Bahasa pilihan (di bawah Bahasa ) dan gunakan ikon anak panah untuk meningkatkan bahasa input pilihan anda ke tempat teratas.
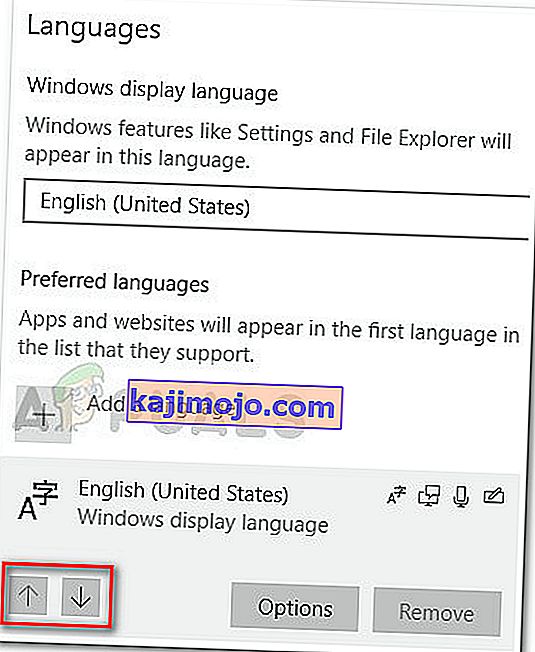
- Setelah bahasa pilihan anda berada di kedudukan teratas, but semula komputer anda untuk melaksanakan perubahan dan lihat apakah papan kekunci yang menaip watak yang salah telah diselesaikan pada permulaan berikutnya.
Sekiranya anda masih menghadapi masalah yang sama, teruskan ke kaedah seterusnya di bawah.
Kaedah 2: Menjalankan penyelesai masalah Papan Kekunci
Salah satu perkara pertama yang boleh anda cuba jika anda menghadapi masalah ini adalah dengan menggunakan penyelesai masalah papan kekunci terbina dalam Windows 10. Utiliti Microsoft ini pada dasarnya menyusun senarai strategi pembaikan untuk masalah yang paling biasa yang melibatkan papan kekunci pada Windows 10.
Setelah menjalankan pemecah masalah papan kekunci Windows 10, utiliti akan menganalisis tingkah laku mesin anda dan menerapkan strategi pembaikan yang sesuai jika berjaya menemui yang sesuai. Berikut adalah panduan ringkas untuk menjalankan penyelesai masalah papan kekunci Windows 10 untuk memperbaiki papan kekunci yang menaip masalah aksara yang salah :
- Tekan kekunci Windows + R untuk membuka arahan Jalankan baru. Seterusnya, ketik atau tampal " ms-setting: troubleshoot " dan tekan Enter untuk membuka Penyelesai Masalah bawaan .
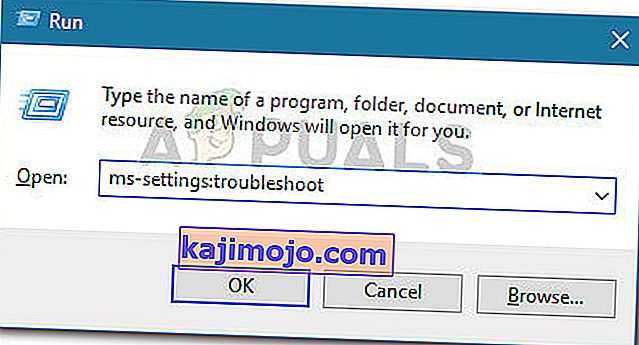
- Di dalam tab Selesaikan Masalah , tatal ke bawah untuk Cari dan perbaiki masalah lain dan klik pada Papan Kekunci untuk mengembangkan menu lungsur. Kemudian, klik Jalankan penyelesai masalah untuk melancarkan utiliti papan kekunci.
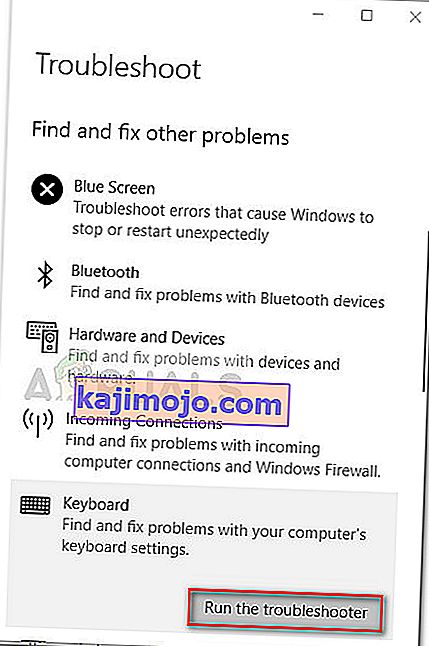
- Tunggu sehingga analisis selesai. Sekiranya penyelesai masalah berjaya menemui masalah, klik pada Terapkan perbaikan ini dan tunggu prosesnya selesai.
- Nyalakan semula komputer anda dan lihat apakah masalahnya telah diselesaikan pada permulaan seterusnya. Sekiranya anda masih menghadapi masalah yang sama, teruskan dengan kaedah seterusnya di bawah.
Kaedah 3: Memasang semula pemacu papan kekunci
Satu lagi penyelesaian popular untuk papan kekunci yang menaip masalah aksara yang salah adalah memaksa Windows 10 memasang semula pemacu papan kekunci dengan menyahpasangnya dari Pengurus Peranti . Sebilangan pengguna telah melaporkan bahawa masalah tersebut telah diperbaiki secara automatik setelah pemacu Papan Kekunci Standard PS / 2 dinyahpasang.
Berikut adalah panduan ringkas memasang semula pemacu Papan Kekunci Standard PS / 2 untuk menyelesaikan papan kekunci yang menaip masalah aksara yang salah :
- Tekan kekunci Windows + R untuk membuka kotak Run. Kemudian, ketik " devmgmt.msc " dan tekan Enter untuk membuka Pengurus Peranti .

- Di dalam Pengurus Peranti , tatal ke bawah senarai peranti dan kembangkan menu lungsur Papan Kekunci.
- Kemudian, klik kanan pada Papan Kekunci Standard PS / 2 dan pilih Nyahpasang peranti .
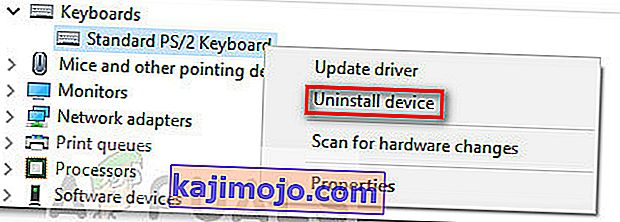
- Klik butang Nyahpasang sekali lagi untuk mengesahkan.
Catatan: Setelah anda mengklik butang Nyahpasang , kemungkinan papan kekunci anda menjadi tidak responsif.
- Gunakan tetikus anda untuk mencetuskan menghidupkan semula mesin. Pada permulaan seterusnya, Windows akan memasang semula Papan Kekunci Standard PS / 2 yang hilang secara automatik . Sekiranya masalah itu berkaitan dengan fail yang rosak dalam pemacu Papan Kekunci Standard PS / 2 , papan kekunci anda tidak lagi mengeluarkan aksara yang salah.
Sekiranya masalah masih tidak dapat diselesaikan, beralih ke kaedah seterusnya di bawah.
Kaedah 4: Menonaktifkan atau mengubah tetapan AutoCorrect
Sekiranya masalah ini hanya berlaku di Microsoft Word, kemungkinan tingkah laku ini disebabkan oleh AutoCorrect. Beberapa pengguna melaporkan berjaya memperbaiki papan ketik yang menaip masalah aksara yang salah setelah mendapati AutoCorrect mengubah watak yang dimasukkan di Word.
Berikut adalah panduan ringkas mengenai cara memeriksa sama ada pilihan AutoCorrect menyebabkan tingkah laku ini dan membetulkannya jika perlu:
- Buka Microsoft Word.
- Gunakan pita di bahagian atas untuk mengklik Fail> Pilihan .
- Di menu Pilihan Kata , luaskan tab Proofing dan klik butang Pilihan AutoCorrect .
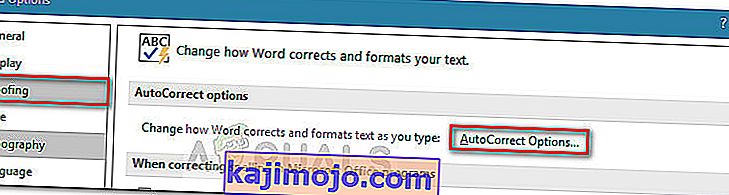
- Mula mencari entri yang mungkin mengubah input anda menjadi watak lain.
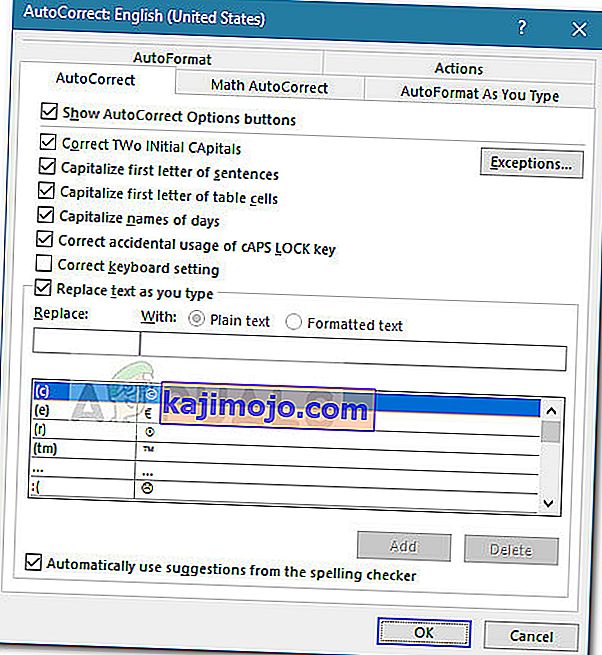
- Sebaik sahaja anda melakukan pengubahsuaian yang diperlukan, tekan Ok untuk menyimpan perubahan dan mulakan semula Word untuk melihat apakah masalahnya telah dihapuskan.