Mesej ralat ini adalah yang muncul setelah menjalankan pemecah masalah rangkaian pada versi Windows mana pun dari Windows 7 dan ini menunjukkan bahawa ada masalah mengenai pelayan DNS anda yang menyebabkan masalah sambungan Internet lebih lanjut.
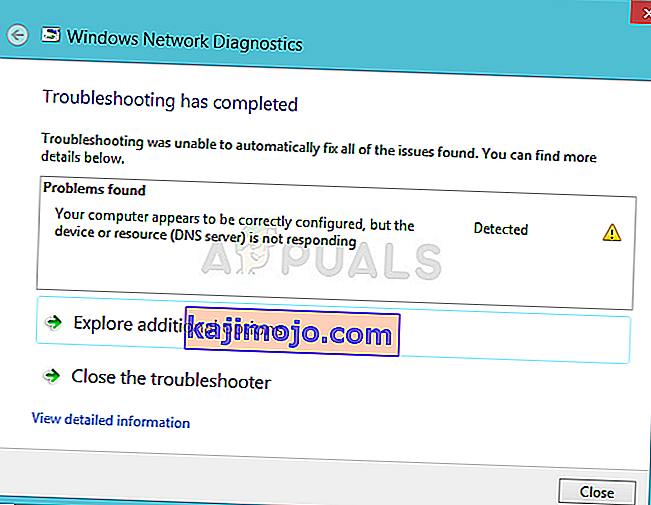
Masalahnya cukup popular dan orang selalu mencari kaedah baru untuk dicuba. Kami telah mengumpulkan kaedah kerja yang dapat kami temukan dan mengumpulkan semuanya dalam satu artikel untuk membantu orang-orang masa depan yang berjuang dengan masalah yang sama. Semoga berjaya dalam menyelesaikan masalah!
Apa yang Menyebabkan Ralat ini?
Senarai kemungkinan penyebabnya tidak panjang dan ini adalah sesuatu yang mungkin anda jangkakan dari masalah DNS. Kunci untuk menyelesaikan masalah ini adalah penyebabnya dan kami sangat mengesyorkan anda melihat senarai ini:
- Pemacu rangkaian yang rosak atau ketinggalan zaman adalah penyebab utama dan ia harus dikemas kini secepat mungkin. Ini akan mengelakkan kesilapan masa depan muncul juga.
- Anda mungkin menggunakan alamat DNS dan IP yang salah . Anda harus mempertimbangkan untuk menukar ke tetapan lalai atau menukar pelayan DNS ke pelayan Google.
Penyelesaian 1: Kemas kini atau Kembalikan Pemacu Rangkaian Anda
Sejujurnya, mengemas kini dan mengembalikan pemacu adalah dua tindakan yang bertentangan tetapi semuanya bergantung pada pemacu yang membawa kesilapan ke komputer anda. Sekiranya anda menggunakan pemacu lama yang tidak lagi disokong di komputer anda, maka kemas kini hampir pasti dapat menyelesaikan masalahnya.
Walau bagaimanapun, jika masalah mula berlaku setelah anda mengemas kini pemacu anda satu atau lain cara; rollback mungkin cukup baik sehingga pemandu baru yang lebih selamat dilepaskan. Anda juga harus mengemas kini atau memutar balik peranti rangkaian yang anda gunakan untuk menyambung ke Internet (Tanpa Wayar, Ethernet, dll) tetapi melakukan proses yang sama semuanya tidak boleh membahayakan.
- Pertama sekali, anda perlu menyahpasang pemacu yang anda pasangkan pada mesin anda.
- Ketik " Device Manager " ke dalam bidang pencarian di sebelah butang Start menu untuk membuka tetingkap pengurus peranti. Anda juga boleh menggunakan kombinasi kunci Windows Key + R untuk membuka kotak dialog Jalankan. Ketik devmgmt.msc di dalam kotak dan klik OK atau kekunci Enter.
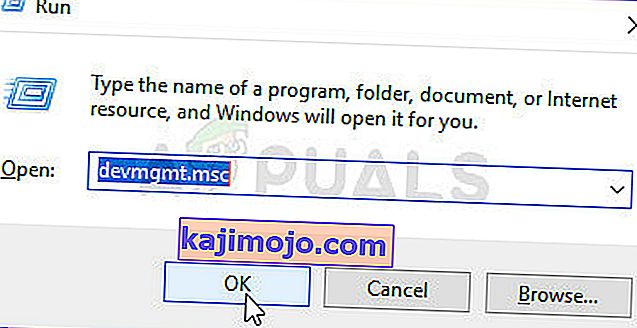
- Kembangkan bahagian " Penyesuai Rangkaian ". Ini akan memaparkan semua penyesuai rangkaian yang dipasang oleh mesin pada masa ini.
Kemas kini Pemacu:
- Klik kanan pada penyesuai rangkaian yang ingin anda nyahpasang dan pilih " Nyahpasang peranti ". Ini akan mengeluarkan penyesuai dari senarai dan menyahpasang peranti rangkaian.
- Klik "OK" apabila diminta untuk menyahpasang peranti.
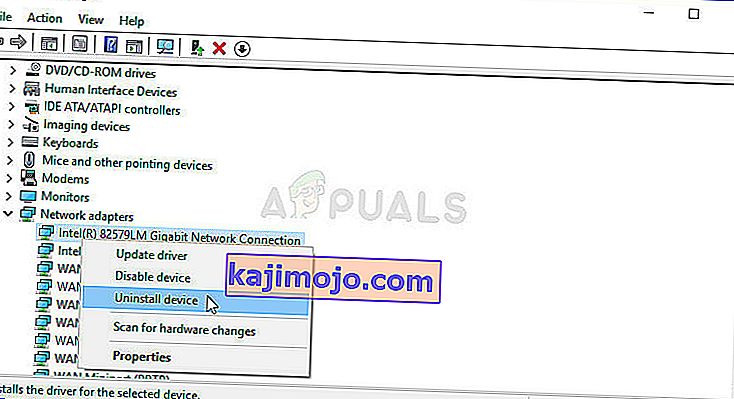
- Keluarkan penyesuai yang anda gunakan dari komputer anda dan arahkan ke halaman pengeluar anda untuk melihat senarai pemacu yang tersedia untuk sistem operasi anda. Pilih yang terbaru, muat turun dan jalankan dari folder Muat turun.
- Ikuti arahan di skrin untuk memasang pemacu. Sekiranya penyesuai adalah luaran seperti dongle Wi-Fi, pastikan sambungannya terputus sehingga wizard meminta anda menyambungkannya semula ke komputer anda. Hidupkan semula komputer dan periksa untuk melihat apakah masalahnya telah hilang.
Mengembalikan Pemandu:
- Klik kanan pada penyesuai rangkaian yang ingin anda nyahpasang dan pilih Properties . Setelah tetingkap Properties dibuka, arahkan ke tab Driver dan cari pilihan Roll Back Driver .
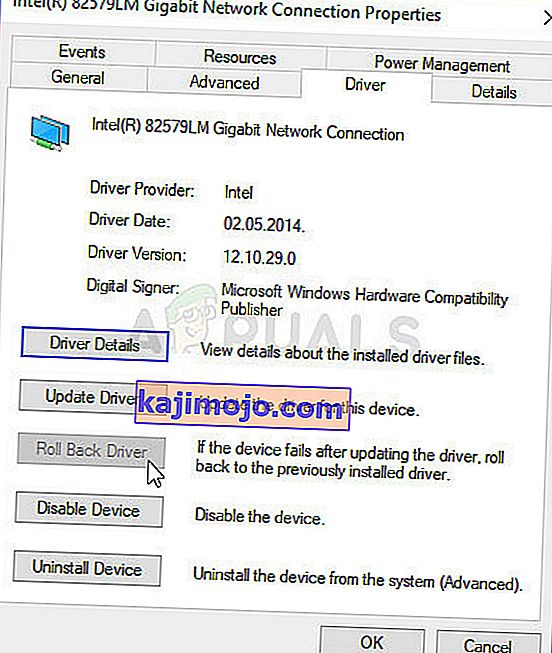
- Sekiranya pilihan dikaburkan, ini bermaksud bahawa peranti ini tidak dikemas kini baru-baru ini kerana ia tidak mempunyai fail sandaran yang mengingati pemacu lama. Ini juga bermaksud bahawa kemas kini pemandu baru-baru ini mungkin bukan penyebab masalah anda.
- Sekiranya pilihan tersedia untuk diklik, lakukan dan ikuti arahan di skrin untuk meneruskan prosesnya. Mulakan semula komputer dan periksa untuk melihat apakah masalah masih berlaku di Prompt Perintah.
Penyelesaian 2: Tukar Alamat DNS dan IP yang anda gunakan
Sekiranya anda telah mengubah beberapa tetapan ini pada masa lalu, anda mungkin ingin mempertimbangkan untuk mengembalikan semuanya ke keadaan sebelumnya untuk menyelesaikan masalah ini. Sebaliknya, jika anda belum mengkonfigurasi tetapan ini sebelumnya, anda mungkin ingin mencuba dan menggunakan alamat DNS lain seperti alamat DNS Google yang tersedia secara percuma.
- Gunakan kombo kunci Windows + R yang harus segera membuka kotak dialog Jalankan di mana anda harus mengetik ' ncpa.cpl ' di bar dan klik OK untuk membuka item tetapan Sambungan Internet di Panel Kawalan.
- Proses yang sama juga boleh dilakukan oleh Panel Kawalan secara manual. Tukar Paparan dengan menetapkan di bahagian kanan atas tetingkap ke Kategori dan klik pada Rangkaian dan Internet di bahagian atas. Klik butang Pusat Rangkaian dan Perkongsian untuk membukanya. Cuba cari butang Ubah tetapan penyesuai di menu sebelah kiri dan klik padanya.
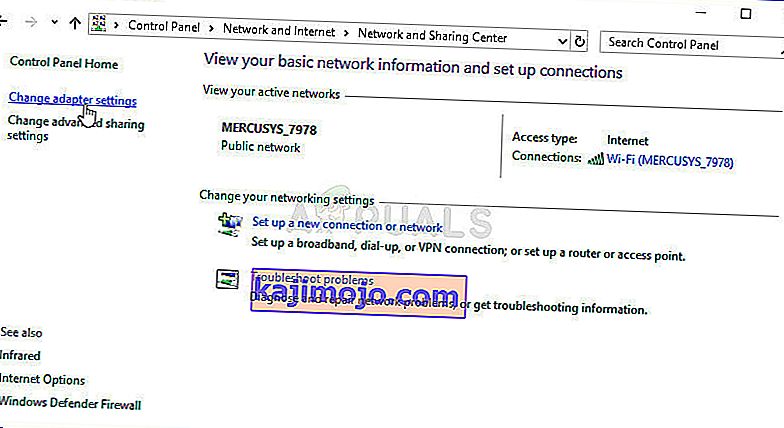
- Setelah tetingkap Sambungan Internet dibuka menggunakan kaedah di atas, klik dua kali pada Penyesuai Rangkaian aktif anda dan klik pada butang Properties di bawah jika anda mempunyai kebenaran pentadbir.
- Cari item Internet Protocol Version 4 (TCP / IPv4) dalam senarai. Klik di atasnya untuk memilihnya dan klik butang Properties di bawah.
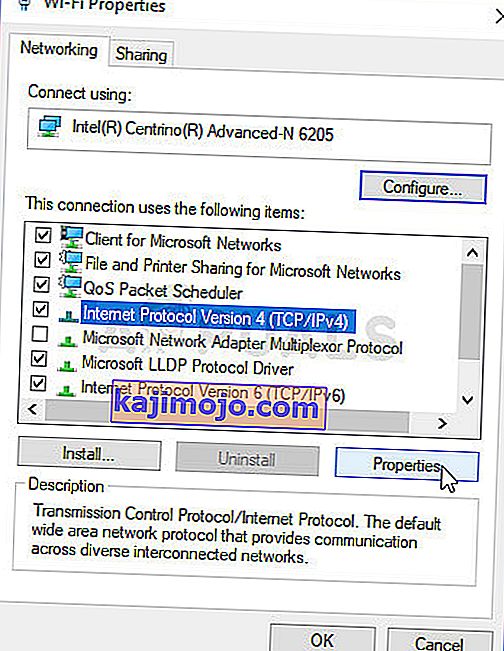
- Tetap berada di tab Umum dan tukar kedua-dua butang radio di tetingkap Properties ke " Mendapatkan alamat IP secara automatik " dan " Mendapatkan alamat pelayan DNS secara automatik " jika mereka diset ke sesuatu yang lain.

- Jika tidak, tetap pilih "Dapatkan alamat IP secara automatik" hanya kali ini pastikan butang " Gunakan alamat pelayan DNS berikut " diperiksa dan gunakan 8.8.8.8 dan 8.8.4.4 untuk pelayan DNS Pilihan dan Alternatif masing-masing.
- Tetap periksa pilihan " Validasi tetapan saat keluar " dan klik OK untuk segera menerapkan perubahan. Periksa untuk mengetahui apakah ralat yang sama muncul setelah menjalankan pemecah masalah rangkaian!
Penyelesaian 3: Kosongkan Cache DNS Anda dan Tetapkan Semula Tetapan IP Anda
Kaedah ini cukup popular kerana kesederhanaannya dan banyak orang menggunakannya untuk memperbaiki kebanyakan perkara yang berkaitan dengan masalah hubungan. Yang melucukan ialah ia berfungsi dan pengguna memberi komen mengatakan bahawa ini adalah satu-satunya langkah yang diambil untuk menyelesaikan masalah tersebut. Cubalah sekarang!
- Cari " Prompt Perintah " dengan mengetikkannya tepat di menu Mula atau dengan menekan butang cari tepat di sebelahnya. Klik kanan entri pertama yang akan muncul sebagai hasil carian dan pilih entri menu konteks "Jalankan sebagai pentadbir".
- Selain itu, anda juga boleh menggunakan kombinasi kekunci Logo Windows + R untuk membuka kotak dialog Jalankan. Ketik "cmd" di kotak dialog yang muncul dan gunakan kombinasi kekunci Ctrl + Shift + Enter untuk admin Command Prompt.

- Ketik perintah berikut di tetingkap dan pastikan anda menekan Enter setelah mengetik masing-masing. Tunggu mesej " Operasi berjaya diselesaikan " atau yang serupa untuk mengetahui kaedahnya berjaya.
ipconfig / flushdns ipconfig / release ipconfig / release6 ipconfig / perbaharui
- Cuba sambungkan semula ke Internet dan periksa untuk melihat apakah ralat masih muncul!

