Beberapa pengguna mengeluh menggunakan kemampuan mencetak secara langsung dari Chrome. Hampir semua pengguna yang terjejas melaporkan tiba-tiba kehilangan keupayaan untuk mencetak dari Chrome setelah berjaya melakukannya untuk jangka masa yang panjang.
Selalunya, pengguna melaporkan penerimaan Aw-Snap! erro r semasa mereka mencetuskan urutan percetakan di Chrome.

Sekiranya anda sedang menghadapi masalah ini, pembaikan berikut mungkin dapat membantu. Kami berjaya mengenal pasti beberapa kaedah yang berjaya bagi pengguna dalam situasi yang sama untuk menyelesaikan masalah tersebut. Ikuti kaedah di bawah ini sehingga anda menemui penyelesaian yang sesuai dengan keadaan anda.
Kaedah 1: Menggunakan jalan pintas Ctrl + Shift + P (penyelesaian)
Sekiranya anda mencari jalan keluar cepat yang akan menghindarkan anda daripada melalui langkah-langkah yang memakan masa, menggunakan pintasan Ctrl + Shift + P mungkin hanya membolehkan anda mengatasi masalah ini.
Namun, perlu diingat bahawa ini hanya boleh dianggap sebagai penyelesaian kerana tidak menyelesaikan masalah mendasar yang menyebabkan Google Print tidak berfungsi.
Sekiranya penyelesaian ini tidak berkesan atau jika anda mencari beberapa langkah yang dapat menyelesaikan masalah yang mendasari, teruskan dengan kaedah di bawah.
Kaedah 2: Menghapus pencetak tambahan di Google Print
Beberapa pengguna dapat menyelesaikan masalah tanpa perlu menyahpasang penyemak imbas dengan memastikan pencetak yang disenaraikan di bawah Cetakan Awan Google diuruskan dengan betul.
Ternyata, setiap kali Cetakan Awan Google mempunyai lebih dari satu pencetak aktif yang disenaraikan, ia mungkin menimbulkan masalah yang akan menghalang pengguna daripada mencetak secara langsung dari Chrome.
Untuk mengatasi masalah ini, anda mesti memadamkan pencetak tambahan yang tidak anda gunakan. Berikut adalah panduan ringkas mengenai cara melakukannya:
- Buka Google Chrome, tekan kotak tindakan (sudut kanan atas) dan klik pada Tetapan .
- Dalam senarai Tetapan , tatal ke bawah dan klik Lanjutan untuk mengembangkan menu lungsur. Kemudian, tatal ke bawah ke senarai Lanjutan dan klik pada Cetakan Awan Google di bawah Percetakan .
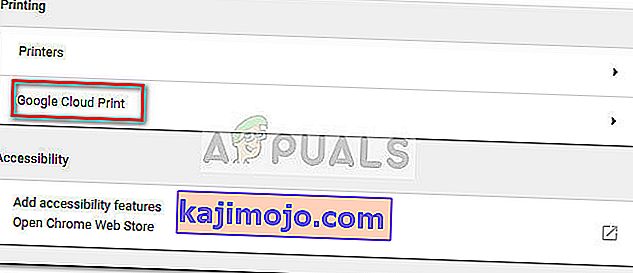
- Seterusnya, klik pada Urus peranti Cetakan Awan dan klik butang Urus yang berkaitan dengan setiap pencetak yang tidak anda gunakan sekarang, kemudian padamkannya.
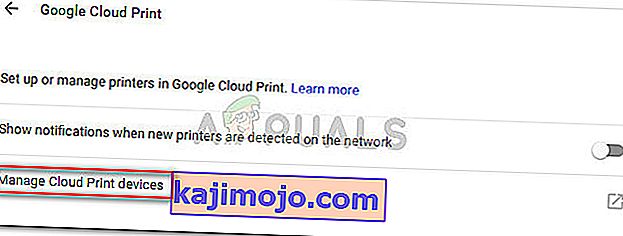
- Setelah anda tinggal menggunakan satu pencetak yang aktif, mulakan semula Google Chrome dan lihat apakah masalahnya telah diselesaikan dan anda dapat mencetak terus dari penyemak imbas. Sekiranya tidak, beralih ke kaedah di bawah.
Kaedah 3: Menghapus cerita hi penyemakan imbas tempatan kemudian nyahpasang Chrome
Sebilangan besar pengguna dapat menyelesaikan masalah tersebut setelah mencopot pemasangan Chrome bersama dengan sejarah penyemakan imbas tempatan. Setelah memasang semula versi Chrome terbaru yang tersedia, kebanyakan pengguna telah melaporkan kemampuan untuk mencetak terus dari Chrome.
Berikut adalah panduan ringkas untuk menghapus sejarah penyemakan imbas tempatan, menyahpasang Chrome dan memasangnya semula:
- Buka Google Chrome, tekan menu tetapan dan pergi ke Lebih banyak alat> Hapus data penyemakan imbas .
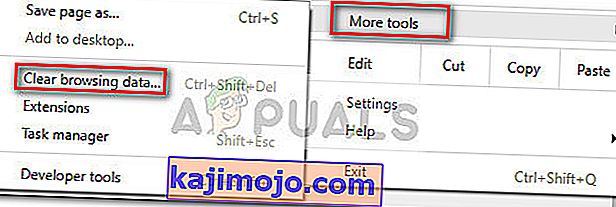
- Seterusnya, tetapkan julat waktu ke Sepanjang masa dan pastikan kotak yang berkaitan dengan Sejarah penyemakan imbas , Kuki dan data laman web lain serta gambar dan fail yang dicache dicentang . Kemudian mulakan proses penghapusan dengan mengklik Hapus Data . Setelah proses selesai, anda boleh menutup Google Chrome dengan selamat .
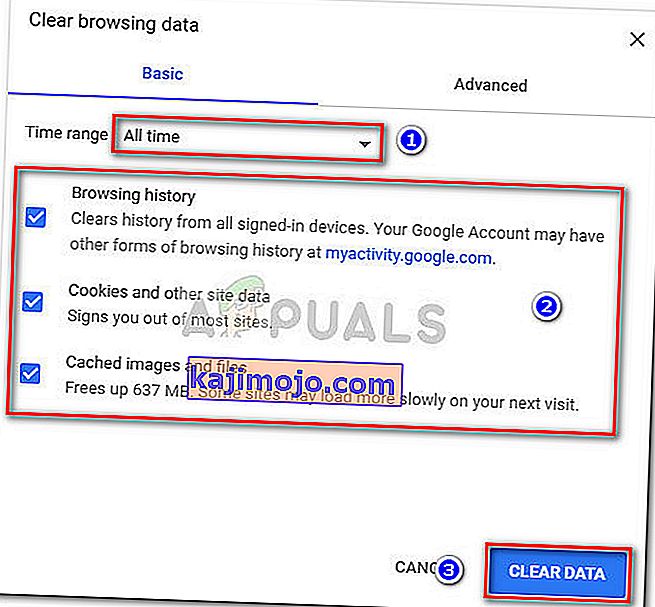
- Tekan kekunci Windows + R untuk membuka arahan Run. Kemudian, ketik " appwiz.cpl " dan tekan Enter untuk membuka Program dan Ciri .

- Dalam Program dan Ciri , tatal ke bawah daftar aplikasi, klik kanan pada Google Chrome dan pilih Nyahpasang . Sekiranya anda ditanya sama ada anda ingin menghapus sejarah penyemakan imbas tempatan Chrome, terima dan tekan Next untuk meneruskan.
- Setelah Chrome dinyahpasang, but semula komputer anda dan gunakan penyemak imbas lalai untuk menavigasi ke pautan ini dan memuat turun pemasang Chrome versi terakhir.
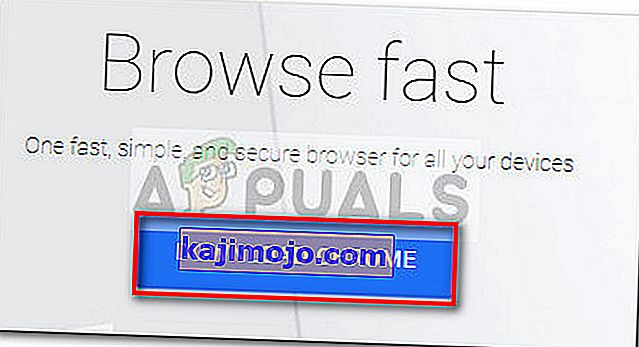
- Buka pemasang dan ikuti arahan di skrin untuk memasang Chrome dan periksa sama ada anda kini dapat mencetak terus dari Chrome.
Sekiranya kaedah ini tidak berjaya, mulailah mengikuti kaedah lain di bawah.
Kaedah 4: Mengklaim Kawalan Penuh ke atas folder Temp
Beberapa pengguna akhirnya dapat menyelesaikan masalah setelah mengubah izin folder temp (dalam kemas kini AppData ). Nampaknya, memberi anda kawalan penuh ke atas folder temp akan mengembalikan kemampuan mencetak terus dari Google Chrome .
Walaupun ini adalah spekulasi semata-mata, dipercayai bahawa kemas kini WU telah mengubah kebenaran untuk penyemak imbas yang sudah dipasang.
Catatan: Kaedah ini nampaknya berkesan untuk pengguna yang dapat mencetak dari Internet Explorer tetapi dilarang mencetak di Google Chrome, Firefox, dan penyemak imbas pihak ketiga yang lain.
Berikut adalah panduan ringkas untuk menuntut Kawalan Penuh ke atas folder temp untuk mengembalikan kemampuan mencetak di Google Chrome:
- Navigasikan ke C: \ Users \ * Nama Pengguna Anda * \ AppData \ Local , klik kanan pada folder temp dan pilih Properties .
- Dalam Temp Properties, pergi ke tab Security , pilih akaun pertama di bawah Group atau nama pengguna , klik Edit dan pastikan kotak Allow yang berkaitan dengan Full Control dicentang. Kemudian, ulangi prosedur yang sama dengan semua akaun di bawah nama Kumpulan atau pengguna .
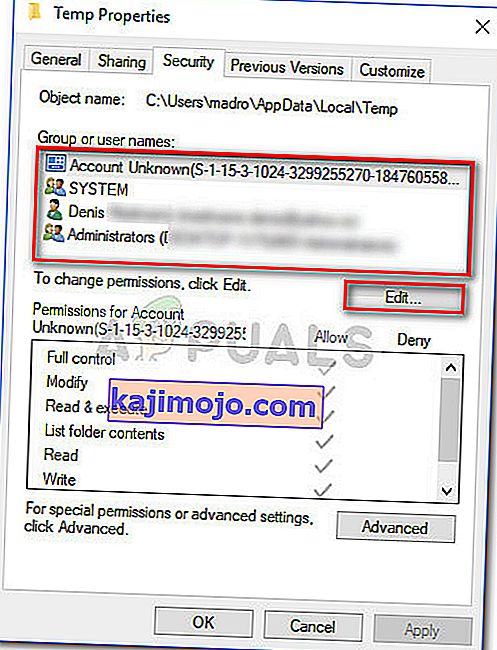
- Nyalakan semula sistem anda. Bermula dengan memulakan semula seterusnya, anda seharusnya dapat mencetak dari semua penyemak imbas pihak ke-3 termasuk Google Chrome.
Sekiranya kaedah tersebut tidak dapat menyelesaikan masalah anda, lanjutkan ke kaedah terakhir.
Kaedah 5: Membaiki pemacu Print Spooler
Sekiranya semua kaedah di atas menjadi bangkrut, ada kemungkinan besar pemacu spooler cetak atau komponen Windows lain yang ditugaskan menangani tugas pencetakan menjadi rosak dan tidak dapat digunakan. Ini pasti pelakunya jika anda menyedari bahawa PC anda tidak dapat mencetak dari tempat lain (mana-mana aplikasi pihak ke-3) daripada di saluran Microsoft.
Seperti yang telah dinyatakan oleh beberapa pengguna, kemungkinan fail tertentu yang terletak di SYSWOW64 perlu diganti. Sekiranya demikian, anda adalah peluang terbaik untuk menyelesaikan masalah tanpa perlu memasang semula OS anda dengan mencetuskan pembaikan sistem.
Untuk mencetuskan pembaikan sistem, kita akan menggunakan System File Checker - utiliti Windows yang mengimbas kerosakan sistem sistem dan menggantikan fail yang rosak. Berikut adalah panduan ringkas mengenai cara mencetuskan imbasan Pemeriksa Fail Sistem untuk menyelesaikan masalah pencetakan di Google Chrome:
- Akses menu permulaan Windows (sudut kiri bawah) dan cari " cmd ". Kemudian klik kanan pada Command Prompt dan pilih Run as administrator .
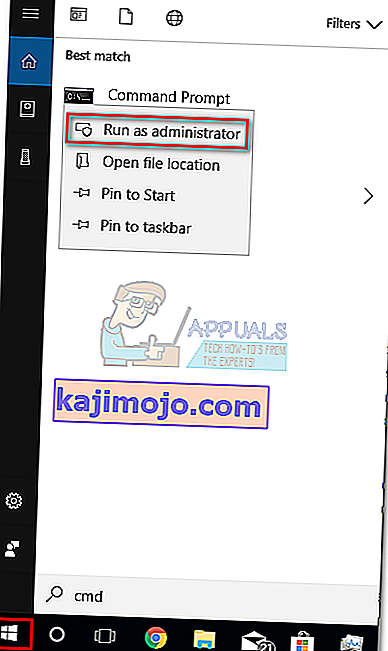
- Di command prompt yang dinaikkan, ketik perintah berikut dan tekan Enter untuk memulakan operasi:
DISM.exe / Online / Cleanup-image / Restorehealth
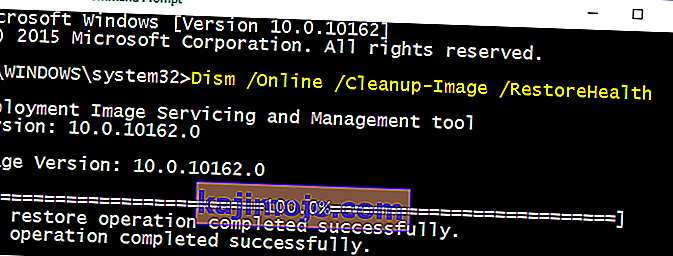 Catatan: Perlu diingat bahawa arahan DISM menggunakan WU (Windows Update) untuk mengambil fail yang akhirnya akan diganti yang rosak sekali. Oleh kerana itu, anda perlu memastikan bahawa sambungan internet anda aktif dan stabil, jika tidak, percubaan tersebut akan gagal.
Catatan: Perlu diingat bahawa arahan DISM menggunakan WU (Windows Update) untuk mengambil fail yang akhirnya akan diganti yang rosak sekali. Oleh kerana itu, anda perlu memastikan bahawa sambungan internet anda aktif dan stabil, jika tidak, percubaan tersebut akan gagal. - Setelah operasi DISM selesai, anda akhirnya dapat memulakan alat Pemeriksa Fail Sistem. Untuk melakukan ini, ketik perintah berikut di Prompt Perintah yang ditinggikan dan tekan Enter:
sfc / scannow
 Catatan: Setelah proses ini dimulakan, utiliti SFC akan mengimbas semua fail sistem yang dilindungi dan menggantikan kejadian yang rosak dengan salinan baru dan baru. Penting agar anda tidak menutup tetingkap Prompt Perintah yang ditinggikan sehingga prosesnya selesai.
Catatan: Setelah proses ini dimulakan, utiliti SFC akan mengimbas semua fail sistem yang dilindungi dan menggantikan kejadian yang rosak dengan salinan baru dan baru. Penting agar anda tidak menutup tetingkap Prompt Perintah yang ditinggikan sehingga prosesnya selesai. - Setelah proses selesai, tutup Prompt Perintah yang dinaikkan dan reboot komputer anda. Pada permulaan seterusnya, periksa apakah masalah percetakan telah diselesaikan dan anda dapat mencetak dari aplikasi pihak ketiga.
Kaedah 6: Menetapkan semula Chrome ke Tetapan Lalai
Beberapa pengguna dilaporkan mengatasi masalah ini dengan menetapkan semula Chrome kembali ke tetapan lalai. Kami akan melakukan perkara yang betul dalam kaedah ini. Untuk melakukan itu:
- Lancarkan Chrome dan klik pada "Three Dots" di sudut kanan atas.
- Pilih "Tetapan" dari senarai dan tatal ke bawah.

- Di bawah tajuk "Reset and Cleanup" , klik pada pilihan " Reset Google Chrome to Defaults ".

- Periksa untuk melihat apakah masalah itu berterusan selepas penetapan semula.
Catatan: Juga, muat turun aplikasi berikut dan pasangkannya.
Keperluan XPX
BERSIH 3.0
BERSIH 3.5

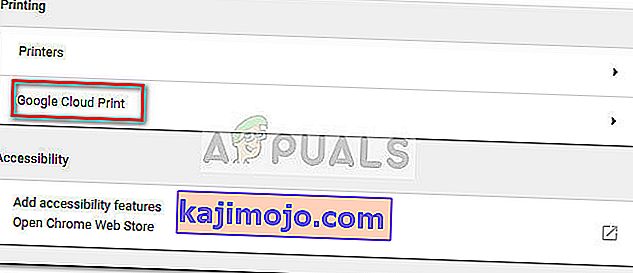
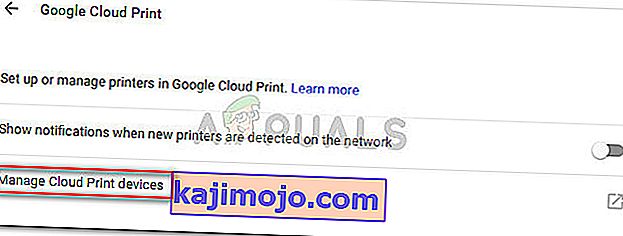
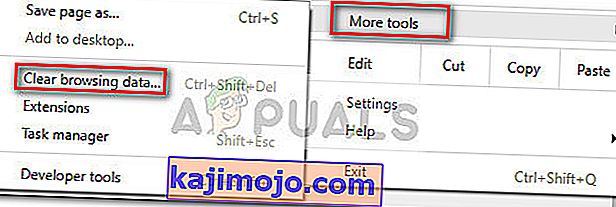
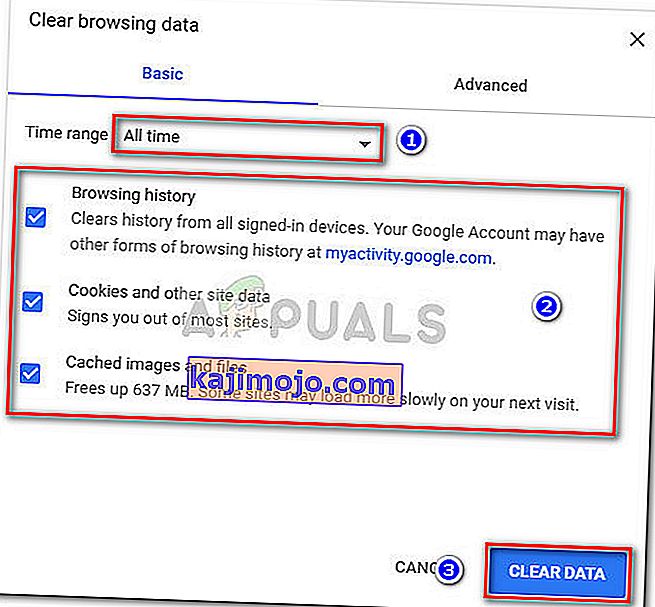

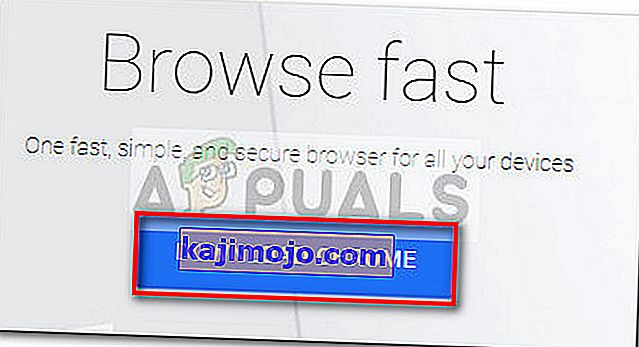
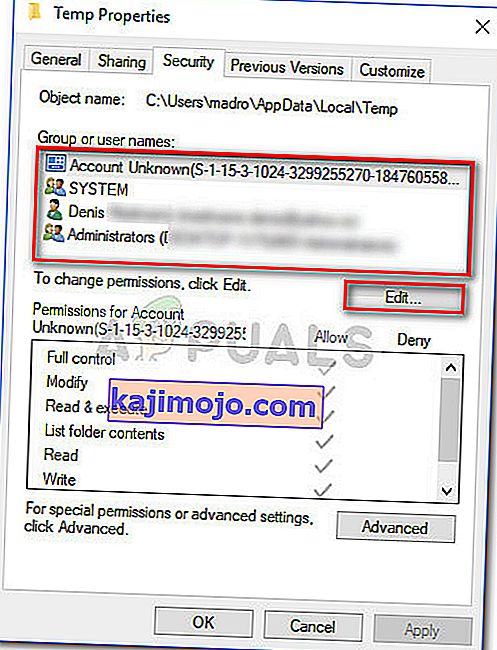
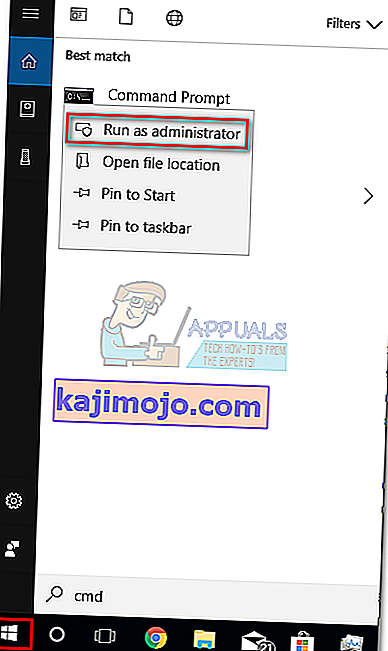
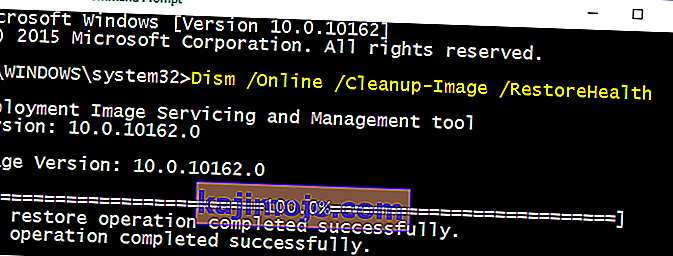 Catatan: Perlu diingat bahawa arahan DISM menggunakan WU (Windows Update) untuk mengambil fail yang akhirnya akan diganti yang rosak sekali. Oleh kerana itu, anda perlu memastikan bahawa sambungan internet anda aktif dan stabil, jika tidak, percubaan tersebut akan gagal.
Catatan: Perlu diingat bahawa arahan DISM menggunakan WU (Windows Update) untuk mengambil fail yang akhirnya akan diganti yang rosak sekali. Oleh kerana itu, anda perlu memastikan bahawa sambungan internet anda aktif dan stabil, jika tidak, percubaan tersebut akan gagal. Catatan: Setelah proses ini dimulakan, utiliti SFC akan mengimbas semua fail sistem yang dilindungi dan menggantikan kejadian yang rosak dengan salinan baru dan baru. Penting agar anda tidak menutup tetingkap Prompt Perintah yang ditinggikan sehingga prosesnya selesai.
Catatan: Setelah proses ini dimulakan, utiliti SFC akan mengimbas semua fail sistem yang dilindungi dan menggantikan kejadian yang rosak dengan salinan baru dan baru. Penting agar anda tidak menutup tetingkap Prompt Perintah yang ditinggikan sehingga prosesnya selesai.
