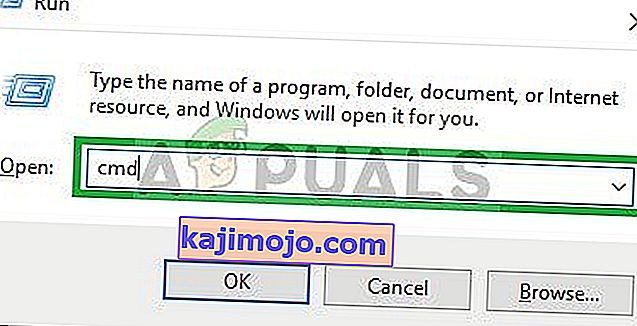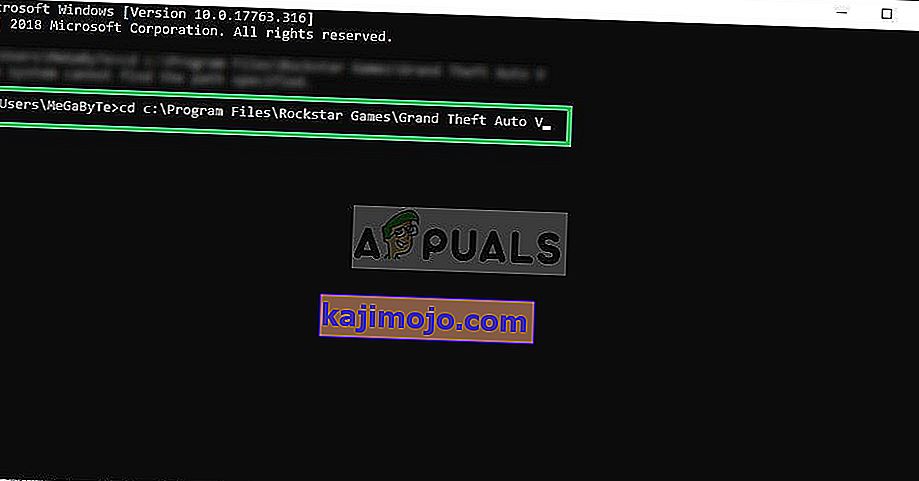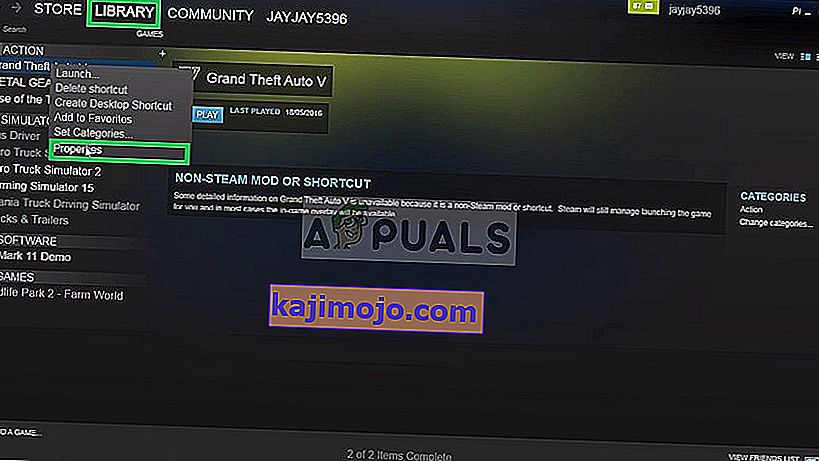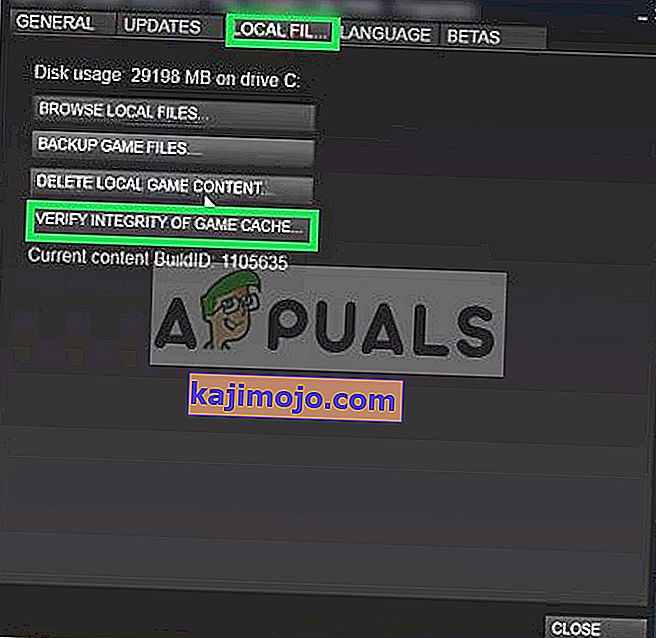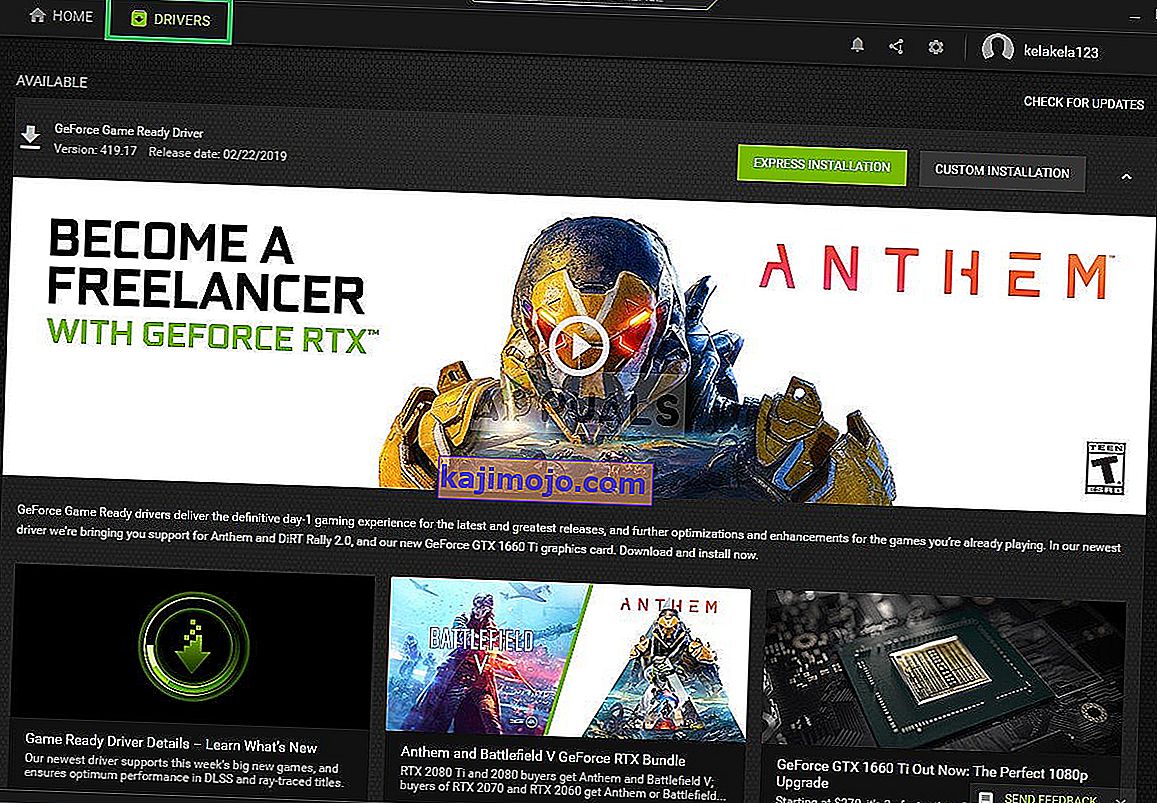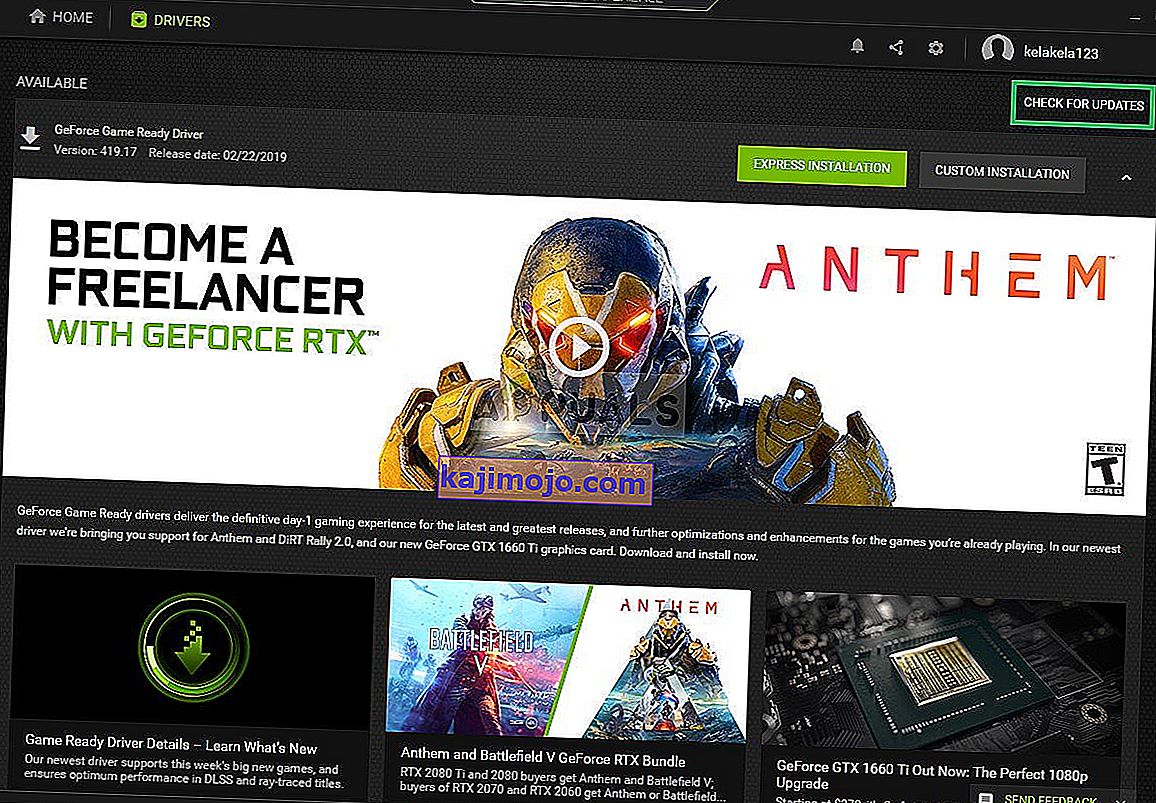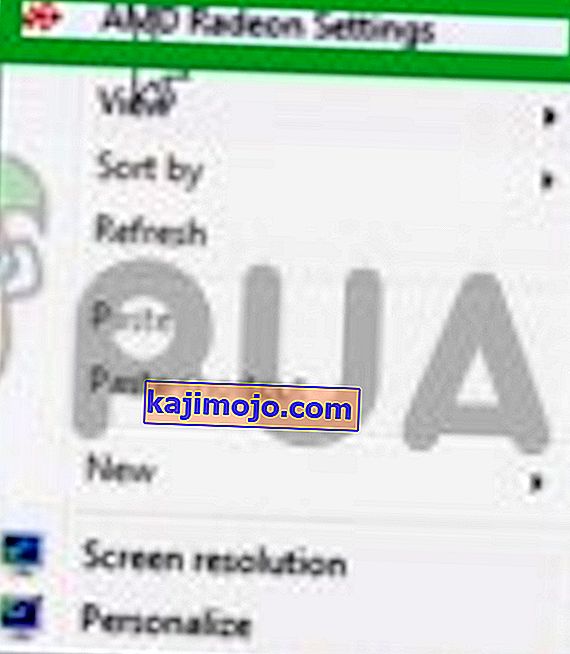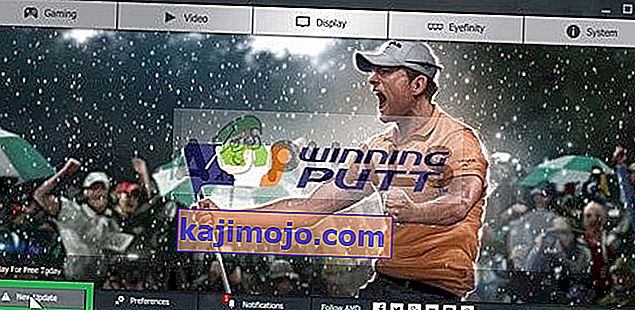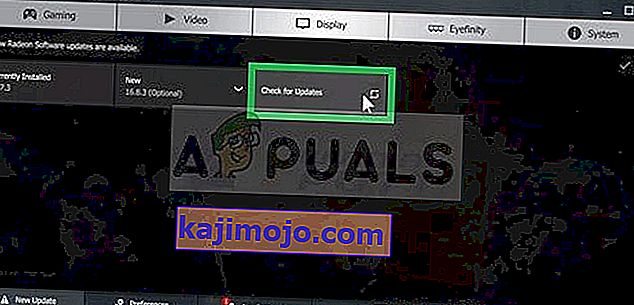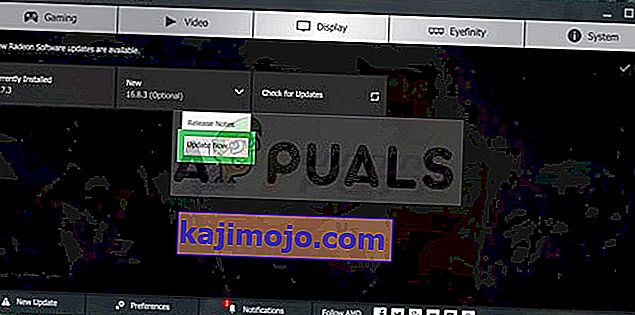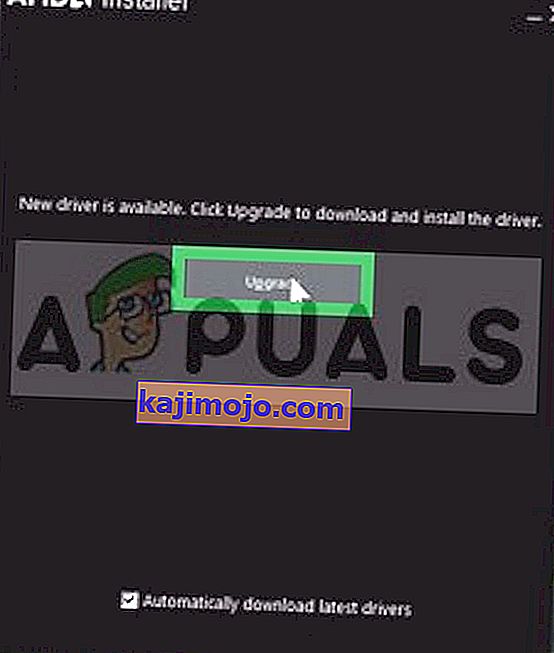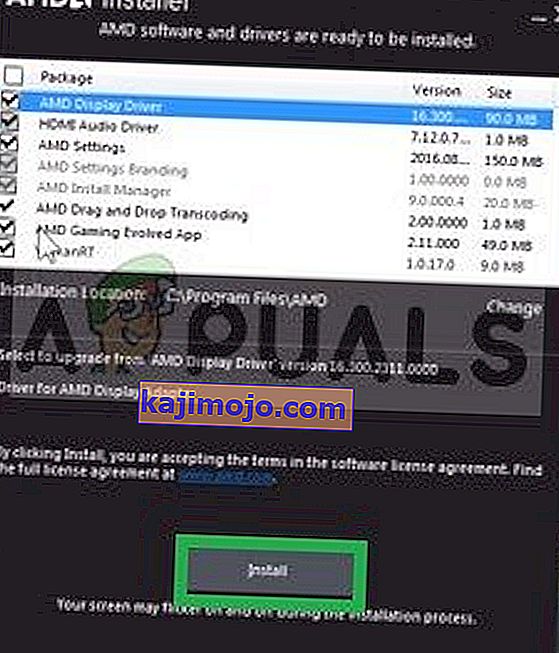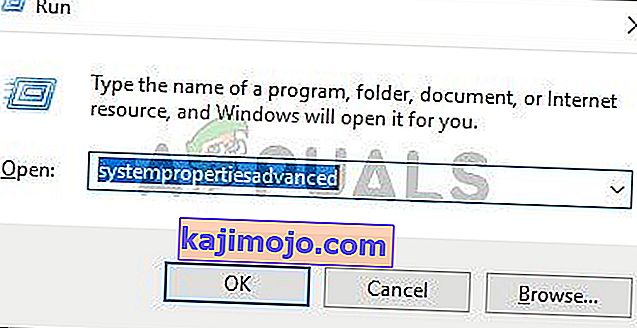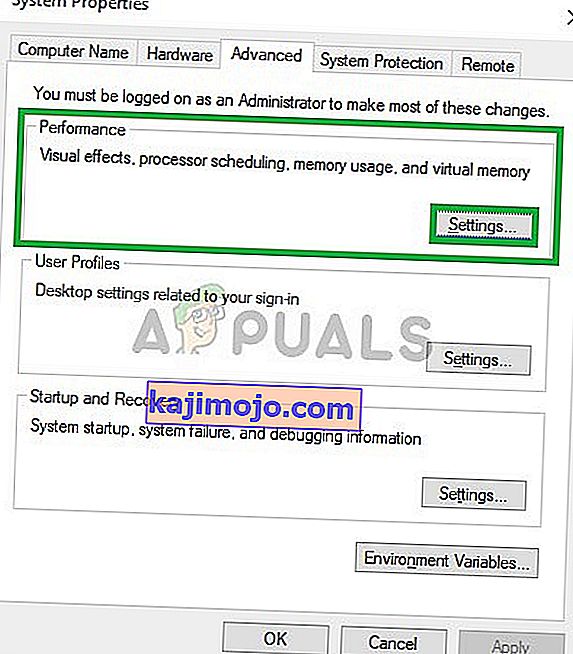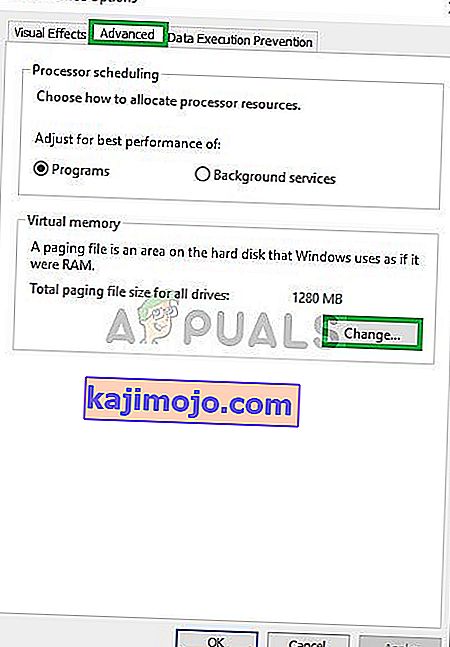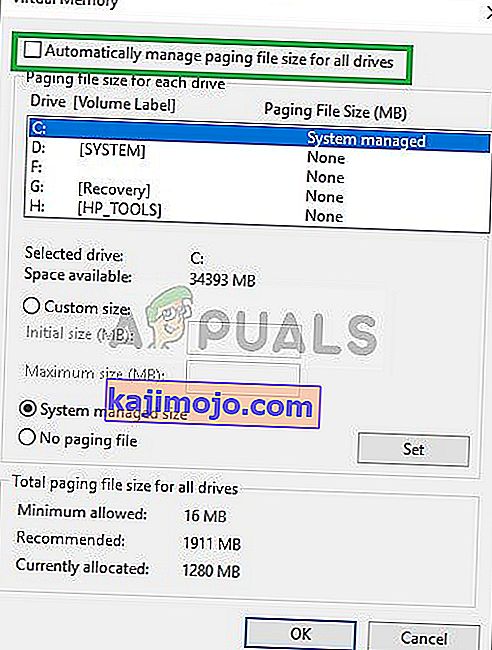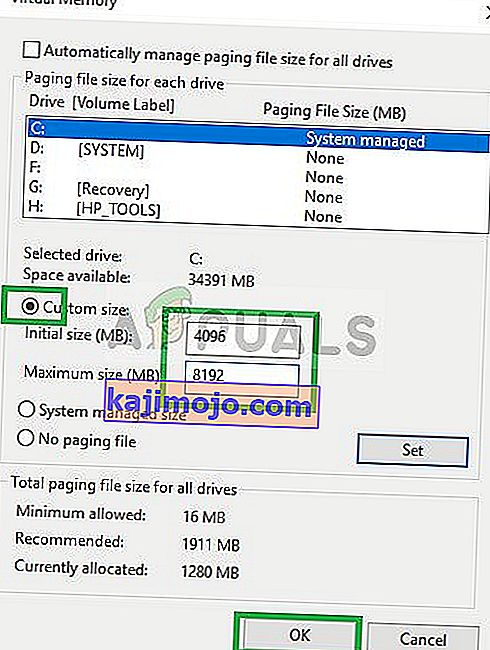Grand Theft Auto V adalah permainan video aksi-pengembaraan yang dikembangkan oleh Rockstar North dan diterbitkan oleh Rockstar Games. Ia dilancarkan pada bulan September 2013 untuk PlayStation 3 dan Xbox 360, pada bulan November 2014 untuk PlayStation 4 dan Xbox One, dan pada bulan April 2015 untuk Microsoft Windows.

Namun, baru-baru ini banyak laporan mengenai permainan yang terhempas semasa permulaan. Kesalahan ini berterusan sama ada anda cuba melancarkan permainan secara langsung atau melalui pelancar. Dalam artikel ini, kami akan memberitahu anda beberapa sebab yang menyebabkan kesalahan ini dapat dicetuskan dan memberi anda penyelesaian yang sesuai untuk menyelesaikan masalah tersebut.
Apa yang Menyebabkan GTA V Hancur Semasa Permulaan?
Malangnya, penyebab ralat tidak dapat ditentukan tetapi menurut laporan kami beberapa sebab yang paling biasa adalah:
- Fail Hilang: Ada kemungkinan bahawa permainan mungkin kehilangan fail tertentu atau beberapa fail mungkin telah rosak. Permainan tidak dapat dilancarkan dengan betul jika fail permainan tertentu hilang.
- Pemacu Grafik: Kadang kala, jika pemacu kad grafik tidak dikemas kini, ia boleh menyebabkan masalah dengan elemen permainan tertentu sehingga mengakibatkan kemalangan yang kerap dan bahkan menyebabkan masalah dengan permulaan.
- Kebocoran Memori: Terdapat memori maya pada setiap partisi cakera keras. Memori maya ini bertindak sebagai RAM sementara dan memproses maklumat sebelum menghantarnya ke RAM. Sekiranya memori ini rendah, ia boleh menyebabkan berlakunya kerosakan atau bahkan menyebabkan masalah pada permulaan.
Sekarang anda sudah memahami asas mengenai sebab-sebab yang akan kami jalankan ke arah penyelesaian.
Penyelesaian 1: Mengesahkan Fail Permainan.
Ada kemungkinan bahawa permainan mungkin kehilangan fail tertentu atau beberapa fail mungkin telah rosak. Permainan tidak dilancarkan dengan betul sekiranya fail permainan tertentu hilang. Oleh itu, dalam langkah ini, kita akan mengesahkan fail permainan dan memastikan bahawa fail permainan sudah lengkap.
Proses ini berbeza untuk versi Steam dan versi permainan bukan Steam
Untuk Versi Bukan Wap:
- Tekan butang " Windows + R " pada papan kekunci anda.
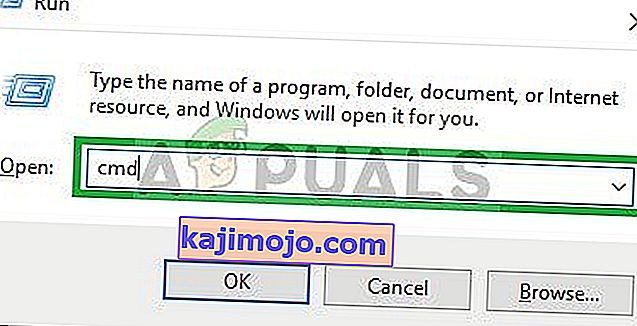
- Ketik " cmd " di Run dan tekan enter
- Sekarang Ketik " cd c: \ Program Files \ Rockstar Games \ Grand Theft Auto V " dan tekan Enter
Catatan: Jika anda telah memasang permainan ke direktori lain, ketik alamat folder pemasangan permainan.
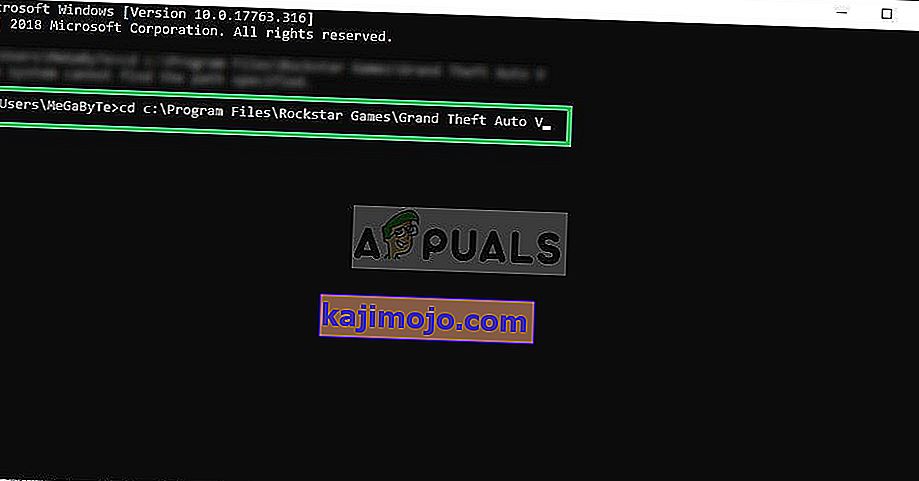
- Sekarang ketik " GTAVLauncher.exe-verifikasi " dan tekan Enter
- Pelancar permainan kini akan dibuka dan mula mengesahkan fail permainan.
- Setelah fail disahkan cuba jalankan permainan
Untuk Versi Steam:
- Lancarkan Steam dan log masuk ke akaun anda
- Pergi ke bahagian perpustakaan dan Kanan - Klik pada permainan
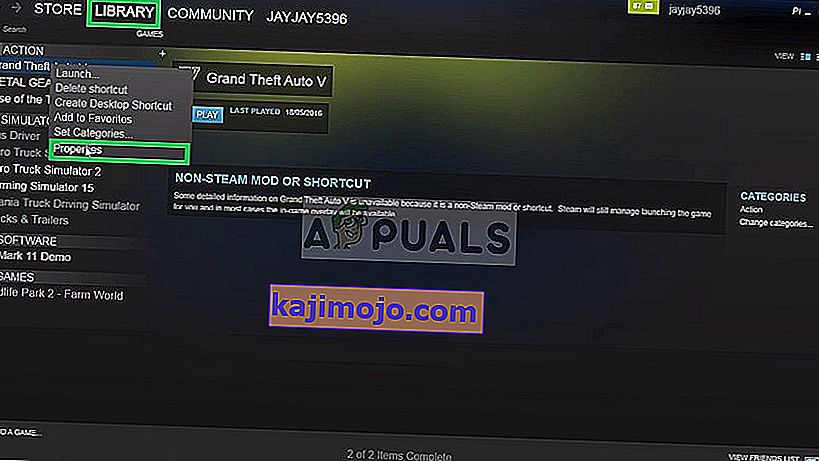
- Pilih Properties
- Selepas itu Klik pada pilihan Fail Tempatan dan klik pada pilihan " Sahkan integriti Game Cache "
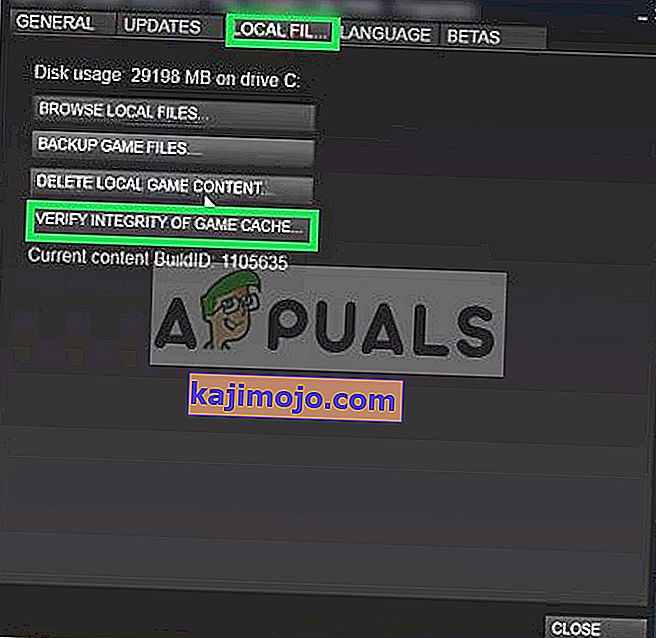
- Ini akan mengambil sedikit masa untuk mengesahkan setelah selesai cuba menjalankan permainan
Penyelesaian 2: Mengemas kini Pemacu Grafik.
Kadang kala, jika pemacu kad grafik tidak dikemas kini, ia boleh menyebabkan masalah dengan elemen permainan tertentu sehingga sering kali berlaku kerosakan dan bahkan menimbulkan masalah dengan permulaan. Oleh itu, kami akan mengemas kini pemacu grafik dengan yang terbaru untuk membendung masalah ini.
Untuk Pengguna Nvidia:
- Klik pada bar Cari di sebelah kiri bar tugas

- Ketik Geforce Experience dan tekan enter
- Klik pada ikon pertama untuk membuka aplikasi

- Setelah log masuk, Klik pada pilihan " Pemandu " di kiri atas
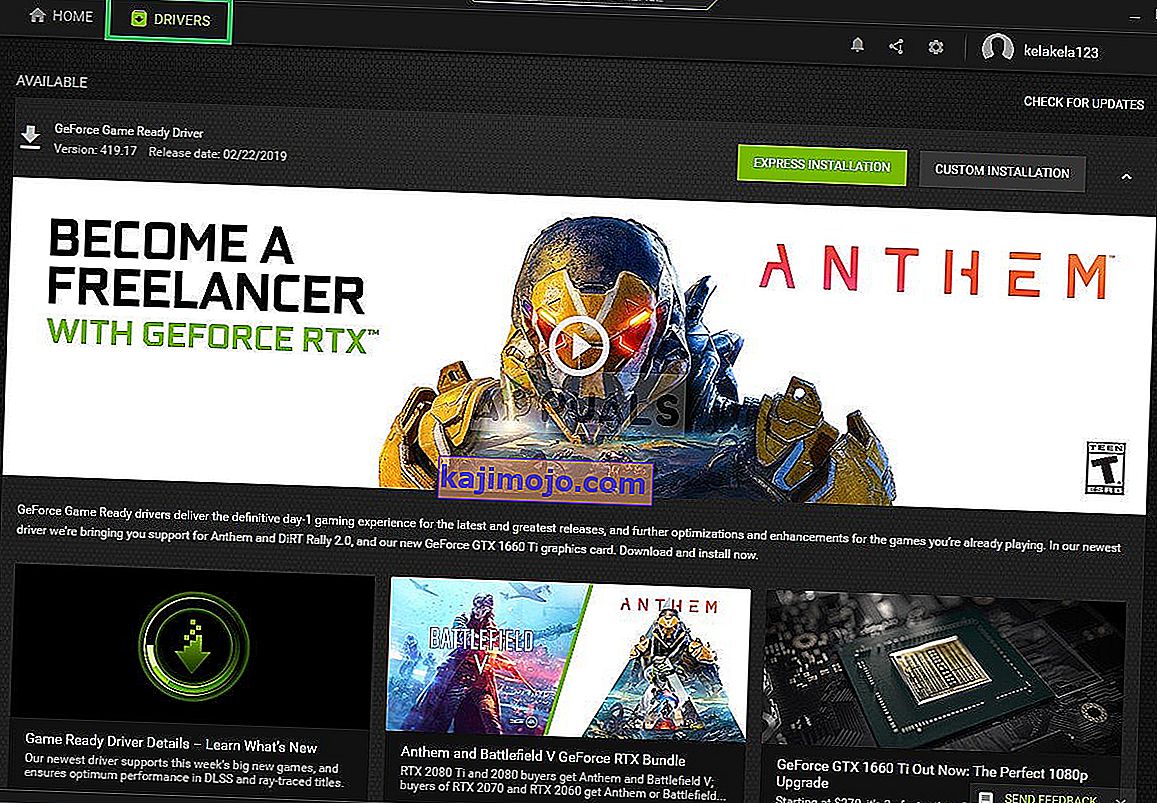
- Pada Tab tersebut, Klik pada pilihan " Periksa Kemas Kini " di kanan atas
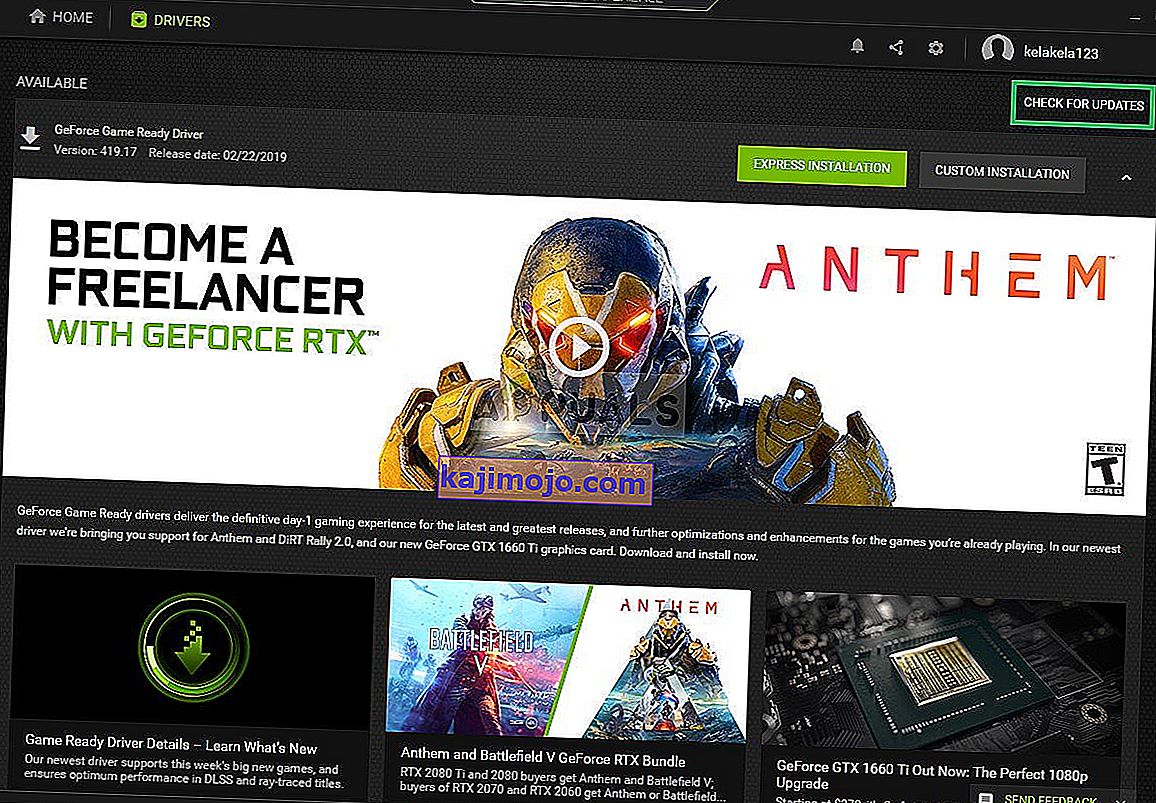
- Selepas itu, aplikasi akan memeriksa sama ada kemas kini baru tersedia
- Sekiranya kemas kini tersedia, butang " Muat turun " akan muncul

- Sebaik sahaja anda mengkliknya, pemacu akan mula memuat turun
- Setelah Pemandu dimuat , aplikasi akan memberi anda pilihan untuk pemasangan " Express " atau " Custom ".
- Klik pada pilihan pemasangan " Express " dan Pemacu akan dipasang secara automatik

- Sekarang cuba Jalankan permainan
Untuk Pengguna AMD:
- Kanan - Klik pada Desktop dan pilih AMD Radeon Settings
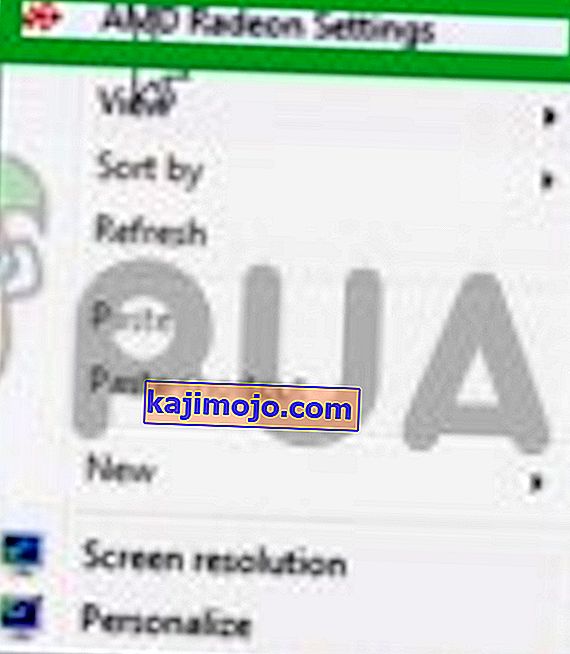
- Dalam Tetapan , klik pada Kemas kini di sudut kanan bawah
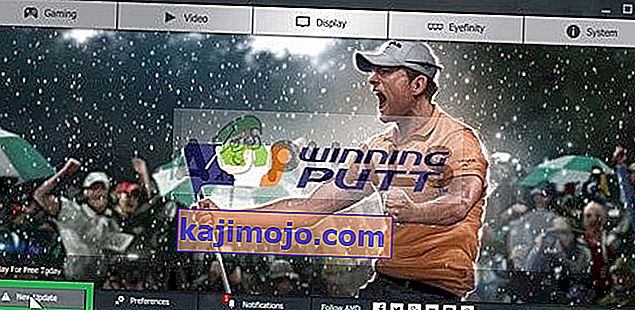
- Klik pada " Semak Kemas Kini "
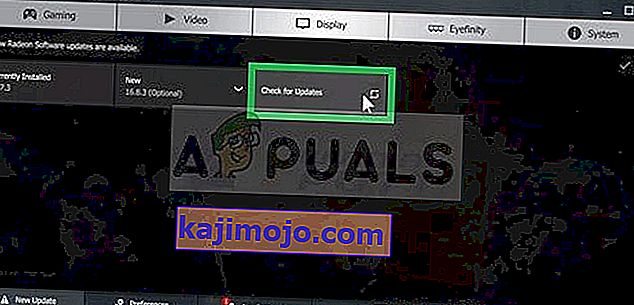
- Sekiranya kemas kini baru tersedia, pilihan baru akan muncul
- Klik pada pilihan dan pilih Kemas kini
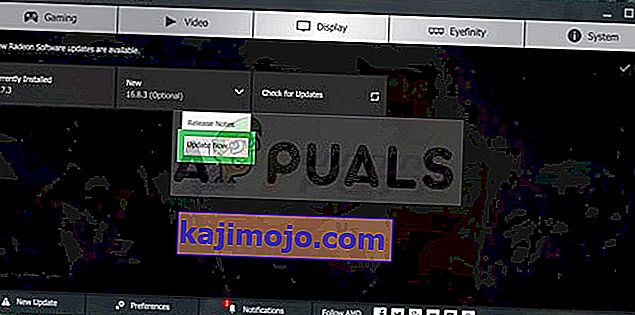
- The AMD pemasang akan bermula, klik pada Upgrade
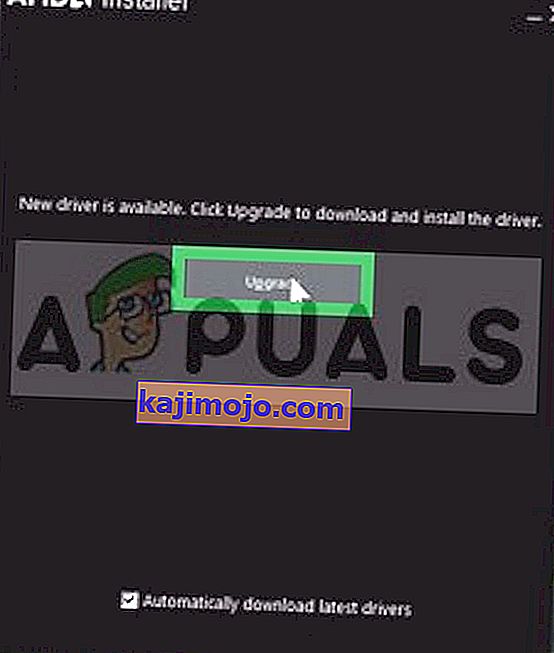
- Pemasang sekarang akan menyiapkan pakej, tandakan semua kotak dan klik Pasang
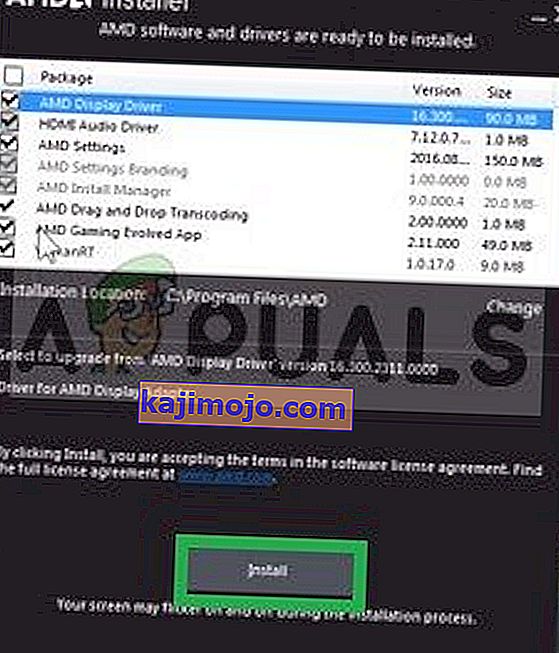
- Ini sekarang akan memuat turun pemacu baru dan memasangnya secara automatik
- Mulakan semula komputer anda dan cuba jalankan permainan.
Penyelesaian 3: Meningkatkan memori maya
Terdapat memori maya pada setiap partisi cakera keras. Memori maya ini bertindak sebagai RAM sementara dan memproses maklumat sebelum menghantarnya ke RAM. Sekiranya memori ini rendah, ia boleh menyebabkan berlakunya kerosakan atau bahkan menyebabkan masalah pada permulaan. Oleh itu, dalam langkah ini, kita akan meningkatkan memori maya yang mana
- Tekan butang " Windows + R " untuk membuka Jalankan Prompt
- Ketik " systempropertiesadvanced " dalam Jalankan Prompt.
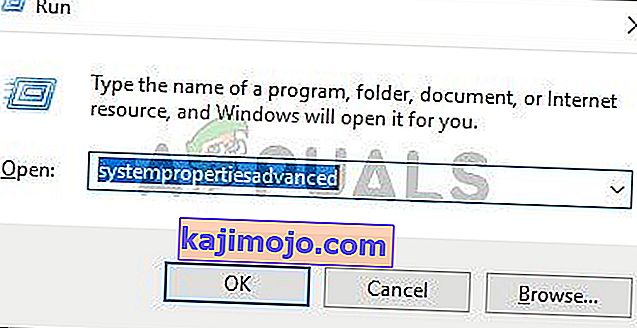
- Di bawah tajuk Prestasi , klik pada " Tetapan "
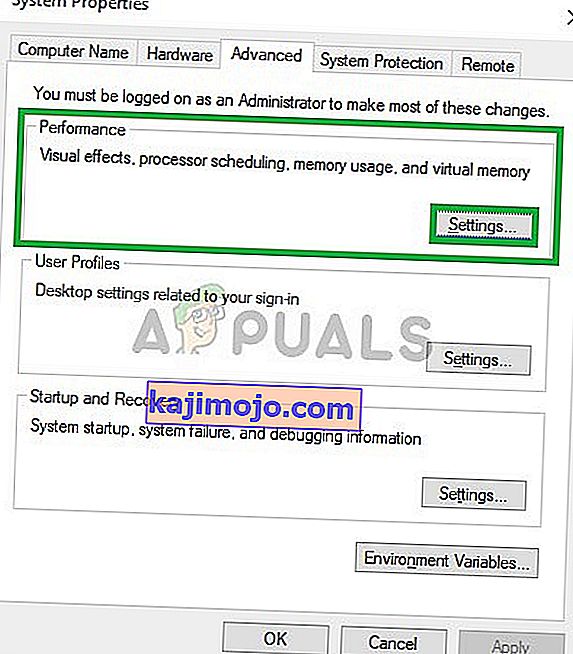
- Sekarang di Pilihan Prestasi , klik pada pilihan " Ubah " di bawah Tab " Lanjutan "
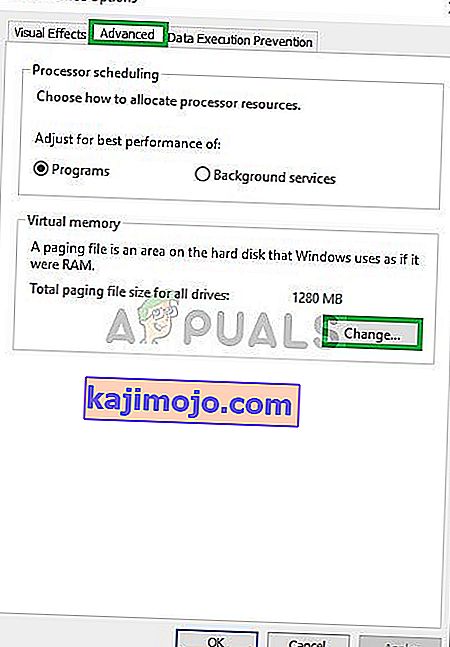
- Hapus centang pilihan " Urus Pemfailan Halaman untuk Semua Pemacu Secara Automatik "
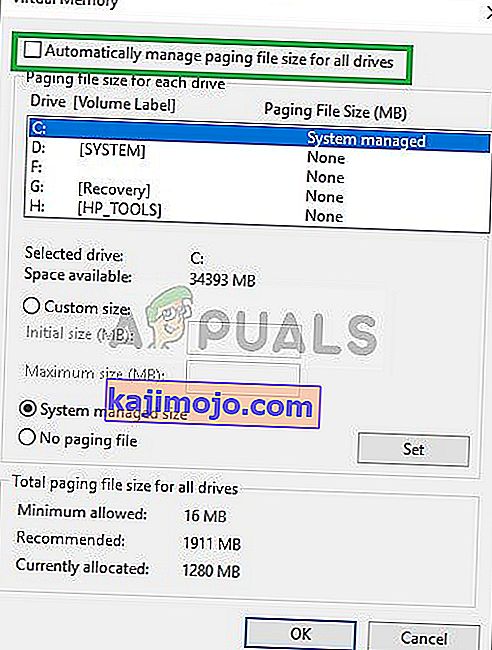
- Centang kotak " Tetapkan Secara Manual " dan ketik " 4096 " dalam pilihan " Ukuran Awal " dan " 8192 " pada pilihan " Ukuran akhir ".
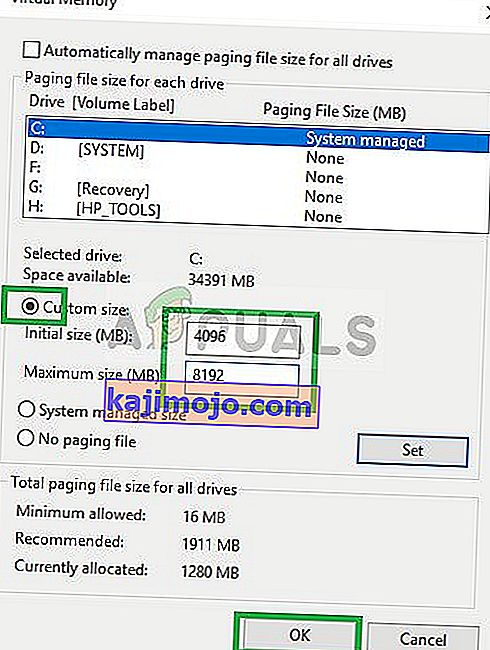
- Klik " OK " dan Terapkan Tetapan anda
- Nyalakan semula komputer anda agar tetapan itu berlaku dan cuba jalankan permainan