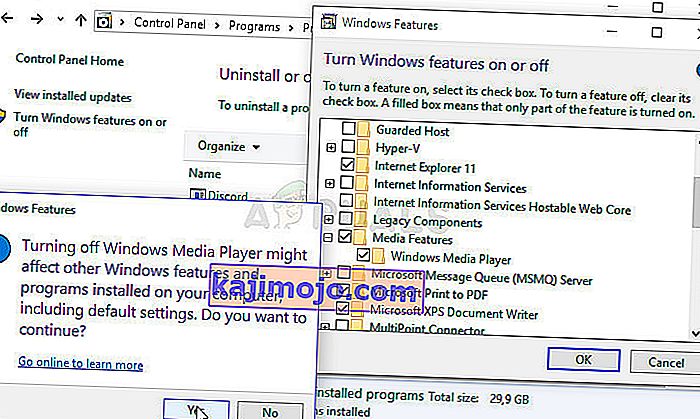Windows Media Player adalah alat bawaan percuma yang dibuat oleh Microsoft yang sesuai dengan anda untuk hampir semua keperluan audio dan video anda dengan cara memainkan fail audio dan video yang terdapat di komputer dan media yang bersambung dengannya.
Oleh kerana media yang terhubung dengannya, nampaknya Windows Media Player kadang-kadang bergelut dengan memainkan fail yang terdapat di DVD. Perkara ini sukar untuk diselesaikan dalam beberapa kes kerana Windows Media Player untuk Windows lebih tua daripada dan termasuk Windows 8 telah menurunkan beberapa fungsinya tetapi berikut adalah beberapa penyelesaian yang dapat membantu anda:
Penyediaan: Nyahpasang Alat Mencurigakan yang Baru Dipasang
Sekiranya anda baru-baru ini memasang alat baru yang mungkin ada kaitan dengan penyuntingan DVD, video dan audio, dan lain-lain; atau jika kemas kini baru telah dipasang tanpa sepengetahuan anda, adalah berguna untuk menghapusnya buat masa ini untuk melihat apakah ia menyebabkan kesilapan.
- Pertama sekali, pastikan anda log masuk dengan akaun pentadbir kerana anda tidak dapat menyahpasang program menggunakan akaun lain.
- Klik pada menu Mula dan buka Panel Kawalan dengan mencarinya. Juga pada Windows 10, anda boleh mengklik ikon gear untuk membuka Tetapan.
- Di Panel Kawalan, pilih untuk Melihat sebagai: Kategori di sudut kanan atas dan klik pada Nyahpasang Program di bawah bahagian Program.

- Sekiranya anda menggunakan aplikasi Tetapan, mengklik pada Aplikasi akan segera membuka senarai semua program yang terpasang di PC anda.
- Cari butang Ubah pandangan anda dan tetapkan ke Butiran. Sekarang anda boleh klik pada tab Installed On untuk menyusun program di komputer anda pada tarikh ia dipasang.

- Cari program yang mungkin ada kaitan dengan DVD, audio, atau video atau umumnya fail yang mencurigakan. Dalam beberapa kes, itu adalah Stoik Media Converter dan alat serupa.
- Klik butang Nyahpasang setelah memilih alat yang ingin anda nyahpasang. Mesej akan muncul bertanya sama ada anda mahu mengesahkan pilihan anda jadi pastikan anda mengesahkannya.
- Klik Selesai apabila proses penyahpasangan selesai, mulakan semula komputer anda dan periksa untuk mengetahui apakah masalahnya diselesaikan.
Penyelesaian 1: Membaiki Pengekod Media
Malangnya, penyelesaian ini hanya dapat digunakan untuk versi Windows yang lebih lama daripada dan termasuk Windows 7 kerana entri Pengekod Windows Media yang anda perlukan untuk membaiki hanya tersedia untuk versi Windows tersebut. Namun, jika anda menjalankan Windows 7 atau yang lebih lama, pastikan untuk melihat penyelesaian ini.
- Pastikan anda telah log masuk dengan akaun pentadbir kerana anda tidak akan dapat memperbaiki apa-apa menggunakan hak istimewa akaun lain.
- Klik pada menu Mula dan buka Panel Kawalan dengan mencarinya. Di Panel Kawalan, pilih untuk Melihat sebagai: Kategori di sudut kanan atas dan klik pada Nyahpasang Program di bawah bahagian Program.

- Cari entri Pengekod Windows Media dalam senarai dan klik sekali. Klik pada butang Pembaikan di atas senarai dan sahkan sebarang kotak dialog yang mungkin muncul. Ikuti arahan di skrin untuk memperbaiki Windows Media Encoder dan menghidupkan semula komputer anda selepas itu. Periksa untuk melihat apakah Windows Media Player tidak dapat memainkan DVD.
Penyelesaian 2: Kemas kini Pemacu Bunyi dan Video Anda
Ini jelas merupakan kaedah tertua dalam buku ini, tetapi benar bahawa pengemaskinian pemacu dapat menyelesaikan sekurang-kurangnya satu pertiga daripada semua masalah Windows, terutama yang nampaknya entah dari mana.
Program dan sistem operasi berkembang dan peranti anda perlu berkembang bersama dengan pemacu yang masih dilepaskan, walaupun untuk peranti lama. Ikuti arahan di bawah untuk mengemas kini pemacu suara dan video anda:
- Pilih butang Mula, ketik Pengurus Peranti, dan pilih dari senarai hasil. Sebagai alternatif, anda boleh menggunakan kombinasi kekunci Windows Key + R dan taip devmgmt.msc di dalam kotak. Klik OK selepas itu.

- Kembangkan salah satu kategori suara dan video untuk mencari peranti yang akan dikemas kini, kemudian klik kanan (atau ketuk dan tahan), dan pilih Kemas kini Pemacu. Terdapat beberapa bahagian yang perlu anda lawati, termasuk: Input dan output audio, Adaptor paparan, pemacu DVD / CD-ROM, dan Pengawal suara, video, dan permainan. Prosesnya mungkin panjang tetapi penting untuk memastikan pemandu anda sentiasa dikemas kini.

- Pilih Cari secara automatik untuk perisian pemacu yang dikemas kini. Sekiranya Windows tidak menemui pemacu baru, anda boleh mencarinya di laman web pengeluar peranti dan ikuti arahannya. Anda seharusnya dapat mencari dengan nama komputer riba atau PC anda juga.
Catatan : Sekiranya anda menggunakan Windows 10, pemacu terkini sering dipasang di samping kemas kini Windows, jadi pastikan sistem operasi komputer anda sentiasa terkini. Kemas kini Windows dijalankan secara automatik pada Windows 10 tetapi anda boleh memeriksa sama ada terdapat kemas kini baru dengan mengikuti arahan di bawah.
- Gunakan kombinasi kunci Windows Key + I untuk membuka Tetapan pada PC Windows anda. Sebagai alternatif, anda boleh mencari "Tetapan" dengan menggunakan bar carian yang terletak di bar tugas atau klik kekunci gear yang akan muncul setelah mengklik butang menu Mula.
- Cari dan buka bahagian "Kemas kini & keselamatan" di aplikasi Tetapan. Tetap di tab Kemas kini Windows dan klik pada butang Periksa kemas kini di bawah bahagian Status kemas kini untuk memeriksa sama ada terdapat versi Windows yang baru.

- Sekiranya ada, Windows harus meneruskan proses muat turun secara automatik. Harap bersabar untuk kemas kini untuk memasang dan periksa untuk melihat apakah Windows Media Player sekarang berfungsi dengan DVD dengan betul.
Penyelesaian 3: Pasang Pek Codec yang Betul
Penyelesaian ini juga hanya berlaku untuk versi Windows yang lebih lama kerana fungsi ini telah dikeluarkan dari versi terbaru Windows OS. Terus terang, Windows Media Player adalah pilihan yang buruk pada Windows 8 dan 10 dan harus dielakkan pula. Kaedah ini terdiri daripada memasang pek codec yang betul dan meletakkannya di Windows Media Player.
Kami mengesyorkan codec AC3Filter kerana kami mempunyai pengguna yang mengesahkan bahawa yang sesuai untuk mereka. Namun, anda boleh memilih mana-mana pek codec yang akan berjaya.
- Lawati laman web rasmi mereka dan klik pada AC3Filter 2.6.0b Full untuk memulakan muat turun codec penuh. Ia percuma dan sumber terbuka, menjadikannya pilihan yang bagus.

- Klik dua kali pada fail boleh laku yang baru anda muat turun dan pastikan anda mengikuti arahan di skrin untuk meneruskan proses pemasangan.
- Setelah codec dipasang, mulakan semula komputer anda untuk menerapkan perubahan dan buka Windows Media Player dengan mencarinya di menu Mula atau dengan menyemak imbas komputer anda (C >> Program Files >> Windows Media Player).
- Klik pada butang Atur di bahagian kiri atas tetingkap dan klik pada Pilihan. Dari sana, arahkan ke tab DVD dan klik pada butang Advanced. Anda harus melihat AC3Filter sebagai kod pilihan.

- Bahagian yang menarik ialah anda tidak dapat menetapkan codec mana yang akan digunakan ketika anda cuba memainkan fail dari DVD dan mereka akan disusun mengikut keutamaan. Keutamaan ini boleh diubah tetapi jauh lebih mudah untuk mencopot pemasangan pek codec lain yang mungkin anda pasang kerana beberapa daripadanya boleh menyebabkan ketidakstabilan dan konflik.
- Periksa untuk mengetahui apakah masalahnya diselesaikan dan adakah anda dapat memainkan video dan lagu dari DVD tanpa masalah.
Penyelesaian 4: Memasang semula Windows Media Player
Memasang semula program biasanya merupakan langkah paling logik bagi setiap orang yang mempunyai masalah dengan program dan banyak pengguna melakukannya dan tidak berjaya. Namun, ini telah berhasil bagi orang-orang yang telah mengikuti langkah-langkah ini, terutama jika anda dapat memainkan DVD pada PC Windows anda hingga suatu saat.
Pertama sekali, anda harus melakukan tweak Prompt Perintah ini yang bahkan dapat menyelesaikan masalahnya sendiri, jadi pastikan anda memeriksa untuk mengetahui apakah masalahnya telah diselesaikan setelah melalui perintah:
- Cari "Command Prompt", klik kanan padanya, dan pilih pilihan "Run as administrator". Salin dan tampal arahan berikut dan pastikan anda mengklik Enter selepas itu.
net lokalgroup "Pentadbir" "NT Authority \ Local Service" / tambah
- Pada papan kekunci anda, gunakan kombinasi kekunci Windows + R untuk membuka kotak dialog Jalankan. Anda juga boleh mencarinya secara langsung di menu Mula jika OS Windows anda menyokongnya.
- Ketik Panel Kawalan dan klik OK untuk membukanya. Pastikan anda menukar paparan di Control Panel ke View by: Category dan klik Uninstall program di bawah bahagian Programs.

- Di sebelah kanan skrin yang terbuka, klik Hidupkan atau matikan ciri Windows dan cari bahagian Ciri Media. Kembangkan senarai dan cari Windows Media Player. Hapus centang kotak di sebelahnya, klik OK, dan sahkan kotak dialog yang muncul. MULAKAN komputer anda sebelum meneruskannya lebih jauh!
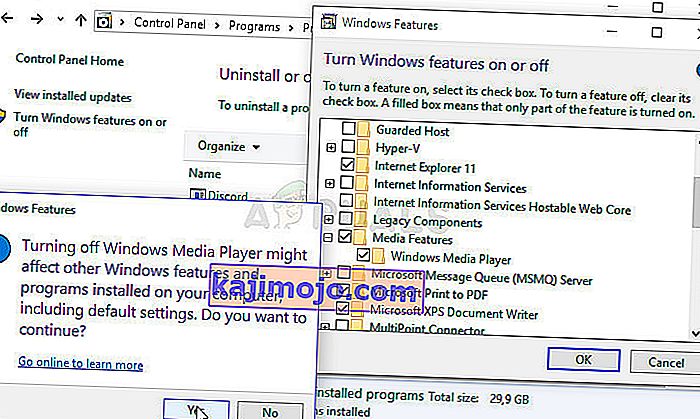
- Selepas itu, arahkan ke folder Program Files atau Program Files (x86) di paritiotion yang anda gunakan (bergantung pada seni bina PC anda) dan hapus folder Windows Media Player (biasanya C >> Program Files >> Windows Media Player).

- Sekarang anda boleh menavigasi kembali ke entri Windows Media Player di tetingkap Hidupkan atau matikan Ciri Windows dan tandakan kotak di sebelahnya sekali lagi yang akan memulakan proses pemasangan semula. Mulakan semula komputer anda setelah selesai memasang dan periksa untuk mengetahui apakah masalahnya diselesaikan!