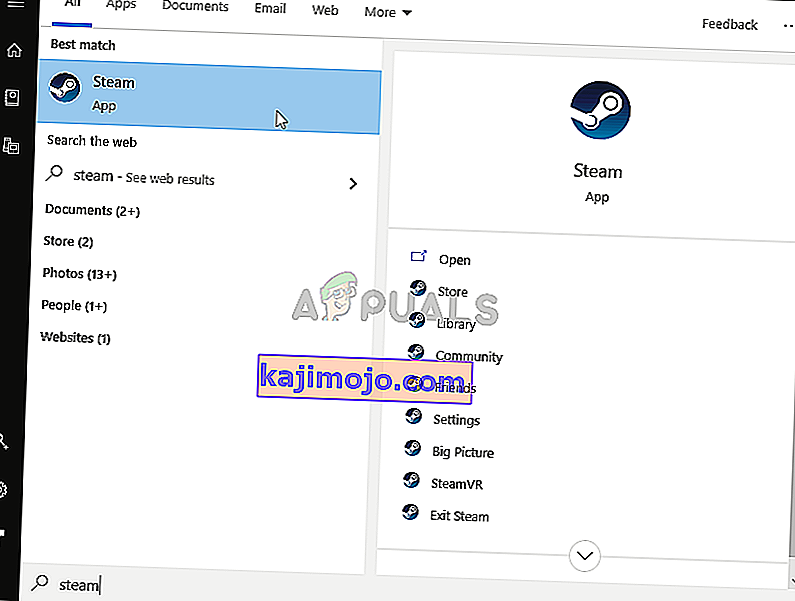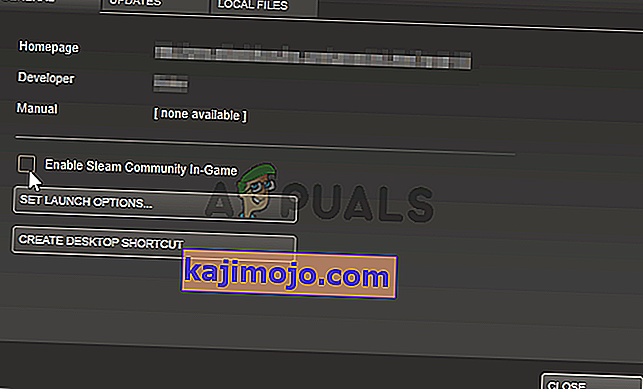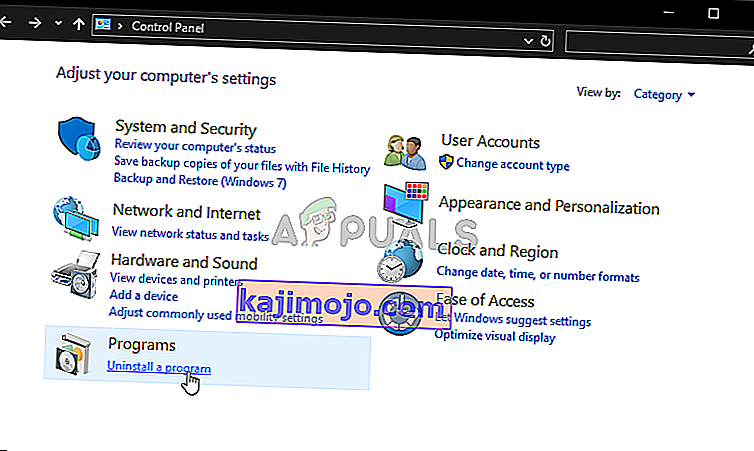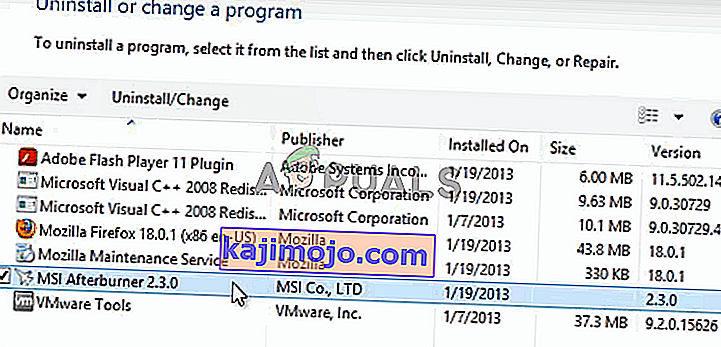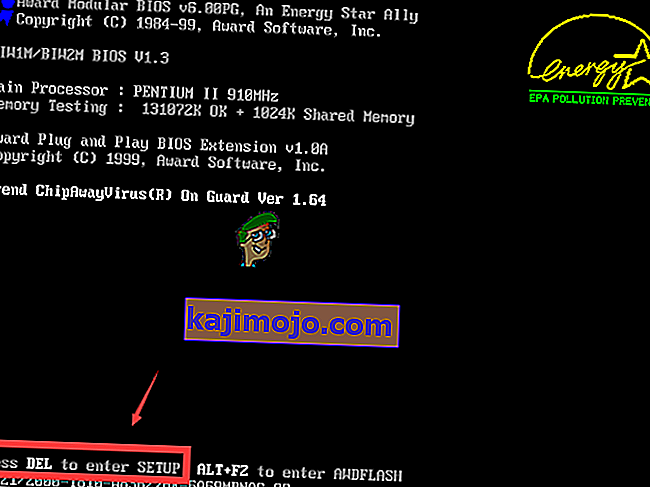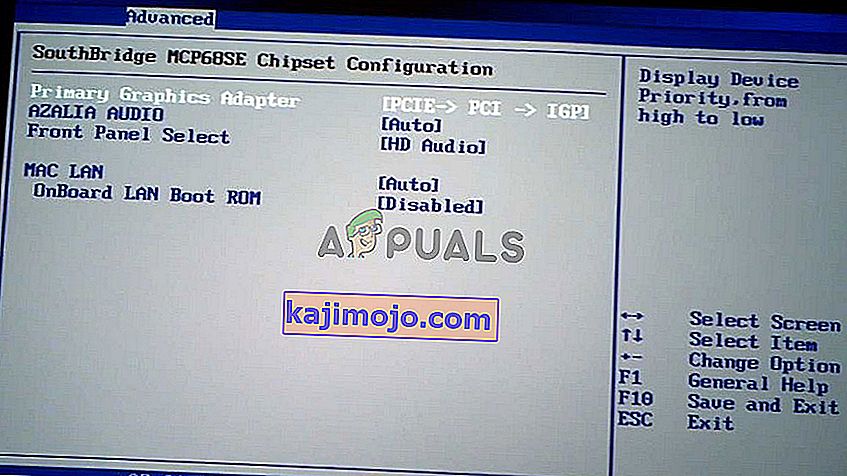MSI Afterburner mungkin merupakan salah satu alat overclocking yang paling dikenali dan paling popular untuk Windows. Ia tidak menjadi popular tanpa sebab tetapi sebilangan pengguna mendakwa bahawa ia tidak berfungsi di komputer mereka. Mungkin tidak dibuka sama sekali atau mungkin tidak dapat mengubah kelajuan jam pada peranti anda. Dalam kes lain, overlay dalam permainan tidak berfungsi.

Kami telah menyediakan beberapa kaedah yang dapat digunakan untuk menyelesaikan masalah ini dan kami sangat mengesyorkan anda memeriksanya sebelum menyerah. Semoga berjaya dan ikuti arahannya dengan teliti.
Apa yang menyebabkan MSI Afterburner tidak berfungsi pada Windows?
Terdapat beberapa sebab yang dapat mengelakkan MSI Afterburner berfungsi dengan baik pada Windows. Juga, ia bergantung pada ciri mana yang sedang anda hadapi. Walau bagaimanapun, anda harus mempunyai idea yang jelas tentang bagaimana senario anda selepas anda menyemak senarai sebab yang telah kami sediakan di bawah!
- Pelbagai overlay berjalan di PC anda - Apabila banyak overlay berjalan pada masa yang sama, kesalahan pasti akan merosakkan semuanya! Pelaku yang paling biasa pastinya adalah tindanan Steam dan NVIDIA yang perlu dilumpuhkan agar overlay MSI Afterburner berfungsi dengan baik.
- Kad grafik onboard - Apabila anda menghadapi masalah overclocking menggunakan MSI Afterburner, pertimbangkan untuk mematikan kad grafik bersepadu di BIOS untuk menukar semua pengendalian grafik ke kad grafik luaran anda!
Penyelesaian 1: Lumpuhkan NVIDIA Overlay
Ini adalah kaedah terbaik untuk dicuba jika anda melihat bahawa overlay dalam permainan yang disediakan oleh MSI Afterburner tidak berfungsi dengan baik. Mempunyai beberapa alat hamparan yang berlainan pada masa yang sama bukanlah idea yang baik dan salah satu daripadanya perlu dilumpuhkan. Ikuti langkah yang telah kami sediakan di bawah ini untuk mematikan overlay NVIDIA di komputer anda!
- Buka Pengalaman GeForce dengan mencarinya di Desktop atau menu Mula. Tunggu ia terbuka dan klik ikon roda gigi dari skrin utama yang seharusnya terletak di sudut kanan atas untuk membuka Tetapan .

- Dari tab Umum, cari pilihan Kongsi dengan " Membolehkan anda merakam, menyiarkan, menyiarkan, dan mengambil tangkapan layar permainan anda " di bawahnya. Pastikan anda meluncurkan gelangsar ke kiri untuk melumpuhkan
- Terima perubahan yang telah anda buat dan periksa untuk melihat apakah MSI Afterburner mula berfungsi dengan baik!
Penyelesaian 2: Lumpuhkan Overlay Steam
Steam Overlay adalah satu lagi overlay yang mungkin mengacaukan MSI Afterburner jadi pertimbangkan untuk melumpuhkannya untuk menyelesaikan masalah. Ikuti langkah di bawah untuk melumpuhkannya!
- Buka Steam dengan mengklik dua kali entri di Desktop atau dengan mencarinya di menu Mula. Pengguna Windows 10 OS juga boleh mencarinya menggunakan Cortana atau bar carian, keduanya di sebelah menu Mula di bahagian kiri bar tugas anda!
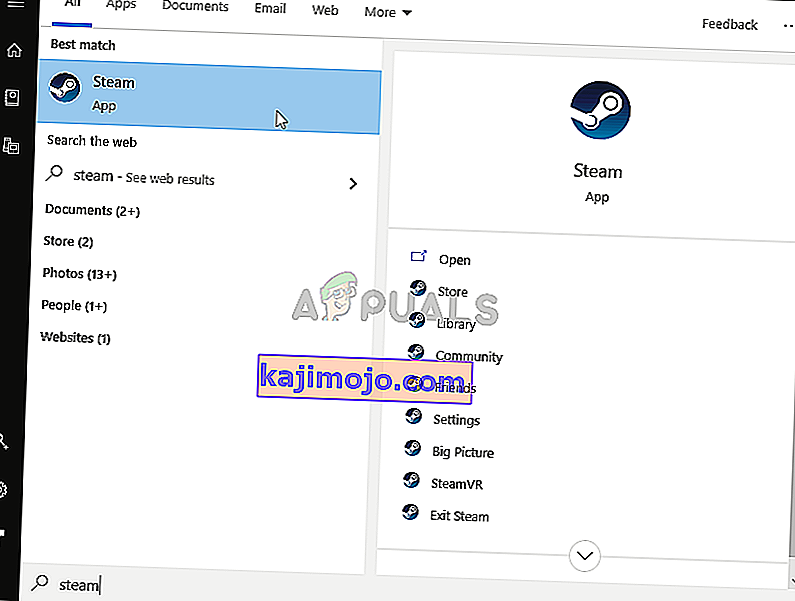
- Navigasi ke tab Perpustakaan di tetingkap Steam, dan cari permainan yang bermasalah dalam senarai permainan yang anda miliki di perpustakaan anda.
- Klik kanan entri permainan di perpustakaan dan pilih pilihan Properties dari menu konteks yang akan muncul. Tetap berada di tab Umum di tetingkap Properties dan kosongkan kotak di sebelah entri " Aktifkan Steam Overlay semasa dalam permainan ".
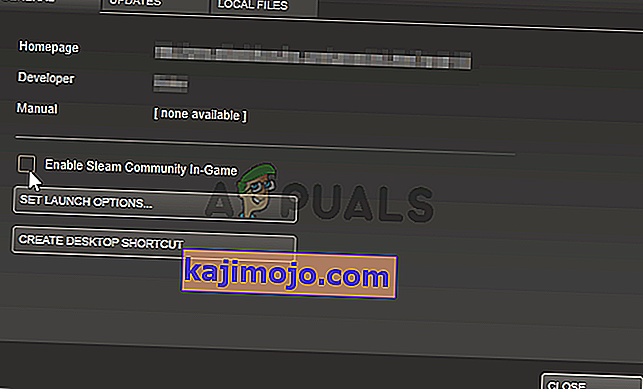
- Terapkan perubahan, keluar, dan cuba jalankan permainan. Periksa untuk mengetahui apakah overlay MSI Afterburner berfungsi semasa bermain permainan!
Penyelesaian 3: Pasang semula Versi Terbaru Afterburner
Sekiranya MSI Afterburner tidak berfungsi dengan betul di komputer anda, anda harus mempertimbangkan untuk menyahpasang versi yang sedang dipasang di komputer anda dan mengemas kini ke versi terbaru. Ini adalah proses yang mudah untuk dilakukan dan ini adalah sesuatu yang harus dicuba sebelum beralih ke kaedah yang lebih sukar!
- Klik butang menu Mula dan buka Panel Kawalan dengan mencarinya. Sebagai alternatif, anda boleh mengklik ikon roda gigi untuk membuka tetapan jika anda menggunakan Windows 10.
- Di Panel Kawalan, pilih untuk Melihat sebagai - Kategori di sudut kanan atas dan klik pada Nyahpasang Program di bawah bahagian Program.
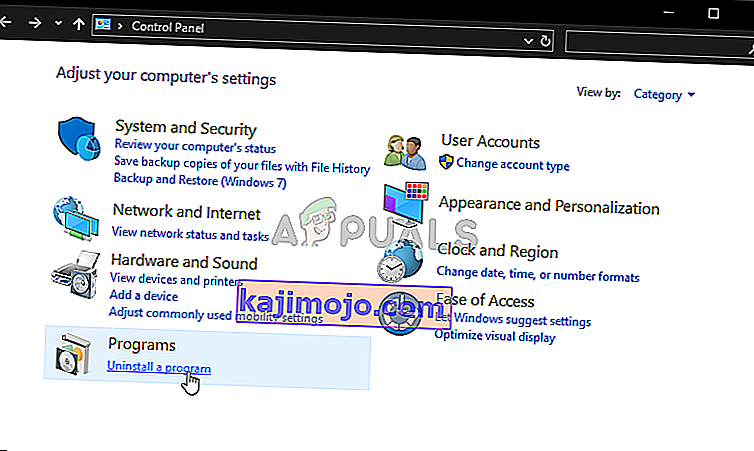
- Sekiranya anda menggunakan aplikasi Tetapan, mengklik pada Aplikasi akan segera membuka senarai semua program yang dipasang di PC anda.
- Cari alat MSI Afterburner di Panel Kawalan atau Tetapan dan klik Uninstall . Wizard penyahpasangnya harus dibuka jadi ikuti arahan untuk menyahpasangnya.
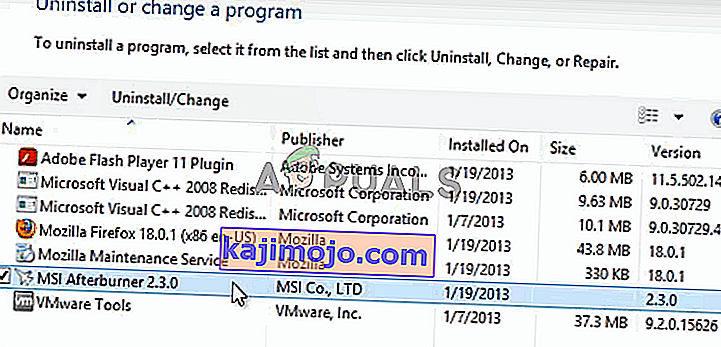
- Klik Selesai apabila penyahpasang menyelesaikan proses dan mulakan semula komputer anda untuk melihat apakah ralat masih akan muncul. Pastikan anda melayari laman web ini, memuat turun fail pemasangan, dan memasangnya semula untuk melihat apakah MSI Afterburner berfungsi dengan betul!
Penyelesaian 4: Tambah Permainan secara manual dan Tetapkan Tahap Pengesanan ke Tinggi
Sekiranya MSI Afterburner / RivaTuber tidak berfungsi dengan baik di komputer anda untuk permainan tertentu, anda mungkin ingin mempertimbangkan untuk menambahkan permainan yang dapat dijalankan secara manual dan menetapkan tahap pengesanan aplikasi ke tahap tinggi. Kaedah ini sangat berguna jika overlay tidak akan muncul dalam permainan. Ikuti langkah-langkah di bawah ini untuk menetapkan tahap pengesanan aplikasi menjadi tinggi untuk permainan yang bermasalah!
- Buka RivaTuner dengan mengklik dua kali entri di Desktop atau dengan mencarinya di menu Mula. Pengguna Windows 10 OS juga boleh mencarinya menggunakan Cortana atau bar carian, keduanya di sebelah menu Mula di bahagian kiri bar tugas anda!
- Apabila tetingkap utamanya terbuka, klik butang tambah di bahagian kiri bawah tetingkap dan cari permainan yang dapat dijalankan. Ia akan berada di folder pemasangan permainan yang C >> Program Files (x86) secara lalai.
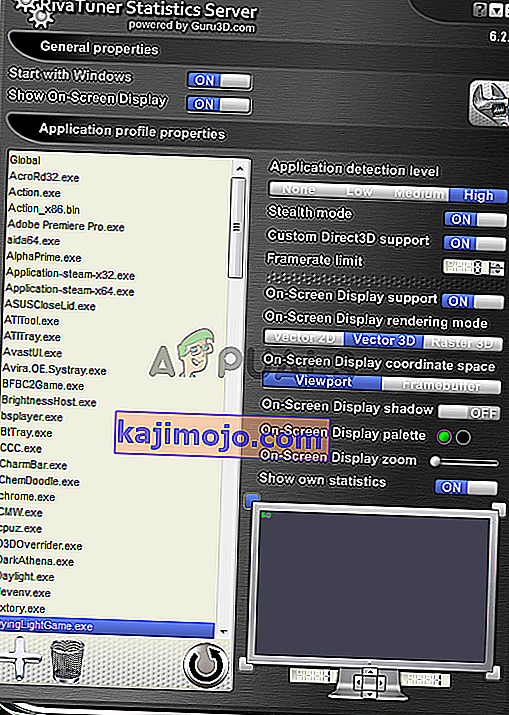
- Setelah pelaksanaan dapat ditambahkan dalam program, cari dalam senarai di atas dan klik kiri untuk memilihnya. Periksa bahagian kanan untuk tahap pengesanan Aplikasi Pastikan anda menetapkan pilihan ini ke tahap tinggi dan periksa apakah MSI Afterburner berfungsi dengan betul sekarang!
Penyelesaian 5: Jalankan MSI Afterburner dalam Mod Keserasian untuk Versi Windows yang Lebih Lama
Menjalankan perisian dalam mod keserasian untuk versi Window yang lebih lama dapat menyelesaikan masalah dengan mudah dan ini adalah sesuatu yang boleh dicuba. Kaedah ini dapat digunakan untuk alat overlay dan overclocking. Pastikan anda mengikuti langkah-langkah di bawah!
- Navigasi ke folder pemasangan MSI Afterburner utama yang bergantung pada apa yang anda pilih semasa pemasangan. Lokasi lalai adalah C: \ Program Files (x86) \ MSI Afterburner.
- Cari fail utama yang dapat dieksekusi dan ubah sifatnya dengan mengklik kanan entri itu sama ada di Desktop, menu Mula atau tetingkap Hasil carian dan pilih Properties . Navigasi ke tab Keserasian di tetingkap Properties dan tetap berada di tetingkap ini.

- Di bawah bahagian mod Keserasian , hapus centang kotak di sebelah Jalankan program ini dalam mod keserasian untuk pilihan jika dicentang sebelum menerima perubahan.
- Pastikan anda mengesahkan sebarang dialog yang mungkin muncul untuk anda mengesahkan dengan hak istimewa pentadbir dan MSI Afterburner harus dilancarkan dengan hak istimewa pentadbir mulai sekarang. Buka dengan mengklik dua kali ikonnya dan cuba lihat apakah berjaya dibuka.
Penyelesaian 6: Lumpuhkan Kad Grafik Bersepadu
Melumpuhkan kad grafik onboard pada komputer anda dapat menyelesaikan masalah overclocking dengan MSI Afterburner. Apabila kad grafik luaran anda dipilih sebagai peranti lalai untuk pengurusan grafik, ciri overclocking MSI Afterburner akan berfungsi dengan baik dan menyelesaikan masalah yang anda hadapi!
- Hidupkan PC anda dan cuba masukkan tetapan BIOS dengan menekan kekunci BIOS kerana sistem akan dimulakan. Kunci BIOS biasanya dipaparkan di layar boot, dengan mengatakan " Tekan ___ untuk memasuki Persiapan ." atau yang serupa. Terdapat juga kunci lain. Kekunci BIOS yang biasa adalah F1, F2, Del, dll.
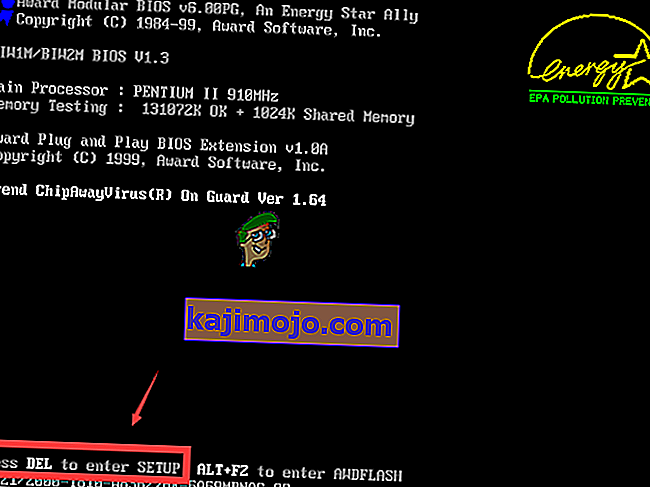
- Kini tiba masanya untuk melumpuhkan kad grafik onboard. Pilihan yang perlu anda ubah terletak di bawah tab yang berbeza pada alat firmware BIOS yang dibuat oleh pengeluar yang berbeza dan tidak ada cara yang unik untuk mencarinya. Biasanya terdapat di bawah tab Keselamatan tetapi terdapat banyak nama untuk pilihan yang sama.
- Gunakan kekunci anak panah untuk menavigasi ke tab Lanjutan atau tab bunyi serupa di dalam BIOS. Di dalamnya, pilih pilihan bernama Onboard Devices Configuration atau sesuatu yang serupa di dalamnya.
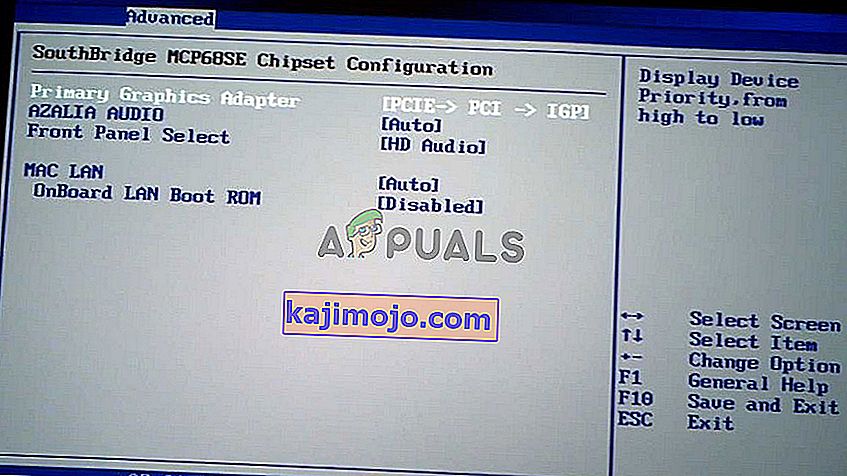
- Pilihan Penyesuai Grafik Utama yang perlu anda cari juga boleh didapati secara langsung di tab lanjutan. Setelah memilih pilihan Adaptor Grafik Utama , anda akan dapat mengubahnya dengan mengklik kekunci Enter dengan pilihan yang dipilih dan menggunakan kekunci anak panah untuk memilih pilihan di mana PCI-E menjadi yang pertama.
- Navigasi ke bahagian Keluar dan pilih Keluar Menyimpan Perubahan . Ini akan diteruskan dengan but komputer. Periksa untuk mengetahui apakah masalah itu berterusan.