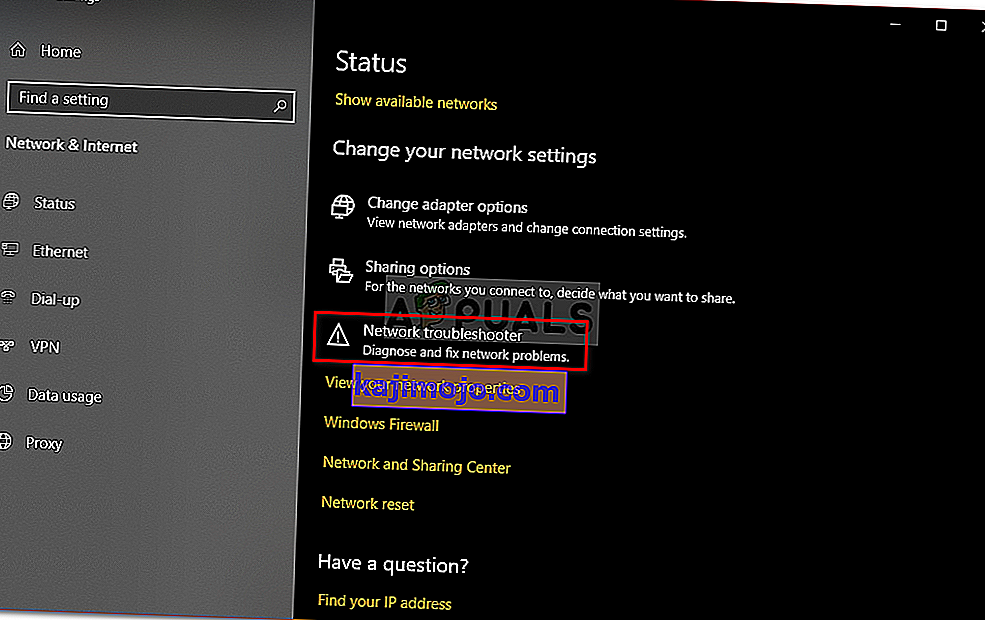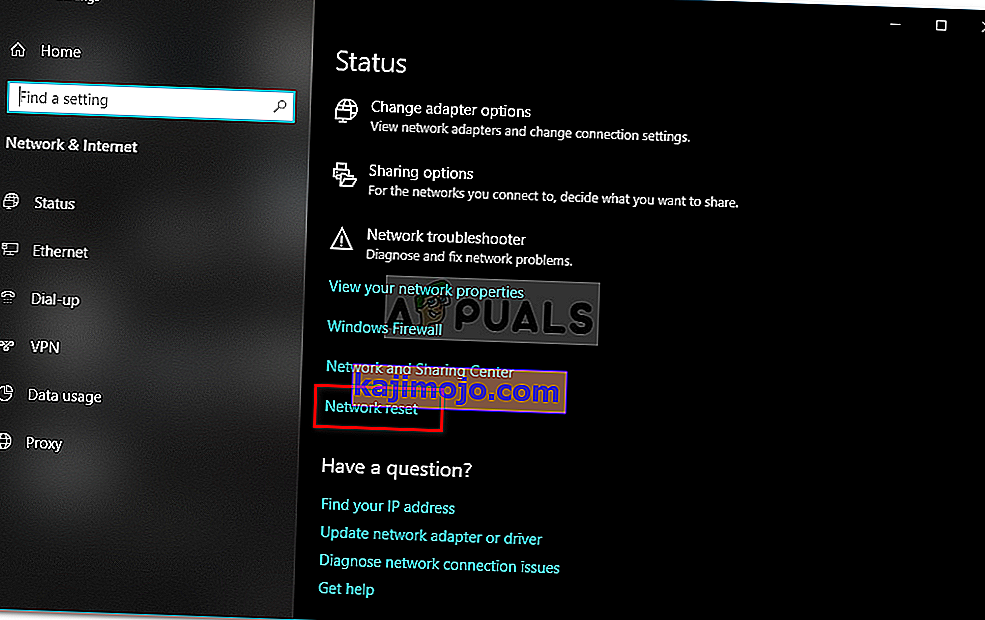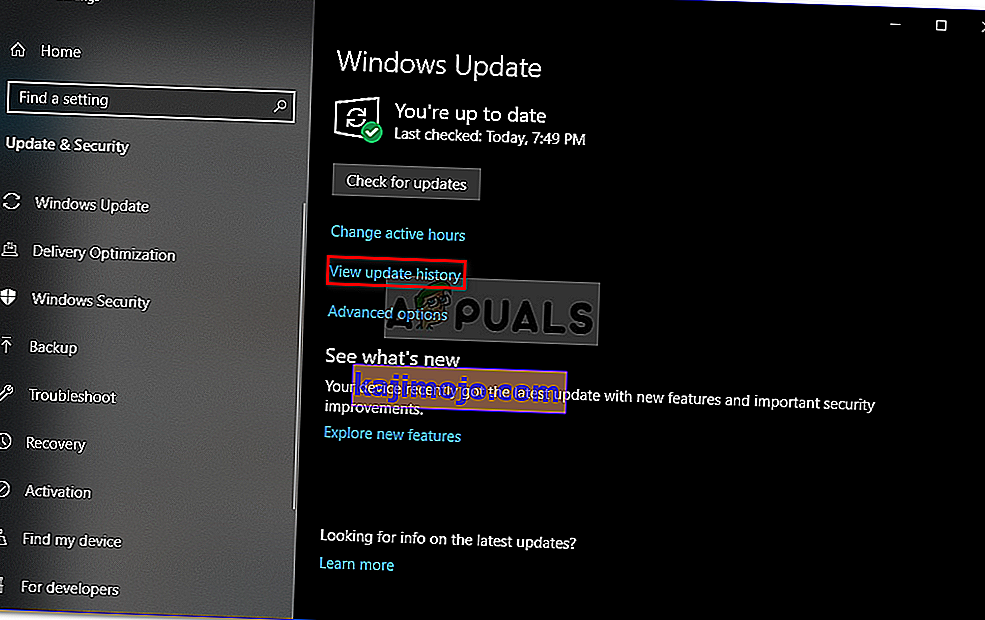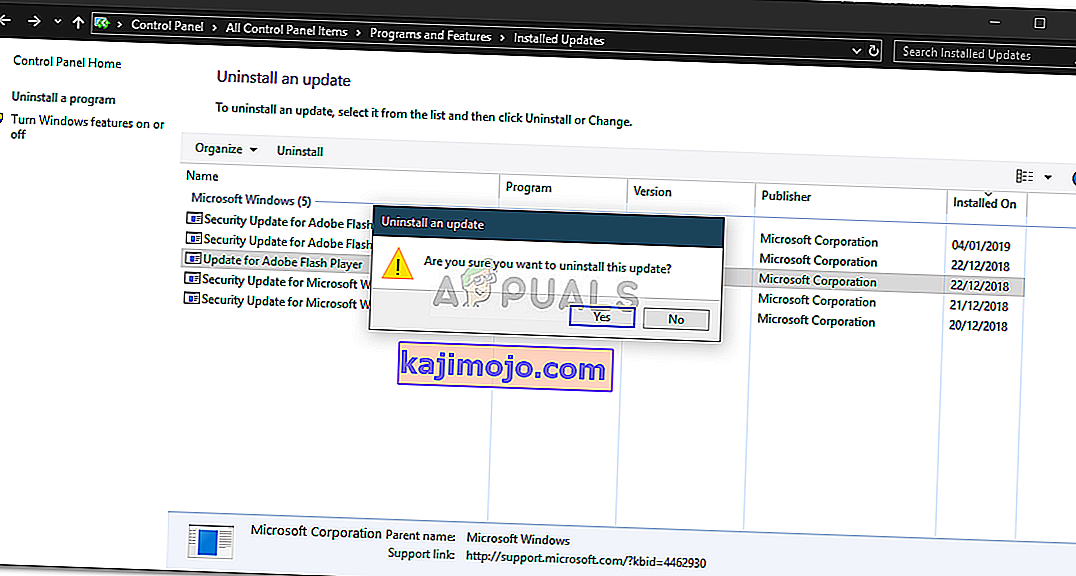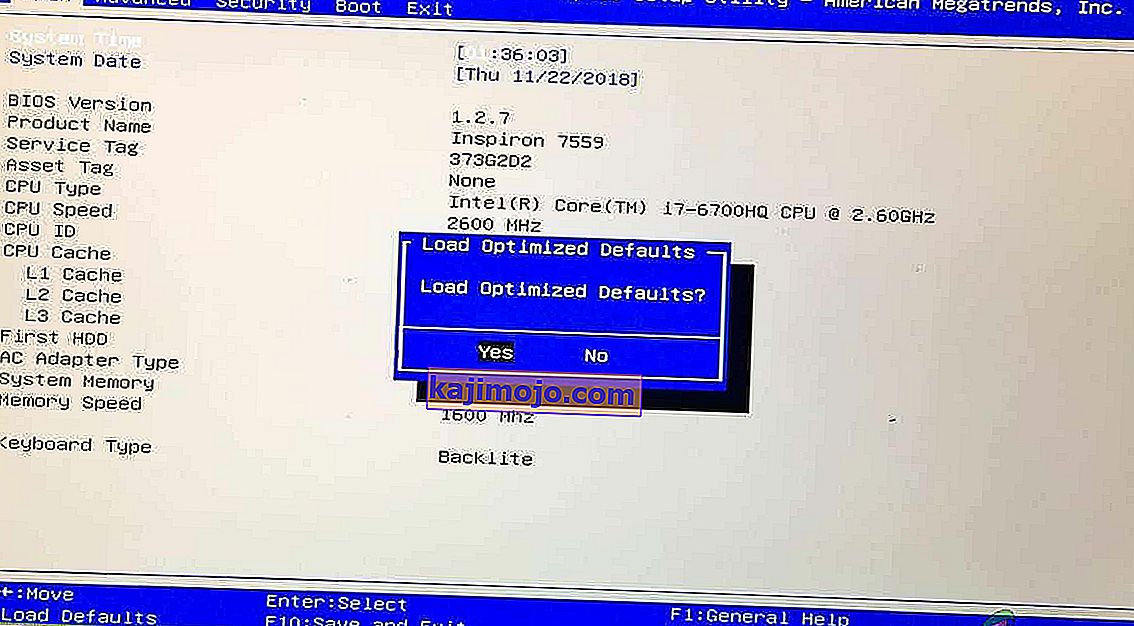' Windows masih menyiapkan konfigurasi kelas untuk peranti ini. Kesalahan (Kod 56) diketahui terjadi ketika penyesuai rangkaian anda mengalami konflik dengan VPN pihak ketiga yang dipasang pada sistem anda. Terdapat laporan yang dikemukakan oleh pengguna yang menyatakan bahawa pengguna telah kehilangan semua sambungan rangkaian setelah mengemas kini ke Windows versi 1709 sementara untuk beberapa, itu terjadi setelah mengemas kini ke versi 1803. Versi 1803 diketahui menyebabkan masalah rangkaian tertentu, namun masalahnya penyelesaian langsung.

Setelah kehilangan semua sambungan rangkaian, apabila anda membuka Device Manager untuk memeriksa pemacu penyesuai rangkaian anda, anda akan menemui ralat tersebut di tetingkap Properties pemacu. Anda boleh menyelesaikan masalah ini dengan menerapkan penyelesaian di bawah.
Apa yang menyebabkan 'Windows masih menetapkan konfigurasi kelas untuk peranti ini. (Kod 56) 'Ralat pada Windows 10?
Nah, setelah melalui beberapa laporan pengguna, dari apa yang telah kami selamatkan, kesalahan tersebut sering kali disebabkan oleh faktor-faktor berikut -
- VPN pihak ketiga . Dalam kebanyakan kes, ralat disebabkan oleh VPN pihak ketiga yang dipasang pada sistem anda. VPN bertentangan dengan penyesuai rangkaian anda yang menyebabkan masalah muncul.
- Kemas kini Windows. Kemas kini Windows yang anda pasang mungkin juga merupakan pihak yang bersalah. Ini mungkin telah menetapkan semula tetapan / konfigurasi Rangkaian anda kerana anda menghadapi ralat.
Tolong, ikuti penyelesaian di bawah dengan urutan yang sama seperti yang diberikan untuk memastikan anda dapat menyelesaikan masalah anda dengan cepat.
Penyelesaian 1: Penyelesai Masalah Rangkaian
Apabila anda menghadapi ralat yang disebutkan di atas, perkara pertama yang perlu anda lakukan adalah menjalankan Penyelesai masalah rangkaian. Penyelesai masalah akan melihat perkara yang berkaitan dengan pemacu penyesuai rangkaian anda dan aplikasi pihak ketiga yang bertentangan dengannya. Oleh itu, ia pasti bernilai. Inilah cara menjalankan Penyelesai Masalah Rangkaian:
- Tekan Kekunci Windows + I untuk membuka Tetapan .
- Pergi ke Rangkaian dan Internet .
- Klik ' Penyelesai masalah rangkaian ' untuk melaksanakannya.
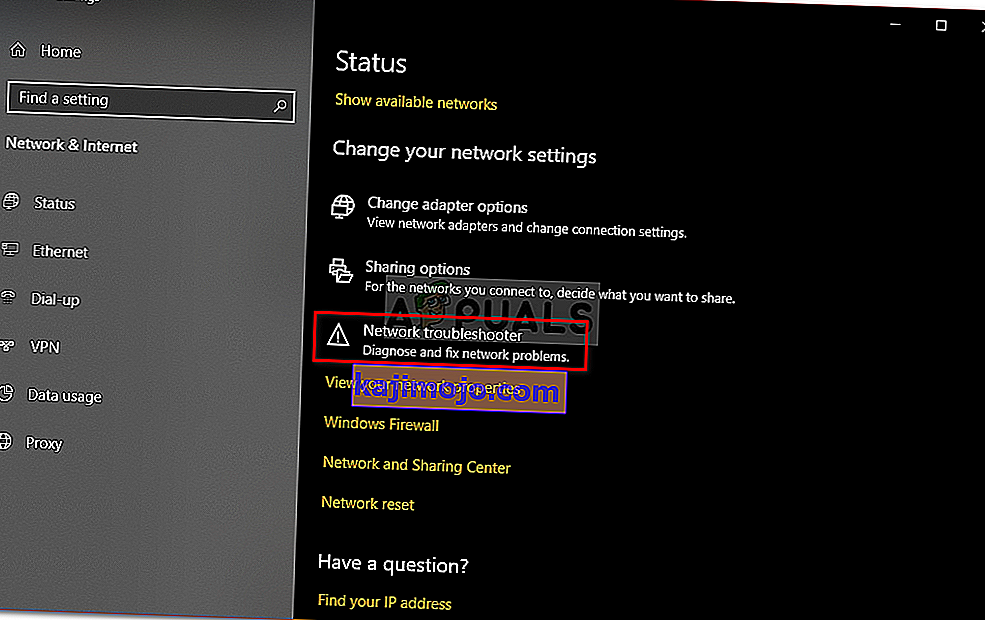
- Lihat sama ada ia menyelesaikan masalah anda.
Penyelesaian 2: Tetapan Semula Rangkaian
Sekiranya penyelesai masalah tidak mengesan dan menyelesaikan masalah, anda harus melakukan Rangkaian Semula. Reset Rangkaian akan menetapkan semula semua konfigurasi rangkaian anda ke lalai. Ini mungkin akan menyelesaikan masalah anda. Inilah caranya:
- Tekan Kekunci Windows + I untuk membuka Tetapan .
- Pergi ke Rangkaian dan Internet .
- Di panel Status , tatal ke bawah untuk mencari Tetapan semula rangkaian , klik padanya.
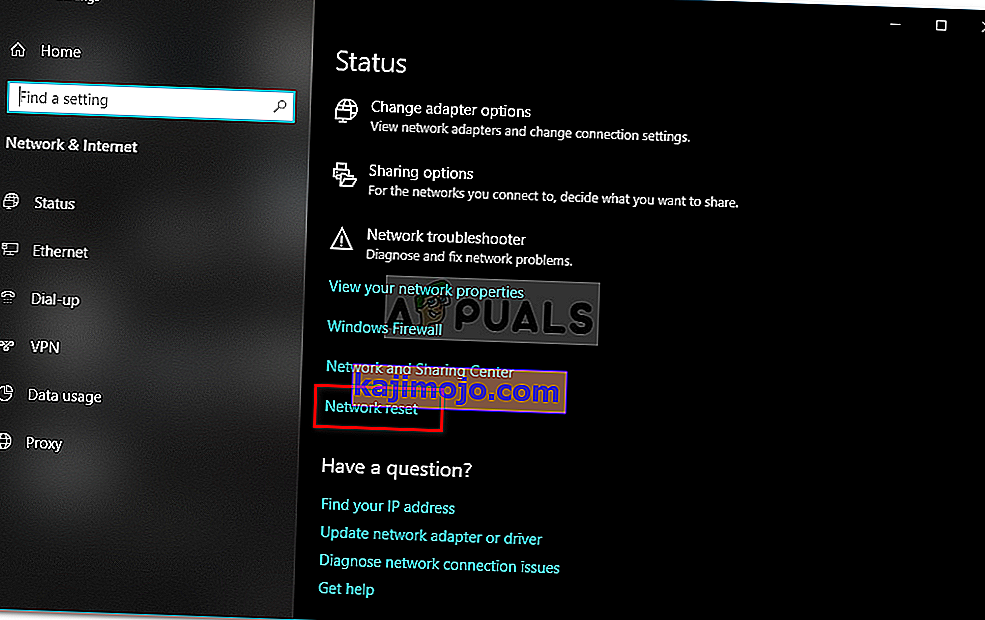
- Akhirnya, pada tetingkap baru, tekan ' Reset now ' dan tunggu sehingga selesai.
Penyelesaian 3: Nyahpasang VPN CheckPoint
Seperti yang telah kami sebutkan di atas, penyebab utama masalah ini adalah VPN pihak ketiga yang dipasang pada sistem anda yang bertentangan dengan penyesuai rangkaian anda. Untuk memperbaikinya, anda perlu menyahpasang VPN. Penyelesaian ini telah dilaporkan oleh kebanyakan pengguna. Oleh itu, jika anda mempunyai VPN CheckPoint pada sistem anda, anda harus menyahpasangnya menggunakan Panel Kawalan dan kemudian mulakan semula sistem anda.

Sekiranya anda menggunakan VPN lain dan bukannya CheckPoint, cuba nyahpasangnya dan kemudian mulakan semula sistem. Sekiranya anda menaik taraf dari versi Windows sebelumnya ke Windows 10 dan masalahnya berlaku selepas itu, anda harus kembali ke versi lama, hapus pemasangan VPN pihak ketiga pada sistem anda dan kemudian lakukan peningkatan.
Anda boleh belajar bagaimana melakukan penurunan dengan merujuk artikel ini di laman web kami.
Penyelesaian 4: Nyahpasang Kemas kini Windows
Sekiranya masalah anda muncul setelah kemas kini Windows 10 tertentu dipasang pada sistem anda, anda boleh menyelesaikannya dengan menyahpasang kemas kini Windows tersebut. Inilah caranya:
- Tekan Kekunci Windows + I untuk membuka Tetapan .
- Pergi ke Kemas kini dan keselamatan .
- Klik pada Lihat sejarah kemas kini dan kemudian pilih ' Nyahpasang kemas kini '.
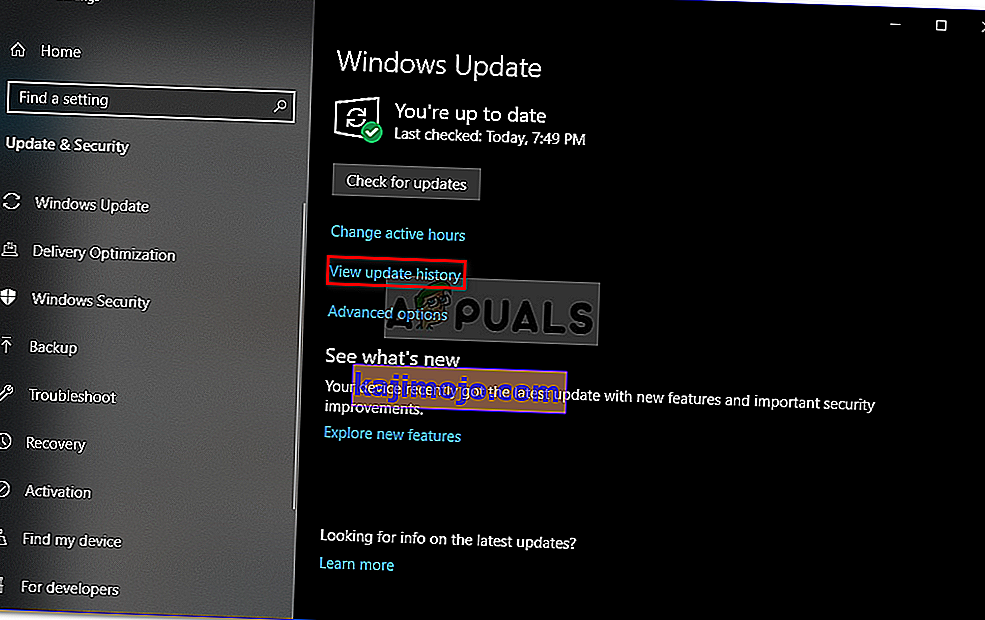
- Tetingkap baru akan muncul, cari kemas kini Windows yang anda cuba nyahpasang dan kemudian klik dua kali .
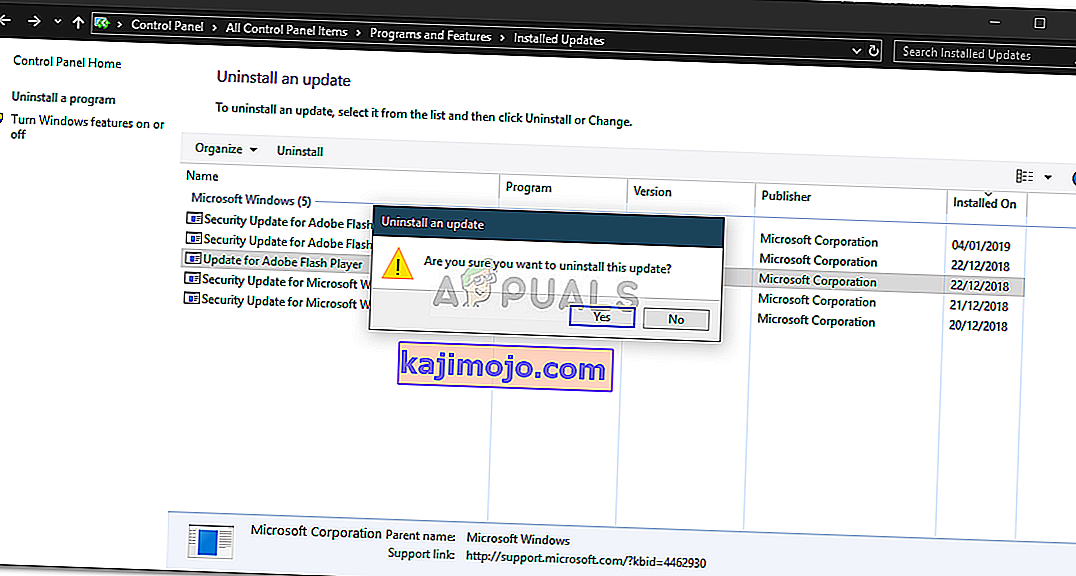
- Tunggu sehingga selesai.
Penyelesaian 5: Pasang Bersih
Sekiranya tiada penyelesaian di atas berjaya, sayangnya, anda harus melakukan pemasangan Windows dengan bersih. Anda akan kehilangan semua fail dan dokumen yang terdapat di pemacu sistem anda semasa melakukan pemasangan yang bersih, oleh itu, disarankan untuk membuat sandaran semua fail yang diperlukan.
Penyelesaian 6: Tetapkan semula Bios
Dalam beberapa kes, masalahnya dapat diperbaiki hanya dengan menetapkan semula Bios. Untuk melakukannya, ikuti langkah-langkah di bawah.
- Mulakan semula komputer anda dan tekan "F12" atau "F9" atau "Del" untuk masuk ke bios.
- Harus ada peruntukan butang di layar untuk menetapkan semula Bios.
- Biasanya, itu adalah "F9" jadi tekan itu dan terima arahan seterusnya.
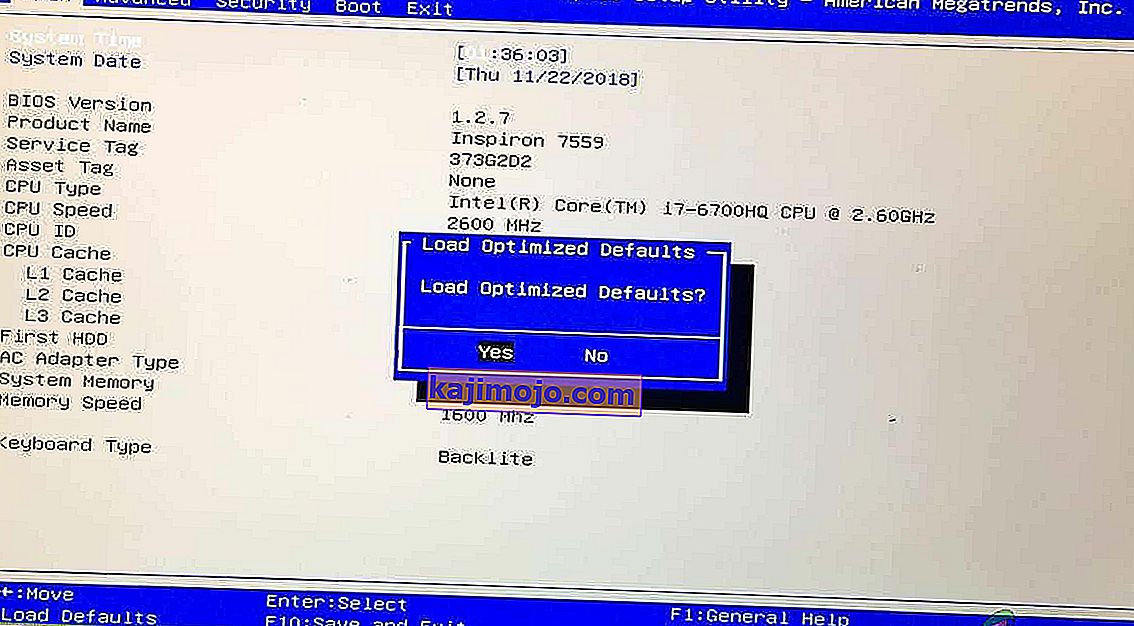
- Ini akan menetapkan semula Bios.
- Periksa untuk melihat apakah masalah itu berlanjutan.