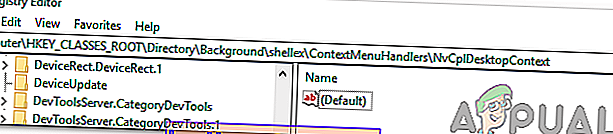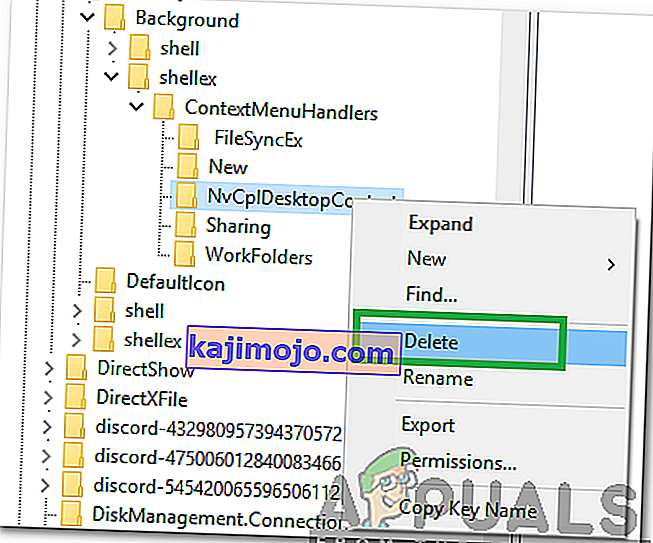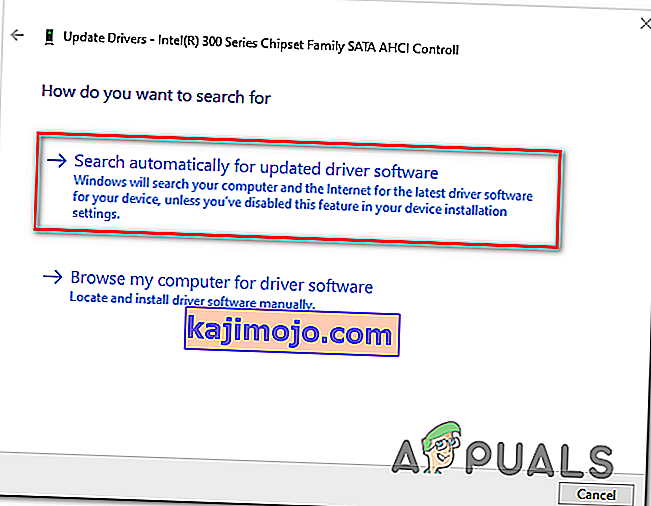Di Windows 10, anda mungkin menghadapi masalah di mana klik kanan tidak berfungsi (atau lebih tepatnya, menu konteks tidak muncul). Dalam beberapa kes, klik kanan pada tetikus berfungsi secara tidak menentu; kadang-kadang bertindak balas dan yang lain hanya diam.

Walau bagaimanapun, jika anda melihat folder WinX, semua jalan pintas di dalamnya akan berfungsi dengan lancar apabila diklik secara langsung. Anda juga dapat melihat penonton acara.
Tetapi sebelum meneruskan penyelesaiannya, pastikan tetikus berfungsi dengan baik, untuk melakukannya, pasangkan tetikus ke sistem lain (komputer riba / desktop) dan periksa apakah klik kanan berfungsi. Untuk tetikus tanpa wayar, ganti baterinya dan kemudian cuba penyelesaian yang disebutkan di bawah. Lebih-lebih lagi, lumpuhkan sebarang pemacu / kad rangkaian semasa proses penyelesaian masalah. Adalah idea yang baik untuk mencabut semua peranti USB kecuali Tetikus. Pastikan tidak ada cakera dalam CD / DVD ROM. Untuk memastikan jika masalahnya berkaitan dengan perkakasan atau perisian, boot sistem dalam Safe Mode dan periksa apakah klik kanan berfungsi. Sekiranya anda menggunakan PC dalam persekitaran korporat, tanyakan kepada pentadbir IT anda jika ada polisi kumpulan yang menyekat klik kanan.
Membaiki Fail Sistem yang rosak
Muat turun dan jalankan Restoro untuk mengimbas dan memulihkan fail yang rosak dan hilang dari sini, setelah selesai, teruskan dengan penyelesaian di bawah. Penting untuk memastikan bahawa semua fail sistem tetap utuh dan tidak rosak sebelum meneruskan penyelesaian di bawah.
1. Matikan Mod Tablet
Kegagalan fungsi klik kanan boleh dikaitkan secara langsung dengan mod TABLET yang diaktifkan pada komputer anda. Anda tidak dapat melakukan sebahagian besar operasi klik kanan semasa berada dalam mod ini. Terdapat banyak cara untuk mematikan mod tablet pada PC Windows 10 anda.
Kaedah 1: Matikan Mod Tablet di Pusat Tindakan
- Untuk pilihan ini, tekan kekunci kombinasi WINDOWS + A, atau klik pada ikon sistem untuk Pusat Tindakan yang biasanya terletak di zon pemberitahuan bar tugas.
- Navigasi ke bahagian bawah Pusat Tindakan dan kemudian klik atau ketik pada Mod Tablet . Ini adalah pertukaran dua arah antara ON dan OFF, jadi lakukan mengikut pilihan anda. Setelah selesai, uji untuk melihat apakah klik kanan sekarang berfungsi.

Kaedah 2: Matikan mod Tablet Melalui Tetapan
- Pergi ke Tetapan dan klik pada Sistem .
- Di sebelah kiri, anda akan melihat mod Tablet garis . Klik padanya.
- Sekarang di sebelah kanan kenal pasti frasa "Jadikan Windows lebih mesra sentuhan ketika menggunakan peranti anda sebagai tablet". Tutupkan.

Sekiranya anda perlu mengaktifkan mod Tablet, lakukan perkara yang sama seperti di atas tetapi kali ini hidupkan butang.
Perhatikan pilihan di bawah arahan ini; mereka mungkin berguna untuk interaksi masa depan. Terdapat pilihan untuk mod yang dimulakan segera setelah anda masuk. Anda boleh membiarkan sistem beralih ke mod tablet secara automatik semasa masuk, masuk ke desktop, atau hanya menggunakan mod masuk terakhir. Terdapat juga beberapa pilihan untuk bagaimana sistem memberitahu anda ketika mod tablet berada dalam mod automatik.
Kaedah 3: Gunakan Penyunting Registri Sistem untuk Mematikan Mod Tablet (Pengguna Lanjutan sahaja)
- Pergi ke "Run". Dalam Run, masukkan perkataan R egedit.exe atau hanya R egedit . Editor pendaftaran muncul.

- Navigasi ke jalan
HKEY_CURRENT_USER \ SOFTWARE \ Microsoft \ Windows \ CurrentVersion \ ImmersiveShell
- Apabila anda mengklik folder ImmersiveShell , di sebelah kanan cari DWORD / entri TabletMode . Untuk mematikan mod tablet, ubah nilainya menjadi 0.
2. Gunakan Aplikasi Shell Extension Manager untuk Windows
Masalah klik kanan kadang-kadang juga disebabkan oleh peluasan pihak ketiga pada menu konteks. Terdapat utiliti yang dapat membantu anda menyingkirkan pelanjutan ini dengan berkesan tanpa banyak perjuangan.
- Muat turun Shell Extension Manager.
- Setelah selesai memuat turun, lancarkan aplikasi menggunakan papan kekunci anda (Shift + F10) dan kemudian pilih "jalankan sebagai pentadbir". Tidak diperlukan pemasangan di sini.
- Pada menu yang muncul pilih Pilihan . Klik Tapis mengikut Jenis Sambungan dan kemudian pilih Menu Konteks .
- Senarai akan ditunjukkan. Perhatikan barang-barang yang mempunyai latar belakang merah jambu. Ini adalah entri yang dipasang oleh perisian pihak ketiga.
- Tekan dan tahan kekunci CTRL dan kemudian klik pada semua entri yang mempunyai latar belakang merah jambu. Di sudut kiri, klik butang merah untuk melumpuhkan semuanya.
- Sekali lagi di bawah Pilihan, Mulakan Semula Penjelajah .
- Klik kanan pada desktop anda sekarang dan lihat apakah masalahnya telah diselesaikan. Sekiranya demikian, mulailah mengaktifkan sambungan pihak ketiga satu persatu.
- Sekiranya sekali lagi masalah klik kanan berlaku, ia tentunya merupakan pelanjutan pihak ketiga terakhir yang anda aktifkan. Nyahaktifkannya, atau nyahpasang sepenuhnya perisian atau program induknya jika perlu.
3. Melaksanakan Perintah DISM
Kesihatan cakera mungkin rosak kerana klik kanan tidak berfungsi di komputer. Oleh itu, dalam langkah ini, kita akan memeriksa dan memperbaiki Kesihatan Disk. Untuk itu:
- Tekan kekunci " Windows " + " R " secara serentak dan ketik cmd.

- Tekan kekunci " Shift " + " Ctrl " + " enter " secara serentak untuk membuka command prompt yang ditinggikan.
- Ketikkan perintah berikut satu per satu dan tekan "enter" selepas masing-masing
Ketepikan / Dalam Talian / Pembersihan-Imej / Pemeriksaan Kesihatan Kekalahan / Dalam Talian / Pembersihan-Imej / ImbasanKesalahan Kesihatan / Dalam talian / Pembersihan-Imej / Pulihkan Kesihatan
- Setelah proses selesai, periksa untuk melihat apakah masalah itu berlanjutan.
4. Jalankan Imbasan SFC
Ada kemungkinan bahawa pemacu atau fail ".dll" tertentu hilang atau telah rosak. Oleh itu, dalam langkah ini, kami akan memulakan imbasan SFC untuk memeriksa dan memperbaiki masalah ini. Untuk itu:
- Tekan kekunci " Windows " + " R " secara serentak dan ketik cmd.

- Tekan kekunci " Shift " + " Ctrl " + " enter " secara serentak untuk membuka command prompt yang ditinggikan.
- Ketik perintah berikut dan tekan " Enter " untuk melaksanakannya
sfc / scannow

- Tunggu sementara sistem sedang diimbas dan periksa untuk melihat apakah masalah itu berterusan setelah imbasan selesai.
5. Keluarkan Item Pendaftaran
Kadang kala, ralat diperbaiki hanya dengan menghapus entri pendaftaran tertentu. Sekiranya konfigurasi pendaftaran telah rosak atau dikonfigurasi dengan salah, mereka dapat mengelakkan elemen tertentu dari sistem operasi berfungsi dengan betul. Untuk memperbaikinya:
- Tekan " Windows " + " R " untuk membuka prompt jalankan.

- Ketik " Regedit " dan tekan "Enter".

- Navigasi ke jalan berikut
HKEY_CLASSES_ROOT \ Direktori \ Background \ shellex \ ContextMenuHandlers \ NvCplDesktopContext
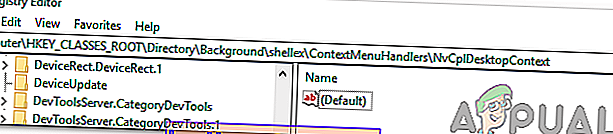
- Padamkan semua Folder di KECUALI berikut
Folder Kerja Berkongsi Baru FileSyncEx
- Klik kanan pada mana-mana folder kecuali yang dinyatakan di atas dan pilih " Padam " dari senarai untuk menghapusnya.
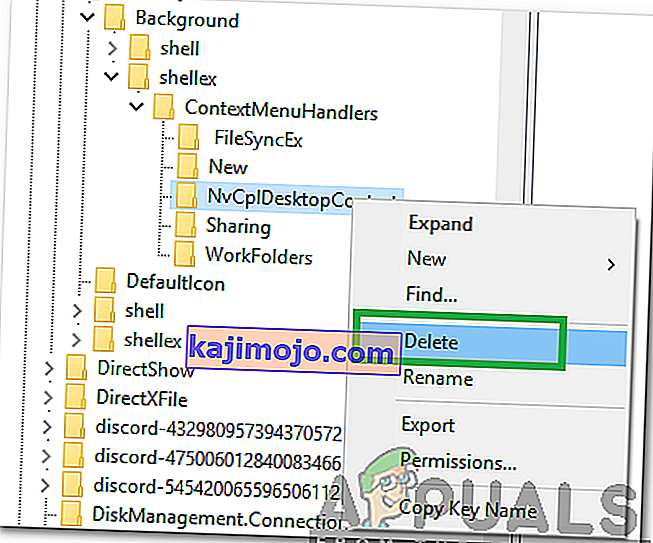
PERINGATAN: Semasa langkah-langkah di atas, anda mungkin kehilangan desktop anda setelah melumpuhkan barang dan anda tidak akan mempunyai apa-apa yang perlu diusahakan untuk proses yang selebihnya. Sekiranya ini berlaku, tekan Ctrl-Alt-Del. Dalam pengurus tugas, pilih tab fail, jalankan tugas baru dan kemudian masukkan explorer.exe. Desktop anda akan segera muncul.
6: Nyahpasang / Lumpuhkan Aplikasi Berkonflik
Terdapat aplikasi yang diketahui yang menyebabkan kesalahan tetikus sedang dibincangkan. Aplikasi pihak ketiga ini biasanya mengawal HID anda dan kadangkala, aplikasi tersebut dalam keadaan ralat yang menyebabkan hilangnya fungsi. Sekiranya demikian, menyahpasang / mematikan aplikasi ini dapat menyelesaikan masalah. Berikut adalah senarai aplikasi seperti itu:
- Kawalan Paparan HP (PdiShellExt.dll)
- Pemulihan Sistem Symantec
- 7zip
- WinZip
Sekiranya anda telah memasang salah satu aplikasi ini, lumpuhkan atau pasang / pasang semula. Senarai ini mungkin tidak lengkap, jadi perhatikan jenis aplikasi ini. Anda juga boleh mempertimbangkan untuk memulakan komputer dalam mod selamat untuk mendiagnosis masalahnya.
7: Kemas kini Pemacu
Pemacu adalah komponen utama yang menghubungkan perkakasan sistem anda dan sistem operasi. Sekiranya mana-mana pemacu rosak atau ketinggalan zaman, maka mengemas kini ke versi terkini dapat menyelesaikan masalahnya. Pemandu menjadi rosak biasanya kerana kemas kini Windows yang buruk dan ketinggalan zaman jika tidak dikemas kini bersama dengan kemas kini Windows.
- Tekan kekunci Windows dan ketik Pengurus Peranti . Kemudian pada hasilnya, klik pada Device Manager .

- Sekarang di Pengurus peranti, luaskan Adaptor Paparan anda dan klik kanan Pemacu Grafik anda dan kemudian klik Kemas kini Pemacu .

- Kemudian pilih " Cari secara automatik untuk perisian pemacu yang dikemas kini "
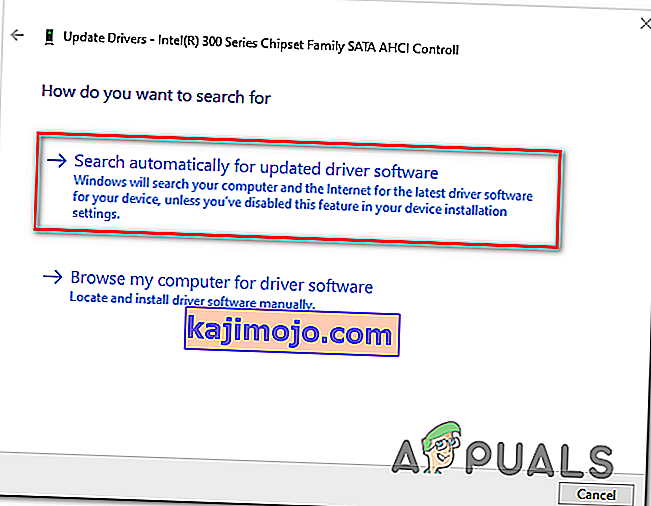
- Anda juga boleh menggunakan laman web pengeluar kad grafik anda untuk mengemas kini pemacu. Ini adalah masalah yang diketahui untuk komputer riba dengan Dual GPU dan teknologi Optimus . Sekiranya anda menggunakan komputer riba seperti itu, muat turun pemacu Intel rasmi untuk menyelesaikan masalahnya.
- Juga, aplikasi dan pemacu Nvidia diketahui mencipta masalah ini. Nyahpasang semua aplikasi / pemacu Nvidia dan gunakan pemacu Microsoft untuk kad Grafik anda untuk memeriksa apakah masalahnya diselesaikan.
- Ulangi proses yang sama untuk mengemas kini pemacu tetikus anda yang terletak di bawah Tikus dan Peranti Penunjuk Lain .
- Idea yang baik adalah mengemas kini Windows, supaya semua pemandu dikemas kini.
Sekiranya setakat ini tidak ada yang menolong anda, lakukan baik pulih sistem atau tetapkan semula Windows. Tetapi sebelum melakukan apa-apa, pastikan tetikus tidak rosak.