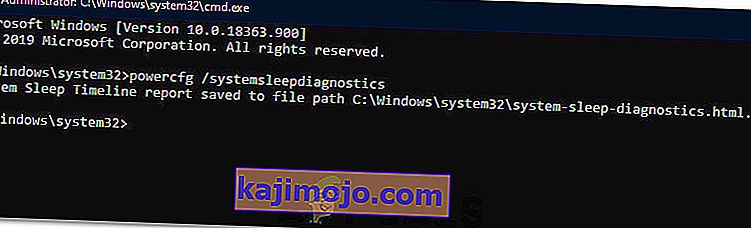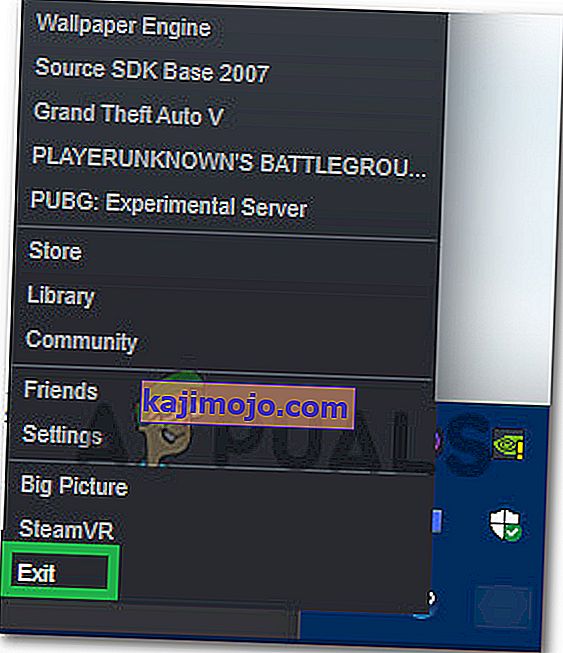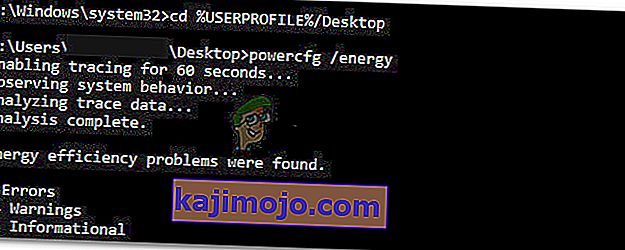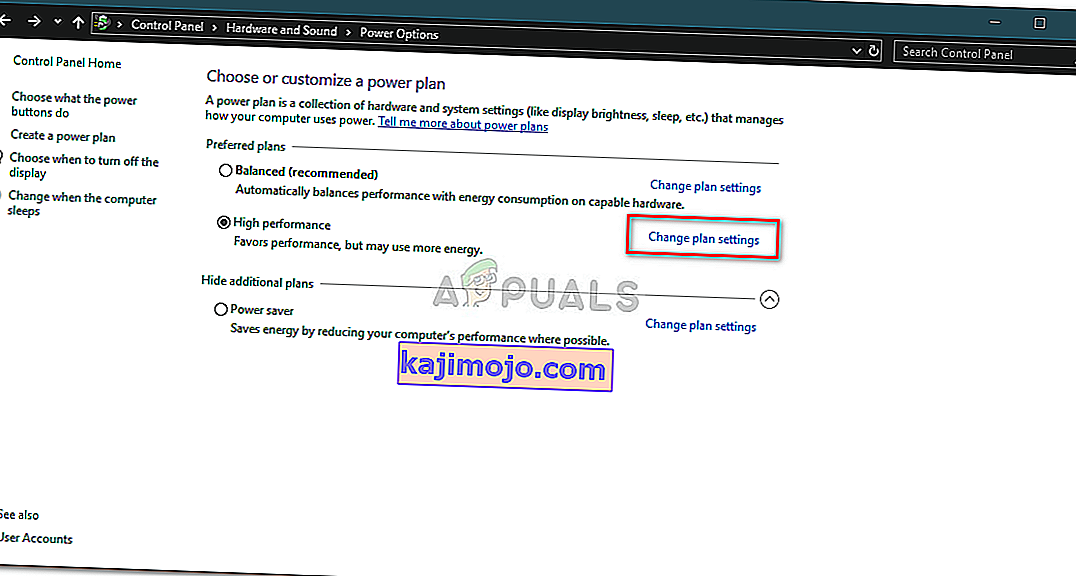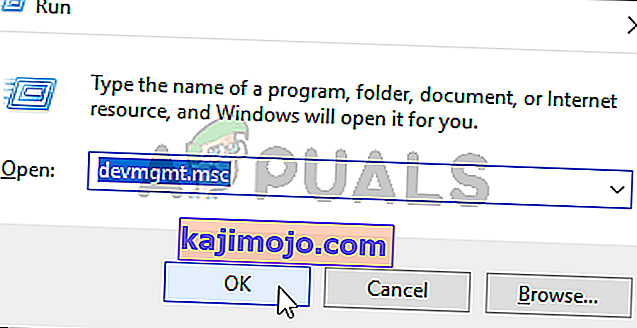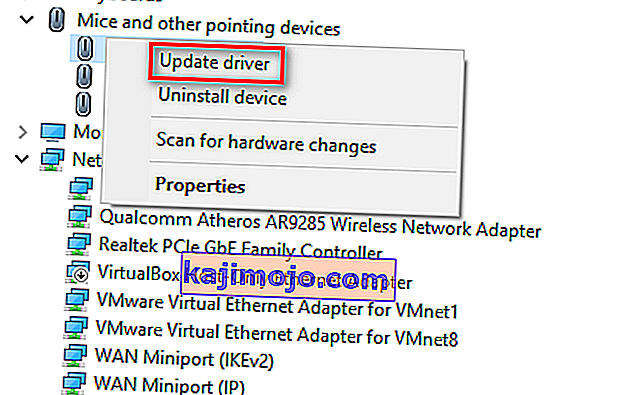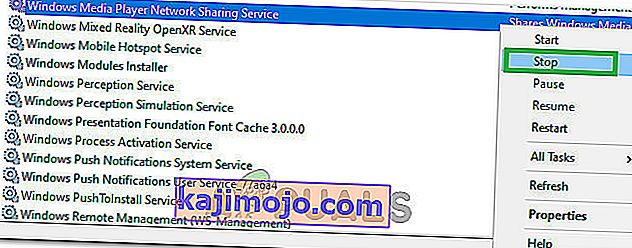Mod tidur adalah mod kuasa rendah di komputer di mana mod ini menjimatkan banyak penggunaan elektrik. Setelah disambung semula, peranti memuatkan sesi terakhir sehingga anda mengelakkan kerumitan membuka aplikasi atau memulakan kerja anda lagi. Keadaan mesin dipegang dalam RAM; semasa mengeluarkan arahan tidur, komputer mematikan proses yang tidak diperlukan dan menetapkan RAM ke keadaan daya minimum.
Kerana keadaan penjimatan kuasa, anda juga dapat mengatur pemasa untuk menjadikan komputer riba anda masuk ke mod tidur secara automatik. Namun, banyak pengguna melaporkan bahawa setelah peningkatan ke Windows 10, komputer mereka tidak akan tidur secara automatik seperti dulu. Masalah ini dapat dikesan kepada banyak sebab seperti pengawal yang mengganggu pemasa tidur komputer anda atau aplikasi pihak ketiga membuat komputer tetap terjaga. Ikuti jalan penyelesaian dari atas dan jalankan ke bawah.
Bagaimana untuk memeriksa sama ada Mode Tidur diaktifkan?
Sebelum meneruskan penyelesaian masalah, kami akan memeriksa sama ada mod tidur sebenarnya diaktifkan di komputer anda. Terdapat pemasa tertentu dalam sistem. Sekiranya komputer tidak digunakan untuk jangka masa tersebut, komputer akan masuk ke mod tidur secara automatik.
- Klik kanan pada ikon bateri yang terdapat di kanan bawah skrin anda dan klik “ Power Options ”.

Sekiranya anda memiliki PC dan tidak melihat pilihan ini, tekan Windows + S dan ketik " pilih rancangan kuasa ". Klik pada hasil yang paling relevan.

- Akan ada banyak rancangan yang disenaraikan di tingkap. Klik " Ubah tetapan rancangan " di depan pelan kuasa yang kini aktif di komputer anda.

- Pada tetingkap ini, anda akan melihat pilihan " Matikan komputer ". Pastikan bahawa had masa adalah yang anda jangkakan. Tukar ke nilai yang lebih rendah jika terlalu tinggi. Klik " Simpan perubahan " dan keluar.

Penyelesaian 1: Menetapkan semula Komputer anda
Kami boleh mencuba menghidupkan semula komputer anda sepenuhnya dengan mencabut sumber kuasa setelah mematikan atau mengeluarkan bateri. Mungkin cache atau RAM anda masih menyimpan beberapa data walaupun setelah proses mematikan / memulakan semula. Matikan komputer anda dengan normal dan selepas beberapa minit, pasangkan plag / keluarkan bateri. Sekarang, tunggu beberapa minit sebelum menghidupkannya semula. Ini mungkin menyelesaikan masalah tetapi lebih kepada tembakan buta. Sekiranya tidak, teruskan dengan penyelesaian lain.
Penyelesaian 2: Memeriksa Penyemak Imbas anda
Penyemak imbas cenderung bertukar data dengan laman web walaupun anda tidak menggunakannya. Laman web seperti web.whatsapp atau Skype dll cenderung menggunakan pemberitahuan tolak yang menjadikan penyemak imbas anda tetap terjaga yang seterusnya menjadikan PC anda tetap terjaga. Anda harus cuba menutup semua penyemak imbas anda dengan betul menggunakan pengurus tugas dan kemudian tunggu untuk melihat apakah komputer masuk ke mod tidur. Sekiranya berlaku, anda boleh mendiagnosis laman web mana yang menyebabkan masalah dengan mudah. Mulakan dengan laman web interaktif (WhatsApp, yahoo, langsung, Skype), dan lain-lain dan setelah didiagnosis, jangan biarkan tab terbuka.
Penyelesaian 3: Memeriksa Peranti yang Disambungkan
Beberapa peranti yang disambungkan memerlukan korespondensi "selalu aktif" dengan komputer anda. Ada kemungkinan bahawa peranti disambungkan ke komputer anda yang mengganggu pemasa tidur, oleh itu, mematikan komputer anda untuk tidur. Peranti ini termasuk tetikus / papan kekunci tanpa wayar, konsol Xbox atau peranti, pembesar suara interaktif, atau beberapa peranti luaran lain (walaupun USB atau cakera keras!).
Cabut palam peranti ini dari komputer anda dan tunggu pemasa meletakkan komputer anda ke mod tidur. Sekiranya masalah ini masih berlanjutan, silakan pasangkan semula peranti ini dan teruskan dengan penyelesaian selanjutnya.
Penyelesaian 4: memasang Kemas Kini Windows terkini
Windows melancarkan kemas kini penting yang menyasarkan perbaikan bug dalam sistem operasi. Sekiranya anda menahan dan tidak memasang kemas kini Windows, kami sangat mengesyorkan agar anda melakukannya. Windows 10 adalah sistem operasi Windows terkini dan sistem operasi baru memerlukan banyak masa untuk menjadi sempurna dalam semua hal.
Terdapat banyak masalah yang masih belum selesai dengan OS dan Microsoft melancarkan kemas kini yang kerap untuk menargetkan masalah ini.
- Tekan butang Windows + S untuk melancarkan bar carian menu mula anda. Dalam kotak dialog ketik " Kemas kini Windows ". Klik hasil carian pertama yang muncul.

- Setelah berada dalam tetapan kemas kini, klik pada butang yang bertuliskan " Periksa kemas kini ". Sekarang Windows secara automatik akan memeriksa kemas kini yang tersedia dan memasangnya. Bahkan mungkin meminta anda memulakan semula.
- Setelah mengemas kini, mulakan semula komputer anda dan periksa apakah masalah anda telah diselesaikan.
Penyelesaian 5: Mematikan Cortana
Cortana adalah ciri baru di Windows 10. Ia adalah pembantu maya yang memantau penggunaan komputer anda dan bertujuan untuk membantu anda dengan memberi cadangan. Ini juga bertindak balas terhadap perintah suara dan memiliki kemampuan untuk melakukan tugas kecil seperti membuat janji temu atau memainkan muzik.
Perintah suara "Hey Cortana" telah diketahui menyebabkan masalah dengan tidur di Windows. Ternyata disebabkan oleh beberapa masalah teknikal atau bug, komputer selalu terjaga untuk mendengar perintah "Hey Cortana" yang dibuat oleh pengguna. Kami boleh melumpuhkan Cortana dan memeriksa apakah ini menyelesaikan masalah. Sekiranya tidak, jangan ragu untuk menghidupkannya kembali.
- Tekan Windows + S untuk melancarkan bar carian menu permulaan anda dan ketik " Cortana " di kotak dialog. Buka hasil yang berbunyi " Cortana dan tetapan carian ".

- Nyahtanda semua pilihan dalam menu tetapan. Ini akan mematikan Cortana dari komputer anda.

- Mulakan semula komputer anda dan periksa apakah masalahnya masih berterusan.
Penyelesaian 6: Mematikan Tidur Hibrid
Tidur hibrid adalah gabungan mod tidur dan hibernasi. Kandungan RAM disalin ke penyimpanan tidak mudah berubah (seperti dalam hibernasi biasa) tetapi kemudian, alih-alih mematikan, komputer memasuki mod tidur. Pendekatan ini bertujuan untuk menggabungkan kelebihan mod tidur dan hibernasi. Mesin boleh menyambung semula seketika sambil juga dimatikan untuk menjimatkan tenaga.
Ramai pengguna melaporkan bahawa kerana tidur hibrid, komputer mereka tidak dapat tidur sama sekali. Setelah mematikan tidur hibrid, komputer sepertinya tidur normal selepas waktu yang ditetapkan. Kami boleh mencuba mematikan tidur hibrid dari tetapan kuasa anda dan memeriksa sama ada ia berfungsi.
- Klik kanan pada ikon bateri yang ada di kanan bawah skrin anda dan klik " Power Options ".

Sekiranya anda memiliki PC dan tidak melihat pilihan ini, tekan Windows + S dan ketik " pilih rancangan kuasa ". Klik pada hasil yang paling relevan.
- Akan ada banyak rancangan yang disenaraikan di tingkap. Klik " Ubah tetapan rancangan " di depan pelan kuasa yang kini aktif di komputer anda.
- Sekarang klik " Ubah tetapan daya lanjutan " yang terletak di tengah-tengah skrin.

- Sekarang kembangkan kategori Tidur dan buka Hybrid Sleep . Tetapkan kedua pilihan (pada bateri dan terpasang) untuk dimatikan menggunakan drop-down. Tekan Terapkan untuk menyimpan perubahan dan keluar. Mulakan semula komputer anda dan periksa apakah ini memberi perbezaan.

Penyelesaian 7: Memeriksa Tetapan Panggilan Bangun Peranti
Banyak peranti mempunyai kemampuan untuk memastikan komputer anda sentiasa terjaga. Peranti ini boleh merangkumi tetikus, papan kekunci, pembesar suara, dll. Anda harus mematikan tetapan ini untuk semua peranti kecuali Ethernet dan periksa apakah anda masih menghadapi masalah. Dalam kebanyakan kes, sedikit pergerakan tetikus atau komunikasi komunikasi luaran dengan komputer mengganggu pemasa tidur. Kami menunjukkan cara mematikan tetapan untuk tetikus. Pastikan anda melaksanakannya untuk semua peranti lain juga (kecuali Ethernet).
- Tekan Windows + R untuk melancarkan aplikasi Jalankan, ketik “ devmgmt. msc ”dan tekan Enter.
- Setelah berada di pengurus peranti, luaskan kategori " Tikus dan peranti penunjuk lain ". Klik kanan pada “ tetikus patuh HID ” dan pilih Properties .

- Navigasi ke tab Pengurusan Kuasa dan hapus centang pilihan yang mengatakan " Benarkan peranti ini mengaktifkan komputer ".

- Tekan Terapkan untuk menyimpan perubahan dan keluar. Nyalakan semula komputer anda dan periksa apakah masalahnya dapat diselesaikan.
Penyelesaian 8: Menukar UpdateOrchestrator
Folder tugas berjadual UpdateOrchestrator Windows 10 mengandungi tugas yang dinamakan sebagai Reboot. Tugas ini akan memaksa komputer anda untuk bangun dan memasang kemas kini mengenai apakah ada yang tersedia atau tidak. Pengaturan ini dapat menahan PC anda daripada masuk ke mod tidur. Kami tidak boleh bergantung pada hanya membuang kebenaran. Kita perlu menukar pemilikan supaya Windows tidak dapat mengubah tetapan di kemudian hari.
- Tekan Windows + R untuk melancarkan aplikasi Jalankan. Dalam kotak dialog ketik " panel kawalan ". Ini akan melancarkan panel kawalan komputer anda di hadapan anda.
- Cari " Alat Pentadbiran " di bar carian yang terdapat di sebelah kanan atas skrin dan buka hasil pertama yang muncul.

- Sekarang anda akan dilayari ke folder di mana semua alat pentadbiran akan ada. Navigasi di dalamnya dan buka Penjadual Tugas .

- Sekarang arahkan ke lokasi berikut:
Perpustakaan> Microsoft> Windows> UpdateOrchestrator

- Sekarang cari entri yang dinamakan sebagai " Reboot ". Klik kanan dan pilih Properties .
- Sekarang tetingkap baru akan dibuka. Navigasi ke bar Syarat dan hapus centang kotak yang bertuliskan " Bangunkan komputer untuk menjalankan tugas ini ". Tekan Ok, simpan perubahan dan keluar. Sekarang klik kanan pada Reboot dan pilih Nonaktifkan dari pilihan.

- Sekarang kita perlu menjadikan akaun anda sebagai pemilik fail ini. Navigasi ke
C: \ Windows \ System32 \ Tasks \ Microsoft \ Windows \ UpdateOrchestrator
Ia dipanggil " Reboot " dengan sambungan fail. Klik kanan dan pilih Properties dari senarai pilihan yang ada.

- Anda boleh menjadikan diri anda pemilik fail.
Hidupkan semula komputer anda agar perubahan berlaku dan periksa apakah masalahnya diselesaikan
Penyelesaian 9: Menurunkan versi Pemacu Komponen Enjin Pengurusan Intel
Kami akan memuat turun Pemacu Antaramuka Mesin Pengurusan Intel (versi 9 atau 10) dan memanfaatkan pakej tayangan atau menyembunyikan kemas kini untuk menghentikan sistem daripada memasang versi 11 lagi. Kita harus menghentikan sementara perkhidmatan kemas kini komputer anda menggunakan menu perkhidmatan untuk memastikan bahawa Windows tidak memasang versi 11 itu sendiri secara automatik.
- Taip " perkhidmatan. msc ”untuk melancarkan tetingkap perkhidmatan di mana semua perkhidmatan yang terdapat dalam mesin anda disenaraikan.
- Setelah berada di perkhidmatan, arahkan ke bahagian bawah skrin paling dekat dan cari Windows Update . Klik kanan dan pilih Properties .

- Setelah menghentikan proses, klik pada pilihan Jenis Permulaan dan pilih Manual dari senarai pilihan yang ada.

- Tekan Ok untuk menyimpan perubahan dan keluar. Mulakan semula komputer anda untuk perubahan berlaku.
- Navigasi ke laman muat turun pemacu rasmi HP dan masukkan model mesin anda.
- Setelah memilih mesin anda dan diarahkan ke halaman pemandu, luaskan pilihan " Driver-Chipset " dan muat turun " Intel Management Engine Components Driver ".

- Sekarang pasang perisian yang dimuat turun.
- Setelah memasangnya, muat turun pakej Windows 10 Show atau Hide kemas kini dari Microsoft.
- Sekarang jalankan pakej yang dimuat turun. Selepas Windows mengimbas komputer anda, anda akan diberi dua pilihan. Pilih yang berbunyi " Sembunyikan kemas kini ".

- Di tetingkap seterusnya pilih Pemacu Komponen Mesin Pengurusan Intel dan sembunyikannya. Ini akan memastikan bahawa anda tidak mengemas kini mengenai Edisi 11.
- Taip " perkhidmatan. msc ”untuk melancarkan tetingkap perkhidmatan di mana semua perkhidmatan yang terdapat dalam mesin anda disenaraikan.
- Setelah berada di perkhidmatan, arahkan ke bahagian bawah skrin paling dekat dan cari Windows Update . Klik kanan dan pilih Properties .

- Klik pada pilihan Jenis Permulaan dan pilih Automatik dari senarai pilihan yang ada.

- Mulakan semula komputer anda dan periksa sama ada komputer anda tidur dengan betul.
Catatan: Anda tidak perlu menyahpasang versi 11 sebelum memasang versi 9 atau 10. Kehadiran beberapa versi pemacu diperlukan untuk menurunkannya.
- Klik kanan pada ikon bateri yang ada di kanan bawah skrin anda dan klik " Power Options ".
Sekiranya anda memiliki PC dan tidak melihat pilihan ini, tekan Windows + S dan ketik " pilih rancangan kuasa ". Klik pada hasil yang paling relevan.
- Klik " Pilih apa yang dilakukan oleh butang kuasa " yang terletak di sebelah kiri tetingkap. Catatan : Ikuti langkah yang sama untuk pilihan " Pilih apa yang ditutup penutupnya ".

- Klik pilihan " Ubah tetapan yang saat ini tidak tersedia " yang terletak di bahagian atas skrin. Ini akan membolehkan anda meminda kotak pilihan di bahagian bawah skrin.

- Hapus centang pilihan yang bertuliskan " Hidupkan permulaan pantas (disyorkan) ". Tekan Ok untuk menerapkan perubahan dan keluar.

- Sekarang buka command prompt yang dinaikkan (Windows + S, ketik "command prompt" di kotak dialog, klik kanan pada aplikasi dan pilih "Run as administrator").
- Ketik arahan berikut dan tekan Enter.
Powercfg –h mati

- Nyalakan semula komputer anda dan periksa apakah masalahnya dapat diselesaikan. Juga semasa reboot, kemas kini BIOS dan pemacu grafik anda.
Penyelesaian 10: Mengabaikan semua Permintaan Kuasa oleh pemacu srvnet
Penyelesaian lain yang dilaporkan pengguna adalah mereka mematikan semua permintaan kuasa oleh pemacu srvnet dan masalah itu hilang secara automatik untuk mereka. Terdapat banyak penjelasan untuk fenomena ini tetapi tidak boleh ada andaian tanpa kajian yang tepat. Kami akan melaksanakan perintah pada Command Prompt dan memeriksa apakah ini dapat memperbaiki sesuatu untuk kami.
- Tekan Windows + S untuk melancarkan bar carian, ketik " command prompt " di kotak dialog, klik kanan pada hasilnya dan pilih " Jalankan sebagai pentadbir ".
- Setelah arahan arahan, tulis arahan berikut diikuti dengan kekunci Enter.
powercfg -requestsoverride DRIVER srvnet Sistem

Anda juga boleh membalikkan perubahan jika penyelesaiannya tidak berfungsi untuk anda dengan melaksanakan perintah ini:
powercfg -requestsoverride DRIVER srvnet
- Mulakan semula komputer anda dan periksa apakah masalahnya dapat diselesaikan.
Penyelesaian 11: Menyahaktifkan Tetapan Perkongsian Media
Windows mempunyai ciri untuk berkongsi media dengan klien lain dari komputer anda melalui rangkaian. Ciri ini boleh mempunyai lalu lintas di komputer anda dan boleh mengganggu pemasa tidur. Kami boleh mencuba melumpuhkannya melalui pilihan kuasa lanjutan dan memeriksa apakah ini menyelesaikan masalah.
- Klik kanan pada ikon bateri yang ada di kanan bawah skrin anda dan klik " Power Options ".
Sekiranya anda memiliki PC dan tidak melihat pilihan ini, tekan Windows + S dan ketik "pilih rancangan kuasa". Klik pada hasil yang paling relevan.
- Akan ada banyak rancangan yang disenaraikan di tingkap. Klik " Ubah tetapan rancangan " di depan pelan kuasa yang kini aktif di komputer anda.
- Sekarang klik " Ubah tetapan daya lanjutan " yang terletak di tengah-tengah skrin.

- Luaskan kategori " Tetapan multimedia " dan " Semasa berkongsi media ". Tetapkan kedua pilihan (pada bateri dan terpasang) ke " Biarkan komputer tidur ". Tekan Terapkan untuk menyimpan perubahan dan keluar.

- Nyalakan semula komputer anda dan periksa apakah masalahnya dapat diselesaikan.
Penyelesaian 12: Memulakan Komputer dalam keadaan Clean-Boot
Sekiranya semua penyelesaian di atas tidak berfungsi, disarankan untuk menghidupkan semula komputer anda. Sekiranya tidak membawa peningkatan, kita boleh mencuba Clean Booting. Boot ini membolehkan PC anda dihidupkan dengan set pemacu dan program minimum. Hanya yang penting yang diaktifkan sementara semua perkhidmatan lain dilumpuhkan.
- Tekan Windows + R untuk melancarkan aplikasi Jalankan. Ketik " msconfig " di kotak dialog dan tekan Enter.

- Navigasi ke tab Perkhidmatan yang terdapat di bahagian atas skrin. Periksa baris yang bertuliskan " Sembunyikan semua perkhidmatan Microsoft ". Setelah anda mengklik ini, semua perkhidmatan yang berkaitan dengan Microsoft akan dilumpuhkan meninggalkan semua perkhidmatan pihak ketiga.
- Sekarang klik butang " Nonaktifkan semua " yang terdapat di bahagian bawah dekat di sebelah kiri tetingkap. Semua perkhidmatan pihak ketiga kini akan dilumpuhkan.
- Klik Terapkan untuk menyimpan perubahan dan keluar.

- Sekarang arahkan ke tab Startup dan klik pilihan " Open Task Manager ". Anda akan diarahkan ke pengurus tugas di mana semua aplikasi / perkhidmatan yang berjalan ketika komputer anda bermula akan disenaraikan.

- Pilih setiap perkhidmatan satu persatu dan klik " Nonaktifkan " di sebelah kanan bawah tetingkap.

- Sekarang mulakan semula komputer anda dan periksa sama ada komputer berjaya ke mod tidur. Jika benar, ini bermaksud ada program luaran yang menyebabkan masalah. Cari melalui program yang anda pasang dan tentukan aplikasi mana yang menyebabkan masalah anda. Ikuti penyelesaian seterusnya untuk menentukan apakah sistem mendaftarkan proses yang mengganggu kitaran tidur komputer anda.
Penyelesaian 13: Memeriksa Proses yang Mengganggu Kitaran Tidur
Windows mempunyai perintah built-in yang memungkinkan anda mengenal pasti proses / aplikasi mana yang menyebabkan proses tidur di komputer anda terhenti. Setelah anda mengenal pasti aplikasi / proses dengan betul, anda boleh menghentikannya.
- Tekan Windows + S , ketik " command prompt ", klik kanan pada aplikasi dan pilih " Run as administrator ".
- Setelah berada di command prompt yang dinaikkan, ketik perintah berikut dan tekan Enter.
powercfg / permintaan
- Sekarang semua proses / aplikasi akan disenaraikan di hadapan anda yang tidak membiarkan komputer mati.
Catatan: Alat ini tidak sempurna dan tidak menyenaraikan semua proses / aplikasi yang diperlukan. Cuba nyahaktifkan antivirus, perkhidmatan VPN, mencabut sambungan USB, dan aplikasi pemantauan (seperti CC Cleaner).
Untuk melumpuhkan perkhidmatan yang menjadi pelakunya, tekan Windows + R dan ketik "services.msc". Tetingkap baru akan muncul yang mengandungi semua perkhidmatan yang berjalan di komputer anda. Klik dua kali yang menyebabkan masalah, hentikan perkhidmatan dan pilih Jenis Permulaan untuk Dilumpuhkan. Tekan Ok untuk menyimpan perubahan dan keluar.
Untuk menyahpasang aplikasi , buka panel kawalan dan pilih Nyahpasang Program. Semua program yang dipasang di komputer anda akan disenaraikan di sini. Klik kanan yang menyebabkan masalah anda dan pilih "Nyahpasang".
Penyelesaian 14: Tepi Penutup di Latar Belakang
Dalam beberapa kes, Microsoft Edge berjalan di latar belakang semasa anda menggunakan komputer dan ia menghalang komputer daripada tidur. Tingkah laku ini biasanya dilaksanakan untuk mengelakkan gangguan semasa menyemak imbas tetapi boleh menjadi tugas yang sibuk untuk mematikannya pada penyemak imbas. Oleh itu, anda perlu mematikan Penyemak Imbas dari pengurus tugas untuk menyingkirkannya. Untuk itu:
- Tekan "Windows" + "R" untuk membuka arahan Run.
- Ketik "taskmgr" dan tekan "Enter" untuk melancarkan task manager.

- Klik pada tab "Proses" dan cari entri Microsoft Edge dalam senarai.
- Klik pada Microsoft Edge Process untuk memilihnya dan kemudian klik pada "End Task" untuk menutup sepenuhnya penyemak imbas.

- Periksa dan lihat apakah tindakan itu telah menyelesaikan masalah dan jika Windows kini tidak berfungsi.
Penyelesaian 15: Menghasilkan Laporan Diagnostik Tidur
Dalam beberapa situasi, mungkin terdapat beberapa perkhidmatan latar belakang atau aplikasi yang menghalangi komputer anda dari tidur. Beberapa perkhidmatan dapat dijalankan di latar belakang dan komputer berpendapat bahawa masih ada tugas yang dilakukan yang memerlukan layar dihidupkan dan tidak masuk ke mod tidur. Kami akan membuat laporan tidur mendalam dan memeriksa program mana yang sedang berjalan yang tidak membiarkan komputer tidur.
- Tekan "Windows" + "R" untuk membuka arahan Run.
- Ketik "cmd" dan tekan "Shift" + "Ctrl" + "Enter" untuk memberikan izin pentadbir.
- Ketik perintah berikut untuk menghasilkan laporan mendalam mengenai program mana yang tidak membiarkan komputer anda tidur.
powercfg / SISTEMSLEEPDIAGNOSTICS
- Ini juga akan memberi anda lokasi tempat laporan ini disimpan.
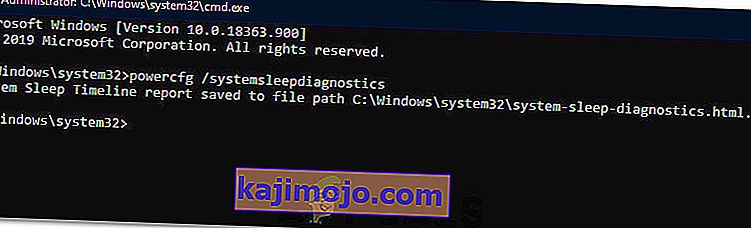
- Navigasi ke lokasi ini dan buka laporan dengan penyemak imbas pilihan anda.
- Dengan menggunakan laporan ini, anda kini dapat mengenal pasti proses yang menjadikan komputer anda tidak aktif.
Penyelesaian 16: Buang Rintangan Fizikal
Penyelesaian ini mungkin kelihatan ganjil bagi kebanyakan orang tetapi kadang-kadang apabila anda meletakkan tetikus ke bawah, Mousepad atau permukaan di mana anda meletakkan tetikus mungkin bergetar kerana tetikus mungkin sedikit tergelincir. Ini dapat mengelakkan komputer daripada tidur kerana tetikus sentiasa bergerak dan walaupun kursor kelihatan tidak bergerak, ia sebenarnya bergerak sedikit. Oleh itu, perkara yang kami anggap berguna adalah dengan melepaskan pad tetikus atau memastikan bahawa tetikus tidak bergerak sama sekali.
Penyelesaian 17: Penutup Steam
Steam biasanya menjadi suspek dalam situasi seperti ini kerana kadang-kadang dapat terus menjalankan beberapa proses di latar belakang yang mencetuskan komputer untuk berfikir bahawa anda perlu menyaring agar AKTIF dan ini dapat mengelakkan komputer daripada tidur. Oleh itu, lebih baik anda menutup Steam sekurang-kurangnya sementara untuk diperiksa.
- Di desktop anda, klik pada ikon anak panah "Ke Atas" untuk membuka pilihan item yang lain.
- Klik kanan pada ikon "Steam" dan kemudian pilih pilihan "Exit" .
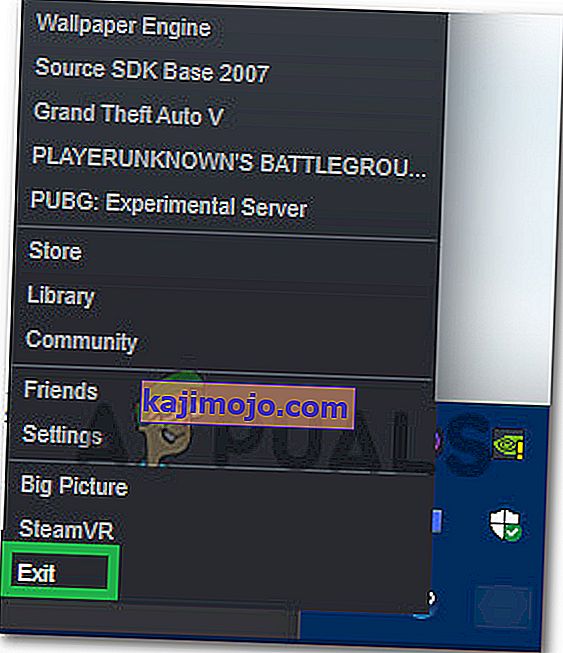
- Setelah Steam keluar, periksa dan lihat apakah komputer boleh tidur.
Catatan: Anda juga harus mencuba memindahkan Steam dari Desktop jika terdapat jalan pintas atau fail di sana. Ini nampaknya dapat menyelesaikan masalah dalam beberapa kes. Jika anda mahu membiarkannya di latar belakang, cuba pindahkan Steam ke mod Perpustakaan dan bukannya halaman utama. Ini berkaitan dengan perisian yang biasanya memuatkan beberapa video atau audio semasa di laman utama yang menyebabkan komputer berfikir bahawa perisian tersebut masih digunakan.
Penyelesaian 18: Menjalankan Jejak
Ini adalah bentuk jejak yang akan membantu anda mengetahui proses yang menghalang komputer anda masuk ke mod tidur. Untuk menjalankannya, pertama-tama kita akan membuka arahan arahan pentadbiran dan memasukkan beberapa arahan untuk menjalankan ujian. Untuk melakukan itu:
- Tekan "Windows" + "R" untuk membuka arahan Run.
- Ketik "cmd" dan tekan "Shift '+" Ctrl " + " Enter " untuk memberikan hak pentadbiran.

- Ketik perintah berikut untuk memulakan jejak.
cd% PENGGUNA% / Desktop
- Selepas itu, ketik perintah berikut untuk mula mengesan aktiviti.
powercfg / tenaga
- Memerlukan jejak ini selama 60 saat untuk memulakan jejak ini dan cuba mematikan komputer anda semasa jejak tersebut dijalankan.
- Ini juga harus memberi Anda lokasi di mana ia telah menyimpan jejak yang dijalankan ketika ia selesai dalam enam puluh saat.
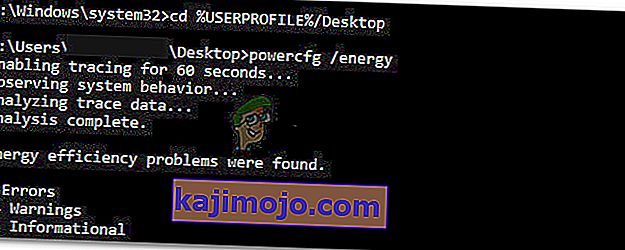
- Sekarang, anda seharusnya dapat menentukan fail yang menghalang anda memasuki mod tidur.
Penyelesaian 19: Hanya Membolehkan Paket Ajaib untuk Membangunkan PC
Kadang-kadang kad rangkaian yang anda gunakan mungkin mengaktifkan komputer dan beberapa tetapan kuasanya mungkin perlu dikonfigurasi ulang agar fungsi tidur komputer anda berfungsi dengan baik. Oleh itu, dalam langkah ini, kami akan mengkonfigurasi semula beberapa tetapan kuasa kad rangkaian. Untuk itu:
- Tekan "Windows" + "R" untuk melancarkan arahan Run.
- Ketik "devmgmt.msc" dan tekan "Enter" untuk melancarkan tetingkap pengurus peranti.

- Kembangkan pemacu Adaptor Rangkaian dan klik kanan pada pemacu rangkaian yang anda gunakan.
- Pilih "Properties" dari senarai pilihan dan klik pada tab "Power Management" .

- Dalam tetapan kuasa, periksa pilihan " Hanya izinkan paket ajaib untuk membangunkan Perangkat ini " dan klik "OK" untuk menyimpan perubahan anda.
- Periksa dan lihat sama ada ia dapat menyelesaikan masalah.
Penyelesaian 20: Menentukan Bangun Terakhir
Penyelesaian ini hanya berlaku jika komputer anda tiba-tiba bangun semula dari mod Tidur. Dalam hal ini, kita akan menggunakan perincian power cfg untuk menentukan proses apa yang menyebabkan komputer bangun kembali dari mod tidur dengan menjalankan beberapa perintah di command prompt.
- Tekan "Windows" + "R" untuk membuka arahan Run.
- Ketik "cmd" dan tekan "Shift '+" Ctrl " + " Enter " untuk memberikan hak pentadbiran.

- Ketik perintah berikut untuk memulakan jejak bangun terakhir.
powercfg / lastwake
- Sekarang ia harus memaparkan sumber bangun pada skrin anda.
- Kemungkinan besar ia adalah pemacu di dalam pengurus peranti komputer anda dan anda boleh masuk ke tetingkap pengurusan peranti dengan mudah dan menyahpasangnya atau menggantinya dengan versi pemacu yang lebih baru.
Penyelesaian 21: Penutupan dari Utorrent
Ada kemungkinan Utorrent berjalan di latar belakang walaupun anda telah menutupnya dari bar tugas. Program ini terus memuat turun dari torrents atau menyemai torrents lain di latar belakang walaupun anda menutup aplikasi. Oleh itu, dalam langkah ini, kami akan menghapuskannya dari baki aplikasi dan pengurus tugas. Untuk itu:
- Tekan "Windows" + "R" untuk membuka arahan Run.
- Ketik "taskmgr" dan tekan "Enter".

- Klik pada tab "Proses" dan klik "Utorrent" dari senarai proses untuk memilihnya.
- Setelah dipilih, klik pada butang "End Task" untuk menamatkan proses.
- Selepas itu, klik pada tab "Startup" dan pilih "Utorrent" di dalamnya juga.

- Klik pada butang "Nonaktifkan" pada pengurus tugas untuk mengakhiri proses.
- Periksa dan lihat apakah masalahnya masih berlanjutan.
Penyelesaian 22: Menghidupkan komputer dengan kuasa
Dalam beberapa kes, masalah mungkin dihadapi jika RAM atau Pagefile Anda tidak dihapus dengan benar dan akhirnya dapat mencegah komputer daripada tidur. Oleh itu, anda boleh mencuba menghidupkan komputer sepenuhnya dan menyingkirkan elektrik statik yang disimpan oleh komponen untuk menyelesaikan masalah ini. Untuk melakukan itu:
- Matikan komputer anda sepenuhnya dan tunggu sehingga komputer mati sepenuhnya.
- Keluarkan kabel kuasa dari CPU dan monitor.

- Tekan dan tahan butang kuasa pada CPU dan monitor sekurang-kurangnya 10 saat.
- Tunggu 2 minit tambahan dan hidupkan komputer anda.
- Periksa dan lihat sama ada ia telah menyelesaikan masalah dengan komputer anda.
Penyelesaian 23: Pengawal Cabut Palam
Beberapa peranti khususnya yang akhirnya menyebabkan masalah ini adalah pengawal Xbox dan PS4. Peranti ini tidak muncul dalam ujian pelacakan yang kami jalankan sejauh ini dan mereka menghalang komputer daripada tidur. Oleh itu, jika anda telah menyambungkan Xbox One, Xbox 360, PS4 atau alat kawalan lain ke komputer anda, sebaiknya putuskan sambungannya sementara dan periksa apakah komputer anda tidur.
Penyelesaian 24: Memulakan semula Tetapan Kuasa
Sekiranya komputer anda tersekat di antara keadaan tetapan daya yang diatur untuk selalu hidup dan dimatikan setelah beberapa waktu, masalahnya mungkin dapat dilihat. Apa yang dapat kita lakukan untuk menyingkirkan masalah ini adalah dengan memulakan semula tetapan ini dengan memilih satu dan kemudian mengubahnya ke yang lain. Untuk itu:
- Tekan "Windows" + "R" untuk membuka arahan Run.
- Ketik "kawalan" dan kemudian tekan pilihan "Perkakasan dan Suara" .

- Dalam tetapan perkakasan dan suara, klik pada "Pilihan Daya" dan kemudian pilih pilihan "Ubah Tetapan Pelan" di depan rancangan daya yang anda gunakan.
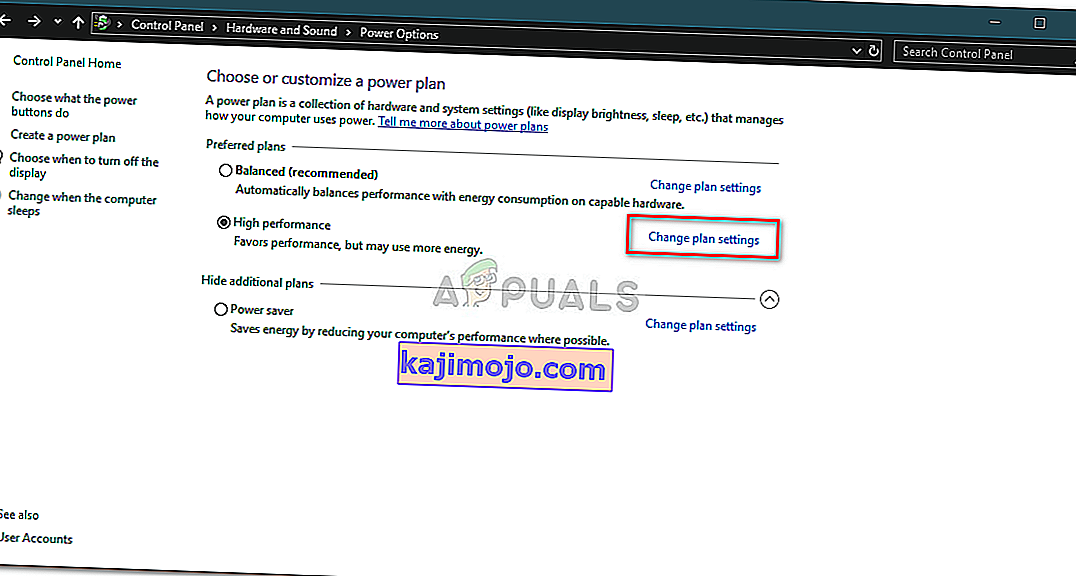
- Sekarang Ubah pilihan "Matikan Paparan" dan "Matikan komputer untuk tidur" menjadi "Tidak Pernah".
- Klik pada pilihan "Simpan Perubahan" untuk menyimpan perubahan anda.
- Tunggu sekurang-kurangnya 5 minit dan kembali ke pilihan tetapan rancangan perubahan.
- Sekarang, ubah tetapan kembali ke yang anda mahukan dan simpan perubahan anda.
- Periksa untuk mengetahui sama ada masalah itu diselesaikan dengan melakukan ini.
Penyelesaian 25: Memasang Pemacu yang Hilang
Ada kemungkinan beberapa pemacu penting pada komputer anda hilang atau rosak kerana kegagalan sistem. Oleh itu, dalam langkah ini, kita akan memeriksa komputer untuk mengetahui pemacu yang hilang dari pengurus peranti dan mengemas kini atau memasang yang hilang. Untuk itu:
- Tekan "Windows" + "R" untuk membuka prompt jalankan.
- Ketik "devmgmt.msc" dan tekan "Enter" untuk melancarkan pengurus peranti.
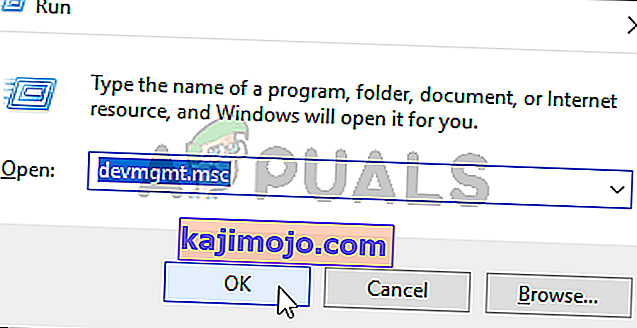
- Di tetingkap pengurusan peranti, luaskan setiap pilihan satu persatu dan cari pemandu dengan ikon kuning.
- Ikon ini menunjukkan bahawa pemacu berikut hilang atau dipasang dengan tidak betul.
- Klik kanan pada pemacu yang mempunyai ikon itu dan pilih pilihan "Kemas kini Pemacu" .
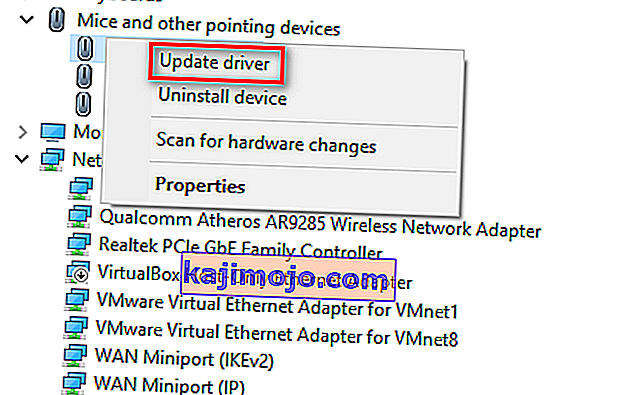
- Ikuti arahan di skrin untuk mengemas kini pemacu anda dan secara automatik akan mencari kemas kini tetingkap untuk kemas kini pemacu baru dan memasangnya untuk anda.
- Sebagai alternatif, anda juga boleh menggunakan Driver Easy untuk memasang driver yang hilang.
- Setelah memasang semua pemacu yang hilang, periksa untuk melihat apakah masalahnya masih berlanjutan.
Penyelesaian 26: Menghentikan Perkhidmatan WMP
Dalam situasi tertentu, perkhidmatan WMP yang kemungkinan besar diaktifkan di komputer anda mungkin menghalangnya daripada tidur dengan berjalan di latar belakang. Perkhidmatan ini secara lalai diaktifkan dan dibenarkan untuk berjalan tanpa gangguan, jadi kami akan menghentikannya dalam langkah ini untuk memeriksa apakah sebenarnya pelakunya di sebalik masalah ini.
- Tekan "Windows ' + " R' untuk membuka Jalankan Prompt.
- Ketik "services.msc" dan tekan "Enter" untuk membuka tetingkap pengurusan perkhidmatan.

- Di tetingkap pengurusan perkhidmatan, tatal ke bawah dan cari "Perkhidmatan Perkongsian Rangkaian Windows Media Player".
- Klik dua kali di atasnya dan kemudian klik pada butang "Berhenti" .
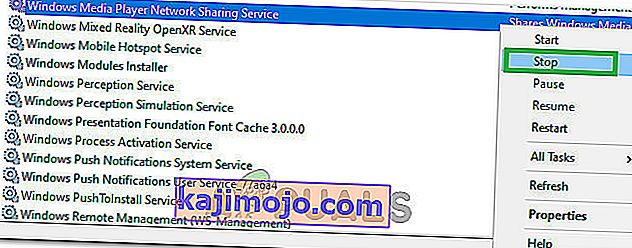
- Klik pada "Jenis Permulaan" dan pilih "Manual" dari senarai.
- Simpan perubahan anda dan keluar dari tetingkap perkhidmatan.
- Periksa dan lihat apakah tindakan tersebut telah menyelesaikan masalah dengan tidur komputer anda.
Penyelesaian 27: Memeriksa dan Menghentikan Pemasa Bangun
Windows boleh dikonfigurasi untuk bangun pada waktu tertentu untuk fungsi penting seperti Windows Update. Tetapi kadang-kadang ini boleh menjengkelkan jika anda mahu komputer berada dalam mod tidur. Oleh itu, dalam langkah ini, kami akan memeriksa untuk mengetahui apakah ada pemasa bangun yang ditetapkan di komputer anda dan kemudian segera mematikannya. Untuk itu:
- Tekan "Windows" + "R" untuk membuka arahan Run.
- Ketik "cmd" dan kemudian tekan "Shift ' + " Ctrl " + " Enter " untuk membuka dengan hak pentadbiran.

- Taipkan arahan berikut untuk memeriksa pemasa bangun aktif.
powercfg / waketimers
- Setelah menjalankan perintah, pemasa bangun yang diset di komputer anda akan ditampilkan di layar.
- Untuk menonaktifkan tugas-tugas ini agar tidak berjalan, tekan "Windows ' + " R " untuk melancarkan prompt menjalankan dan ketik " taskchd.msc ".

- Tekan "Enter" untuk melancarkan tetingkap penjadual tugas.
- Di dalam Penjadual Tugas, klik pada tugas yang mempunyai statusnya sebagai "Siap" dan cari tugas yang ditunjukkan kepada kami pada langkah ke-4.
- Klik pada pilihan "Lumpuhkan" dari sebelah kanan untuk mengelakkan tugas dijalankan.

- Periksa dan periksa sama ada masalah ini tidak dapat dimatikan dengan komputer anda.
Penyelesaian 28: Lumpuhkan Pemasa Bangun
Ada kemungkinan anda telah mengaktifkan pemasa bangun pada komputer anda tetapi anda tidak dapat mematikan perkhidmatan ini agar komputer anda tidak terjaga. Oleh itu, dalam langkah ini, kami akan mematikan pemasa bangun pada rancangan kuasa komputer kami, dan dengan demikian, komputer anda tidak akan terjejas oleh perkhidmatan latar belakang. Untuk itu:
- Tekan "Windows" + "R" untuk membuka arahan Run.
- Ketik "control" dan kemudian tekan "Enter" untuk melancarkan panel kawalan.

- Di panel kawalan, klik pada pilihan "Perkakasan dan Suara" dan kemudian pilih butang "Pilihan Kuasa" .
- Pilih butang “Change Plan Settings” dan kemudian klik pada tombol “Change Advanced Power Settings” .

- Luaskan pilihan "Tidur" dan kemudian luaskan pilihan "Benarkan Pemasa Bangun" .
- Klik pada pilihan "Setting:" dan dari dropdown, pilih "Nonaktifkan".
- Klik "Terapkan" dan kemudian pilih "OK".
- Periksa untuk mengetahui apakah tindakan tersebut telah menyelesaikan masalah untuk komputer anda.
Voice Meter adalah aplikasi yang juga diketahui tidak berfungsi dengan fungsi tidur Windows.
Catatan: Sekiranya anda menggunakan versi Bios yang sudah lapuk, ralat ini dapat dicetuskan kerana terdapat beberapa ciri / gangguan yang tidak ada yang cenderung dimiliki oleh beberapa versi Bios. Oleh itu, disarankan untuk segera menggunakan kemas kini Bios jika Bios anda sudah lapuk dan anda menghadapi masalah ini.