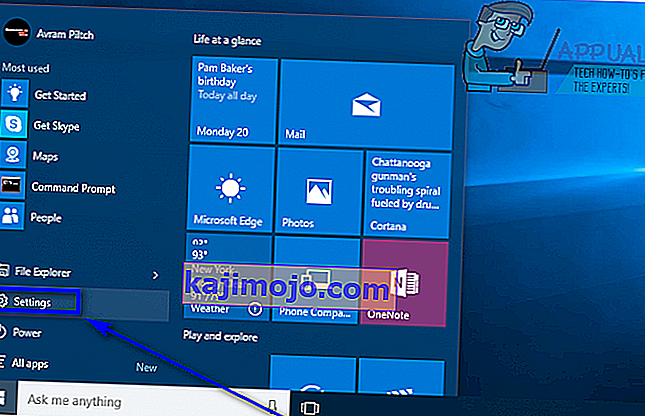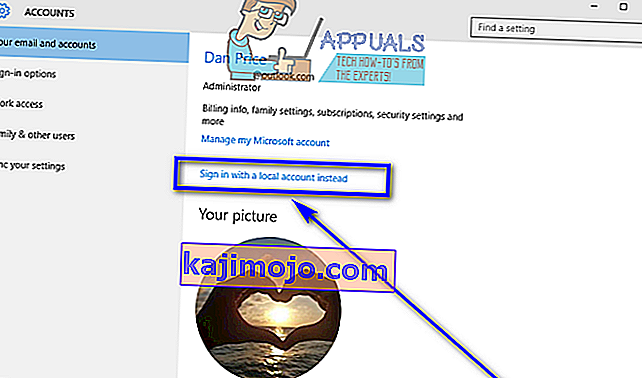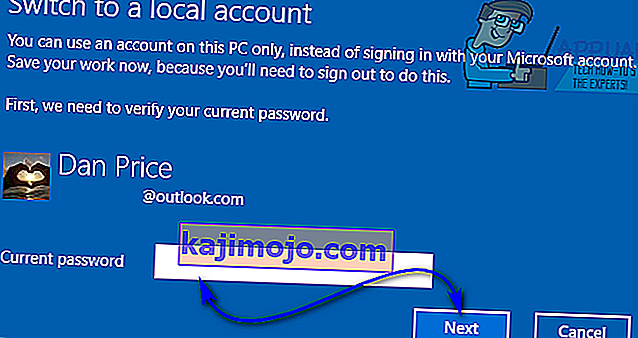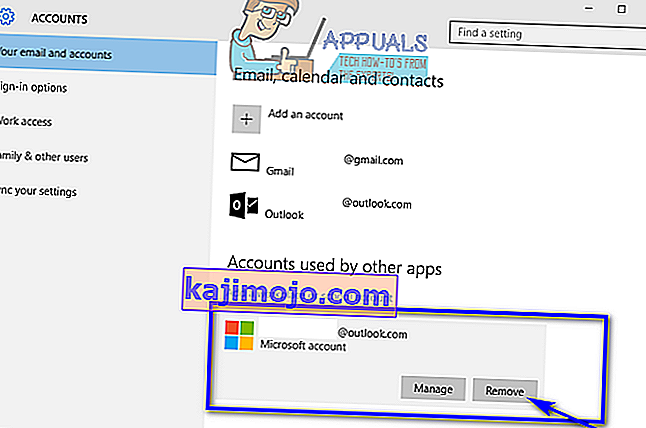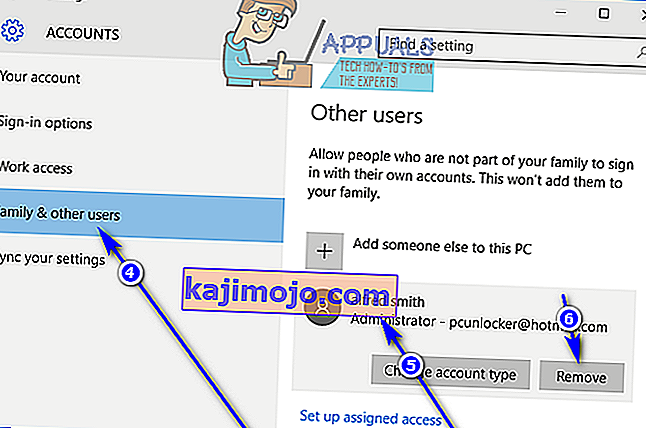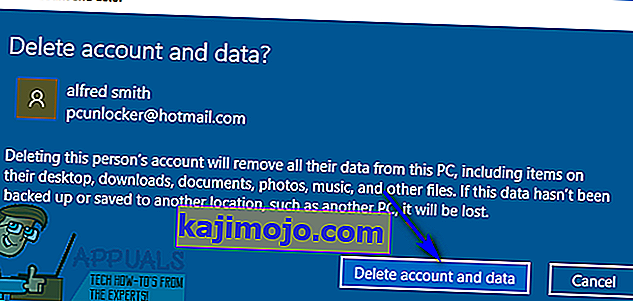Semasa anda membuat akaun pengguna di komputer Windows 10, anda boleh membuat akaun pengguna tempatan (yang memerlukan gabungan nama pengguna dan kata laluan untuk log masuk) atau akaun Microsoft (yang ditambatkan ke alamat e-mel yang anda gunakan untuk membuat itu dan yang memerlukan alamat e-mel yang anda buat dengan akaun dan kata laluan untuk log masuk). Memiliki akaun Microsoft pada komputer Windows 10 bukan sahaja menjamin keselamatan (anda tidak boleh mempunyai akaun Microsoft pada Windows 10 tanpa kata laluan) tetapi juga memungkinkan untuk integrasi dengan produk dan perkhidmatan Microsoft.
Namun, sebilangan pengguna lebih suka mempunyai akaun pengguna tempatan di komputer mereka daripada akaun pengguna yang tidak hanya ditambatkan ke akaun Microsoft mereka tetapi juga memerlukan akaun Microsoft mereka untuk masuk. Nasib baik, tidak ada syarat untuk anda memiliki Microsoft akaun pada Windows 10 untuk dapat menggunakannya - anda masih boleh menggunakan Windows 10 dalam semua kejayaannya jika anda mempunyai akaun pengguna tempatan. Oleh itu, adalah mungkin untuk membuang akaun Microsoft dari Windows 10. Berikut adalah dua cara berbeza yang boleh anda lakukan untuk membuang akaun Microsoft dari Windows 10:
Kaedah 1: Tukarkan akaun Microsoft anda yang ada menjadi akaun pengguna tempatan
Akaun Microsoft yang ada pada komputer Windows 10 hanya dapat diubah menjadi akaun pengguna tempatan. Ini adalah tindakan yang sesuai untuk pengguna Windows 10 dengan hanya satu akaun Microsoft di komputer mereka atau pengguna yang ingin membuang akaun Microsoft mereka dari dalam akaun Microsoft itu sendiri. Untuk menggunakan kaedah ini untuk membuang akaun Microsoft dari Windows 10, anda perlu:
- Buka Menu Mula .
- Klik pada Tetapan .
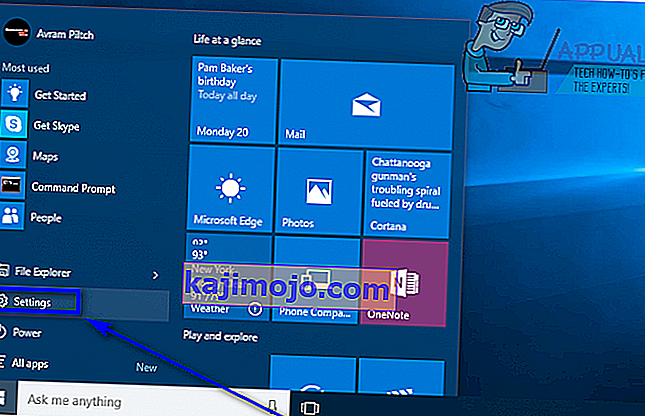
- Klik pada Akaun .

- Cari dan klik Log masuk dengan akaun tempatan dan bukannya di panel kanan tetingkap.
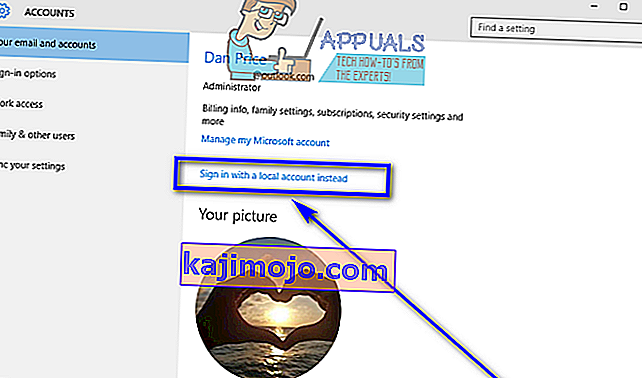
- Ketik kata laluan anda, klik Next dan ikuti arahan lain di skrin untuk menukar akaun Microsoft menjadi akaun pengguna tempatan.
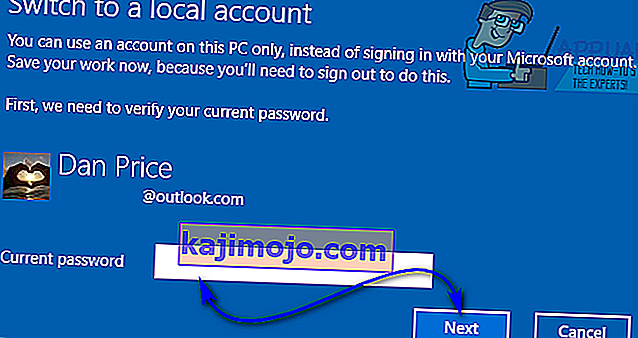
- Ulangi langkah 1 - 3 .
- Di panel kanan tetingkap, tatal ke bawah ke bahagian Akaun lain yang anda gunakan dan cari dan klik pada akaun Microsoft yang ingin anda alih keluar dari komputer anda untuk memilihnya.
- Klik pada Buang .
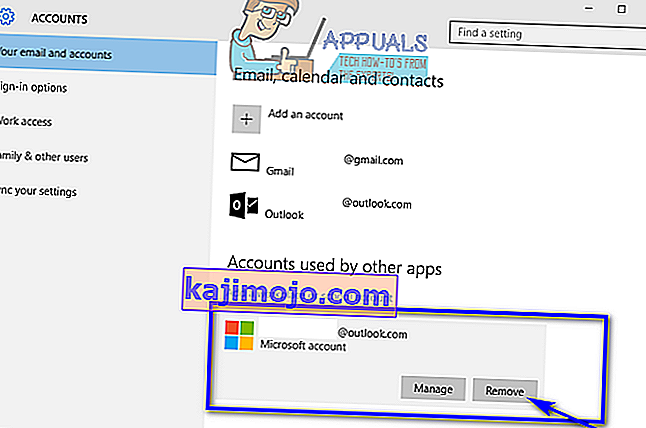
- Ikuti arahan dan arahan pada skrin untuk membuang akaun Microsoft dari komputer anda.
Kaedah 2: Log masuk ke akaun Pentadbir lain dan buang akaun Microsoft
Anda juga boleh membuang akaun Microsoft dari Windows 10 jika anda hanya log masuk ke akaun di komputer anda yang bukan akaun Microsoft yang ingin anda hapus (mana-mana akaun pengguna - akaun Microsoft atau akaun pengguna tempatan, tidak begitu penting - akan lakukan, selagi ia adalah akaun Pentadbir dan bukan akaun Pengguna Standard). Sekiranya anda ingin menggunakan kaedah ini, cukup log masuk ke akaun Pentadbir di komputer anda yang bukan akaun Microsoft yang ingin anda alih keluar, dan kemudian:
- Buka Menu Mula .
- Klik pada Tetapan .
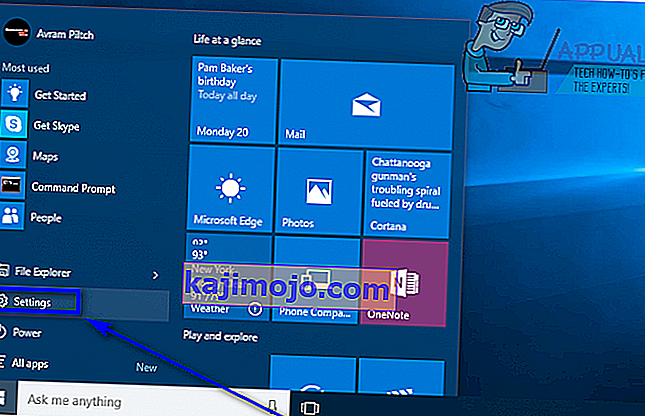
- Klik pada Akaun .

- Di tetingkap kiri tetingkap, klik Keluarga & pengguna lain .
- Di panel kanan tetingkap, cari dan klik pada akaun Microsoft yang ingin anda alih keluar dari komputer anda untuk memilihnya.
- Klik pada Buang .
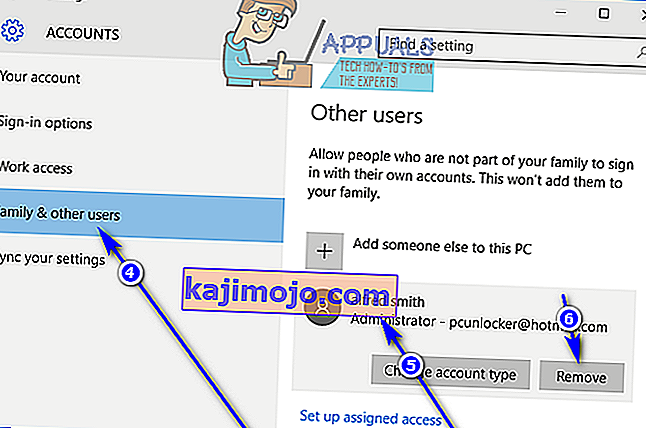
- Ikuti arahan di skrin, dan pada “ Hapus akaun dan data? ”, Klik pada Hapus akaun dan data untuk mengesahkan penghapusan akaun Microsoft dari komputer anda.
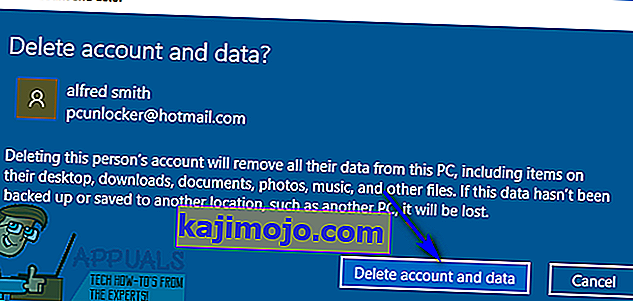
Sebaik sahaja anda melakukannya, akaun Microsoft sasaran akan berjaya dan dikeluarkan sepenuhnya dari komputer anda. Akan tetapi, berhati-hatilah - akaun Microsoft akan membawa semua rahsia ke dalam kubur, yang bermaksud bahawa setiap data yang tersimpan di akaun pada masa penghapusan akan hilang selamanya setelah akaun Microsoft dikeluarkan.