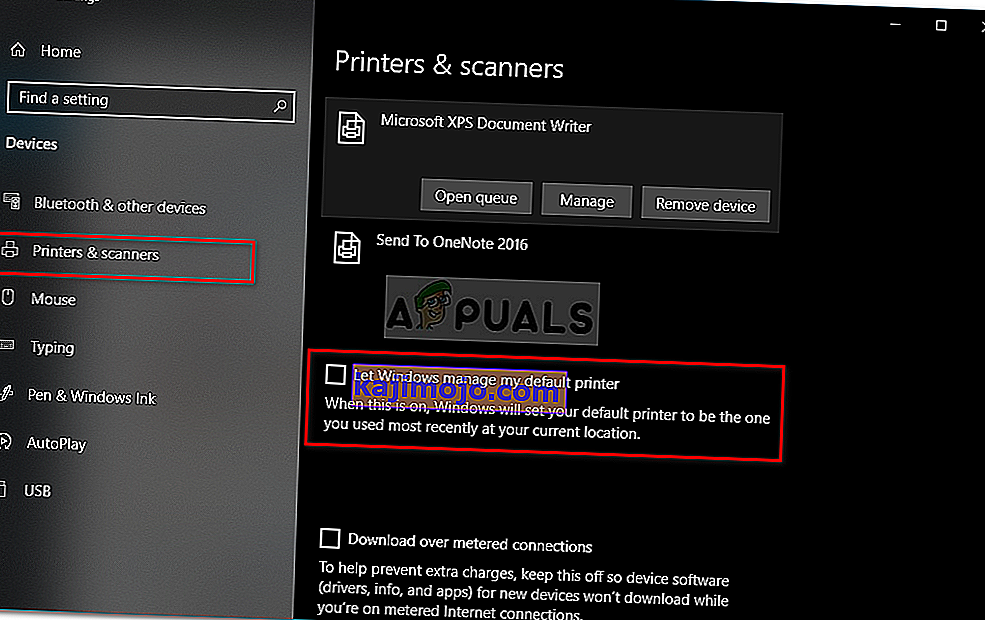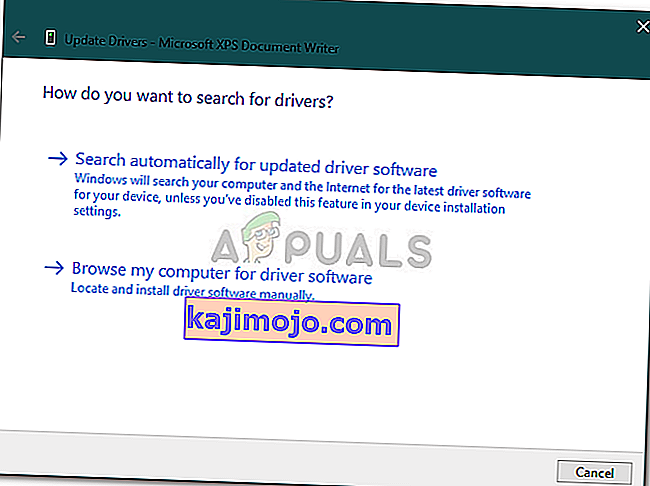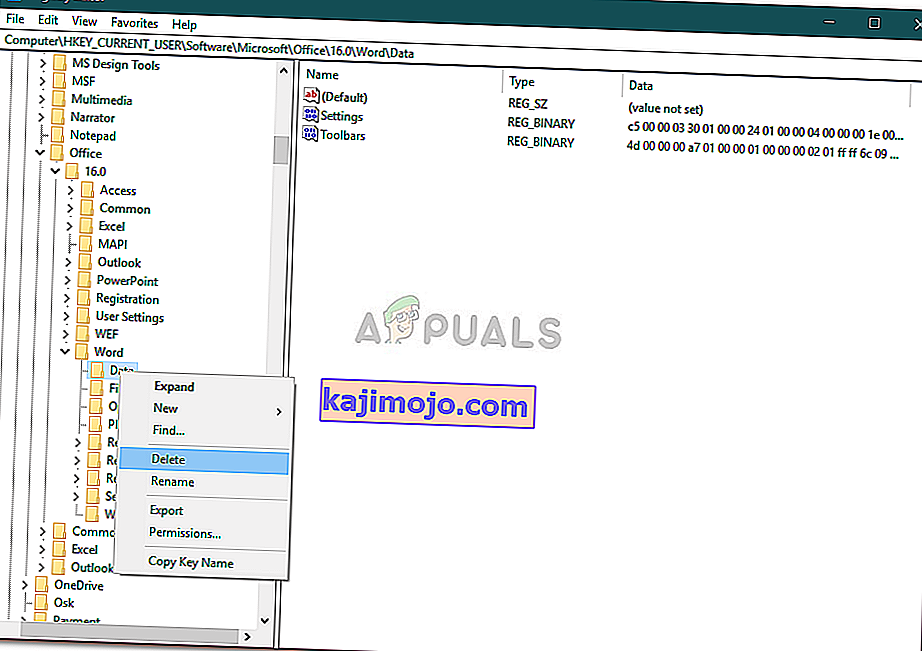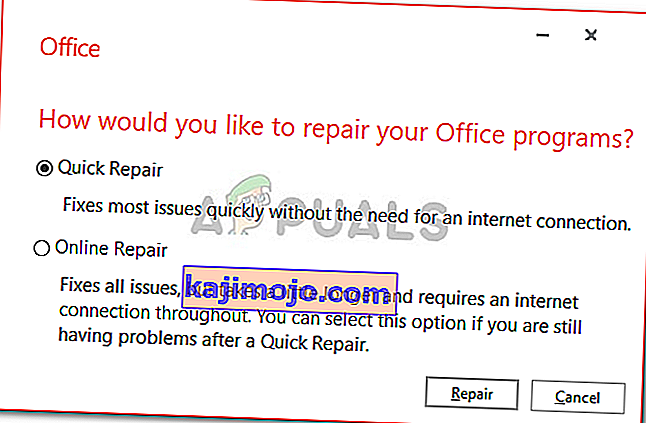Pengguna Microsoft telah melaporkan bahawa mereka tidak dapat melancarkan Microsoft Word 2013 atau 2016 pada Windows 10. Ini boleh disebabkan oleh beberapa faktor seperti alat tambah anda, pemasangan yang rosak dll. Masalah ini telah menyusahkan pengguna sejak sekian lama dan bukan sesuatu yang baru. Menurut laporan pengguna, masalah tersebut kebanyakannya terjadi setelah menaik taraf ke Windows 10 atau setelah memasang kemas kini Windows 10 tertentu.

Microsoft Word, jika anda belum tahu, adalah anggota Microsoft Office yang merupakan keluarga perisian pelayan dan pelayan. Sekiranya Microsoft Word 2016 atau 2013 anda tidak dimulakan, ia boleh menjadi masalah besar kerana kami menggunakan produk dalam kehidupan seharian untuk tujuan seperti tugasan, aplikasi dan lain-lain. Berikut adalah senarai penyelesaian yang telah diuji oleh pengguna lain yang boleh anda gunakan untuk mengasingkan masalah anda.
Apa yang menyebabkan Microsoft Word 2016 atau 2013 tidak Bermula pada Windows 10?
Oleh itu, menurut laporan yang dikemukakan oleh pengguna, masalah ini sering disebabkan oleh faktor berikut -
- Kata tambah . Dalam beberapa kes, tambahan boleh menjadi penyebab yang menyebabkan aplikasi tidak dapat dimulakan. Sekiranya demikian, anda harus membuang tambahan.
- Kemas kini atau peningkatan Windows . Menurut beberapa pengguna, masalah tersebut muncul setelah mereka menaik taraf sistem mereka ke Windows 10 sementara bagi beberapa orang, mengemas kini Windows 10 menjadi penyebabnya.
- Pemasangan / fail rosak . Pemasangan Microsoft Office yang rosak juga boleh menyumbang kepada masalah tersebut. Dalam senario seperti itu, anda perlu memperbaiki pemasangan anda.
Anda boleh menyelesaikan masalah anda dengan menggunakan penyelesaian di bawah. Seperti biasa, anda disarankan untuk mengikuti penyelesaian yang diberikan dengan urutan yang sama seperti yang diberikan.
Penyelesaian 1: Jalankan dalam Safe Mode
Seperti yang telah kita sebutkan di atas, kadang-kadang tambahan boleh menyebabkan masalah. Dalam kes sedemikian, anda perlu membuat boot Microsoft Word dalam Safe Mode untuk melihat apakah tambahan itu memang menimbulkan masalah. Inilah caranya:
- Tekan Kekunci Windows + R untuk membuka Run .
- Masukkan arahan berikut dalam Run dan kemudian tekan Enter:
Kata kunci / selamat

Sekiranya aplikasi bermula dengan lancar dalam Safe Mode, ini bermakna tambahan menyebabkan masalah. Oleh itu, anda harus menghapusnya dengan melakukan perkara berikut:
- Pergi ke Fail dan kemudian pilih Pilihan .
- Tukar ke tab Tambah dan lumpuhkan semuanya.
- Tutup aplikasi dan cuba mulakannya seperti biasa.
Penyelesaian 2: Tukar Printer Lalai menggunakan Akaun Pengguna lain
Kadang kala, sebab aplikasi tidak dilancarkan boleh menjadi pencetak lalai anda. MS Word mungkin tidak dapat mengakses pencetak kerana tidak dapat boot. Sekiranya berlaku, anda perlu menukar pencetak lalai anda. Anda boleh mencuba menukar pencetak lalai anda tanpa menggunakan akaun pengguna yang lain, namun, jika tidak berfungsi, anda harus mengubahnya menggunakan akun pengguna lain. Inilah caranya:
- Tekan W indows Key + I untuk membuka Tetapan .
- Pergi ke Peranti .
- Tukar ke panel Pencetak dan pengimbas .
- Hapus tanda ' Biarkan Windows menguruskan pencetak lalai saya ' dan kemudian pilih pencetak yang ingin anda gunakan.
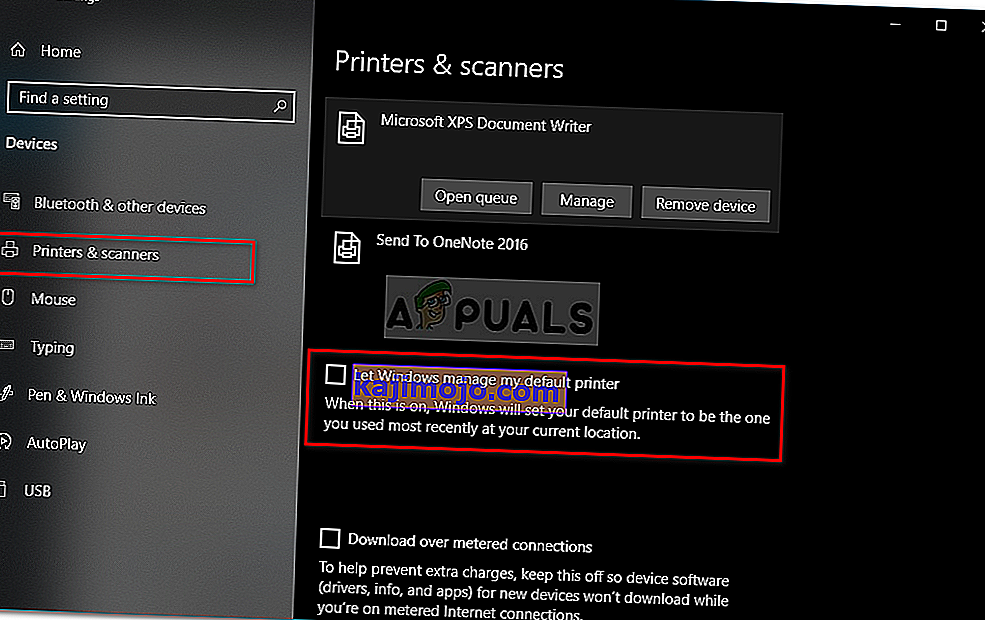
- Klik Urus dan kemudian pilih ' Tetapkan sebagai lalai '.
- Lancarkan Microsoft Word.
Sekiranya ini tidak menyelesaikan masalah anda, anda boleh mencuba mengemas kini pemacu pencetak anda. Inilah caranya:
- Pergi ke Menu Mula dan buka Pengurus Peranti .
- Kembangkan senarai ' Print queue '.
- Klik kanan pada pencetak anda dan pilih ' Kemas kini pemacu '.
- Akhirnya, pilih ' Cari secara automatik untuk perisian pemacu yang dikemas kini '.
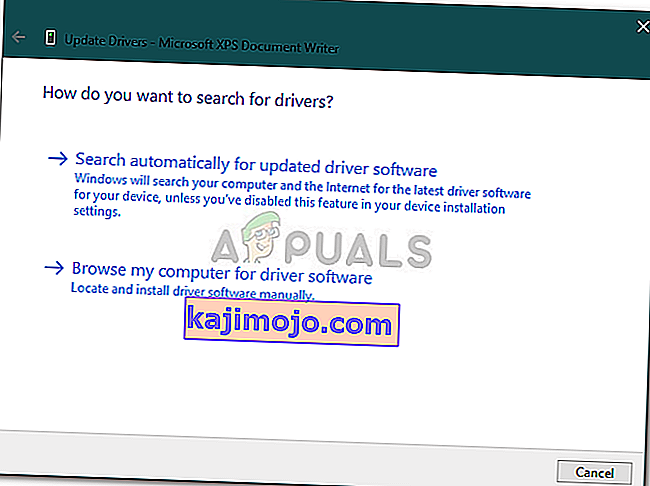
- Tunggu sehingga selesai dan mulakan semula sistem anda.
Penyelesaian 3: Keluarkan Kekunci Pendaftaran Microsoft Word
Sekiranya perisian Microsoft Office yang lain berfungsi dengan baik dan MS Word 2016 atau 2013 adalah satu-satunya yang terjejas, anda boleh menyelesaikan masalah ini dengan membuang kunci pendaftaran Word. Inilah caranya:
- Tekan Kekunci Windows + R untuk membuka Run .
- Ketik ' gpedit ' dan tekan Enter.
- Navigasi ke salah satu jalan berikut sesuai dengan versi Word anda:
Word 2002: HKEY_CURRENT_USER \ Software \ Microsoft \ Office \ 10.0 \ Word \ Data Word 2003: HKEY_CURRENT_USER \ Software \ Microsoft \ Office \ 11.0 \ Word \ Data Word 2007: HKEY_CURRENT_USER \ Software \ Microsoft \ Office \ 12.0 \ Word \ Data Word 2010 : HKEY_CURRENT_USER \ Software \ Microsoft \ Office \ 14.0 \ Word \ Data Word 2013: HKEY_CURRENT_USER \ Software \ Microsoft \ Office \ 15.0 \ Word Word 2016: HKEY_CURRENT_USER \ Software \ Microsoft \ Office \ 16.0 \ Word
- Klik kanan pada kekunci Data dan pilih ' Padam '.
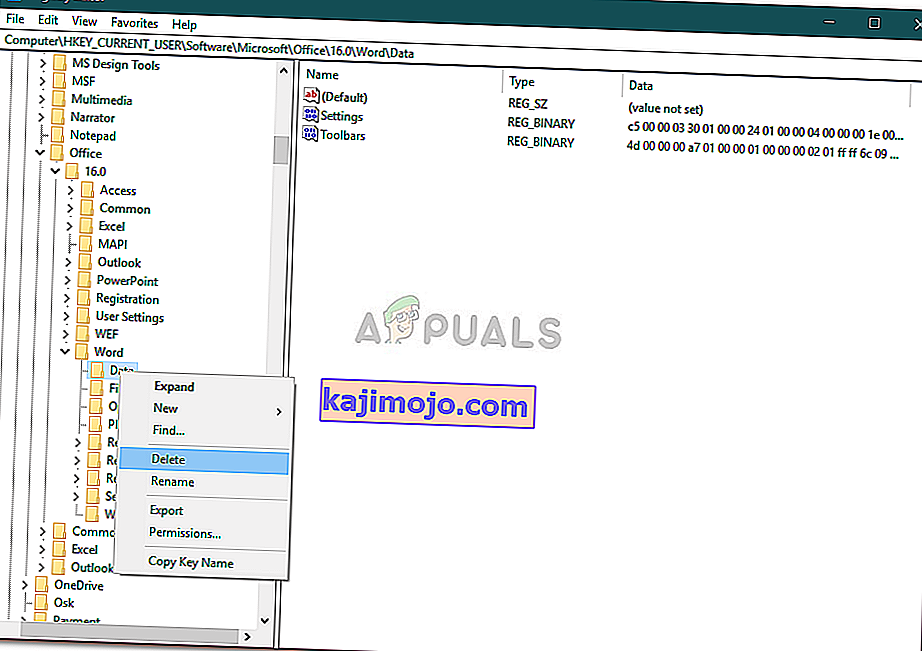
- Selepas itu, mulakan semula sistem anda dan lancarkan Microsoft Word.
Penyelesaian 4: Pemasangan Pembaikan
Akhirnya, perkara terakhir yang dapat anda lakukan untuk menyelesaikan masalah anda ialah memperbaiki pemasangan Microsoft Office anda. Inilah caranya:
- Tekan Kekunci Windows + X dan pilih ' Aplikasi dan Ciri ' yang terdapat di bahagian atas senarai.
- Sorot Microsoft Office dari senarai dan pilih Ubah suai .
- Sekarang, bergantung pada salinan Office anda, anda mungkin mendapat salah satu dari dua petunjuk, ' Bagaimana anda ingin memperbaiki Program Office anda ' atau ' Ubah pemasangan anda '.
- Sekiranya anda mendapat yang pertama, pilih Pembaikan Pantas dan kemudian klik Pembaikan . Sekiranya ini tidak menyelesaikan masalah, cuba perbaiki menggunakan pilihan Pembaikan Dalam Talian .
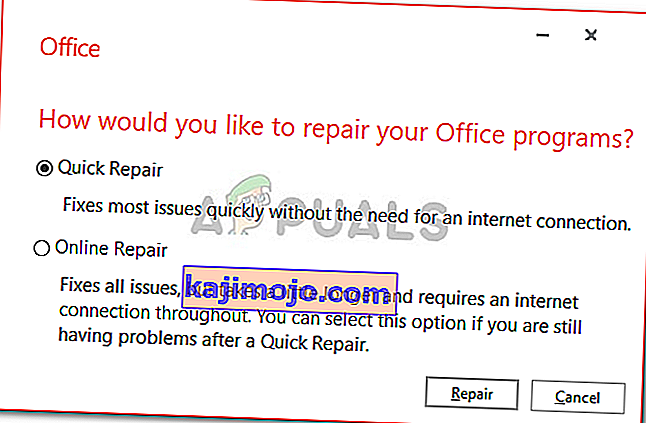
- Sekiranya anda mendapat tetingkap ' Ubah pemasangan anda ', pilih Perbaikan dan kemudian klik Teruskan .
- Terakhir, ikuti arahan di skrin untuk menyelesaikan pembaikan.