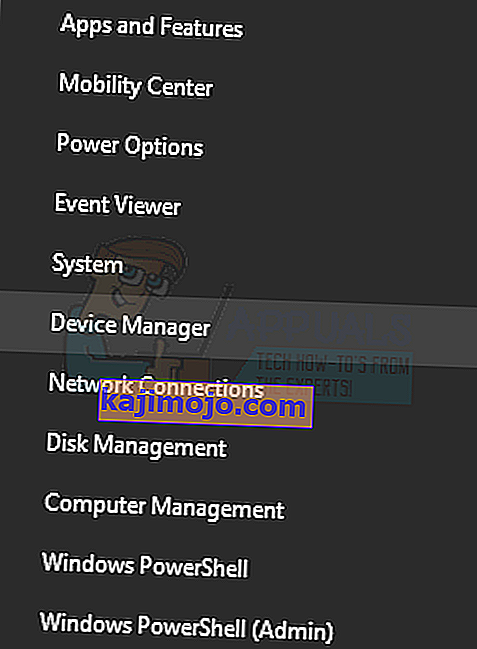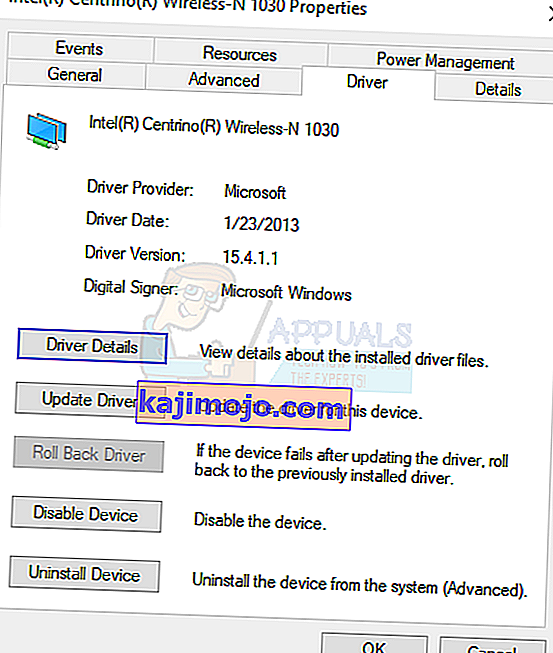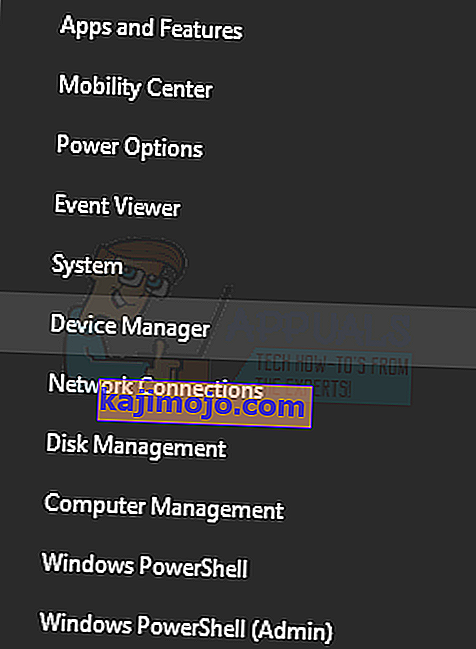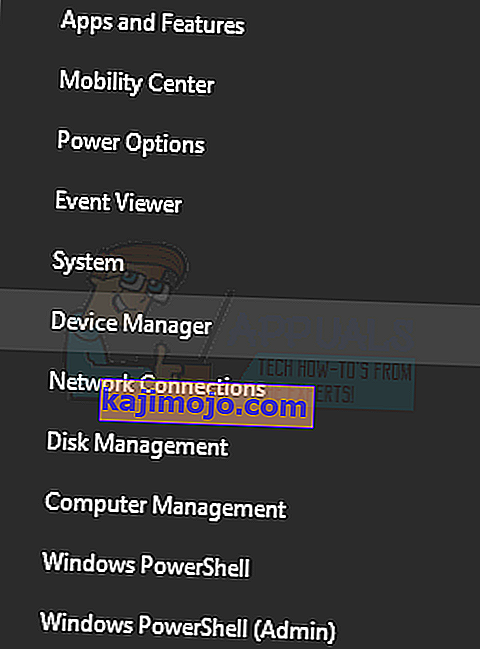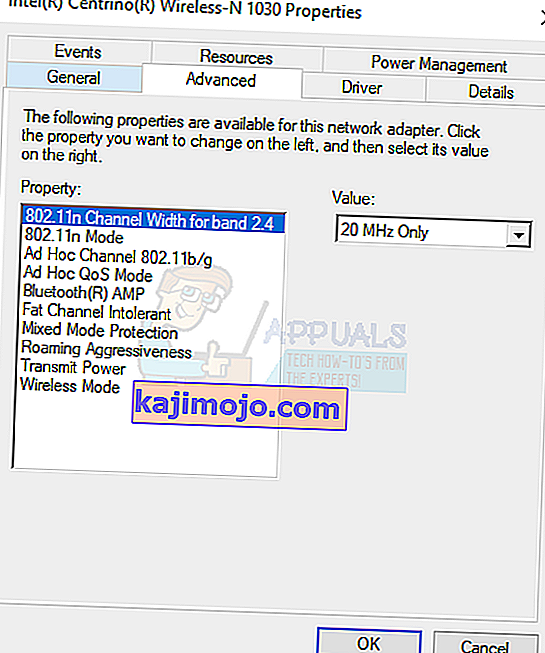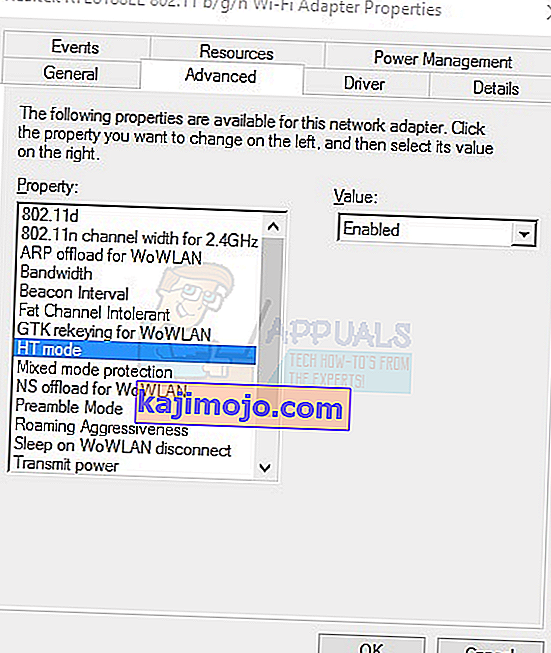Beberapa pengguna yang menaik taraf dari Windows versi sebelumnya ke Windows 10 menghadapi masalah dalam mengatur hotspot WiFi. Setelah mengatur jaringan melalui command prompt seperti yang dijelaskan dalam artikel masalah jaringan yang dihosting, kesalahan berikut dilemparkan:
Rangkaian yang dihoskan tidak dapat dimulakan.
Kumpulan atau sumber tidak berada dalam keadaan yang betul untuk melakukan operasi yang diminta.
Kesalahan ini menunjukkan bahawa Microsoft Hosted Network Virtual Adapter tidak diaktifkan, tetapi sebenarnya hilang dari pengurus peranti windows. Masalah ini banyak disebabkan oleh pemacu WiFi yang rosak atau tidak serasi.

Untuk menyelesaikan masalah ini, anda harus mengembalikan pemacu kad WiFi anda ke versi sebelumnya, atau memasang versi terbaru dari vendor, atau mengubah tetapan WiFi tertentu.
Kaedah 1: Mengembalikan pemacu ke versi sebelumnya
- Tekan Windows + X dan pilih Pengurus Peranti . Anda boleh, tekan CTRL + R untuk membuka command prompt, ketik "devmgmt.msc" dan klik OK . Sekiranya anda diminta mendapat hak pentadbir untuk tindakan ini, berikan.
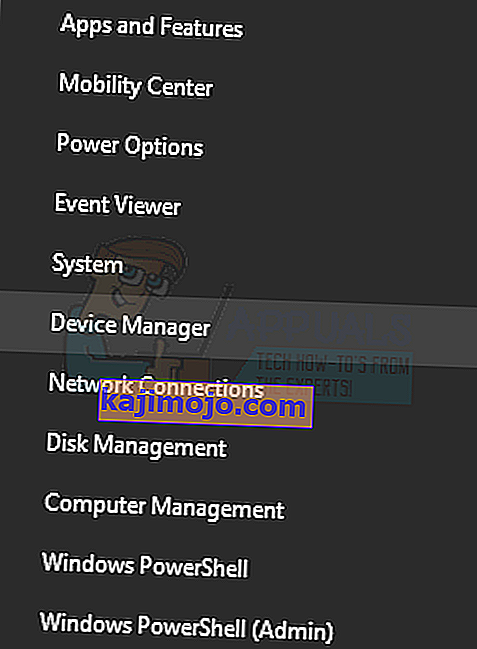
- Luaskan kategori Penyesuai rangkaian dan kemudian klik dua kali pada penyesuai WiFi.

- Pilih tab Driver dan kemudian klik Roll Back Driver . Pergi ke wizard untuk menyelesaikan roll balik.
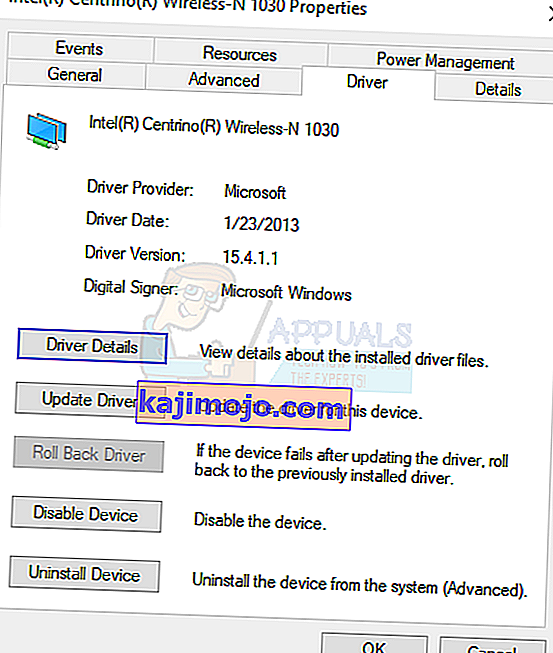
- Reboot dan cuba sediakan hotspot sekali lagi.
Kaedah 2: Mengemas kini Pemacu WiFi
Sekiranya Pemandu Roll Back anda berwarna kelabu, itu jelas bermaksud anda tidak boleh mengembalikan driver anda. Kaedah ini menunjukkan kepada anda cara mendapatkan pemacu sebenar dari vendor, dan bukan Microsoft.
- Tekan Windows + X dan pilih Pengurus Peranti . Anda boleh, tekan CTRL + R untuk membuka command prompt, ketik "devmgmt.msc" dan klik OK . Sekiranya anda diminta mendapat hak pentadbir untuk tindakan ini, berikan.
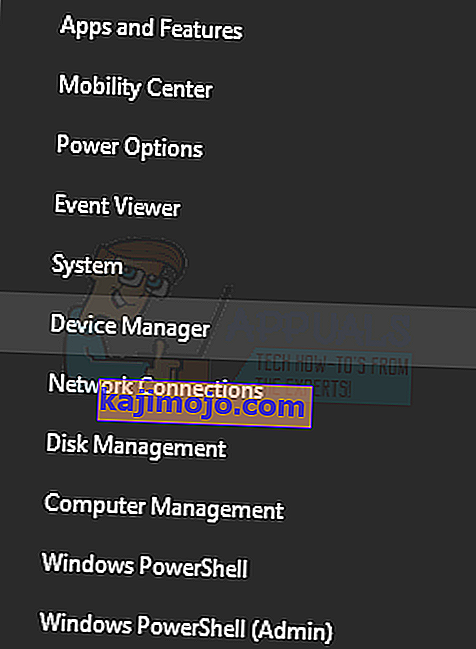
- Luaskan kategori Penyesuai rangkaian dan kemudian perhatikan nama kad tanpa wayar.

- Lakukan carian Google untuk nama kad WiFi + Pemandu dan gunakan pautan yang disediakan untuk mengakses pemandu dari vendor. Contohnya, jika ia adalah peranti Intel, ketik "Pemacu wifi Intel". Lawati laman web dan kemudian muat turun pemacu dari sini. Sebagai alternatif, anda boleh melayari laman web sokongan vendor komputer riba dan mencari pemandu tanpa wayar dari sana.
- Pasang pemacu tanpa wayar pada PC anda dan kemudian buat but semula. Setelah PC kembali, cuba buat hotspot anda sekali lagi atau sahkan sama ada Microsoft Hosted Network Virtual Adapter kembali dalam Device Manager.
Kaedah 3: Menukar Tetapan Kad Wi-Fi
- Tekan Windows + X dan pilih Pengurus Peranti . Anda boleh, tekan CTRL + R untuk membuka command prompt, ketik "devmgmt.msc" dan klik OK . Sekiranya anda diminta mendapat hak pentadbir untuk tindakan ini, berikan.
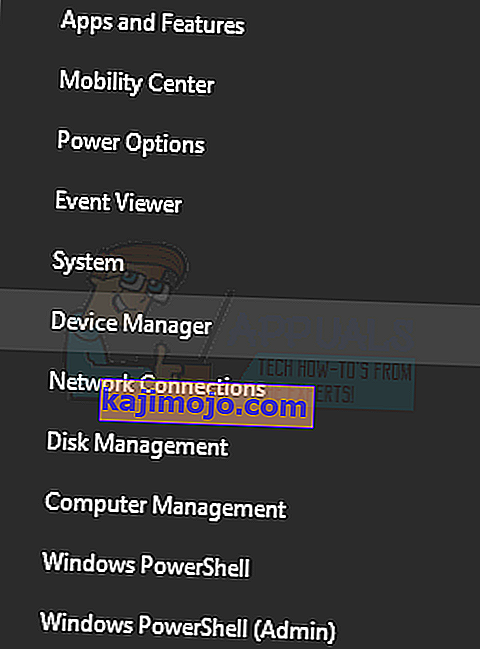
- Luaskan kategori Penyesuai rangkaian dan kemudian klik dua kali pada penyesuai WiFi.

- Di tetingkap Properties , klik Advanced .
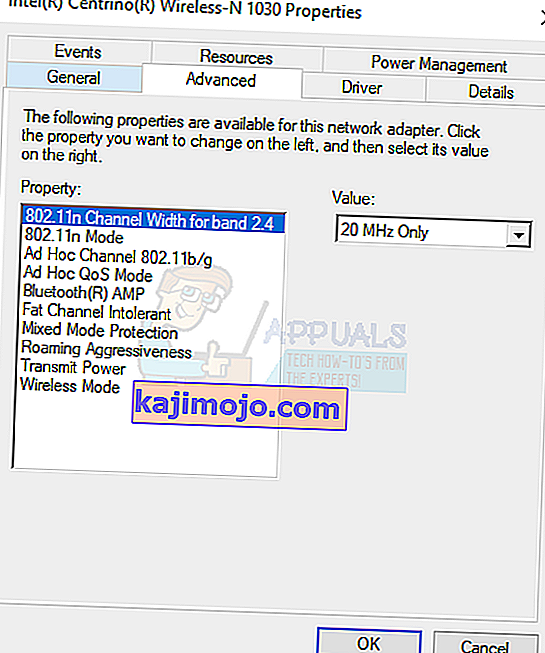
- Di dalam senarai Properti , pilih mod HT dan kemudian tetapkan Nilai ke Diaktifkan .
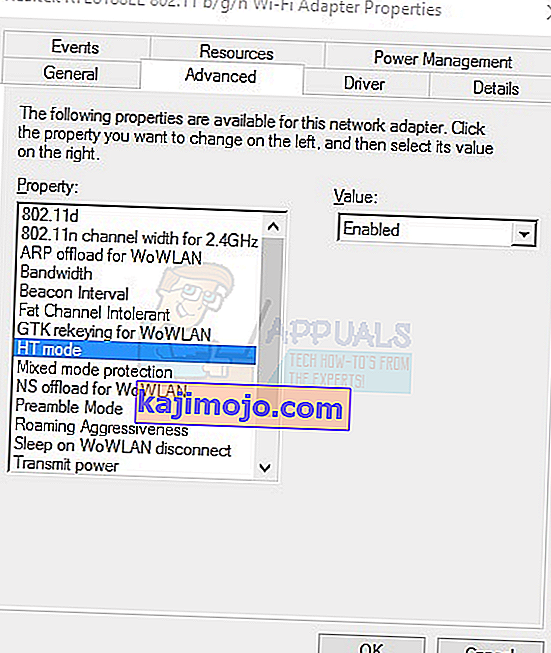
- Klik butang OK dan kemudian periksa mod kerja yang dihoskan dengan memasukkan perintah netsh wlan menunjukkan pemacu di command prompt. Sekiranya hostnetwork disokong = "ya", maka masalah anda sudah selesai.