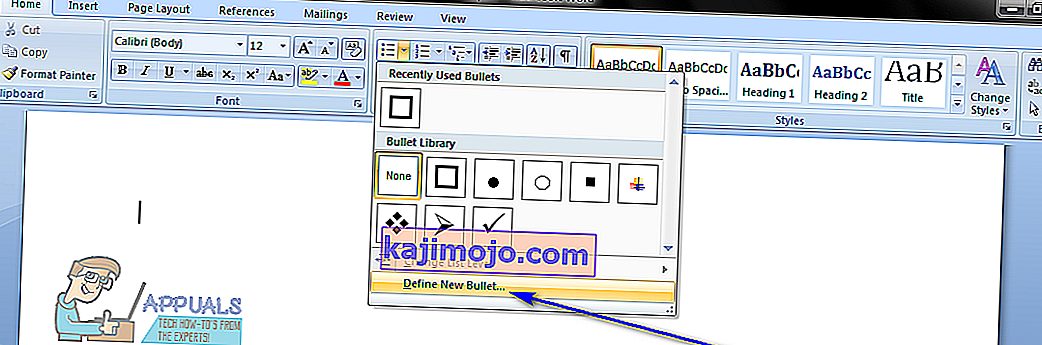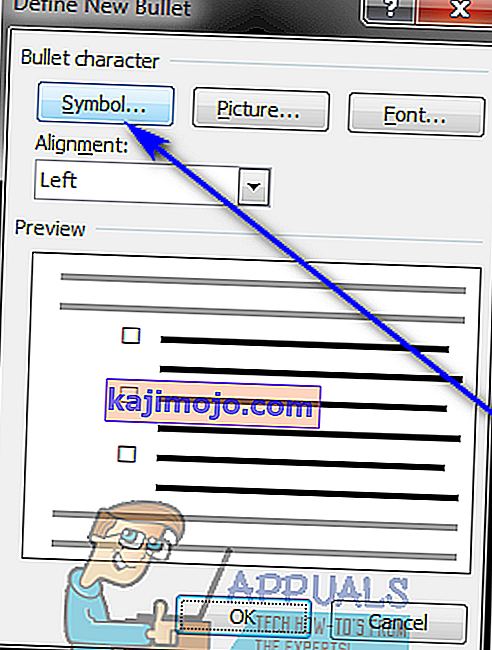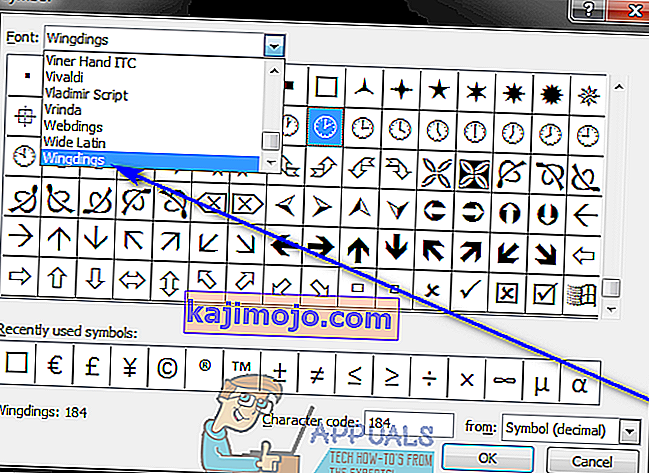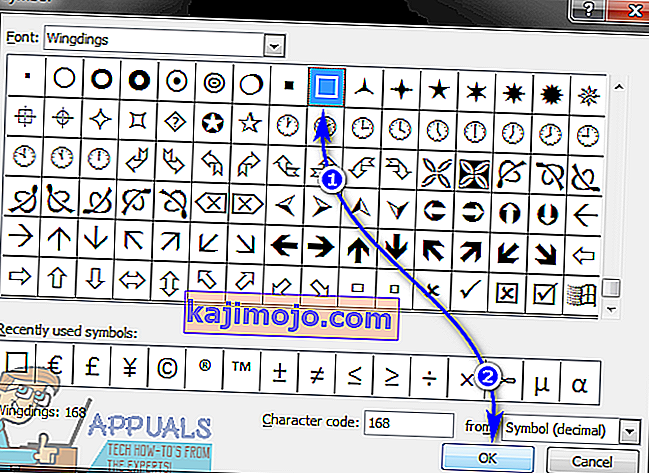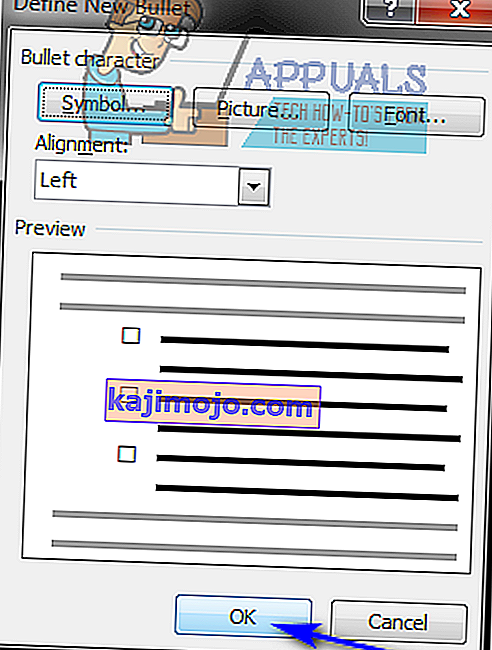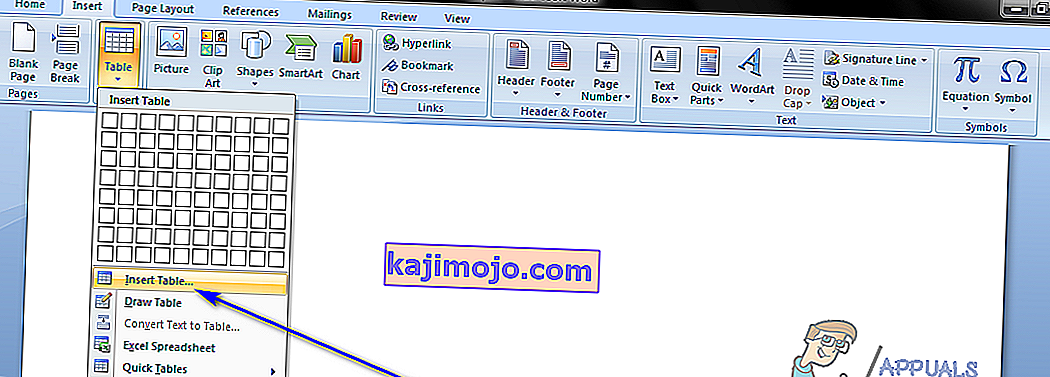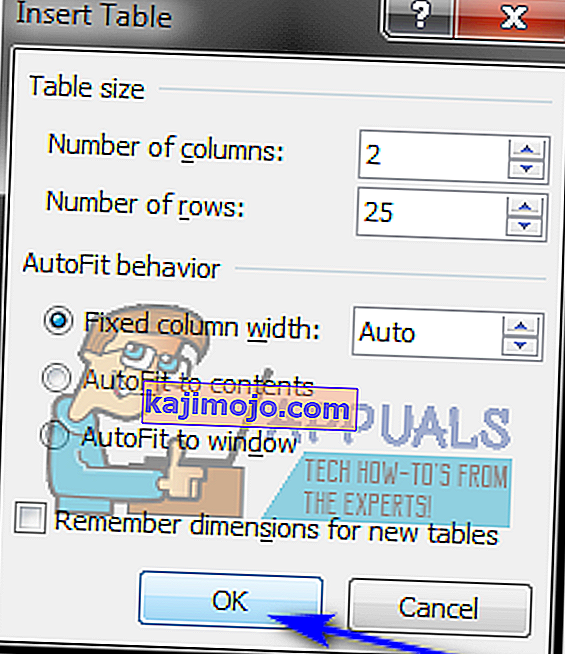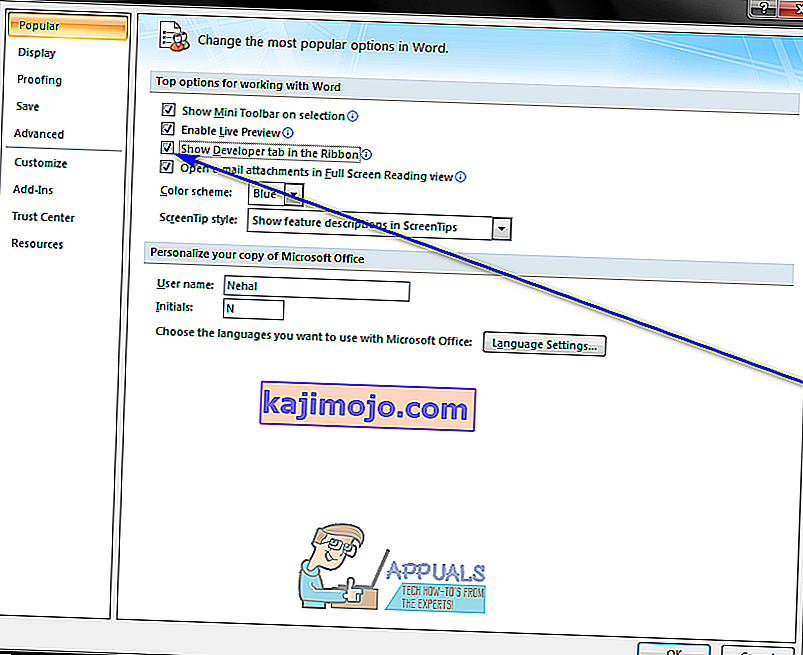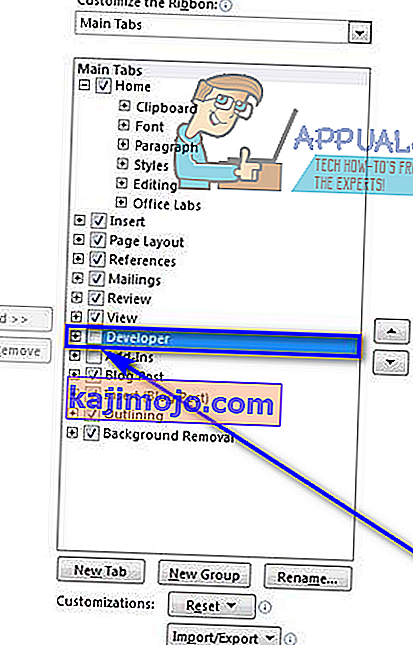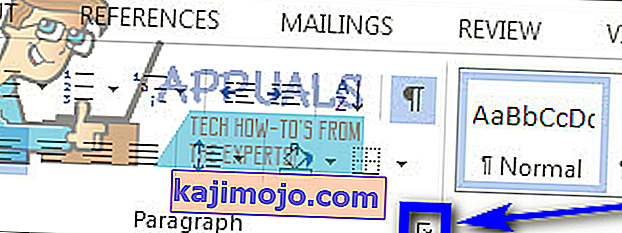Sangat mungkin bagi pengguna untuk membuat senarai semak keseluruhan dalam Microsoft Word. Dengan menggunakan Microsoft Words dan sebilangan besar fitur yang ditawarkan oleh pemproses kata kepada pengguna, anda boleh membuat senarai semak dengan selesa dengan seberapa banyak item yang anda mahukan dan kemudian anda boleh menyemaknya. Merancang perjalanan dan perlu membuat senarai semak untuk semua yang perlu anda selesaikan sebelum anda boleh pergi? Merancang memasak sesuatu menggunakan resipi dan perlu memastikan anda melakukan setiap langkah dan melakukannya mengikut urutan yang betul? Ini adalah jenis situasi yang hanya menjerit senarai semak, dan anda boleh membuat senarai semak dengan mudah menggunakan Microsoft Word.
Pengguna boleh membuat dua jenis senarai semak menggunakan Microsoft Word - senarai semak dengan kotak centang dan tanda centang dan bukannya peluru atau nombor (ini adalah jenis senarai semak yang disyorkan untuk pengguna yang ingin membuat senarai semak dan kemudian mencetaknya sehingga mereka dapat menyemak item di atasnya dengan tangan) dan senarai yang boleh anda periksa di Word itu sendiri (ini adalah senarai semak yang disyorkan untuk pengguna yang ingin dapat menyemak item dari senarai di Word itu sendiri dan bukannya mencetak senarai semak, dan ini jenis senarai semak menghendaki pengguna menambahkan kawalan kandungan ke senarai semak yang mereka buat).
Keupayaan untuk membuat senarai semak ada pada semua versi Microsoft Word - dari Microsoft Word 2007 hingga Microsoft Word 2016. Namun, langkah-langkah tepat yang perlu anda lalui untuk membuat senarai semak dalam dokumen Microsoft Word sedikit berbeza antara versi Microsoft Word yang berbeza. Tanpa basa-basi lagi, berikut adalah cara anda dapat membuat senarai semak pada dasarnya sebarang versi Microsoft Word yang kini dan biasa digunakan:
Buat senarai semak berbaris dengan kotak centang dan bukannya peluru
Sekiranya anda hanya ingin membuat senarai semak dengan kotak centang yang boleh anda buat dan kemudian mencetak sehingga anda dapat menyemak item dengan tangan, anda boleh membuat senarai semak dengan kotak centang dan bukan peluru kemudian mencetaknya. Untuk melakukannya, anda perlu:
- Lancarkan Microsoft Word dan buat dokumen baru.
- Taipkan senarai item (menggunakan peluru atau angka ) yang anda mahu buat dari senarai semak.
- Setelah anda menaip keseluruhan senarai, sorot dan pilih. The peluru atau nombor yang anda gunakan untuk senarai ini tidak akan ditonjolkan, tetapi tidak bimbang.
- Navigasi ke tab Beranda di bar alat, dan klik pada anak panah di sebelah pilihan Peluru di Perengganbahagian.
- Klik pada Define New Bullet … .
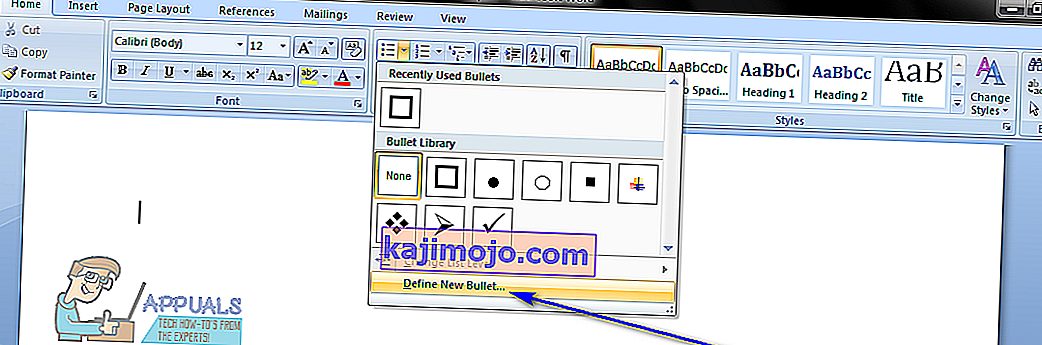
- Klik pada Simbol… .
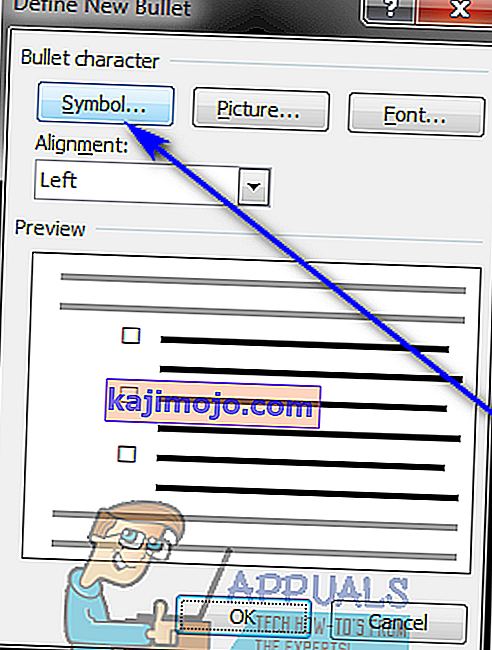
- Buka menu dropdown yang terletak betul-betul di sebelah Font: dan klik pada fon simbol yang dipasang di komputer anda ( Wingdings , misalnya) untuk memilihnya.
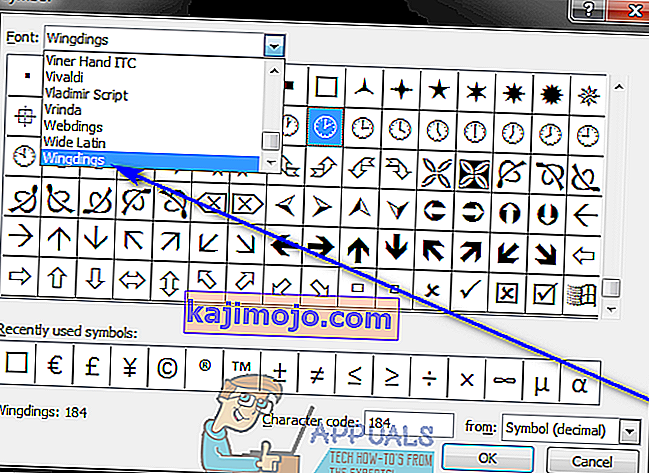
- Tinjau senarai simbol yang ada, cari simbol yang sama ada kotak centang atau menyerupai cukup untuk diserahkan sebagai satu dan berfungsi sebagai satu. Sekiranya anda tidak menemui simbol seperti itu dalam fon yang anda pilih, cukup beralih ke fon simbol yang lain. Sebaik sahaja anda menemui kotak centang yang ingin anda gunakan, klik padanya untuk memilihnya dan klik OK .
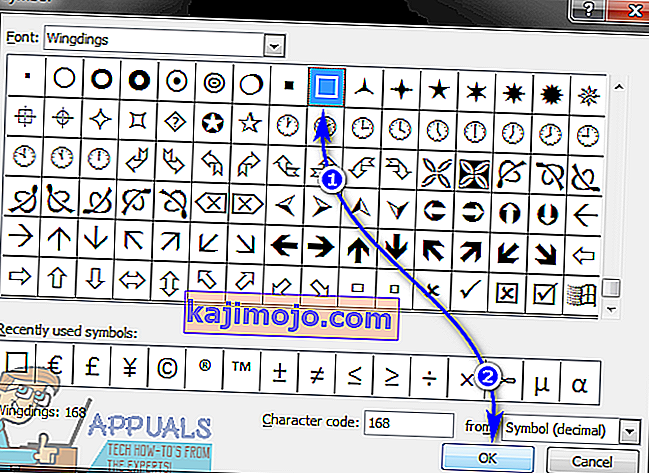
- Klik OK pada dialog Define New Bullet . Sebaik sahaja anda melakukannya, setiap item dalam senarai yang anda taipkan akan mempunyai kotak centang di sebelahnya, mengubah senarai menjadi senarai semak.
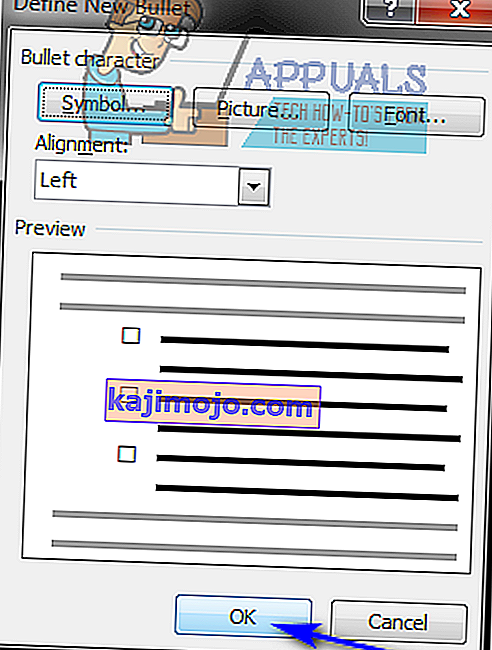
Setelah anda mempunyai senarai semak, anda hanya dapat menyimpan dokumen Word dan mencetak senarai semak jika anda mahu.
Buat senarai semak yang boleh anda periksa itemnya di Word
Di Microsoft Word, anda juga boleh membuat senarai semak yang boleh anda gunakan untuk berinteraksi dengan menggunakan Word itu sendiri - anda boleh menyimpan senarai semak sebagai dokumen Word dan kemudian menyemak item di komputer anda menggunakan Word. Untuk membuat senarai semak, anda boleh menyemak item di Word, anda perlu:
Pada Microsoft Word 2007
- Lancarkan Microsoft Word dan buat dokumen baru.
- Arahkan ke tab Sisip di bar alat, klik pada Jadual di bahagian Jadual dan klik pada Sisipkan Jadual… .
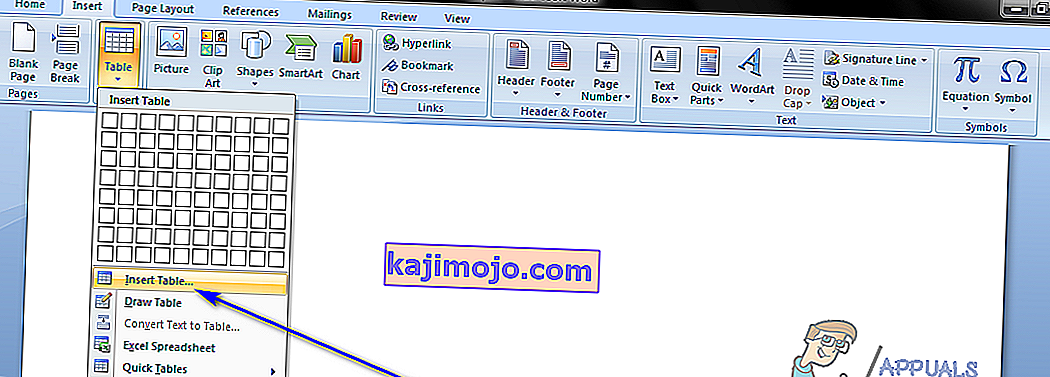
- Ketik 2 ke dalam medan Bilangan lajur , dan ketik seberapa banyak baris yang anda ingin ada di dalam jadual untuk seberapa banyak item yang terdapat dalam senarai semak anda ke dalam medan Bilangan baris . Setelah selesai, klik OK dan jadual anda akan dibuat.
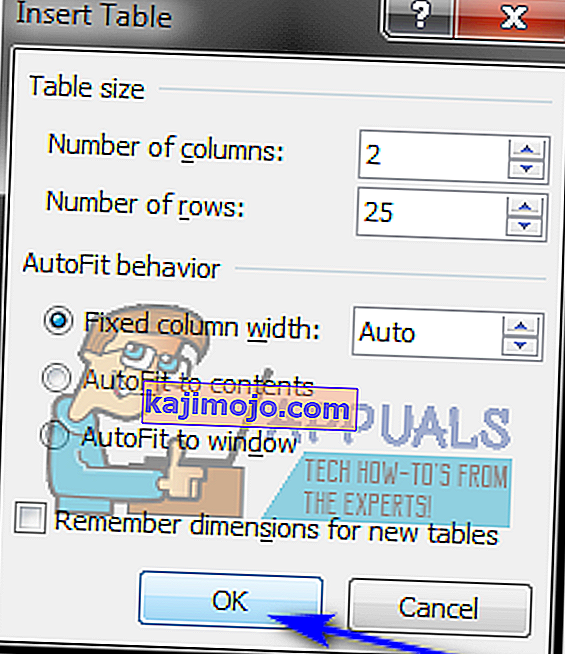
- Klik pada Microsoft Office logo butang di sudut kiri sebelah atas skrin anda, klik pada Pilihan Word dalam menu yang terhasil dan, di Popular tab, membolehkan yang tab Show Developer di Reben pilihan dengan menyemak kotak semak yang terletak secara langsung di sebelahnya. Setelah selesai, klik OK .
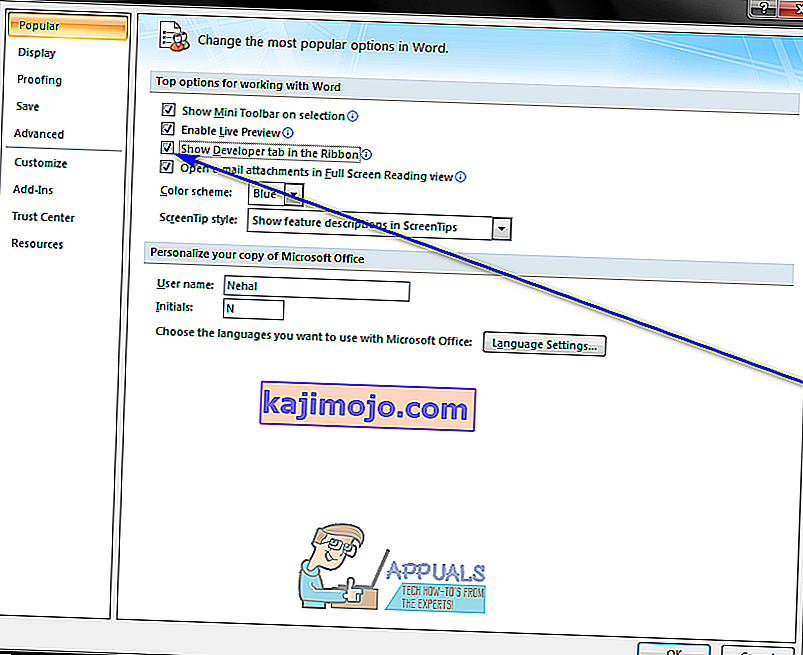
- Klik pada sel kiri atas jadual yang anda buat pada langkah 3 , arahkan ke tab Pembangun di bar alat dan klik pada Alat Warisan di bahagian Kawalan .
- Klik pada Medan Kotak Centang di bawah Borang Warisan . Sebaik sahaja anda melakukannya, kotak centang akan muncul di sel kiri atas jadual. Sekiranya kotak centang mempunyai latar belakang kelabu, klik pada Alat Warisan di bahagian Kawalan pada tab Pembangun , dan klik pada Form Field Shading untuk melumpuhkannya dan membuang latar belakang kelabu.
- Satu persatu, klik pada setiap sel jadual yang anda mahu masukkan kotak centang, dan tekan Ctrl + Y di setiap kotak untuk memasukkan kotak centang.
- Setelah anda menambahkan kotak centang ke setiap sel di lajur kiri, mulailah mengetik item yang membentuk senarai semak anda di setiap sel di lajur kanan.
- Klik kanan pada meja, arahkan kursor ke AutoFit dan klik AutoFit to Contents untuk memilihnya.
- Klik kanan pada meja, klik pada Table Properties , arahkan ke tab Table , klik pada Options , taipkan nombor yang mewakili jumlah ruang yang anda mahukan antara kotak centang dan item senarai semak yang sesuai dengannya (nombor yang disyorkan adalah 0.02 ) ke dalam kotak Kiri dan Kanan , dan klik OK .
- Di tab Table of Table Properties , klik pada Borders and Shading , arahkan ke tab Borders , klik None di bawah Setting , dan klik OK . Sebarang sempadan yang anda lihat di atas meja setelah melakukannya hanya untuk menunjukkan kepada anda di mana garis besar jadual terletak - garis ini tidak akan dapat dilihat dalam cetakan apa pun.
Pada ketika ini, anda akan berjaya membuat senarai semak di Microsoft Word 2007. Namun, untuk dapat menyemak item dari senarai semak ini dengan hanya mengklik kotak centang yang sesuai, anda perlu mengunci dokumen. Dengan dokumen yang dikunci, bagaimanapun, anda hanya dapat memeriksa item dari senarai semak - anda tidak akan dapat mengedit bahagian lain dari dokumen melainkan anda membuka kunci dokumen terlebih dahulu. Untuk mengunci senarai semak sehingga anda dapat memeriksa item di Microsoft Word, anda perlu:
- Klik pada Mod Reka Bentuk di bahagian Kawalan pada tab Pembangun untuk memastikan bahawa ia dilumpuhkan .
- Klik pada Protect Document di bahagian Protect pada tab Developer , dan klik Restrict Formatting and Editing .
- Di bawah Mengedit sekatan , membolehkan yang Benarkan hanya jenis ini mengedit dalam dokumen itu pilihan dengan menyemak kotak semak itu.
- Dalam senarai sekatan penyuntingan yang tersedia, pilih Mengisi borang .
- Di bawah Mula penguatkuasaan , klik Ya, Mula Menerapkan Perlindungan .
- Tetapkan kata laluan ke dokumen (sehingga hanya pengguna yang mengetahui kata sandi yang dapat membuka kunci dokumen) dengan memasukkan kata laluan ke dalam bidang Masukkan kata laluan baru (pilihan) , dan kemudian mengesahkan kata laluan. Sekiranya anda memilih untuk melangkau langkah ini dan tidak memberikan kata laluan, sesiapa sahaja dapat membuka kunci dokumen dan mengeditnya.
Setelah selesai, anda akan dapat memeriksa item senarai semak anda dengan hanya mengklik kotak centang yang sesuai. Sekiranya anda ingin mengedit bahagian lain dari dokumen, anda boleh membukanya dengan mengklik Protect Document di bahagian Protect pada tab Developer , mengklik Restrict Formatting and Editing dan mengklik Stop Protection dalam dialog Protect Document . Sekiranya anda membuka kunci dokumen yang mengandungi senarai semak, pastikan untuk menguncinya selepas itu untuk dapat terus memeriksa item senarai semak.
Pada Microsoft Word 2010, 2013 dan 2016
- Klik pada Fail > Pilihan > Sesuaikan Pita .
- Buka menu dropdown yang terletak betul-betul di bawah Customize the Ribbon: dan klik pada Main Tabs untuk memilihnya. Dalam Tab Main senarai yang muncul, membolehkan yang Pembangun pilihan dengan menyemak kotak semak yang terletak secara langsung di dekatnya, dan klik pada OK .
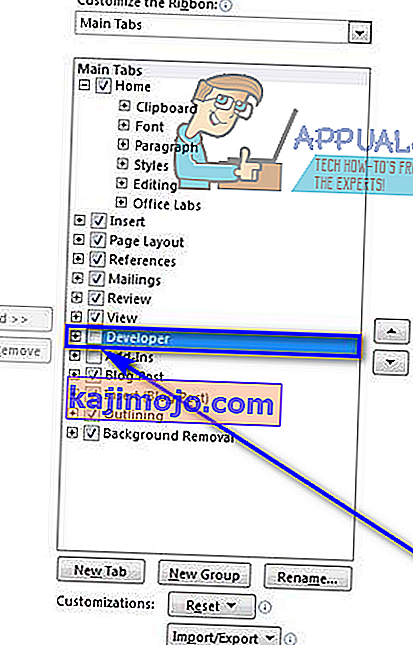
- Klik pada + untuk meluaskan tab Pembangun , dan kemudian pada + untuk meluaskan bahagian Kawalan pada tab Pembangun , klik pada pilihan Cek Kandungan Kotak Centang dan kemudian klik di sebelah kanan kotak.
- Pilih Control Box Content Control dan klik OK .
- Klik pada Daftar Box Kawalan Kandungan butang dalam Kawalan bahagian daripada Pemaju tab untuk memasukkan kotak semak di mana sahaja kursor tetikus anda dan membuat senarai semak baru pada kedudukan itu dalam dokumen itu.
- Tekan kekunci Anak Panah Kanan dua kali dan kemudian ketik apa sahaja yang anda mahu menjadi item pertama dalam senarai semak anda di sebelah kotak centang yang dimasukkan.
- Sorot dan pilih kotak centang dan kombinasi item senarai semak yang baru anda buat, dan tekan Ctrl + C untuk membuat salinan kawalan kandungan kotak centang.
- Pindah ke baris seterusnya dan tekan Ctrl + V untuk menampal kawalan kandungan kotak pilihan yang anda salin pada langkah terakhir, dan cukup ketik item seterusnya pada senarai anda sebagai ganti item senarai semak yang disalin. Ulangi langkah ini dan terus mengulanginya sehingga anda telah membuat keseluruhan senarai semak anda.
- Pilih senarai semak yang baru anda buat dan klik pada pelancar kotak dialog Perenggan di bahagian Perenggan pada tab Laman Utama .
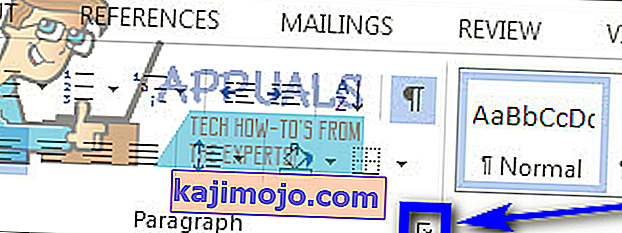
- Ketik 0.25 di medan Kiri di bawah lekukan , pilih pilihan Gantung di bawah Khas , dan klik OK setelah anda selesai.
Seterusnya, anda perlu benar-benar mengunci senarai semak (dan dokumen yang mengandunginya) supaya anda dapat menyemak item dari senarai menggunakan Microsoft Word itu sendiri. Untuk melakukannya:
- Pilih senarai semak yang anda buat.
- Klik pada Kumpulan dan kemudian pada Kumpulan di bahagian Kawalan pada tab Pembangun .
Anda kini dapat secara langsung memeriksa item dari senarai semak anda di Word dengan hanya mengklik kotak centang yang terletak betul-betul di sebelah item yang ingin anda periksa. Sekiranya anda ingin mengubah perkara lain dalam senarai semak, bagaimanapun, anda harus membukanya dengan memilih senarai semak dan mengklik Kumpulan dan kemudian Ungroup di bahagian Kawalan pada tab Pembangun . Sekiranya anda membuka kunci senarai semak, pastikan untuk menguncinya sekali lagi setelah selesai mengeditnya, jika tidak, anda tidak akan dapat menyemak item di Microsoft Word.