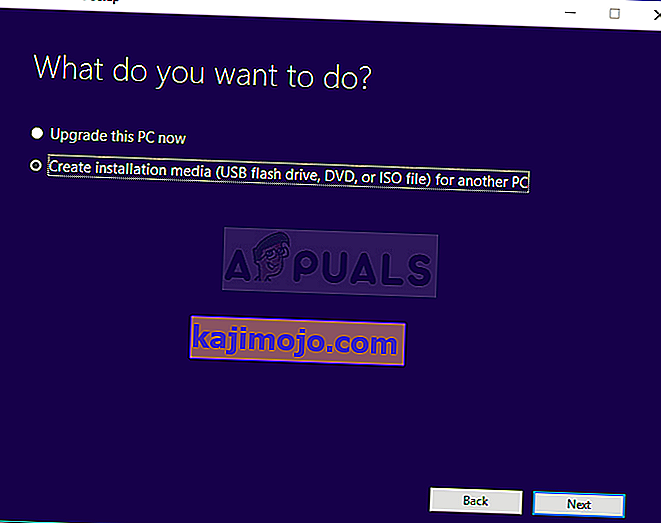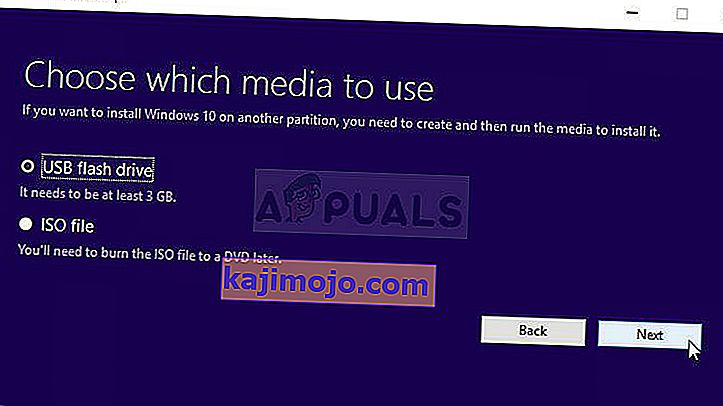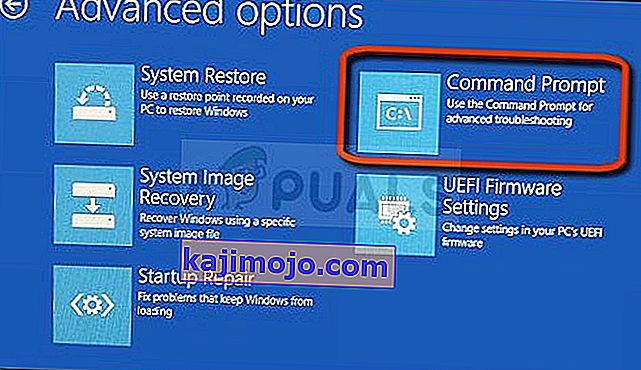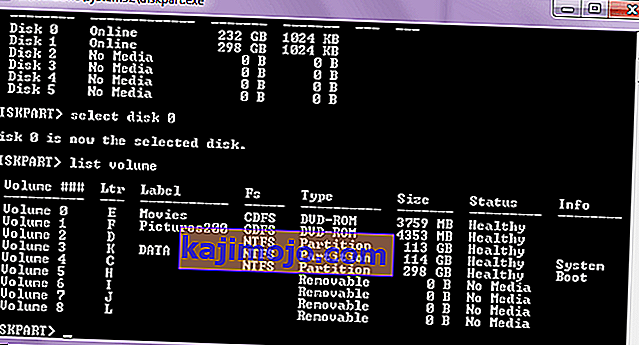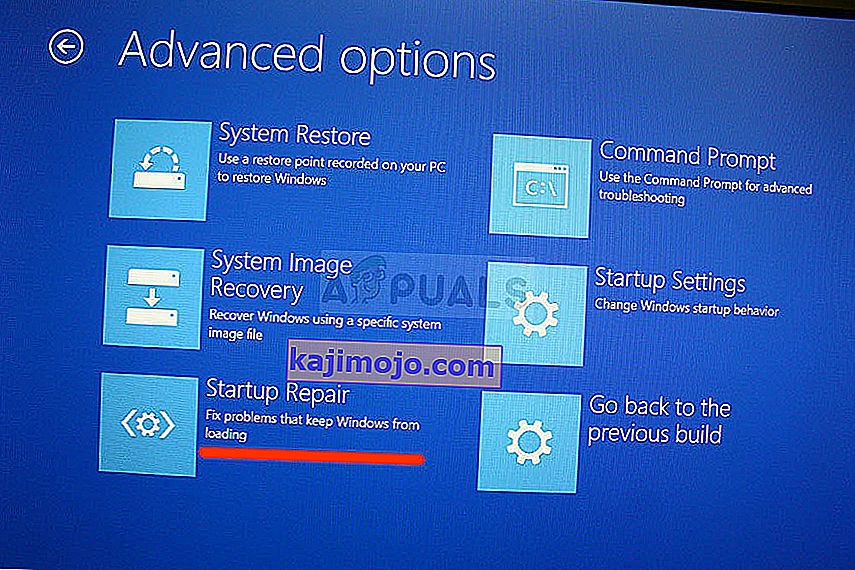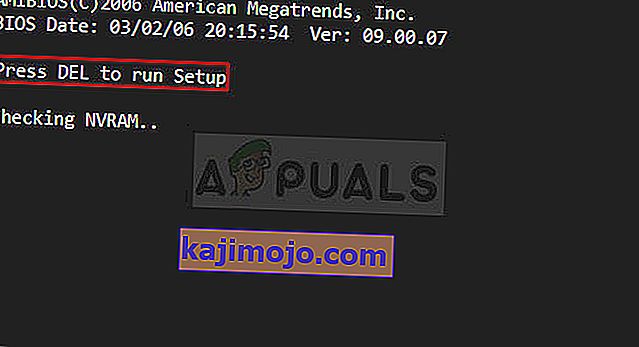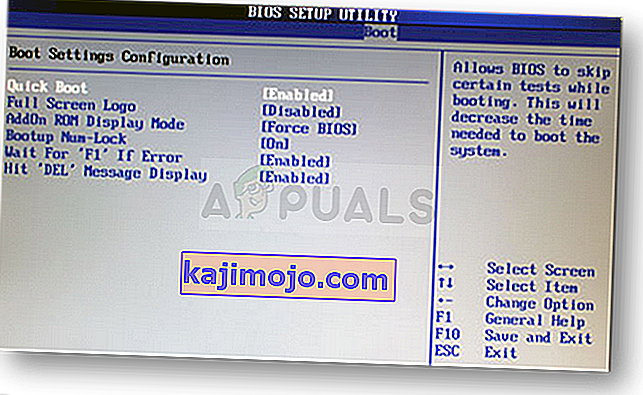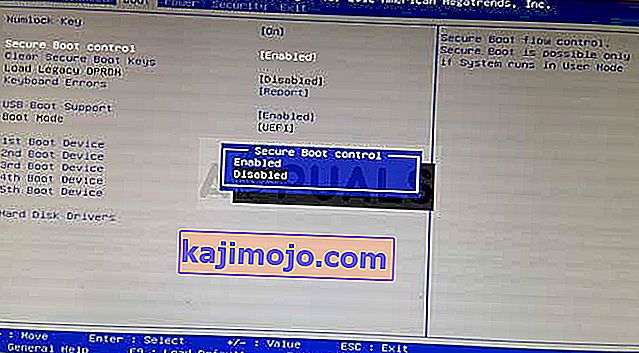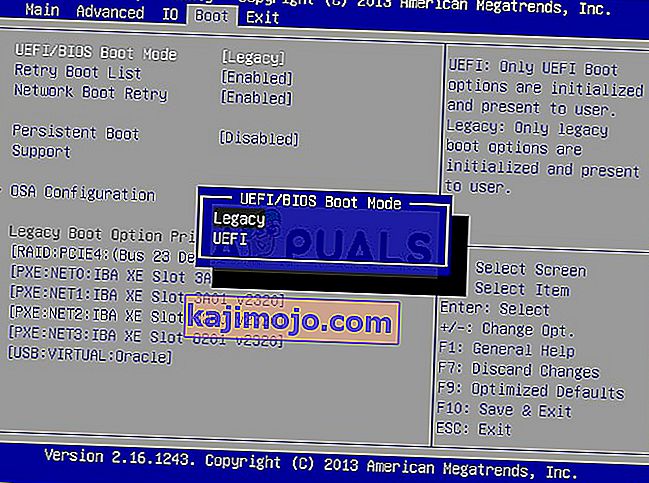Kesalahan ini biasanya muncul ketika anda sudah menghadapi masalah pada komputer anda dan anda melakukan beberapa langkah pemulihan asas yang anda dapati dicadangkan dalam senario khusus anda. Namun, ketika anda ingin memperbaiki beberapa pengaturan boot yang dikendalikan oleh Boot Manager melalui perintah "bootrec / fixboot" di Command Prompt, Anda akan menerima pesan Access is Denied.

Terdapat beberapa perkara yang boleh menyebabkan masalah ini dan anda perlu menyesuaikan diri dengan keadaan dan mencuba kaedah yang paling sesuai untuk keadaan anda. Sekiranya anda menghadapi masalah boot, arahan ini mungkin paling berguna dan sukar untuk menggantinya.
Penyelesaian 1: Namakan Partition Boot Tersembunyi di Drive Anda
Pertama sekali, anda harus mengetahui sama ada PC atau komputer riba anda mempunyai partisi but ini yang disediakan pada pemacu storan utama mereka (cakera keras atau SSD) sebelum cuba meneruskan penyelesaiannya. Pencarian Google yang mudah akan dapat membantu.
Sekiranya ada, anda tidak dapat membaikinya kerana tidak mempunyai nama. Namun, anda boleh menetapkannya menggunakan diskpart dan memperbaikinya dengan mudah dengan mengikuti langkah-langkah di bawah. Kami akan menganggap bahawa anda menghadapi masalah boot dan anda tidak dapat mengakses OS anda.
Walau bagaimanapun, dengan Windows 10 anda boleh membuat media pemulihan anda sendiri dan menggunakannya untuk memperbaiki komputer anda dalam masa yang singkat.
- Muat turun perisian Alat Pembuatan Media dari laman web Microsoft. Buka fail yang dimuat turun dan terima terma dan syarat.
- Pilih Buat media pemasangan (pemacu kilat USB, DVD, atau fail ISO) untuk pilihan PC lain dari skrin awal.
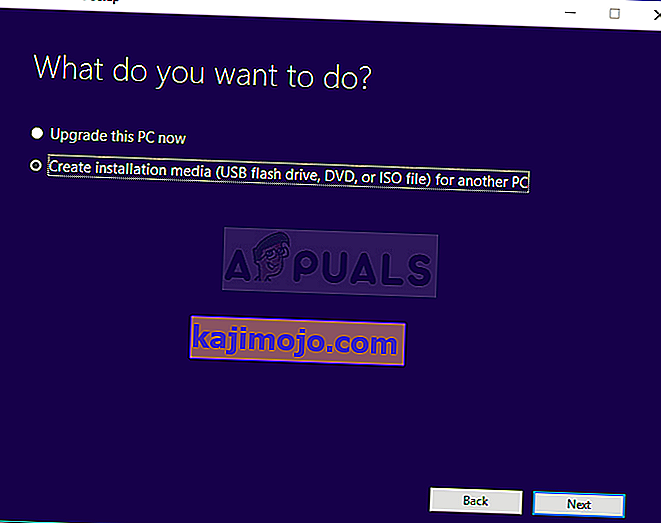
- Bahasa, seni bina, dan tetapan lain daripada bootable drive akan dipilih berdasarkan tetapan komputer anda, tetapi anda perlu buang tanda yang Gunakan pilihan yang disyorkan untuk PC ini untuk memilih tetapan yang betul untuk PC yang mempunyai kata laluan yang melekat padanya (jika anda membuat ini pada PC yang berbeza, dan anda mungkin).
- Klik Seterusnya dan klik pada pemacu USB atau pilihan DVD apabila diminta memilih antara USB atau DVD, bergantung pada peranti mana yang ingin anda gunakan untuk menyimpan gambar ini.
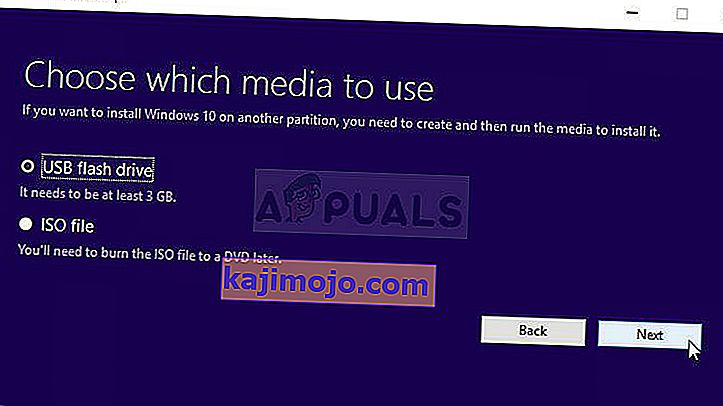
- Klik Seterusnya dan pilih pemacu USB atau DVD dari senarai yang akan menunjukkan media storan yang disambungkan ke komputer anda.
- Klik Next dan Alat Pembuatan Media akan terus memuat turun fail yang diperlukan untuk memasang membuat peranti pemasangan.
Sekarang anda mungkin mempunyai media pemulihan anda, kami dapat mula menyelesaikan masalah boot dengan membuka Prompt Perintah dari dalam pemacu pemulihan dari mana anda harus boot.
- Memasukkan yang pemasangan pemacu anda memiliki atau yang anda baru sahaja diwujudkan dan boot komputer anda. Langkah-langkah berikut berbeza dari satu sistem operasi ke sistem operasi yang lain, jadi ikuti dengan sewajarnya:
- WINDOWS XP, VISTA, 7: Persediaan Windows akan dibuka meminta anda memasukkan bahasa dan tetapan waktu dan tarikh pilihan. Masukkan dengan betul dan pilih pilihan Perbaikan komputer anda di bahagian bawah tetingkap. Pastikan butang radio awal dipilih apabila diminta dengan Gunakan alat pemulihan atau Kembalikan komputer anda dan klik pada pilihan Seterusnya. Pilih Prompt Perintah apabila diminta dengan pilihan Pilih alat pemulihan.
- WINDOWS 8, 8.1, 10 : Anda akan melihat tetingkap Pilih susun atur papan kekunci anda jadi pilih yang anda mahu gunakan. Skrin Pilih pilihan akan muncul jadi arahkan ke Penyelesaian Masalah >> Pilihan Lanjutan >> Prompt Perintah
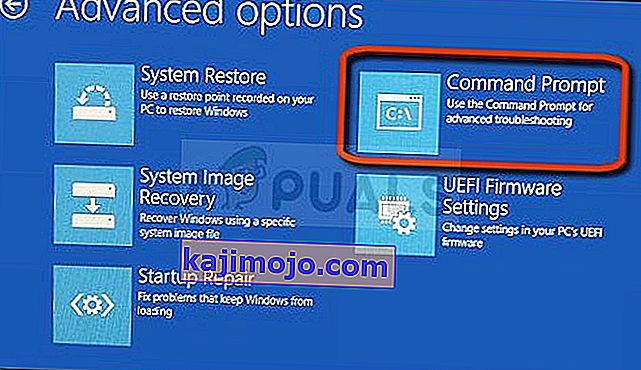
- Setelah anda membuka Command Prompt , cuba jalankan tiga perintah berikut di dalamnya dan pastikan anda mengklik Enter setelah masing-masing:
diskpart sel disk 0 senarai vol
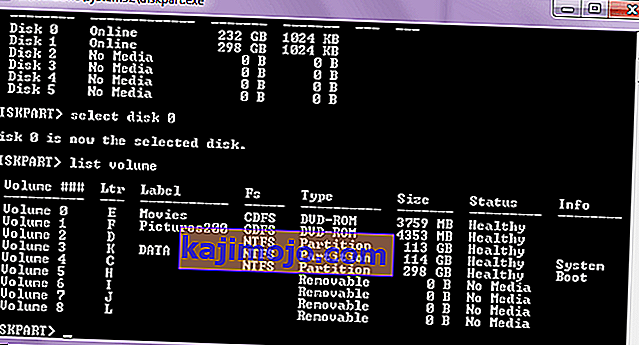
- Sahkan bahawa partition EFI (EPS - EFI System Partition) menggunakan sistem fail FAT32 dan berikan huruf pemacu kepadanya. Ini dapat dilakukan dengan set perintah berikut. Perhatikan bahawa perlu diganti dengan nombor yang anda lihat di sebelah partisi EFI dan huruf apa pun yang anda ingin berikan kepadanya selagi jilid lain tidak menggunakannya.
set vol assign letter =: keluar
- Setelah anda memberikan surat ke pemacu boot, ketik perintah pertama di bawah untuk menavigasi ke folder Boot. Kali ini, harus diganti dengan yang sama seperti yang anda gunakan di atas untuk partition EFI.
cd / d: \ EFI \ Microsoft \ Boot \
- Perintah ini digunakan untuk memperbaiki Partisi EFI yang digunakan untuk boot komputer anda dan anda seharusnya tidak menerima mesej Akses ditolak semasa menjalankannya:
bootrec / FixBoot
- Langkah terakhir terdiri daripada membina semula BCD melalui dua arahan. Yang pertama akan membuat sandaran BCD lama dan detik yang akan dibuat semula. Kali ini placeholder harus diganti dengan pemacu yang anda gunakan untuk menetapkan partisi EFI:
ren BCD BCD.old bcdboot c: \ Windows / l en-us / s: Semua
- Periksa untuk mengetahui apakah masalah masih muncul di PC anda.
Catatan : Sekiranya anda masih menerima Akses ditolak pada langkah ke-5 ketika menjalankan perintah, cuba jalankan perintah ini sebagai gantinya:
bootrec / rebuildbcd

Selepas itu, cukup ketik pintu keluar dan langkau langkah ke-6 sepenuhnya.
Penyelesaian 2: Jalankan Pembaikan Automatik Setelah Menamakan Kelantangan
Penyelesaian ini digunakan sebagai tambahan kepada Penyelesaian 1. Jika Anda telah melakukan langkah-langkah di atas hingga menamakan volume dengan memberikannya surat tetapi Anda masih berjuang dengan Akses ditolak ketika menjalankan perintah bootrec, kini Anda dapat menggunakan utiliti Pembaikan Automatik untuk atasi masalah secara automatik untuk anda.
- Masukkan pemacu pemasangan yang anda miliki atau yang baru anda buat dan boot komputer anda. Anda mungkin telah membuatnya dan menyiapkannya dalam Penyelesaian 1. Langkah-langkah berikut berbeza dari satu sistem operasi ke sistem operasi yang lain, jadi ikuti mereka dengan betul:
- WINDOWS XP, VISTA, 7: Persediaan Windows akan dibuka meminta anda memasukkan bahasa dan tetapan waktu dan tarikh pilihan. Masukkan dengan betul dan pilih pilihan Perbaikan komputer anda di bahagian bawah tetingkap. Pastikan butang radio awal dipilih apabila diminta dengan Gunakan alat pemulihan atau Kembalikan komputer anda dan klik pada pilihan Seterusnya. Pilih Permulaan Pembaikan (pilihan pertama) apabila diminta dengan pilihan Pilih alat pemulihan.
- WINDOWS 8, 8.1, 10 : Anda akan melihat tetingkap Pilih susun atur papan kekunci anda jadi pilih yang anda mahu gunakan. Skrin Pilih pilihan akan muncul jadi arahkan ke Penyelesaian Masalah >> Pilihan Lanjutan >> Pembaikan Automatik / Pembaikan Permulaan
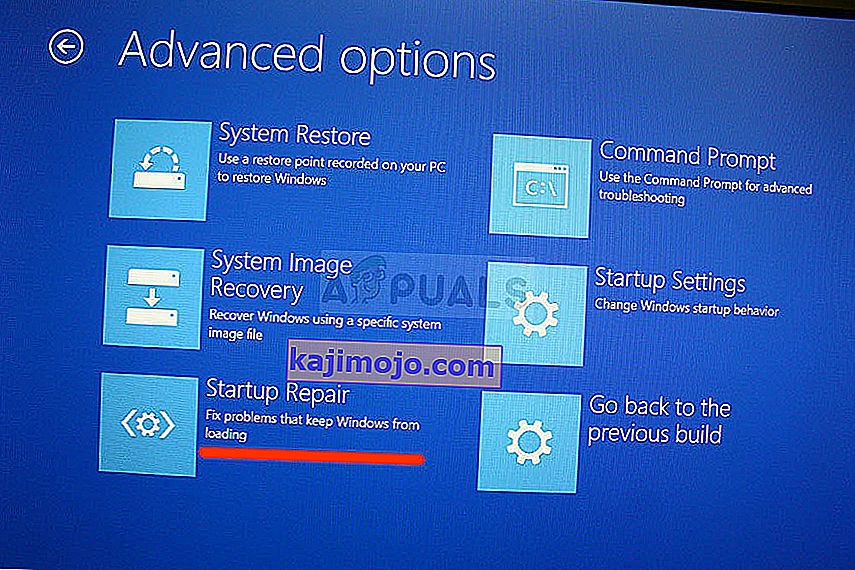
- Setelah anda mengakses Pembaikan Permulaan Automatik, langkah-langkahnya sekarang akan berbeza dari satu sistem operasi ke sistem operasi yang lain sekali lagi. Pada Windows 10, anda akan melihat tetingkap yang mengatakan Mempersiapkan Pembaikan Automatik diikuti dengan arahan untuk memilih Akaun anda dan memasukkan kata laluan.
- Selepas itu, tetingkap pemuatan baru akan muncul, jadi pastikan anda tetap sabar dan ikuti arahan di skrin. Periksa untuk mengetahui apakah Pembaikan Automatik berjaya menyelesaikan masalah anda.
Penyelesaian 3: Volum Sasaran dengan Kod yang Sesuai dengan BOOTMGR
Perintah berguna ini yang dilaksanakan dari Prompt Perintah pentadbiran akan mengubah tetapan Boot Manager untuk menargetkan volume boot dan anda mungkin tidak perlu menamakan volume dalam langkah ini. Semoga berjaya!
- Arahkan ke Prompt Perintah dengan mengikuti arahan yang sama dari Penyelesaian 1 dalam artikel ini dan ikuti mengikut sistem operasi anda.
- Jalankan perintah berikut dan pastikan anda menekan Enter setelah anda mengetiknya. Tunggu sehingga operasi selesai berjaya atau ada apa-apa yang mengesahkan bahawa proses itu berjaya.
bootsect / nt60 sys

- Selepas itu, cuba gunakan arahan fixboot yang bermasalah dan periksa untuk mengetahui sama ada anda masih menerima ralat Akses ditolak.
Penyelesaian 4: Lumpuhkan Fast Boot di BIOS
Pilihan ini menyebabkan lebih banyak masalah daripada yang baik. Pilihan Fastboot, Quick POST atau Quick Boot (yang terletak dalam tetapan BIOS) membolehkan anda mempercepat proses boot anda. Ujian tertentu dijalankan setiap kali anda boot komputer anda. Semua ujian sistem ini tidak diperlukan setiap kali anda boot dan boleh dimatikan untuk menjimatkan masa dan itulah yang dilakukan oleh Fast boot.
- Hidupkan PC anda semula dan cuba masukkan tetapan BIOS dengan menekan kekunci BIOS kerana sistem akan dimulakan. Kunci BIOS biasanya dipaparkan di layar boot, dengan mengatakan "Tekan ___ untuk memasuki Persiapan." atau sesuatu yang serupa dengan itu. Terdapat juga kunci lain. Kekunci BIOS yang biasa adalah F1, F2, Del, dll.
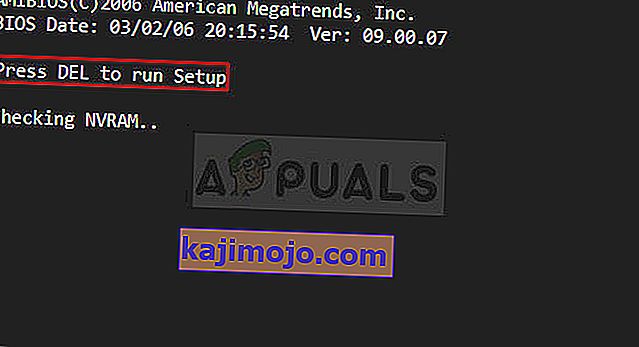
- Tetapan yang perlu anda matikan biasanya terletak di bawah tab Boot yang mungkin disebut berbeza bergantung pada pengeluarnya. Alternatif lain ialah ia berada di skrin umum atau di bawah tab Advanced BIOS Features. Pengaturannya disebut Fast Boot , Quick Power On Self Test atau Quick Boot. Setelah anda mencari tetapan yang betul, tetapkan ke Mati atau Tidak Aktif.
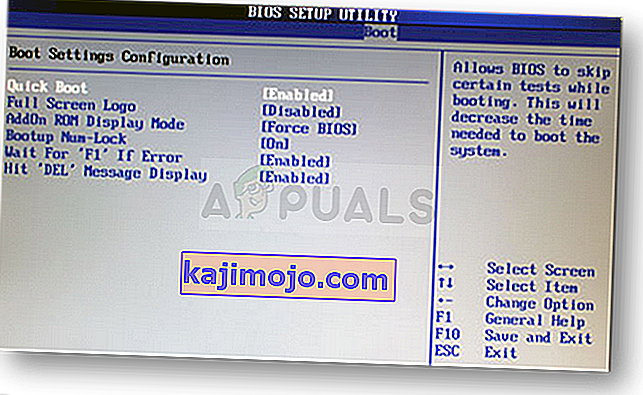
- Juga, Secure Boot perlu dilumpuhkan agar ini berfungsi. Gunakan tombol panah kanan untuk memilih menu Keamanan ketika tetingkap tetapan BIOS terbuka, gunakan tombol panah bawah untuk memilih opsi Konfigurasi Boot Aman, dan tekan Enter.
- Sebelum anda dapat menggunakan menu ini, amaran akan muncul. Tekan F10 untuk meneruskan ke menu Secure Boot Configuration. Menu Secure Boot Configuration harus dibuka jadi gunakan tombol panah bawah untuk memilih Secure Boot dan gunakan tombol panah kanan untuk mengubah pengaturan ke Nonaktifkan.
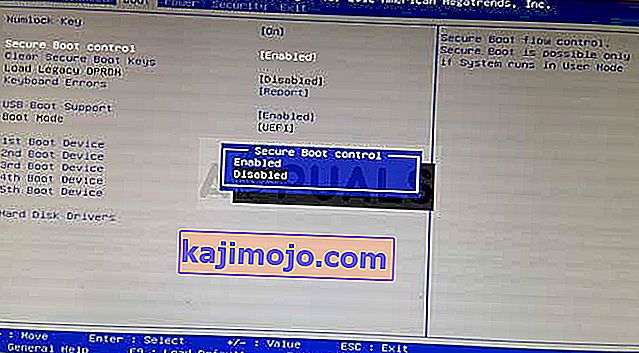
- Pilihan lain yang harus dilakukan pengguna adalah menukar mod boot dari UEFI ke Legacy. Pilihan Boot Mode yang perlu anda ubah terletak di bawah tab yang berbeza pada alat firmware BIOS yang dibuat oleh pengeluar yang berbeza dan tidak ada cara yang unik untuk mencarinya. Biasanya terdapat di bawah tab Boot tetapi terdapat banyak nama untuk pilihan yang sama.
- Apabila anda mencari pilihan Boot Mode di mana-mana kawasan tetapan BIOS, arahkan ke sana dan ubah nilainya menjadi Legacy.
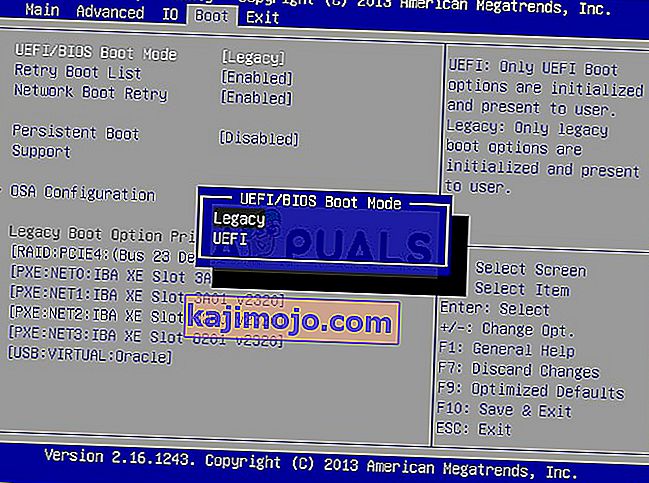
- Navigasi ke bahagian Keluar dan pilih Keluar Menyimpan Perubahan. Ini akan diteruskan dengan but komputer. Pastikan anda mencuba boot komputer anda semula.