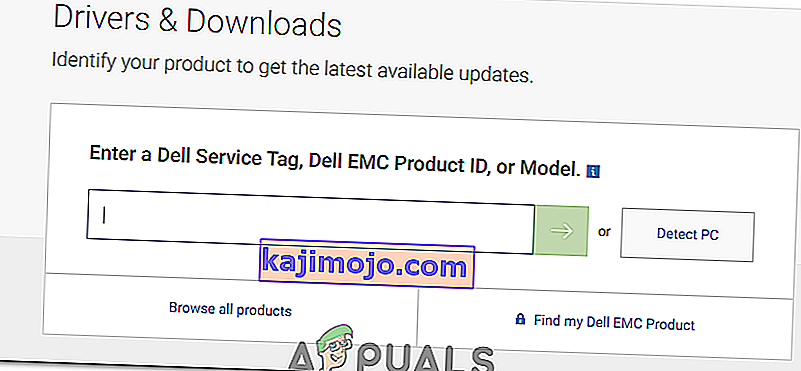BIOS bermaksud Sistem Output Input Asas. Ini adalah sekumpulan kod yang terdapat pada cip pada papan induk sistem anda. Apabila komputer boot, komputer mencari BIOS untuk mendapatkan petunjuk mengenai di mana hendak mencari sistem operasi dan antara lain, BIOS juga memudahkan komunikasi antara sistem operasi dan perkakasan.
Seperti pemacu dan perisian, kemas kini untuk BIOS juga dikeluarkan sekali-sekala, tetapi anda semestinya mempunyai alasan yang sangat baik untuk mengemas kini BIOS anda, yang juga disebut mem-flash BIOS anda. Kecuali anda menghadapi masalah tertentu seperti keserasian semasa memasang perkakasan baru yang dapat diselesaikan melalui kemas kini BIOS, hanya dengan itu anda harus mengemas kini BIOS anda.
Penyelesaian 1: Melalui Sistem Operasi Windows
Untuk mengemas kini BIOS pada komputer / komputer riba Dell anda, pertama-tama anda harus memeriksa versi BIOS yang sedang dijalankan pada sistem anda.
Pegang Windows utama + R . Di tetingkap jalankan, ketik msinfo32 dan tekan Enter . Tetingkap Maklumat Sistem akan terbuka. Di tetingkap, pastikan Ringkasan Sistem dipilih di panel kiri. Di panel kanan yang lebih besar, cari Versi / Tarikh BIOS . Nilai terhadapnya akan menjadi versi BIOS anda. Perhatikannya.

Sekarang pergi ke www.dell.com/support/drivers. Masukkan tag Perkhidmatan atau Express Kod Perkhidmatan dalam kotak teks yang diperlukan biasanya ditulis di bahagian atas atau bawah desktop atau komputer riba anda, jika tidak, tekan Windows utama + R . Dalam kotak dialog Jalankan, ketik cmd dan tekan Enter . Di tetingkap hitam , taipkan arahan berikut:
wmic bios mendapat nombor siri
Tekan Enter untuk menjalankan perintah. Catat watak-watak di bawah "Nombor Siri" yang merupakan Kod Perkhidmatan anda .

Taipkan di bawah kotak teks Tag Perkhidmatan atau Kod Perkhidmatan Ekspres di laman web dan klik hantar . Setelah menyerahkan tag Perkhidmatan anda, model sistem anda akan muncul di halaman web, di bawah Sokongan Produk .

Pastikan "Pemacu dan muat turun" dipilih di sebelah kiri. Tatal ke bawah, di bawah "Optimumkan sistem anda dengan pemacu dan kemas kini" dan klik "Cari Sendiri" . Pastikan Sistem Operasi Windows yang betul disenaraikan di sebelah Lihat semua kemas kini yang tersedia. Sekiranya tidak, klik Ubah OS untuk memilih Sistem Operasi Microsoft Windows yang betul yang sedang dipasang di komputer anda. Di bawah "Tapis hasil anda:" klik pada BIOS dalam menu drop-down untuk meletakkan cek di atasnya. Klik pada BIOS yang tersedia untuk dimuat turun dalam hasil carian untuk memperluas perinciannya. Sekiranya versi dan tarikh BIOS lebih baru daripada versi yang sedang dipasang, kemudian klik Muat turun Fail untuk memuat turunnya. Sekiranya tidak, maka anda sudah mempunyai versi BIOS terkini. Simpan dan tutup semua aplikasi yang sedang berjalan , dan buka fail yang dimuat turun.

Klik Ya untuk mesej amaran Kawalan Akaun Pengguna . Ikuti arahan di skrin dengan teliti. Klik ya dan OK untuk mesej pengesahan dan amaran yang mungkin berbeza mengikut model sistem. Jangan mematikan komputer atau komputer riba dalam proses kemas kini. Untuk komputer riba, pastikan bateri ada di dalam komputer riba dan penyesuai AC disambungkan dengannya sepanjang masa .
Penyelesaian 2: Melalui pemacu denyar yang boleh di-boot
Sekiranya anda tidak dapat masuk ke sistem dan masih perlu mengemas kini BIOSnya, anda harus melakukannya melalui boot dari pemacu kilat anda. Pastikan untuk memilih USB mengikut urutan but yang betul untuk meneruskan. Untuk mengetahui versi BIOS semasa yang terpasang, hidupkan sistem sasaran anda, dan terus tekan F2 sehingga penyediaan BIOS muncul. Versi BIOS anda akan diberikan di sebelah Semakan BIOS.
- Untuk memeriksa apakah versi BIOS yang dikemas kini tersedia, kunjungi www.dell.com/support/drivers dari mana-mana sistem yang anda akses.
- Masukkan Tag Servis atau Kod Perkhidmatan Ekspres anda di kotak teks yang diperlukan biasanya ditulis di atas atau bawah sasaran desktop atau komputer riba yang BIOS anda ingin kemas kini.
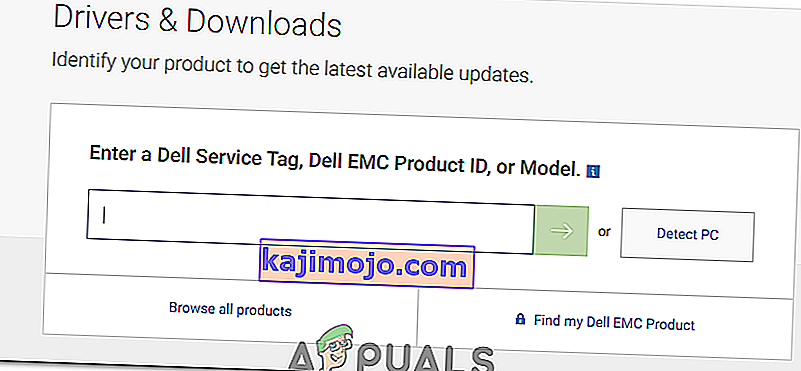
- Jika tidak, tatal ke bawah dan klik "Lihat produk" di bawah "Cari produk". Dan pilih model desktop atau komputer riba anda dengan sewajarnya.
- Gunakan kaedah yang diberikan di atas dalam Penyelesaian 1 untuk memeriksa apakah versi BIOS yang lebih baru tersedia. Sekiranya ya, klik Muat turun Fail untuk memuat turunnya. Sekiranya tidak, maka anda sudah mempunyai versi BIOS terkini. Sambungkan pemacu kilat yang akan anda dapat boot dengan sistem anda. Tahan Windows Key + E untuk membuka windows explorer. Sandarkan data jika ada dari pemacu kilat.
- Muat turun Rufus dari pautan ini. Kami akan menggunakannya untuk menjadikan pemacu denyar boot. Buka fail yang dimuat turun.
- Pilih pemacu kilat anda di bawah Peranti . Pilih FAT32 di menu drop-down di bawah Sistem fail dan pilih FreeDOS di sebelah "Buat cakera bootable menggunakan" . Klik Mula.
- Klik tutup apabila proses selesai. Salinan yang fail BIOS dikemaskini ke pemacu Flash dan fail yang hanya . Catatkan nama sebenar fail.
- Sambungkan pemacu kilat ke sistem sasaran yang BIOSnya ingin anda kemas kini. Hidupkannya. Terus mengetuk F12 sehingga Menu Boot muncul.
- Sorot pemacu kilat / USB anda dari menu but . Tekan Enter .
- Tetingkap command prompt akan muncul. Taip C: dan tekan Enter .
- Taip dir untuk menyenaraikan fail pada pemacu kilat.
- Sekarang ketik nama fail yang betul dari fail kemas kini BIOS, misalnya E5440A13.exe dan tekan Enter .
- Ikuti arahan di skrin. Jangan mematikan komputer atau komputer riba dalam proses kemas kini. Untuk komputer riba, pastikan bateri ada di dalam komputer riba dan penyesuai AC disambungkan dengannya sepanjang masa .