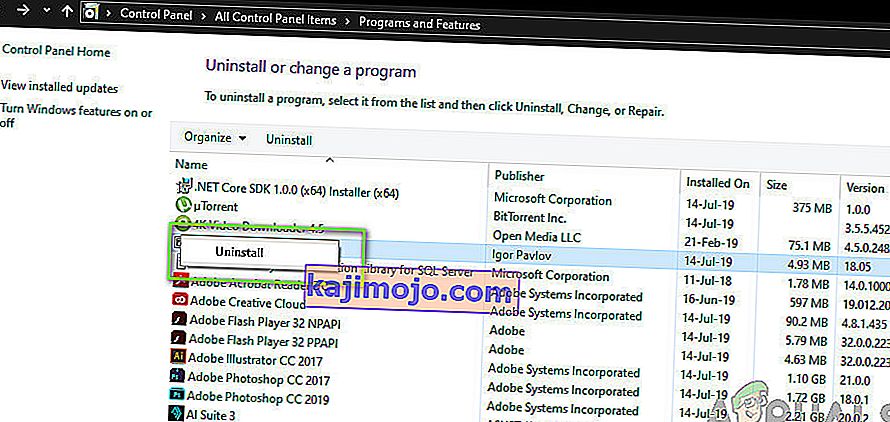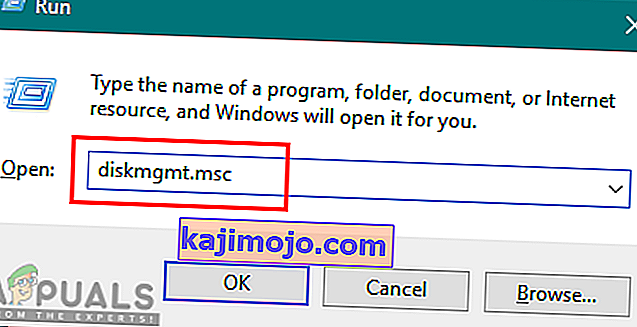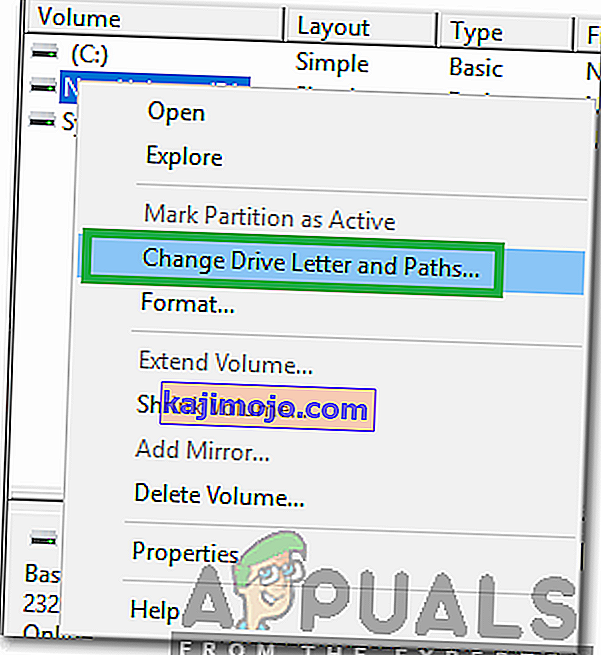Kindle telah berada di barisan hadapan e-pembaca yang dijual oleh Amazon yang mempunyai sistem operasi Android dan saiz mudah alih. Ini membolehkan pengguna melayari, membeli, dan memuat turun banyak e-buku, majalah, dll ke sistem mereka. Perkakasan juga dihasilkan oleh Amazon dan e-reader telah mendapat banyak populariti dalam beberapa tahun kebelakangan ini.

Walaupun sentiasa dikemas kini agar selaras dengan semua kemas kini Microsoft Windows, Kindle terkenal dengan masalah penyambungan. Terdapat beberapa kes di mana Kindle enggan dihubungkan dengan sistem operasi setelah ia dinaik taraf ke versi terbaru, ia tidak tersambung sama sekali. Penyelesaian untuk masalah ini agak mudah. Kami akan melalui mereka satu persatu bermula dari yang paling mudah.
Penyelesaian 1: Memeriksa Kabel USB
Kindle terutamanya dihubungkan ke Windows menggunakan kabel USB. Terdapat dua jenis kabel USB; satu jenis hanya menyokong pengecasan dan yang lain menyokong pengecasan serta pemindahan data. Anda harus memastikan bahawa anda mempunyai jenis yang terakhir dan kabel USB tidak rosak dengan cara apa pun. Cuba gunakan kabel USB yang berbeza untuk menyambung ke PC anda. Anda juga boleh mencuba kabel USB lain yang disertakan dengan telefon pintar anda.

Sekiranya sambungan masih tidak bermula, cuba pasangkan kabel USB ke bahagian belakang komputer anda atau cuba pasangkan slot yang berbeza di bahagian depan. Sebelum anda beralih kepada penyelesaian lain, menjadi benar-benar yakin bahawa masalah ini tidak begitu pelabuhan USB dan kabel.
Penyelesaian 2: Mengubah sambungan Kindle anda
Dalam penyelesaian ini, kami akan cuba mengubah cara Kindle anda disambungkan ke komputer anda. Langkah-langkah tweak ini hanya akan berfungsi jika kabel USB yang anda gunakan berfungsi dengan sempurna jadi pastikan anda melalui penyelesaian 1. Terdapat beberapa tweak yang dilaporkan oleh pengguna yang berfungsi untuk mereka. Tengoklah.
- Pasang Kindle ke port USB yang berfungsi di komputer anda dan matikan Kindle anda sepenuhnya. Sekarang hidupkan semula dan lihat apakah komputer mengesan perkakasan. Untuk memulakan semula Kindle , tekan dan tahan butang kuasa selama ~ 40 saat. Sekiranya proses memulakan semula dimulakan, lepaskan.
- Sambungkan Kindle ke PC anda dan buka Kindle anda. Geser ke bawah untuk menampakkan menu gelongsor dan anda akan melihat pilihan sambungan di bar pemberitahuan. Tetapkan pilihan " Sambungkan sebagai kamera ". Seperti yang tidak masuk akal, kaedah ini menyelesaikan masalah bagi sebilangan pengguna.
- Anda boleh menggunakan Caliber untuk menyambungkan Kindle ke PC anda. Matikan PC dan Kindle dan cabut semua kabel yang terpasang. Setelah menghidupkan semula PC anda, buka Caliber dan sambungkan Kindle ke PC. Hidupkan Kindle sekarang dan lihat apakah sambungan berjaya.
- Pastikan pengesahan PIN dimatikan untuk Kindle anda. Terdapat pilihan di Kindle yang memberikan lapisan keselamatan tambahan. Anda boleh mematikan ciri sama sekali atau memastikan bahawa anda memasukkan PIN anda semasa sambungan.
- Penyelesaian lain ialah mengaktifkan Android Debug Bridge (ADB) di Kindle anda. Anda boleh mencuba kedua-duanya (melumpuhkan dan mengaktifkan) dan melihat mana yang menyelesaikan masalah untuk anda. Anda boleh mengubah tetapan ini dengan mudah dengan menavigasi ke Tetapan> Peranti> Hidupkan / matikan ADB .
- Anda juga boleh mencuba menghubungkan Kindle menggunakan hab USB .
- Pastikan versi terbaru aplikasi Kindle dipasang di Kindle. Kindles menggunakan ini untuk menyambung ke komputer anda.
Penyelesaian 3: Memasang Kindle sebagai peranti MTP
Ada kemungkinan Kindle tidak dipasang dengan betul pada komputer anda. Setiap kali anda memasangkan peranti, Windows secara automatik mengesan jenis peranti dan cuba memasang pemacu lalai untuknya. Kadang kala Windows tidak melakukan ini dengan betul dan ini menyebabkan masalah sambungan sedang dibincangkan. Kami boleh menavigasi ke pengurus peranti dan cuba menyelesaikan masalah ini.
- Tekan Windows + R, taip " dsevmgmt. msc ”di kotak dialog dan tekan Enter.
- Setelah berada di pengurus peranti, luaskan kategori " Peranti mudah alih ". Sama ada ini atau Kindle akan disenaraikan sebagai peranti dengan tanda seru kuning kecil. Klik kanan dan pilih Kemas kini pemacu .

- Pilih pilihan kedua " Jelajah komputer saya untuk perisian pemacu ".

- Sekarang pilih pilihan " Biarkan saya memilih dari senarai pemacu yang tersedia untuk komputer saya ".

- Pilih Peranti Mudah Alih dan cari melalui senarai sehingga anda menemui pemacu MTP. Anda boleh mencentang "Hanya tunjukkan pemacu yang serasi" untuk mendapatkan senarai yang lebih besar. Hidupkan semula komputer anda setelah menerapkan perubahan dan periksa apakah masalahnya diselesaikan.
Sekiranya sekarang komputer anda tidak mengesan Kindle, cuba sambungkan tablet ke komputer lain dan lihat apakah sambungannya berjaya. Anda juga boleh memindahkan fail menggunakan Wi-Fi jika sambungan tidak terjalin.

Penyelesaian 4: Menyahaktifkan Penangguhan Selektif USB
Ramai pengguna melaporkan bahawa mematikan ciri suspend selektif USB juga segera menyelesaikan masalah mereka. Ciri penggantungan selektif USB membolehkan pemacu hub menggantung port individu tanpa menjejaskan port lain di hub. Ia diaktifkan secara lalai dalam komputer mudah alih untuk membantu menjimatkan kuasa dan membantu mengekalkan jangka hayat bateri yang lama. Ini boleh menimbulkan masalah jika Kindle tidak disambungkan dengan betul atau Windows tidak mengenalinya.
- Tekan Windows + R untuk melancarkan aplikasi Jalankan komputer anda. Ketik " panel kawalan " di kotak dialog dan tekan Enter.
- Pilih " Perkakasan dan Suara " dari senarai kategori.
- Sekarang klik pada " Pilihan Kuasa ". Tetingkap baru akan muncul yang terdiri daripada semua rancangan kuasa yang dimiliki komputer anda. Pilih yang anda gunakan dan klik pada " Ubah pengaturan rancangan ".

- Sekarang untuk menavigasi ke tetapan lanjutan, klik " Ubah tetapan daya lanjutan ".
- Cari tetapan USB dari senarai pilihan dan klik padanya untuk mengembangkan. Anda akan tajuk lain bernama " tetapan penggantungan selektif USB " Klik sekali lagi untuk mengembang dan pilih Dinonaktifkan dalam kedua kes (Pada bateri dan Pasang) Simpan perubahan dan keluar.

- Sekarang kuasakan kedua-dua peranti dan periksa apakah ini telah menyelesaikan masalahnya.
Penyelesaian 5: Pasang semula Pemacu dan Aplikasi
Dalam beberapa kes, pemacu dan perisian yang anda gunakan di komputer untuk mengenali peranti nyala yang disambungkan ke komputer anda mungkin benar-benar rosak atau dipasang dengan tidak betul. Oleh itu, dalam langkah ini, pertama-tama kita akan menyahpasang perisian dan kemudian pemacu selepas itu, kita akan memasangnya semula sepenuhnya dari halaman muat turun Amazon. Untuk itu:
- Tekan "Windows" + "R" untuk membuka prompt Run dan ketik "appwiz.cpl".

- Tekan Enter untuk melancarkan tetingkap pengurusan aplikasi dan tatal hingga anda menemui perisian "Kindle" dalam senarai.
- Klik kanan pada aplikasi dan pilih "Nyahpasang" untuk mengeluarkannya dari komputer anda.
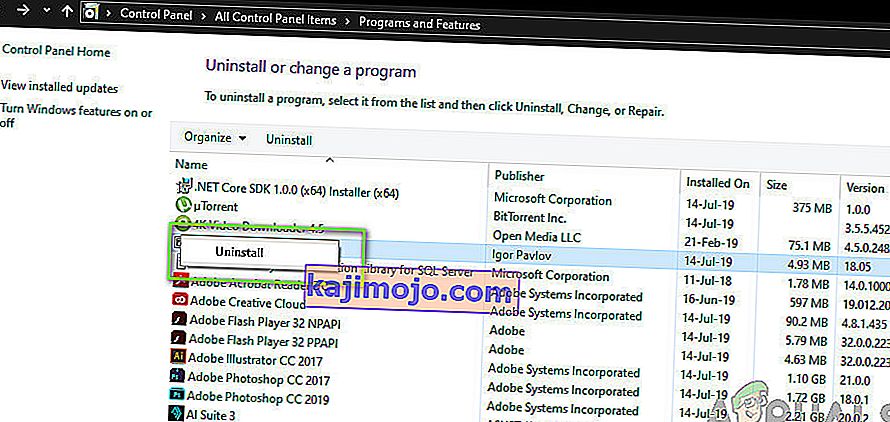
- Ikuti arahan di skrin untuk membuang program sepenuhnya.
- Tinjau senarai dan ulangi proses ini untuk perisian atau aplikasi lain yang berkaitan dengan Kindle.
- Pastikan juga membersihkan direktori pemasangan perisian sekiranya ada yang tersisa di dalamnya.
- Kita juga mesti menyahpasang pemacu peranti untuk peranti Kindle yang anda gunakan sebelum kita dapat bergerak ke arah memasangnya semula.
- Tekan 'Windows' + "R" untuk melancarkan arahan menjalankan dan ketik "devmgmt.msc" untuk melancarkan pengurus peranti.

- Kembangkan kategori di mana Pemacu Peranti Kindle anda dipasang dan klik kanan pada pemacu.
- Pilih "Nyahpasang Peranti" dari senarai untuk membuang pemacu juga.

- Navigasi ke halaman ini dan klik pada muat turun untuk butang PC untuk memuat turun perisian Kindle untuk PC anda.
- Pasang semula pemacu untuk Kindle khusus anda juga dan pastikan bahawa ADB disiapkan dengan betul.
- Periksa untuk mengetahui sama ada ia telah menyelesaikan masalah dengan Kindle.
Kaedah 6: Memasang semula Pemacu Pengawal USB
Ada kemungkinan pemacu pengawal USB yang bertanggungjawab untuk menyambungkan, mengenali, dan mengekalkan semua sambungan USB yang masuk ke komputer anda telah rosak atau tidak berfungsi dengan baik. Oleh itu, dalam langkah ini, kami akan memasang semula pemacu ini dan kemudian kami akan memeriksa untuk melihat apakah tindakan tersebut dapat menyelesaikan masalah ini. Untuk melakukan itu:
- Tekan "Windows" + "R" untuk membuka arahan Run.
- Ketik "Devmgmt.msc" dan tekan "Enter" untuk membuka pengurus peranti.

- Di dalam pengurus peranti, kembangkan senarai Pengawal USB.
- Klik kanan pada pemacu pengawal USB satu persatu dan pilih pilihan "Nyahpasang Peranti" .

- Ikuti arahan di skrin untuk mengeluarkan pemacu ini sepenuhnya dari komputer anda.
- Setelah mengeluarkan pemacu ini, mulakan semula komputer dan mereka harus dipasang semula secara automatik oleh sistem operasi.
- Periksa untuk melihat apakah pemasangan semula telah memperbaiki masalah Kindle yang tidak dikenali di komputer anda.
Kaedah 7: Tetapkan Huruf Pemacu
Dalam beberapa kes, komputer mungkin sebenarnya mengesan Kindle sebagai peranti penyimpanan dan bukannya peranti multimedia. Oleh kerana itu, ia mungkin keliru antara sifat Kindle dan jika anda hanya perlu mengakses fail di Kindle, anda hanya boleh memberikannya huruf pemacu dari tetingkap pengurusan cakera dan ia harus mula berfungsi seperti biasa. Untuk melakukan ini:
- Tekan "Windows" + "R" untuk membuka arahan Run.
- Ketik "Diskmgmt.msc" dan tekan "Enter" untuk membuka tetingkap Pengurusan Cakera.
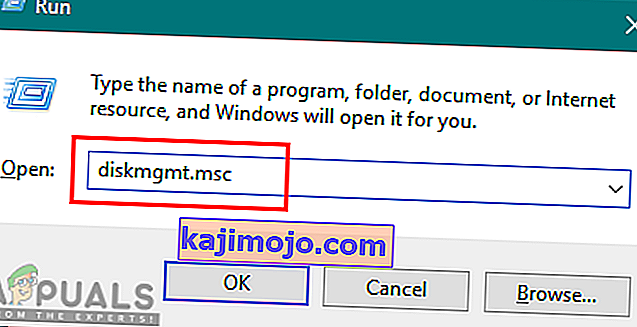
- Dalam Pengurusan Cakera, klik kanan pada peranti Kindle dan pilih pilihan "Tukar Surat dan Laluan Pemandu" .
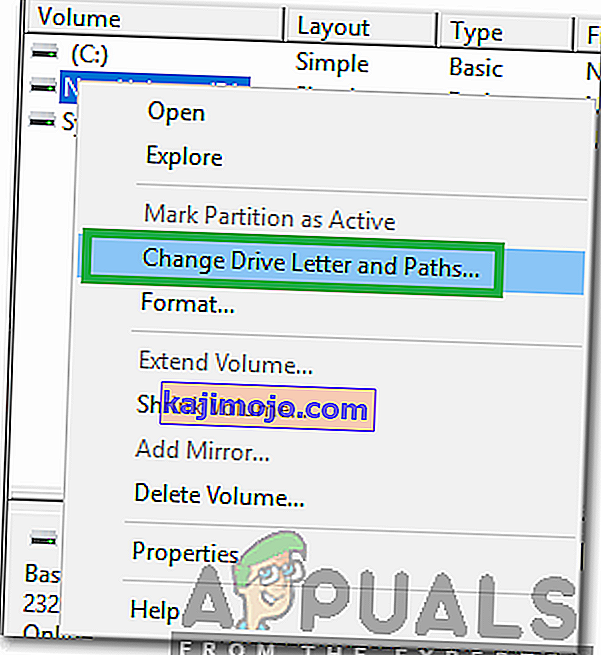
- Klik "Tambah" dan kemudian berikan surat pilihan anda.
- Setelah melakukannya, simpan perubahan anda dan keluar dari tingkap.
- Kembali ke Penjelajah Fail dan periksa untuk melihat apakah Kindle kini dapat diakses.