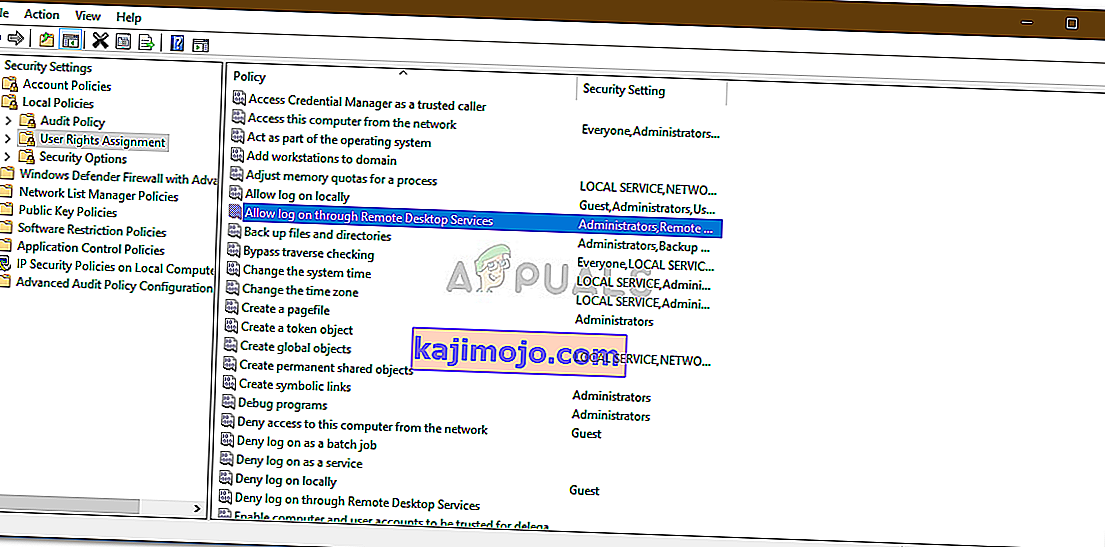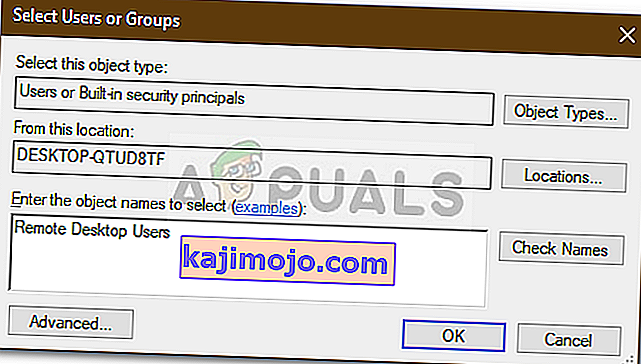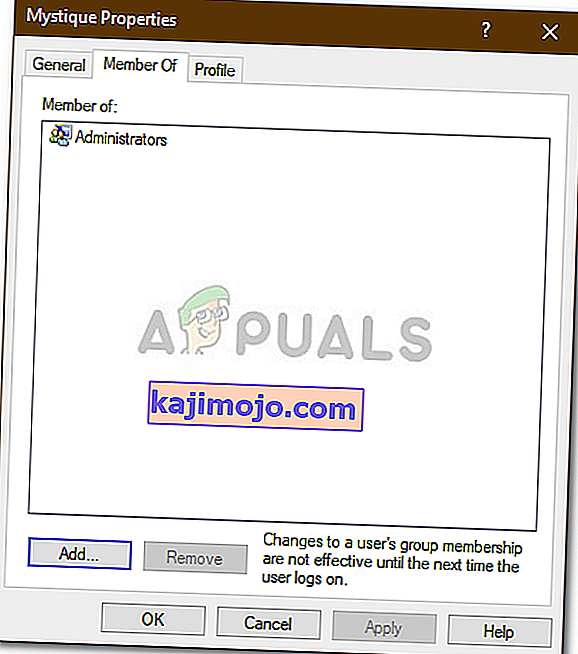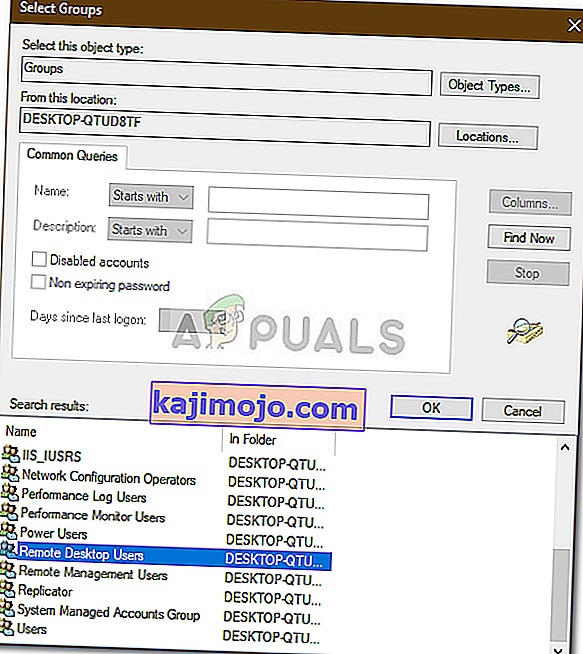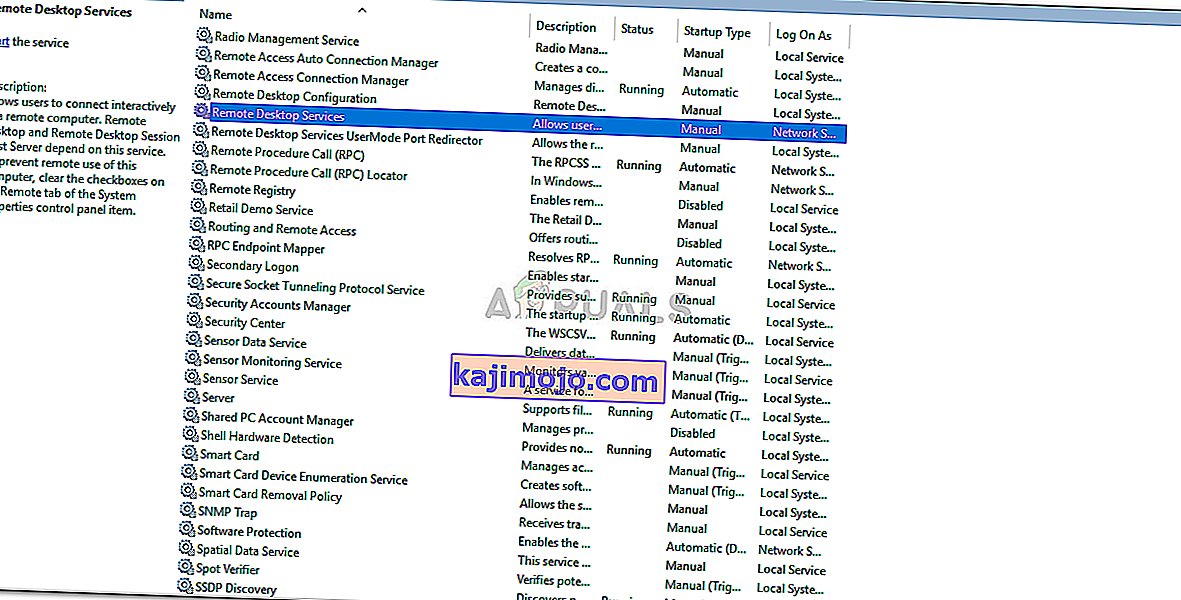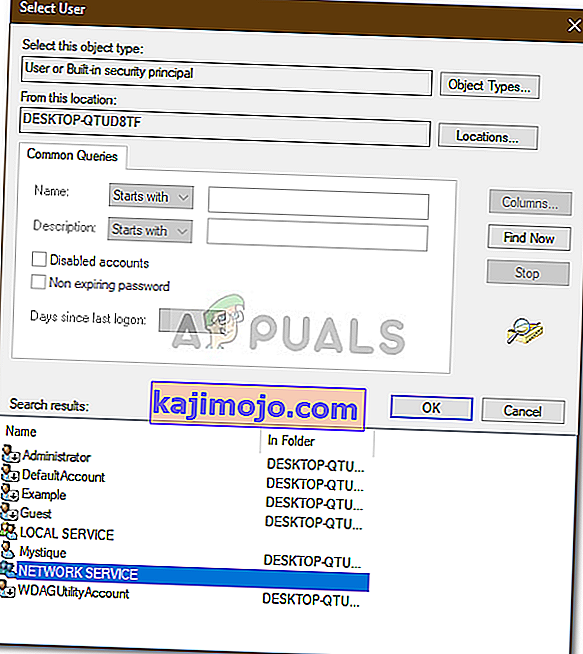Kesalahan ' Sambungan ditolak kerana akaun pengguna tidak dibenarkan untuk log masuk jauh ' biasanya berlaku apabila akaun pengguna yang Anda gunakan untuk menyambung jauh ke sistem sasaran tidak memiliki izin yang mencukupi. Kesalahan ini telah berlaku kepada banyak pengguna pada masa lalu dan sepertinya Windows 10 tidak terkecuali. Setelah berusaha menjalin hubungan, pengguna telah melaporkan bahawa mereka diminta dengan mesej ralat tersebut.

Remote Desktop dapat digunakan untuk berbagai hal seperti menyelesaikan masalah pada sistem sasaran dll, namun fitur itu sendiri memiliki sejumlah kesalahan. Untuk mengelakkan masalah ini, anda boleh mengikuti penyelesaian yang telah kami berikan di bawah.
Apa yang menyebabkan Kesalahan 'Sambungan Ditolak Kerana Akaun Pengguna Tidak Dibenar untuk Log Masuk Jauh' pada Windows 10?
Punca ralat adalah pada mesej ralat itu sendiri iaitu -
- Kebenaran tidak mencukupi: Kesalahan muncul apabila akaun pengguna anda tidak mempunyai izin yang mencukupi untuk membuat sambungan dengan host sasaran.
- Perkhidmatan RD: Dalam beberapa kes, masalahnya juga dapat terjadi jika layanan Desktop Jauh anda dikonfigurasi pengguna Log On yang salah.
Dengan itu, anda boleh mengatasi ralat tersebut dengan menggunakan kaedah penyelesaian berikut. Pastikan menggunakan akaun pentadbir semasa melaksanakan penyelesaian yang diberikan.
Penyelesaian 1: Membuat Kumpulan Keselamatan Baru
Untuk menyelesaikan masalah ini, anda mungkin ingin membuat kumpulan keselamatan baru yang anggotanya mempunyai kuasa untuk membuat sambungan Desktop Jauh. Inilah caranya:
- Tekan Kekunci Windows + R untuk membuka Run .
- Ketik ' secpol.msc ' dan tekan Enter.
- Navigasi ke Dasar Tempatan> Tugasan Hak Pengguna .
- Dari senarai dasar, cari Izinkan log masuk melalui Perkhidmatan Desktop Jauh dan klik dua kali.
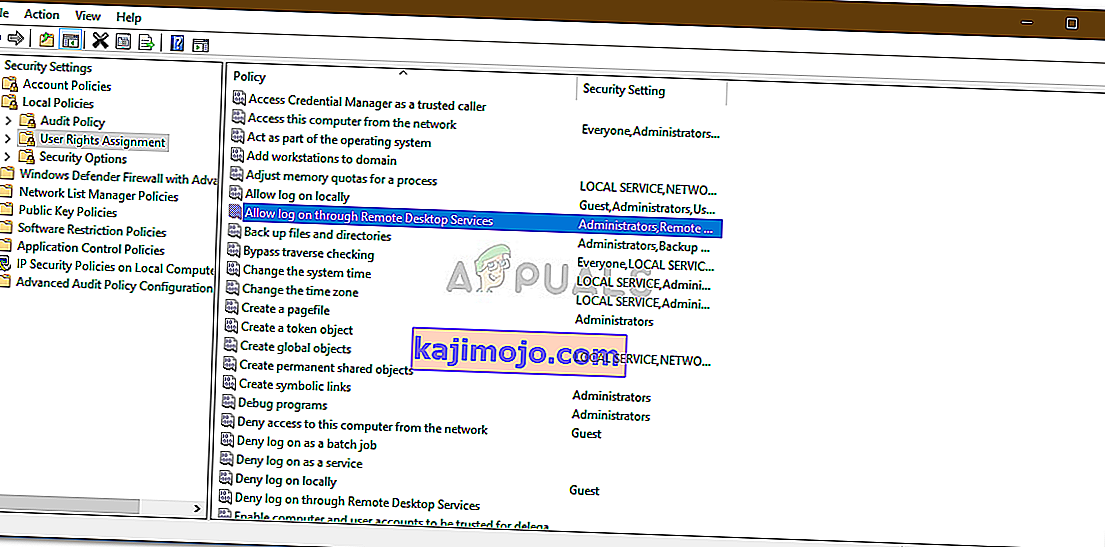
- Sekiranya tidak ada kumpulan Pengguna Desktop Jauh di bawah Pentadbir , ikuti arahan di bawah. Sekiranya anda sudah memilikinya, lompat ke penyelesaian seterusnya.
- Klik Tambah Pengguna atau Kumpulan dan masukkan Pengguna Desktop Jauh di bawah ' Masukkan nama objek untuk dipilih '.
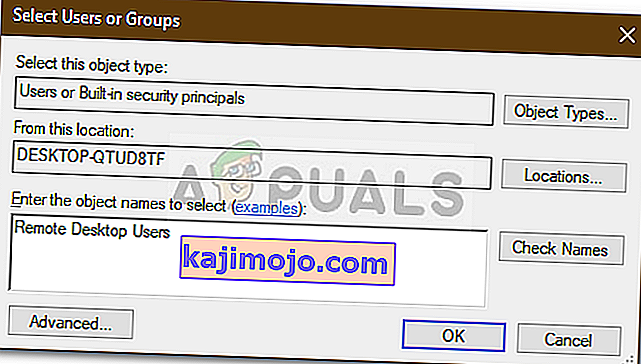
- Tekan OK.
- Mulakan semula sistem anda agar sistem ini dapat dilaksanakan atau anda boleh memasukkan arahan berikut dalam prompt arahan yang tinggi:
gpupdate / daya

Penyelesaian 2: Memberi Akses ke Akaun Pengguna anda
Dalam beberapa kes, jika akun pengguna yang Anda gunakan untuk membuat sambungan Jarak Jauh bukan anggota kumpulan Pengguna Desktop Jauh, Anda akan diminta dengan kesalahan tersebut. Dalam senario seperti itu, anda perlu menambahkannya dalam kumpulan Pengguna Desktop Jauh. Inilah cara untuk melakukannya:
- Tekan Winkey + R untuk membuka Run .
- Ketik lusrmgr.msc dan tekan Enter .
- Klik pada Pengguna dan kemudian klik dua kali akaun pengguna anda.
- Tukar ke tab Member Of .
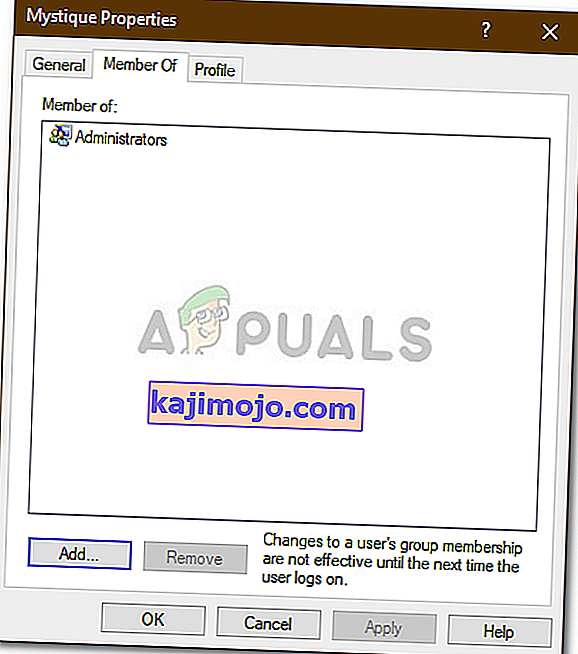
- Sekiranya tidak ada kumpulan Pengguna Desktop Jauh di bawah Pentadbir , klik Tambah .
- Pilih Lanjutan dan kemudian klik Cari sekarang .
- Dari senarai, klik dua kali Pengguna Desktop Jauh dan kemudian klik OK .
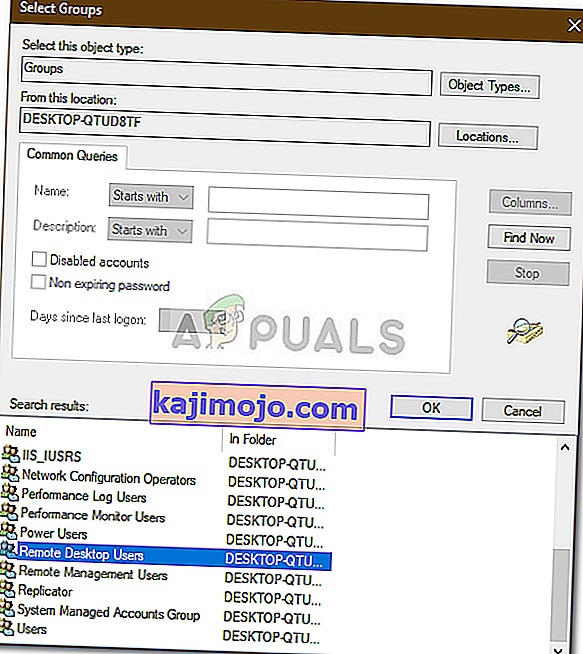
- Akaun pengguna anda kini menjadi ahli kumpulan Pengguna Desktop Jauh .
- Cuba buat sambungan sekarang.
Penyelesaian 3: Memeriksa Pengguna Log Masuk Perkhidmatan Desktop Jauh
Sekiranya Perkhidmatan Desktop Jauh anda menggunakan Perkhidmatan Tempatan dan bukannya Perkhidmatan Rangkaian sebagai pengguna log masuk, ia juga boleh menyebabkan masalah tersebut berlaku. Anda boleh memperbaikinya dengan menukarnya ke Perkhidmatan Rangkaian. Inilah caranya:
- Tekan Kekunci Windows + R untuk membuka Run .
- Taipkan ' services.msc ' dan tekan Enter .
- Cari Perkhidmatan Desktop Jauh dan kemudian klik dua kali.
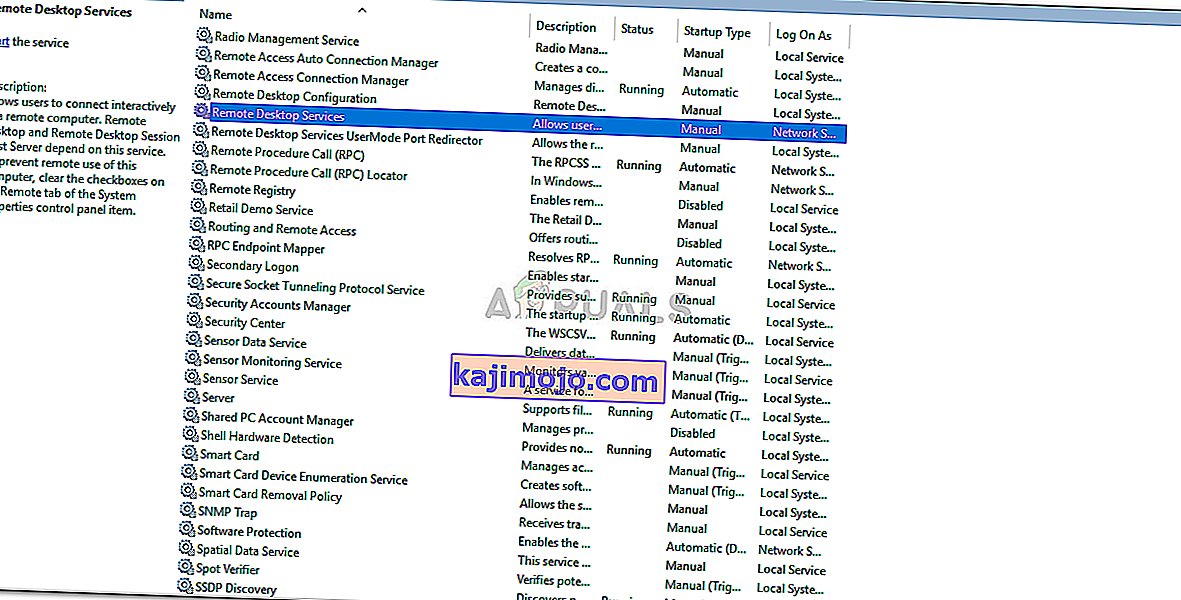
- Tukar ke tab Log On .
- Sekiranya akaun Perkhidmatan Tempatan dipilih, anda mesti mengubahnya. Klik Semak Imbas .
- Pilih Lanjutan dan kemudian klik Cari sekarang .
- Dari senarai, klik dua kali Perkhidmatan Rangkaian dan kemudian klik OK .
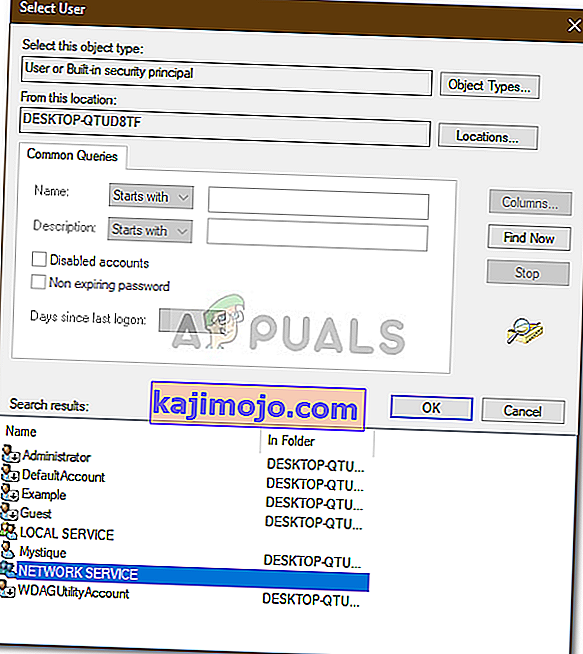
- Mulakan semula perkhidmatan dengan mengklik kanan perkhidmatan dan memilih Mulakan semula .