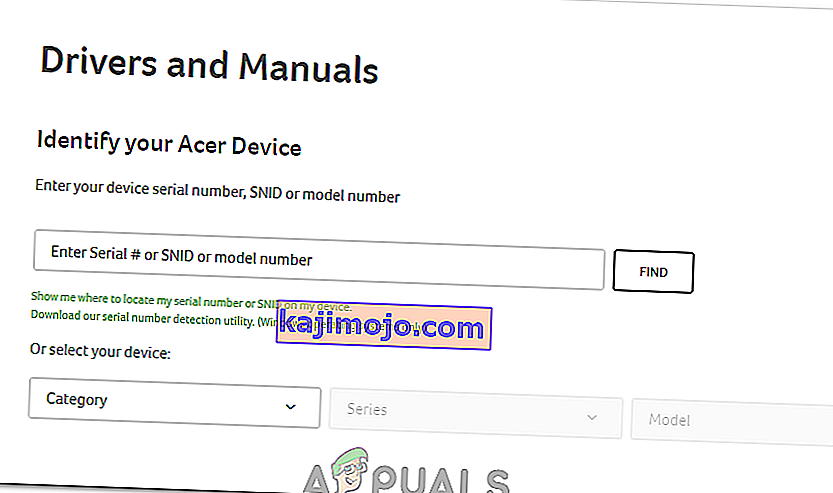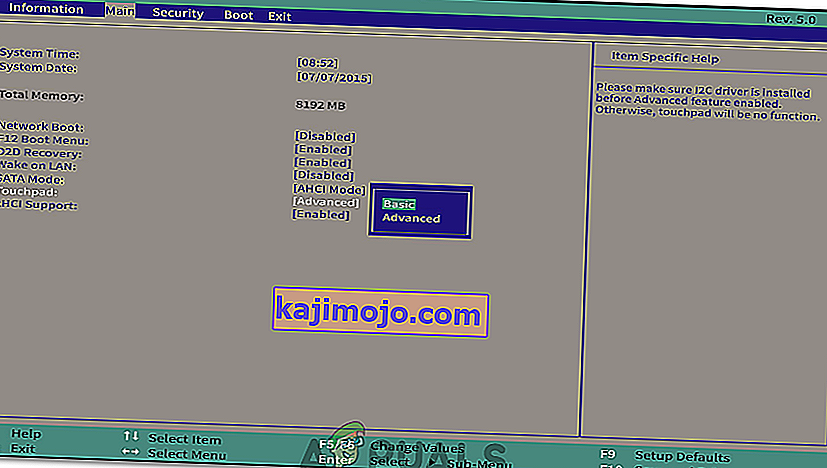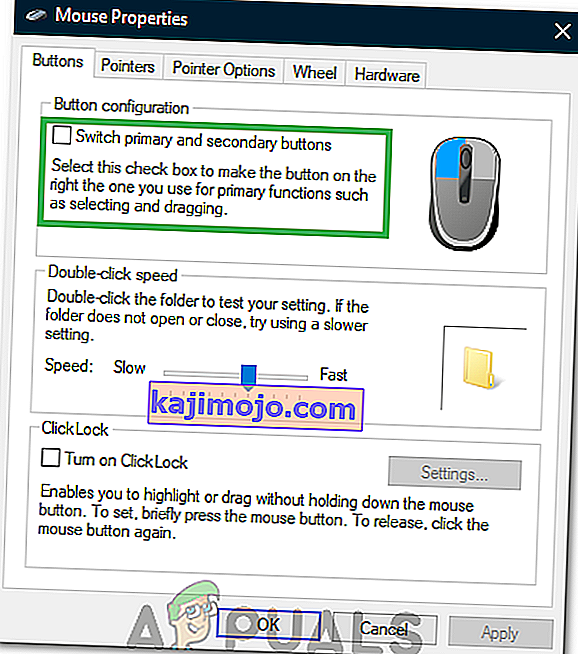Acer komputer riba semua pengguna menggunakan tetikus pad sentuh, dan apabila berhenti responsif, ia biasanya disebabkan oleh masalah pemandu. Sekiranya pad sentuh anda tidak lagi bertindak balas, dan anda menghadapi masalah dengan butang klik kiri dan kanan, maka mengemas kini pemacu anda dapat menyelesaikan masalahnya.
Namun, jika ada masalah perkakasan, anda harus mendapatkan bantuan profesional dari juruteknik yang berkelayakan. Penyebab umum kegagalan pad sentuh adalah kerosakan air. Sama ada anda telah menumpahkan minuman atau komputer riba di bilik lembap, air boleh mempengaruhi sambungan dan sensor pada pad sentuh anda dan menjadikannya tidak berguna. Sebelum mematikan komputer anda, cuba matikan dan biarkan sehingga kering selama satu atau dua hari.

Untuk menyelesaikan masalah dengan perisian, cuba yang berikut. Anda memerlukan tetikus USB atau Bluetooth untuk membuat perubahan ini kerana pad sentuh anda tidak akan berfungsi, atau bertindak balas dengan pasti.
Kaedah 1: Aktifkan dengan Papan Kekunci Anda
Pada banyak sistem komputer, anda boleh menghidupkan dan mematikan pad sentuh dengan papan kekunci anda.
- Pada kebanyakan komputer riba Acer, anda boleh menekan dan menahan kekunci Fn pada papan kekunci anda dan kemudian menekan salah satu kekunci F6 atau F7.
- Sekiranya anda tidak dapat menemui kunci F6 atau F7, ia akan menunjukkan gambaran kecil tangan yang menyentuh pad sentuh.
- Cuba gunakan pad sentuh anda setelah menggunakan kombinasi kunci ini. Sekiranya tidak berjaya, teruskan ke kaedah seterusnya.
Kaedah 2: Ganti Bateri
Pada beberapa sistem Acer yang dilengkapi dengan Gemstone Blue Audio Controls, mungkin untuk menetapkannya semula dengan mengeluarkan dan mengganti bateri. Inilah caranya untuk melakukannya.
- Pastikan komputer riba anda dihidupkan dan telah memuatkan sistem operasi sepenuhnya.
- Tanggalkan pengecas komputer riba anda.
- Keluarkan bateri dari komputer riba anda.

- Ganti bateri sekali lagi, hidupkan komputer riba dan lihat apakah pad sentuh sudah mula berfungsi semula.
Kaedah 3: Mengemas kini Melalui Laman Web Acer
- Pertama sekali, lawati laman web Acer rasmi, yang memuat semua pemandu dan manual yang diperlukan dan rasmi untuk peranti anda. Pergi ke pautan berikut: //www.acer.com/ac/en/GB/content/drivers
- Pada halaman pemandu dan manual, anda akan diminta memasukkan nombor siri, SNID atau nombor model anda. Ini kemudian akan membawa anda ke halaman dengan pemacu yang sesuai. Sekiranya anda tidak mengetahui nombor siri anda, anda juga boleh memilih kategori, siri, dan model peranti anda. Sekiranya anda masih tidak mengetahui maklumat ini, anda boleh menggunakan ciri pengesanan automatik. Di bahagian bawah skrin, anda akan melihat teks hijau yang berbunyi 'mengesan maklumat peranti saya secara automatik'. Klik pautan itu dan ikuti arahan di skrin, dan nombor model anda akan dikesan.
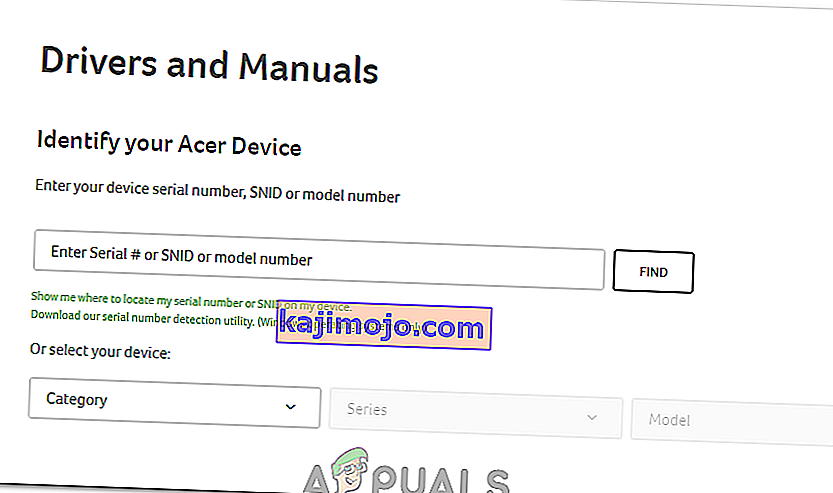
- Di halaman seterusnya, setelah memasukkan maklumat yang diperlukan, anda akan diberikan pemacu, Dokumen, muat turun BIOS / Firmware dan banyak lagi. Dengan menekan menu drop-down 'Driver', anda akan diberikan pemandu, termasuk pemacu pad sentuh untuk Windows 7 ke atas.
Kaedah 4: Mengemas kini Melalui Pengurus Peranti
Device Manager adalah aplikasi lalai di Windows yang membolehkan anda mengawal perkakasan yang ada di dalam komputer atau disambungkan. Anda boleh menggunakan Pengurus Peranti untuk menguruskan pemacu dan mengemas kini pemacu yang rosak.
- Masukkan 'Device Manager' ke fungsi carian bar tugas Windows. Pada Windows 10, bar carian boleh didapati dengan menekan butang Cortana. Pada Windows 7, 8 dan 8.1, anda boleh mencari bar carian dengan menekan butang Mula.

- Di Pengurus Peranti anda, anda akan melihat senarai panjang peranti yang disambungkan ke peranti anda. Di bawah 'Mice and Other Pointing Devices', anda harus melihat pad sentuh Acer anda.
- Klik kanan pad sentuh Acer dan klik 'Kemas kini Perisian Pemacu'. Ini akan membawa anda ke tetingkap yang secara automatik mencari perisian pemacu terkini. Sekiranya ada yang tersedia, ia akan meminta anda memuat turunnya.
Memuat turun perisian pemacu terkini akan menyingkirkan sebarang masalah yang mungkin menyebabkan masalah tetikus.
Kaedah 5: Menukar Tetapan Pad Sentuh dari Bios
Dalam beberapa kes, kesalahan mungkin tercetus jika Acer Touchpad ditetapkan untuk menggunakan konfigurasi lanjutan untuk menjalankan pemacu. Oleh itu, dalam kes ini, kami akan mematikan konfigurasi Touchpad Advanced dan menetapkannya menjadi asas. Untuk melakukan itu:
- Mulakan semula komputer anda dan sebelum boot, tekan kekunci "F1" atau "Del" untuk masuk ke bios.
- Dengan menggunakan anak panah "Kanan" , arahkan ke tab "Utama" .
- Gunakan tombol panah ke bawah untuk menyorot pilihan "Touchpad" dan tekan "Enter".
- Pilih pilihan "Asas" dan simpan perubahan anda.
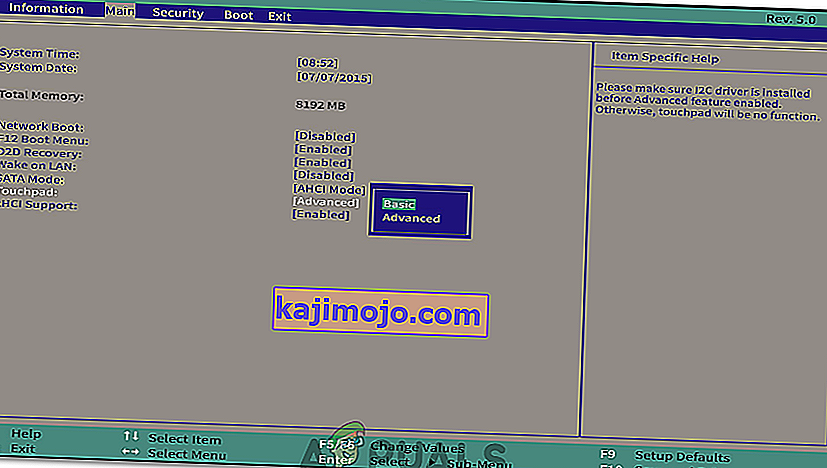
- Boot ke Windows dan periksa untuk melihat apakah masalah itu berterusan.
Kaedah 6: Mengaktifkan Touchpad
Dalam beberapa kes, pad sentuh mungkin telah dilumpuhkan sama ada sebahagian atau keseluruhan dari panel kawalan. Oleh itu, dalam langkah ini, kami akan mengaktifkannya semula dan memeriksa apakah ia berfungsi. Untuk melakukan itu:
- Tekan "Windows" + "R" untuk membuka prompt jalankan.
- Ketik "Control" dan tekan "Enter".

- Klik pada pilihan "Perkakasan dan Suara" dan pilih "Tetikus dan Pad Sentuh".

- Pilih pilihan "Tetapan tetikus tambahan" dan klik pada peranti anda.
- Pastikan bahawa peranti telah diaktifkan.
Kaedah 7: Menukar Butang Utama
Dalam beberapa kes, masalah tersebut dilaporkan telah diperbaiki dengan mengubah butang tetikus dari panel kawalan untuk sementara waktu dan kemudian mengubahnya kembali ke klik kiri. Ini mencetuskan perubahan konfigurasi tetikus dan dapat membantu menyingkirkan sebarang gangguan. Untuk melakukannya:
- Tekan "Windows" + "R" untuk membuka prompt jalankan.
- Ketik "Control" dan tekan "Enter" untuk membukanya.

- Di dalam panel Kawalan, Klik pada "Perkakasan dan Suara" dan kemudian pilih "Tetikus" dari senarai.
- Periksa pilihan "Tukar Butang Utama dan Sekunder" .
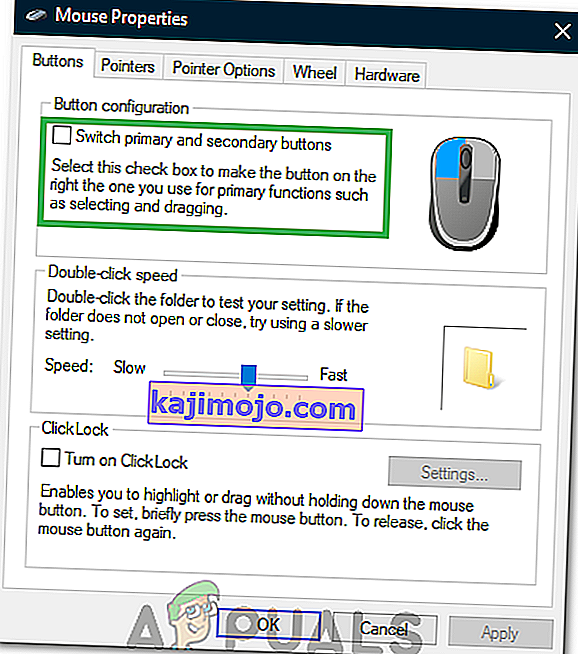
- Klik "Terapkan" untuk menyimpan perubahan anda.
- Selepas beberapa ketika, ulangi proses di atas dan hapus centang butang.
- Periksa untuk melihat apakah masalah itu berlanjutan.
Kaedah 8: Membersihkan Kotoran
Dalam beberapa kes, kotoran dan zarah asing tertentu dapat terkumpul di bawah panel sentuh. Oleh itu, jika butang pad sentuh anda terpisah dari pad sentuh (Pada beberapa komputer riba, pad sentuh seragam), masukkan pin kecil di bawah klik kiri dan angkat sedikit. Ambil kaleng udara termampat dan tiup di bawah klik untuk mengelap semua zarah asing. Periksa untuk mengetahui apakah masalahnya masih ada.