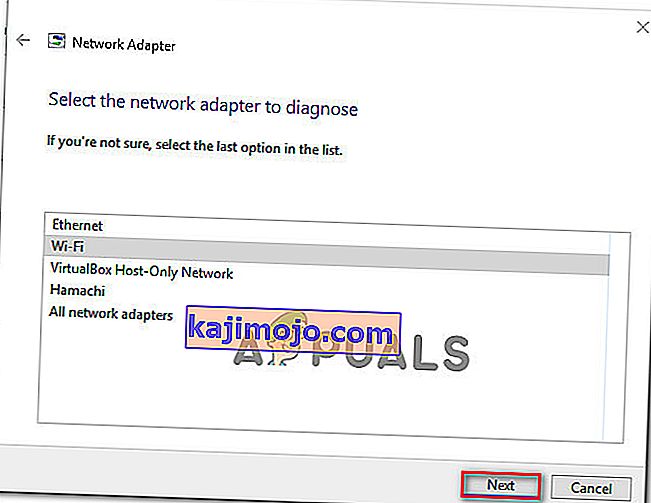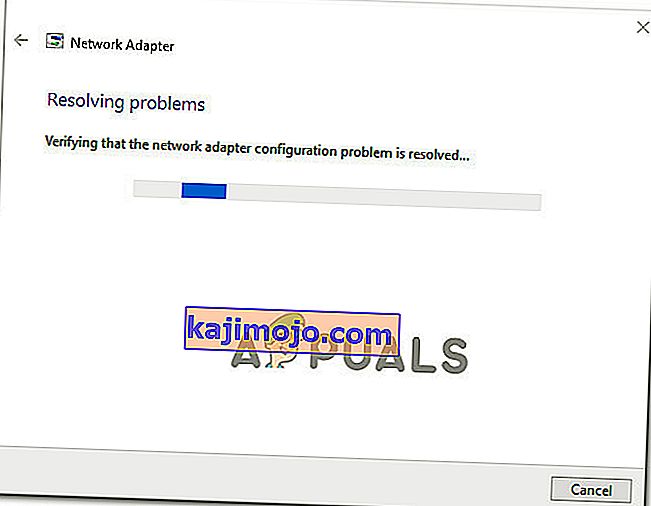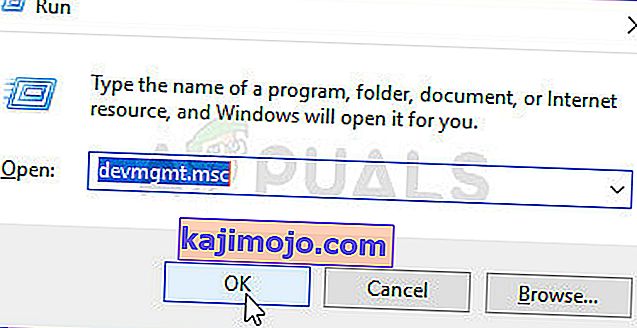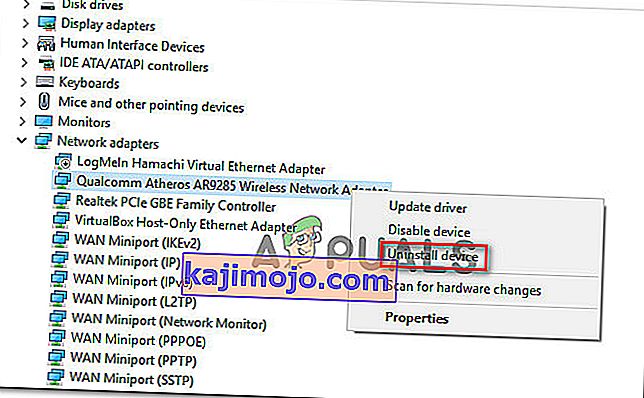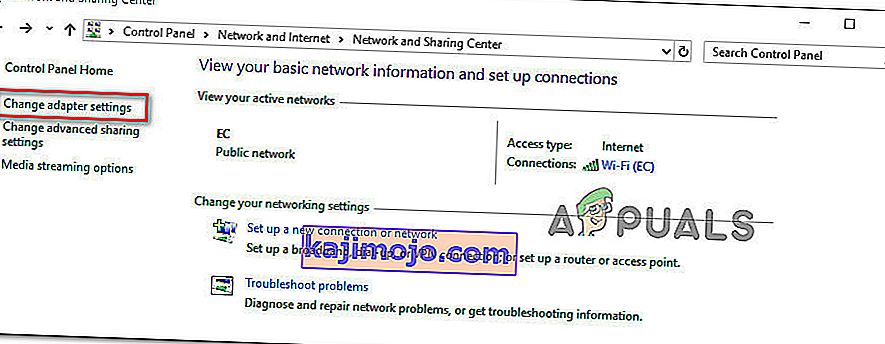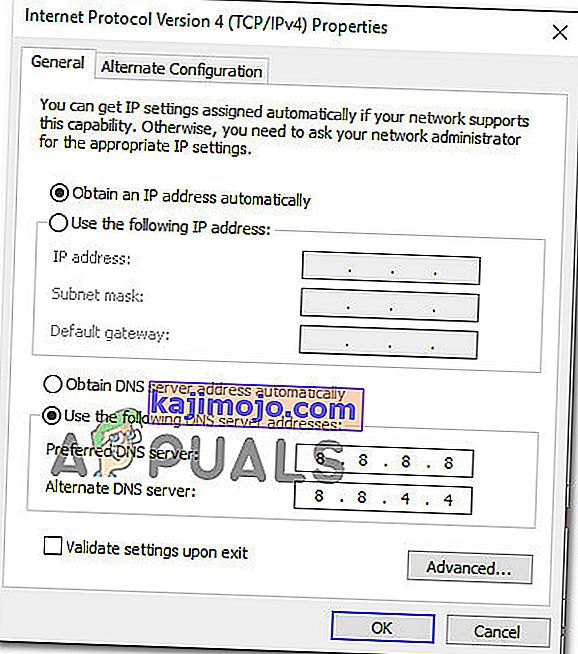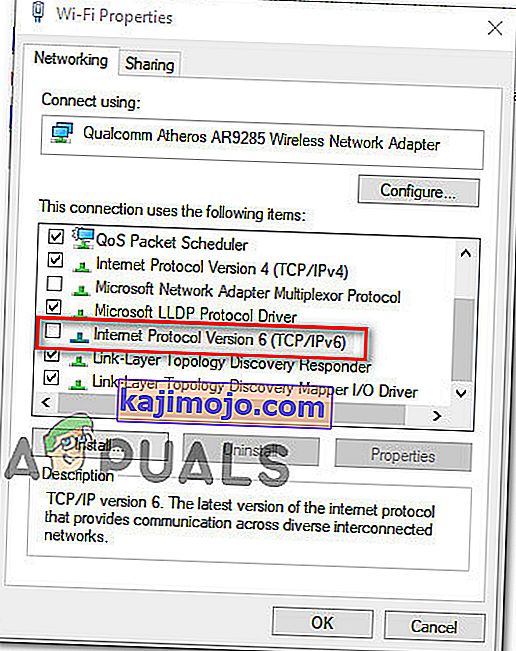Beberapa pengguna telah menghubungi kami dengan pertanyaan setelah menemui ralat ' Resolusi nama untuk wed timeed time ' di dalam Event Viewer . Sebilangan besar pengguna yang terpengaruh akan menyiasat Event Viewer setelah berurusan dengan kehilangan sambungan internet Wi-Fi yang berterusan dengan segitiga Kuning di bahagian atas ikon Wi-Fi.

Apa yang menyebabkan ralat ' Penyelesaian nama untuk nama wpad habis masa '?
Kami melihat masalah ini dengan melihat pelbagai laporan pengguna dan strategi pembaikan yang berjaya digunakan oleh pengguna yang terjejas untuk menyelesaikan masalah tersebut. Berdasarkan penyelidikan kami, terdapat beberapa senario biasa yang akan mencetuskan mesej ralat ini:
- TCP / IP Offload diaktifkan untuk penyesuai rangkaian - RSS, Autotuning dan Taskoffload adalah semua teknologi yang disahkan untuk mencetuskan ralat ini. Melumpuhkannya mungkin membolehkan anda menyelesaikan masalah.
- ISP tidak menyokong TCP / IP v6 - Masalah ini mungkin berlaku jika TCP / IP v6 diaktifkan pada komputer atau terputus tetapi ISP belum menyokong TCP / IP v6. Dalam kes ini, penyelesaiannya adalah dengan hanya mematikan TCP / IP v6.
- Penyesuai rangkaian yang rosak atau tidak dipasang dengan betul - Sebab lain yang mungkin berlaku untuk ralat ini ialah pemasangan pemacu penyesuai Rangkaian yang rosak atau tidak lengkap. Dalam kes ini, menyahpasang pemacu akan memaksa OS anda memasangnya semula.
- Sambungan TCP / IP yang rosak - Sekiranya senario tertentu berlaku, ralat ini mungkin berlaku kerana arahan TCP / IP tidak betul atau rosak. Dalam kes ini, menetapkan semula Sambungan TCP / IP akan menyelesaikan mesej ralat.
- Cache DNS Glitched - Sebab lain mengapa masalah ini mungkin berlaku adalah cache DNS glitched yang memicu positif palsu. Beberapa pengguna yang terjejas telah melaporkan bahawa kesalahan ini tidak lagi berlaku setelah mereka membuang cache DNS dari tetingkap Perintah yang ditinggikan.
- Pelayan DNS lalai tidak stabil - Terdapat banyak laporan dengan pengguna yang berjaya mengesahkan bahawa masalah tersebut disebabkan oleh pelayan DNS yang tidak stabil. Sekiranya senario ini berlaku, jalan keluarnya adalah dengan mengganti pelayan DNS lalai dengan DNS Google.
Sekiranya anda berusaha menyelesaikan masalah ralat ini, artikel ini akan memberikan beberapa langkah penyelesaian masalah yang akan membantu anda mengatasi ralat tertentu ini. Di bawah ini, anda akan menemui sekumpulan kaedah yang digunakan pengguna lain dalam situasi serupa untuk menyelesaikan masalah tersebut.
Sekiranya anda ingin tetap seefisien mungkin, ikuti kaedah mengikut urutan yang ditunjukkan kerana ia disusun mengikut kecekapan dan keparahan. Anda akhirnya akan menemui jalan keluar yang akan menyelesaikan masalah dalam senario khusus anda.
Kaedah 1: Menggunakan penyelesai masalah penyesuai Rangkaian
Sebelum kita menyelami strategi pembaikan yang lebih teknikal yang lain, mari kita lihat apakah versi Windows anda dilengkapi untuk menangani masalah ini secara automatik. Beberapa pengguna berjaya menyelesaikan ralat ' Resolusi nama untuk wed time wed time ' dengan menggunakan penyelesai masalah Adaptor Rangkaian terbina dalam .
Utiliti bawaan ini akan mengimbas masalah penyesuai rangkaian biasa dan secara automatik menerapkan strategi pembaikan yang betul untuk masalah yang berjaya dikenalpasti. Berikut adalah panduan ringkas menggunakan penyelesai masalah penyesuai rangkaian:
- Tekan kekunci Windows + R untuk membuka kotak dialog Jalankan . Kemudian, ketik " ms-setting: troubleshoot " dan tekan Enter untuk membuka tab Penyelesaian Masalah pada aplikasi Tetapan .

- Di dalam tab Penyelesaian Masalah , tatal ke bawah untuk Mencari dan menyelesaikan masalah lain, klik pada Penyesuai Rangkaian dan pilih Jalankan penyelesai masalah.

- Setelah imbasan awal selesai, pilih penyesuai rangkaian yang bertindak dari senarai dan klik Seterusnya.
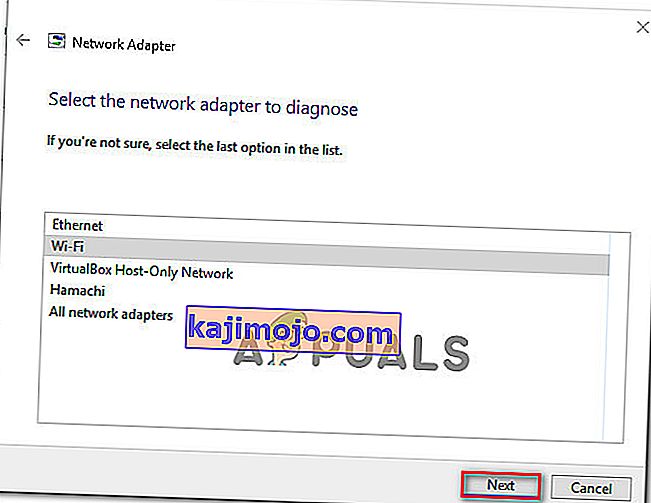
- Tunggu sehingga imbasan selesai. Semasa proses ini, penyelesai masalah akan menerapkan pelbagai strategi pembaikan dan kemudian mulakan semula penyesuai rangkaian untuk melihat apakah masalahnya telah diselesaikan.
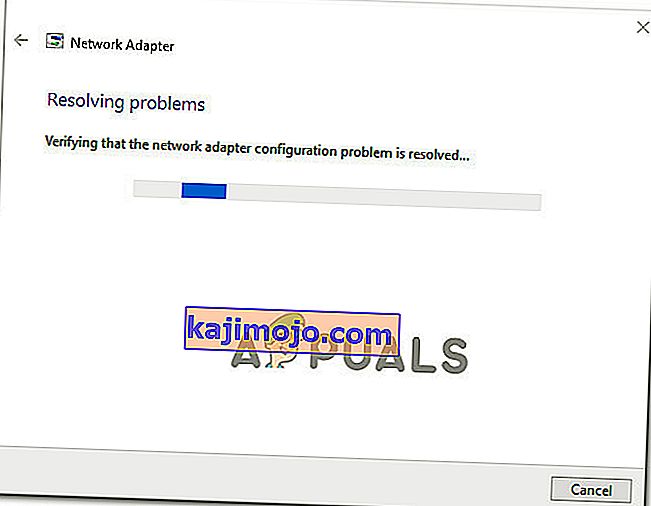
- Setelah proses selesai, anda akan mendapat penjelasan dengan masalah yang dikenal pasti dan diperbaiki. Tutup penyelesai masalah dan lihat apakah masalahnya telah diselesaikan.
Sekiranya ralat ' Resolusi nama untuk nama wpad habis waktu ' masih berlaku atau perbaikan hanya berlaku seketika, beralih ke kaedah seterusnya di bawah untuk pendekatan yang berbeza.
Kaedah 2: Memasang semula penyesuai Rangkaian (hanya Windows 10)
Pendekatan lain yang mungkin menyelesaikan masalah dengan kerumitan minimum adalah dengan mencopot pemasangan penyesuai rangkaian melalui Pengurus Peranti. Ini akan memaksa OS anda mengesan semula penyesuai rangkaian secara automatik dan memasangnya semula dari awal.
Catatan: Prosedur ini hanya boleh dicuba pada Windows 10 kerana ia dapat mengesan dan memasang pemacu yang hilang secara automatik.
Berikut adalah panduan ringkas untuk memasang semula penyesuai rangkaian untuk menyelesaikan ralat ' Resolusi nama untuk wed wed timeed ':
- Tekan kekunci Windows + R untuk membuka kotak dialog Jalankan . Kemudian, ketik " devmgmt.msc " dan tekan Enter untuk membuka Pengurus Peranti .
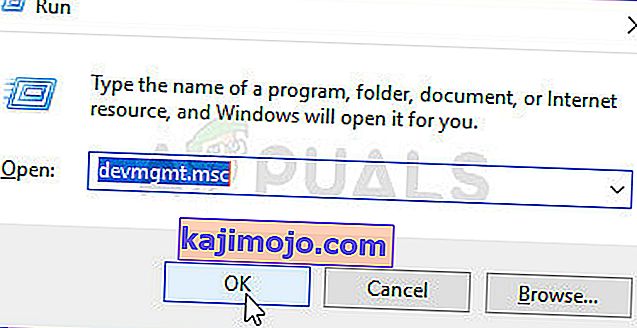
- Di dalam Pengurus Peranti , luaskan menu lungsur penyesuai Rangkaian dan klik kanan pada penyesuai rangkaian yang menyebabkan masalah ini. Kemudian, klik Uninstall device.
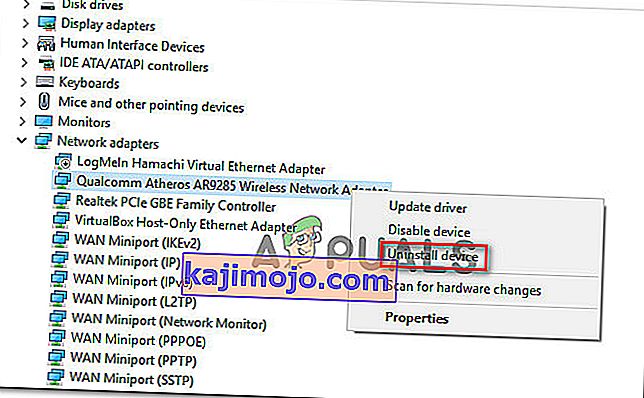
- Setelah peranti dinyahpasang, keluar dari Device Manager dan hidupkan semula komputer anda. Pada permulaan seterusnya, Windows 10 secara automatik akan mengesan bahawa pemacu penting hilang dan memasang firmware yang diperlukan untuk penyesuai rangkaian.
- Apabila permulaan seterusnya selesai, uji sambungan internet anda dan lihat apakah anda masih menghadapi masalah yang sama.
Sekiranya ralat ' Resolusi nama untuk nama wpad habis masa berlakunya ' berterusan, turun ke kaedah seterusnya di bawah.
Kaedah 3: Menetapkan semula Sambungan TCP / IP
Kesalahan tertentu ini juga boleh berlaku sekiranya arahan TCP / IP menjadi rosak atau rosak. Set arahan TCP / IP terbina dalam adalah salah satu bahagian terpenting dalam sambungan Internet anda. Sekiranya anda berada dalam senario di mana anda tidak dapat menyambung ke internet sama sekali, TCP / IP mungkin menyebabkannya.
Nasib baik, anda boleh menetapkan semula arahan TCP / IP dengan mudah menggunakan utiliti NetShell. Berikut adalah panduan ringkas mengenai cara menetapkan semula sambungan TCP / IP anda:
- Tekan kekunci Windows + R untuk membuka kotak dialog Jalankan . Kemudian, ketik " cmd " dan tekan Ctrl + Shift + Enter untuk membuka command prompt yang dinaikkan. Apabila diminta oleh UAC (Kawalan Akaun Pengguna) , klik Ya untuk memberikan hak pentadbiran.

- Di dalam Prompt Perintah Tertinggi, ketik perintah berikut dan tekan Enter untuk menetapkan semula TCP / IP secara manual:
tetapkan semula netsh int ip
- Setelah TCP / IP diset semula, tutup Prompt Perintah yang dinaikkan dan mulakan semula komputer anda.
Pada permulaan seterusnya, lihat apakah ralat ' Resolusi nama untuk nama wpad habis masa ' masih berlaku. Sekiranya ada, beralih ke kaedah seterusnya di bawah.
Kaedah 4: Membilas cache DNS
Strategi pembaikan berpotensi lain yang dapat menyelesaikan masalah anda dengan baik adalah dengan membuang cache DNS komputer anda. Beberapa pengguna yang terjejas telah melaporkan bahawa prosedur ini menyelesaikan sebarang gangguan sambungan yang disebabkan oleh ralat ' Resolusi nama untuk nama wpad habis masa '.
Berikut adalah panduan ringkas untuk membuang cache DNS komputer anda;
- Press Windows key + R to open up a Run dialog box. Then, type “cmd” and press Ctrl+ Shift + Enter to open up an elevated Command prompt. When prompted by the UAC (User Account Control), click Yes to allow administrative privileges.

- Inside the elevated Command Prompt, type the following commands and press Enter after each command:
ipconfig /flushdns ipconfig /registerdns ipconfig /release ipconfig /renew
- Once the DNS cache has been flushed, restart your computer and see if the error is still occurring once the next startup is complete.
If you’re still encountering the ‘Name resolution for the name wpad timed out‘ error, move down to the next method below.
Method 5: Changing the Default DNS server
You might be encountering the ‘Name resolution for the name wpad timed out‘ error due to some inconsistencies with the default DNS server. We managed to identify some reports where the issue was fixed by changing the default DNS with the one provided by Google.
Here’s a quick guide on changing the default DNS address to Google’s DNS:
- Press Windows key + R to open up a Run dialog box. Then, type “control” or “control.exe” and press Enter to open up Control Panel.

- Inside the classic Control Panel window, click on Network and Internet, then click on Network and Sharing Center.

- From the Network and Sharing Center screen, click on Change adapter settings.
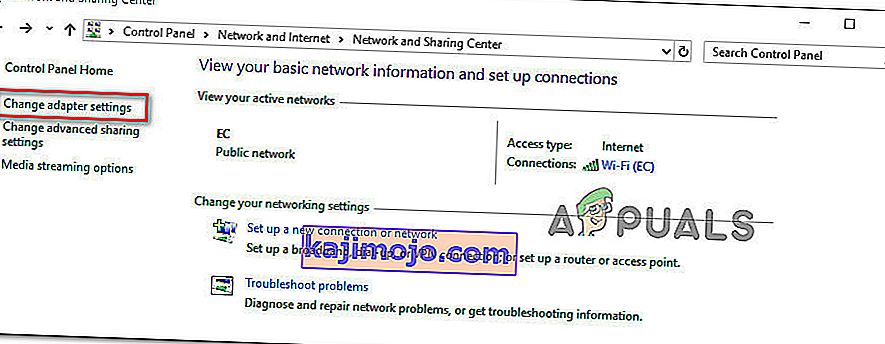
- Right-click on the network that you are currently connected to and choose Properties.

- Inside the Properties screen, go to the Networking tab and double click on Internet Protocol Version 4 (TCP / IPv4).

- In the Properties screen of Internet Protocol Version 4, enable the Use the following DNS server addresses toggle. Then, set 8.8.8.8 for Preferred DNS Server and 8.8.4.4 for Alternate DNS server.
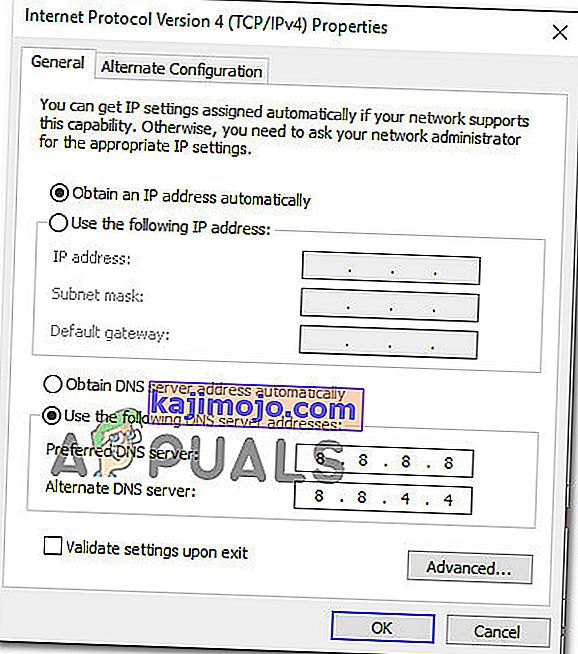
- Hit OK to save the changes, then restart your computer to allow the changes to take effect.
Once the next startup is complete, see if the issue has been resolved. If the same ‘Name resolution for the name wpad timed out‘ error is still occurring, move down to the next method below.
Method 6: Disabling TCP/IP v6
Another possibility why this particular error might occur is a scenario in which TCP/IP v6 is enabled on the computer but your ISP (Internet Service Provider) does not support TCP/IP v6. In this case, the solution is to simply disable TCP/IP v6.
Here’s a quick guide on how to do this:
- Press Windows key + R to open up a Run dialog box. Then, type “ncpa.cpl” and press Enter to open up the Network Connections window.

- Inside the Network Connections window, right-click on the network that you’re currently connected to and choose Properties.

- Inside the Properties screen of your network, go to the Networking tab and scroll down through the list of used items. Then, uncheck the box associated with Internet Protocol Version 6 (TCP/IPv6) and hit Ok to save the changes.
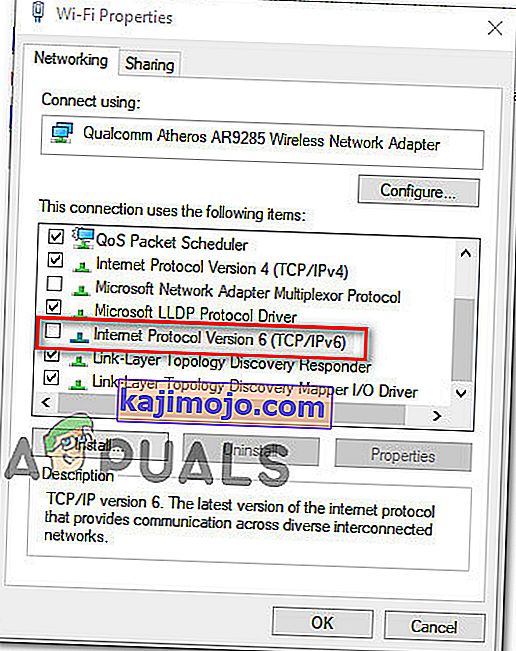
- Once IPv6 has been disabled, restart your computer and see if the error has been resolved at the next computer startup.
If you’re still encountering the same ‘Name resolution for the name wpad timed out‘ error inside your Event Viewer, move down to the next method below.
Method 7: Disabling RSS, Autotuning, and Taskoffload
There are three unnecessary technologies that might end up triggering the ‘Name resolution for the name wpad timed out‘ error. Several affected users have reported that their connection became stable once and for all after they disabled RSS, Autotuning, and Taskoffload.
This procedure can be a little tedious, but we’re going to show you a quick way on how to do this from an elevated Command Prompt and Registry Editor:
- Press Windows key + R to open up a Run dialog box. Then, type “cmd” and press Ctrl + Shift+ Enter to open up an elevated Command Prompt window. When prompted by the User Account Control, click Yes to grant administrative privileges.

- Inside the elevated Command Prompt, type the following commands in order and press Enter after each one to disable RSS, Autotuning and TaskOffload:
netsh interface tcp set global rss=disabled netsh interface tcp set global autotuninglevel=disabled netsh int ip set global taskoffload=disabled
- Once the three technologies are disabled, close the elevated Command prompt. Then, open a Run box (Windows key + R)m type ‘regedit‘ and press Enter to open up the Registry Editor. When prompted by the UAC (User Account Control), click Yes to give administrative privileges

- Inside the Registry Editor, use the navigation bar at the top to arrive at the following location:
Computer\HKEY_LOCAL_MACHINE\SYSTEM\CurrentControlSet\Services\Tcpip\Parameters
Note: You can navigate there manually or you can simply paste the address inside the navigation bar.
- You also need to disable the Scalable Networking Pack (SNP). To do this, open each of the following registry key and set their Value data for each to 0:
EnableTCPChimney EnableTCPA EnableRSS
Note: If one of these or more of these keys don’t exist, you’ll need to create them manually by going to Edit >New > Dword (32 – bit) value and name each key accordingly.
- Once the modifications have been made, close Registry Editor and restart your computer. At the next startup, check if the issue has been resolved.