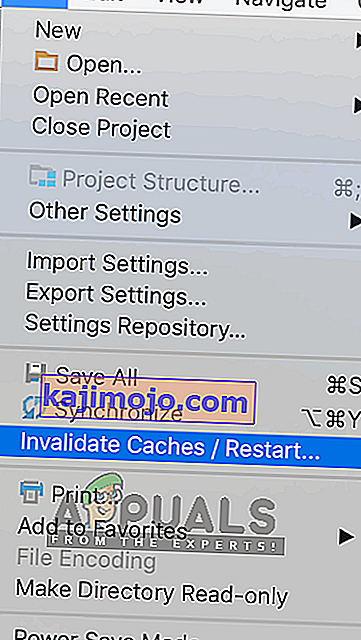Pengaturcara yang menggunakan IDE Android Studio mengalami pesan ralat " Gradle Project Sync Failed " ketika mereka menyusun kod mereka atau menjalankannya pada perangkat Android mereka (sama ada nyata atau ditiru). Gradle Sync adalah tugas Gradle yang fungsi utamanya adalah memeriksa semua kebergantungan dalam fail build.gradle anda yang berkaitan dengan projek studio Android anda dan kemudian memuat turun versi yang ditentukan (jika belum dimuat turun).

Terdapat banyak variasi di mana mesej ralat ini mungkin berlaku. Anda mungkin menghadapi sesuatu yang sederhana seperti sambungan internet untuk masalah rumit di mana penyusunan graduan anda tidak berfungsi. Dalam artikel ini, kami akan meneliti semua sebab mengapa masalah ini berlaku dan kemudian beralih kepada penyelesaiannya.
Apa yang menyebabkan mesej ralat "Gradle Project Sync Failed" di Android Studio?
Seperti yang telah disebutkan sebelumnya, terdapat beberapa sebab mengapa projek Gradle anda gagal disusun atau disegerakkan. Berikut adalah beberapa penyebabnya (masing-masing mungkin tidak berlaku untuk anda):
- Sambungan internet yang buruk: Oleh kerana Gradle memuat turun semua versi yang hilang yang diperlukan untuk menjalankan projek anda, ia mungkin gagal jika anda tidak mempunyai sambungan internet yang sah.
- Masalah dalam penyusun Gradle: Mungkin ada kes di mana penyusun Gradle anda tidak berfungsi dengan baik. Di sini kita boleh mencuba memuatkan Gradle secara manual dan melihat apakah ini adalah muslihat untuk anda.
- Cache buruk di Android Studio: Android Studio menggunakan cache di komputer anda agar dapat berfungsi dengan baik. Dalam beberapa kes, ia mungkin menjadi rosak dan menyebabkan masalah dalam beberapa modul (termasuk Gradle).
- Fail hilang: Mungkin juga ada fail yang hilang yang diperlukan untuk menjalankan Gradle. Memasangnya menyelesaikan masalah dengan serta-merta.
- Pelayan proksi: Walaupun pelayan proksi semakin popular, kami melihat beberapa kes di mana Gradle tidak menyegerakkannya dengan betul. Melumpuhkan pelayan proksi menyelesaikan masalah.
Sebelum kita memulakan dengan penyelesaiannya, pastikan anda mempunyai cadangan projek semasa anda. Simpan fail dan buat salinan di tempat lain juga sekiranya berlaku. Juga, pastikan anda log masuk sebagai pentadbir di komputer anda.
Penyelesaian 1: Memeriksa Sambungan Internet
Gradle menghendaki anda mempunyai sambungan internet yang berfungsi di komputer anda. Oleh kerana tugas utamanya adalah memuat turun semua versi yang diperlukan dari internet yang tidak ada di komputer anda, adalah wajib untuk mempunyai sambungan internet yang betul. Anda juga memeriksa sambungan dengan cuba menyambungkan peranti lain ke rangkaian yang sama. Setelah anda benar-benar yakin bahawa ini bukan masalahnya, anda boleh beralih ke penyelesaian lain.
Penyelesaian 2: Melumpuhkan Pelayan Proksi
Pelayan proksi menjadi biasa dari hari ke hari di mana mereka digunakan dalam organisasi dan institusi lain untuk meningkatkan lebar jalur semasa dan menyediakan akses internet yang lebih baik kepada semua pengguna. Walau bagaimanapun, pelayan proksi mempunyai batasannya. Salah satunya termasuk masalah di mana modul penyegerakan tidak berfungsi seperti yang diperlukan. Ini termasuk Gradle juga. Berikut adalah kaedah untuk memastikan bahawa anda tidak menggunakan pelayan proksi.
- Tekan Windows + R, ketik " inetcpl. cpl ”di kotak dialog dan tekan Enter.
- Sekarang Properties Internet akan dibuka. Klik pada tab Sambungan dan kemudian tetapan LAN .

- Sekarang jika anda menggunakan pelayan proksi, bidang akan diperiksa dengan perincian di dalamnya. Nyahtanda mana-mana pelayan proksi jika diaktifkan. Sekarang mulakan semula Android Studio dan periksa apakah masalahnya diselesaikan.
Penyelesaian 3: Memasang Komponen yang Hilang
Sebelum kita menggunakan kaedah yang lebih teknikal, anda harus memeriksa apakah anda mempunyai beberapa modul yang hilang yang diperlukan untuk menyegerakkan Gradle. Gradle tidak berdiri sendiri dan memerlukan perkhidmatan lain juga untuk berfungsi dengan baik.

Sekarang setiap kali anda cuba menyegerakkan Gradle dan mesej ralat muncul, periksa apakah ada hiperpautan di bawah masalah dengan tajuk Pasang platform yang hilang dan sinkronkan projek . Setelah mengklik pautan, Android Studio akan memulakan proses memuat turun dan memasang semua yang tidak ada. Cuba segerakkan projek anda sekarang dan lihat apakah ini menyelesaikan masalahnya.
Penyelesaian 4: Memanfaatkan Pembahagian Gradle Tempatan
Setiap kali anda membina projek anda dan Gradle diaktifkan, ia menghubungkan ke pengedaran dalam talian yang terkini dan memuat turun semua modul atau versi yang diperlukan dari sana. Kami menemui beberapa kes di mana pengedaran dalam talian tidak berfungsi seperti yang diharapkan dan gagal menyegerakkan Gradle. Penyelesaian lain untuk masalah ini ialah memuat turun pengedaran Gradle secara manual dan memanfaatkannya. Ikuti langkah di bawah:
- Muat turun versi terbaru Gradle dari Laman Web Gradle Release rasmi.
- Selepas memuat turun, ekstrak semua fail ke folder yang boleh diakses.
- Sekarang lancarkan Android Studio dan pergi ke Fail> Tetapan> Bangun, Pelaksanaan, Penerapan> Gradle .
- Sekarang pilih pilihan Local Gradle Distribution . Juga, ketika berada di rumah Gradle, arahkan ke jalan di mana anda baru mengekstrak fail.

Catatan: Jika anda menggunakan kerja luar talian dalam Global Gradle Settings, hapus centang pilihan tersebut.
- Sekarang cuba buat projek anda dan periksa sama ada Gradle diselaraskan dengan betul. Anda harus mengulangi langkah-langkah ini setiap kali anda membuat projek baru.
Penyelesaian 5: Mengaktifkan GPU Debugger
Debugger GPU membolehkan anda melakukan debug dan menganalisis aplikasi OpenGL ES. Ia mempunyai beberapa fungsi di mana ia membolehkan anda memeriksa keadaan GPU dan juga memahami apa yang menyebabkan hasil rendering. Dalam beberapa keadaan pembuatan Gradle, terdapat beberapa bug dalam sistem yang tidak diaktifkan. Dalam penyelesaian ini, kami akan memaksa modul untuk memuat semula dan memasang komponen ini.
- Klik pada Tools dan kemudian pilih Android> SDK Manager .
- Sekarang klik pada tab SDK Tools dan kemudian hapus centang pilihan Android SDK Build-Tools . Setelah menunggu sekitar 5 saat, aktifkan pilihan sekali lagi.
- Sekarang, tunggu sebentar sehingga senarai disegarkan dan item diisi.

- Setelah item baru diisi, lihat senarai dan periksa pilihan Alat Debugging GPU . Tekan OK apabila anda selesai.
Sekarang, alat ini akan dimuat turun ke aplikasi Android Studio anda dan anda dapat menyegerakkan Gradle dengan betul tanpa masalah.
Penyelesaian 6: Menyegarkan Cache
Setiap aplikasi termasuk Microsoft Windows mempunyai cache di mana sahaja untuk membantu aplikasi berjalan lancar tanpa masalah. Mereka berfungsi sebagai penyimpanan sementara di mana aplikasi menyimpan pilihan atau data sementara untuk diambil di kemudian hari. Kami menentukan bahawa cache ini, jika rosak, akan menghentikan proses membina gradle. Dalam penyelesaian ini, kami akan menyegarkan keseluruhan cache dan setelah menghapus fail Gradle yang ada, mulakan semula Android Studio dan lihat apakah ini menyelesaikan masalah.
- Navigasi ke Fail dan klik Tidak sah cache / Mulakan semula .
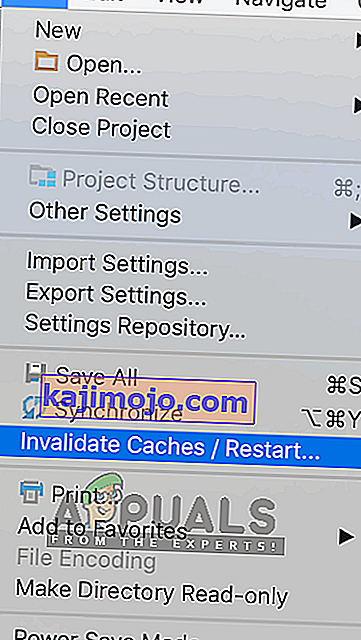
- Sekarang setelah prosesnya selesai, tutup Android Studio sepenuhnya.
- Navigasi ke folder .gradle di direktori pemasangan Android Studio anda. Sekarang anda boleh memotong / menampalnya ke beberapa lokasi lain atau hanya menamakannya semula.
Sekarang ketika studio Android cuba mengakses fail Gradle, ia akan melihat bahawa tidak ada yang ada dan ia akan cuba memuat turun keseluruhannya lagi.
- Mulakan semula Android Studio anda dan cuba Gradle sync sekali lagi. Sekarang periksa sama ada masalah itu diselesaikan.