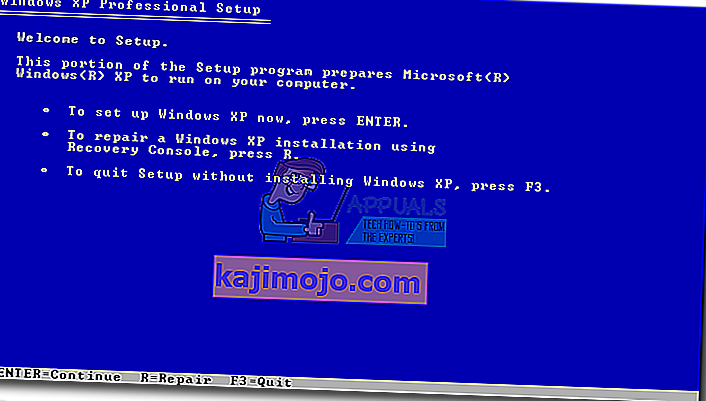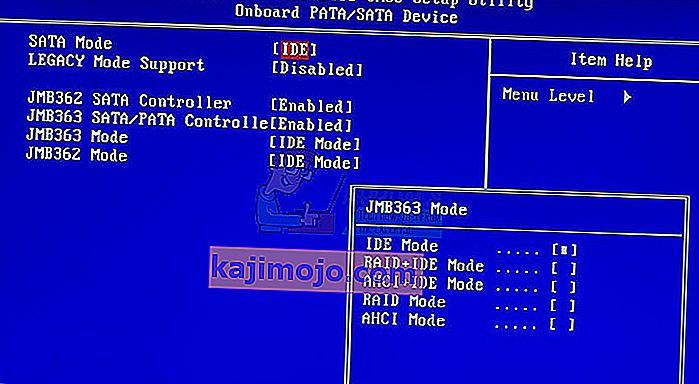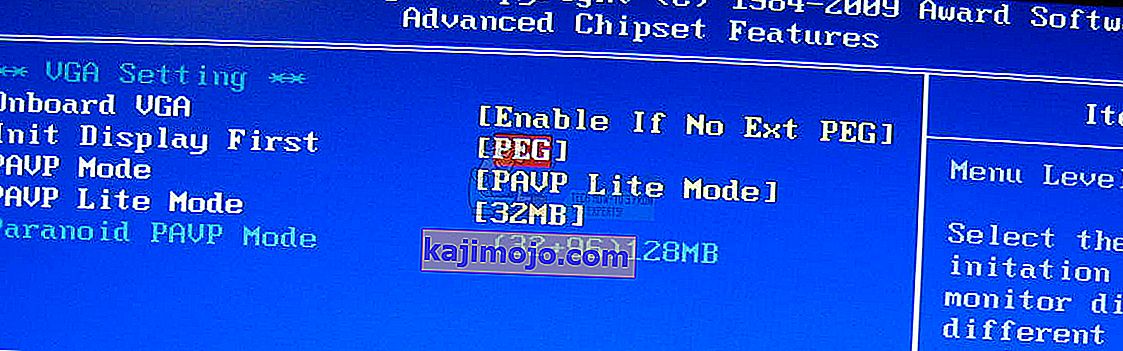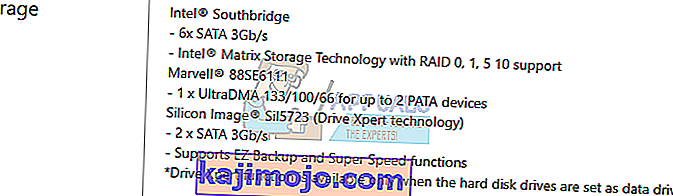Sekiranya fail sistem atau aplikasi rosak sistem operasi anda tidak akan dapat memulakan dengan betul, dan aplikasi anda tidak akan dapat berfungsi sehingga ralat diperbaiki. PCI.sys adalah fail yang boleh rosak atau rosak, dan sistem operasi anda tidak dapat berfungsi dengan baik. Sekiranya anda menghidupkan Windows dan anda melihat ralat berikut: " Windows tidak dapat dimulakan kerana fail berikut hilang atau rosak sistem32 \ DRIVERS \ pci.sys", itu bermaksud fail pci.sys rosak dan harus diperbaiki oleh anda.
Apa itu pci.sys? PCI.SYS adalah fail sistem, terletak di lokasi C berikut : \ Windows \ System32 \ Drivers . Secara lalai, Windows dipasang pada partisi C: yang dinamakan partition sistem.
Kesalahan ini berlaku pada sistem operasi Windows 2000 dan Windows XP. Jadi mengapa masalah ini berlaku? Terdapat lebih banyak sebab termasuk jangkitan malware, komponen perkakasan yang salah, mematikan komputer anda secara paksa dan lain-lain.
Kami akan menunjukkan kepada anda cara menyelesaikan masalah menggunakan Windows XP SP3. Semua kaedah sesuai dengan kedua-dua sistem operasi, Windows 2000 dan Windows XP.
Kaedah 1: Membaiki pci.sys menggunakan Recovery Console
Apabila fail sistem rosak dan Windows anda tidak dapat boot, pilihan pertama adalah menjalankan konsol Pemulihan dan memperbaiki fail yang rosak. Untuk kaedah ini, anda memerlukan CD, DVD atau USB yang dapat di-boot dengan pemasangan Windows 2000 atau Windows XP yang terbakar. Kerana kita tahu fail sistem mana yang rosak (pci.sys), kita hanya akan membetulkan fail tersebut.
Seperti yang anda ketahui, Microsoft menghentikan sokongan lanjutan dan arus perdana untuk Windows 2000 dan Windows XP, dan terdapat banyak eksploitasi keselamatan yang dapat ditemui oleh penggodam. Sekiranya anda menggunakan Windows 2000 atau Windows XP, sila tingkatkan sistem operasi anda ke minimum Windows 7. Sekiranya anda menggunakan beberapa aplikasi yang hanya serasi dengan Windows XP, anda tidak perlu risau kerana anda akan dapat menjalankan warisan aplikasi pada sistem operasi terbaru menggunakan alat tambahan. Anda boleh memasang Windows 2000 pada Windows 7, Windows 8, Windows 8.1 dan Windows 10 menggunakan perisian virtualisasi. Sekiranya anda menggunakan Windows 7, anda boleh menjalankan Windows XP menggunakan Virtual PC dan Windows XP Mode. Sekiranya anda menggunakan Windows 8, Windows 8.1 dan Windows 10, anda boleh menjalankan Windows XP menggunakan teknologi virtualisasi bernama Hyper-V Client.
- Masukkan cakera CD atau DVD Windows XP, atau cakera kilat USB yang boleh di-boot
- Mulakan semula komputer anda
- Boot komputer anda dari pemacu CD atau DVD atau pemacu denyar USB
- Tekan sebarang kekunci untuk boot dari CD. Penyediaan akan memeriksa konfigurasi perkakasan anda.
- Tekan R untuk memasuki Konsol pemulihan
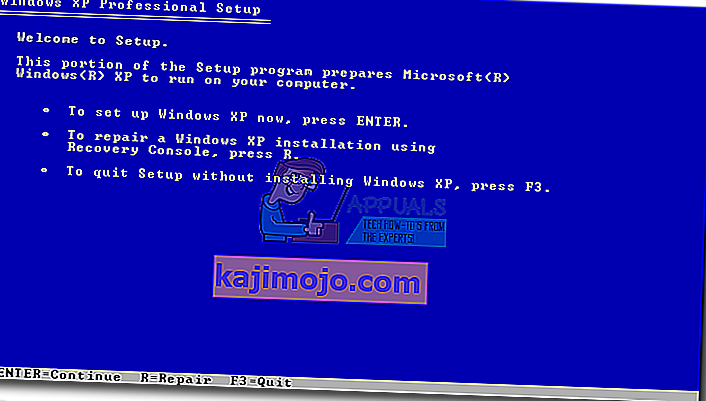
- Pilih pemasangan yang ingin anda akses (secara lalai adalah C: \ Windows)

- Masukkan Kata Laluan Pentadbir. Dalam beberapa kes, kata laluan Pentadbir ditetapkan ke kata laluan kosong. Dalam kes ini, tekan ENTER .

- Taip peta untuk melihat partisi dan isipadu yang tersedia. Seperti yang anda lihat, Windows XP dipasang pada partisi NTFS C: dan CD-ROM menggunakan huruf D:

- Ketik yang berikut di Prompt Perintah dan tekan Enter
mengembangkan D: \ i386 \ pci.sy_ c: \ Windows \ system32 \ driver / y, di mana D: adalah huruf pemacu pemacu CD atau DVD ROM anda, C: adalah pemacu di mana Windows XP dipasang, dan di mana Windows adalah folder di mana Windows XP dipasang.
Sekiranya anda menggunakan Windows 2000, sebaliknya C: \ Windows \ system32 \ driver anda perlu menaip driver C: \ winnt \ system32 \

- Ketik Keluar dan tekan Enter untuk keluar dari konsol Pemulihan. Windows XP akan dimulakan semula.
- Nikmati Window XP anda

Kaedah 2: Ubah konfigurasi BIOS
Sekiranya anda menaik taraf komputer atau notebook anda dengan komponen perkakasan baru, dan anda cuba memasang Windows anda, tetapi anda tidak dapat melakukannya kerana ralat PCI.sys, kami mengesyorkan anda mengubah konfigurasi BIOS semasa. Prosedur mengubah konfigurasi BIOS bergantung pada vendor, jadi anda perlu membaca dokumentasi teknikal papan induk anda. Anda perlu menukar konfigurasi SATA dan VGA.
- Mulakan semula atau sebaliknya pada komputer atau komputer riba anda
- Tekan F2 atau Dell untuk mengakses BIOS
- Arahkan ke konfigurasi SATA dan ubah konfigurasi SATA ke mod Kombinasi (AHCI, SATA)
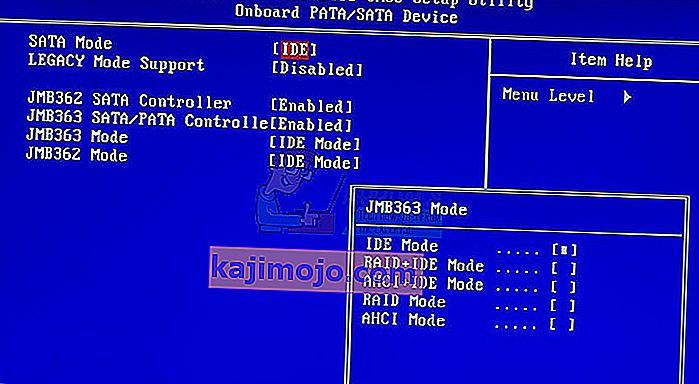
- Navigasi ke tetapan VGA dan ubah tetapan video dari PEG ke PCI
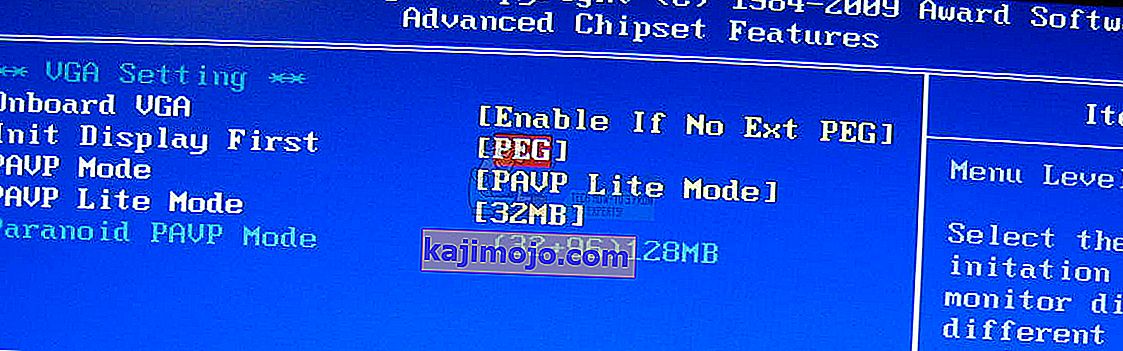
- Simpan tetapan anda
- Mulakan semula komputer anda
- Pasang Windows, aplikasi dan pemacu
- Tukar tetapan paparan Video kembali ke PEG
- Mulakan semula komputer anda
- Nikmati Windows anda

Kaedah 3: Lap dan pasang semula sistem operasi
Ini adalah kaedah perisian terakhir yang boleh anda cuba menyelesaikan masalah. Sekiranya kaedah ini tidak membantu anda, kaedah seterusnya akan merangkumi komponen perkakasan. Sekiranya anda tidak mempunyai atau anda tidak begitu peduli dengan data anda, tetapan Windows atau konfigurasi aplikasi, sila format cakera keras anda dan pasang semula Windows dan aplikasi. Sekiranya anda mempunyai beberapa data penting, kami mengesyorkan anda boot Linux Live CD di komputer anda dan membuat sandaran semua data penting. Selepas itu, anda boleh memasang semula Windows anda.
Harap perhatikan, semua aplikasi, pengaturan, dan data akan dihapus dari partisi sistem.
Kaedah 4: Tukar modul RAM
Kadang-kadang kerana RAM yang salah, arahan sistem atau aplikasi tidak dapat ditangani dalam RAM. Penyelesaian terbaik adalah menukar RAM anda. Bagaimana anda akan melakukannya? Sekiranya anda menggunakan lebih banyak modul RAM, anda harus mencuba mencabut satu persatu dan menguji adakah terdapat masalah dengan modul RAM. Juga, jika anda merancang untuk membeli modul RAM yang lain, anda harus memeriksa generasi memori RAM yang menggunakan motherboard anda. Seperti biasa, kami mengesyorkan anda untuk memeriksa dokumentasi teknikal motherboard anda dan berdasarkan itu anda dapat membeli modul RAM yang sesuai untuk komputer atau notebook anda. Kami rasa anda menggunakan komputer lama dengan memori DDR atau DDR2. Kami akan menunjukkan kepada anda bagaimana mengenal pasti memori RAM yang anda perlukan. Kami mempunyai motherboard P5Q yang dikeluarkan oleh syarikat ASUS. Motherboard ini menggunakan RAM DDR2.
- Buka penyemak imbas Internet (Google Chrome, Mozilla Firefox, Internet Explorer atau yang lain)
- Buka laman web ASUS di LINK ini. Kami akan membuka laman web ASUS Support kerana kami menggunakan motherboard ASUS
- Navigasi ke Memory Motherboard P5Q mempunyai empat slot dan maksimum. RAM 16 GB DDR2.

- Beli memori RAM
- Pasang memori RAM
- Nikmati Windows anda

Kaedah 5: Tukar HDD anda
Komponen perkakasan lain yang boleh rosak adalah cakera keras (HDD). HDD menyimpan sistem operasi, aplikasi, dan data kami. Kadang-kadang, fail tidak dapat dibaca dari cakera keras kerana sektor yang buruk atau masalah lain. Penyelesaian terbaik untuk membeli HDD yang serasi. Seperti biasa, kami mengesyorkan anda membaca dokumentasi teknikal komputer atau notebook anda. Terdapat dua jenis HDD, ATA HDD, dan SATA HDD. Berhati-hatilah semasa membeli HDD, kerana ATA HDD tidak dapat dihubungkan ke port SATA, dan sebaliknya. Kami akan menunjukkan kepada anda HDD mana yang menggunakan motherboard ASUS P5Q.
- Buka penyemak imbas Internet (Google Chrome, Mozilla Firefox, Internet Explorer atau yang lain)
- Buka laman web ASUS di LINK ini. Kami akan membuka laman web ASUS Support kerana kami menggunakan motherboard ASUS
- Navigasi ke Penyimpanan Motherboard P5Q mempunyai enam penyambung SATA dan menyokong kadar pemindahan hingga 3Gb / s.
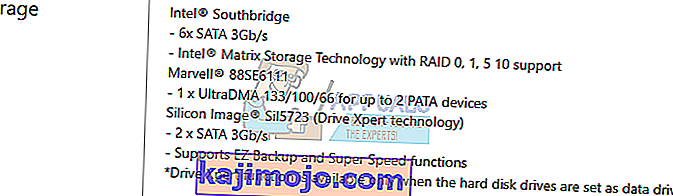
- Beli HDD
- Pasang memori RAM
- Pasang Kami mengesyorkan anda memasang Windows 7 minimum.
- Nikmati Windows anda