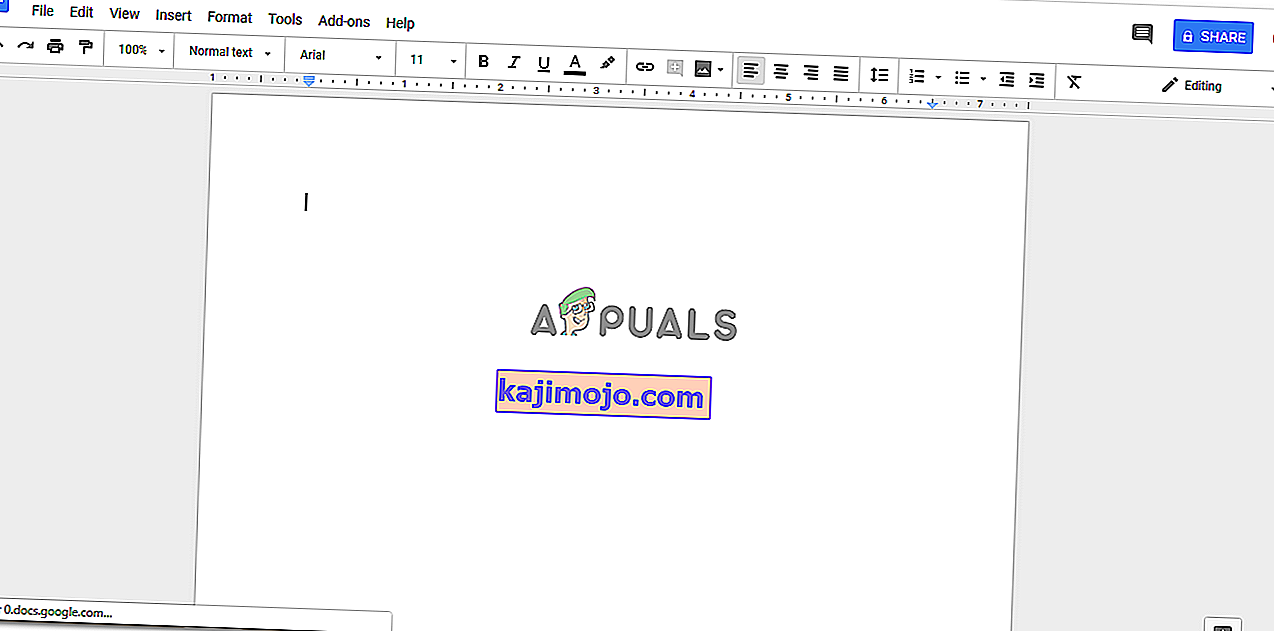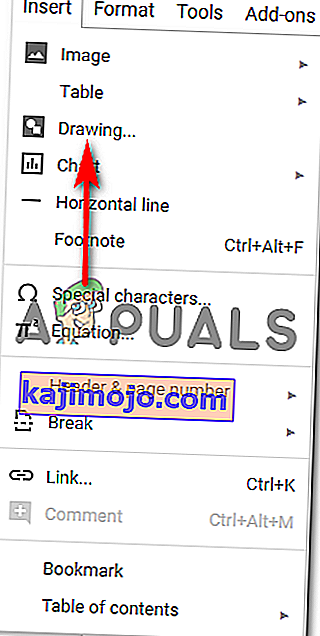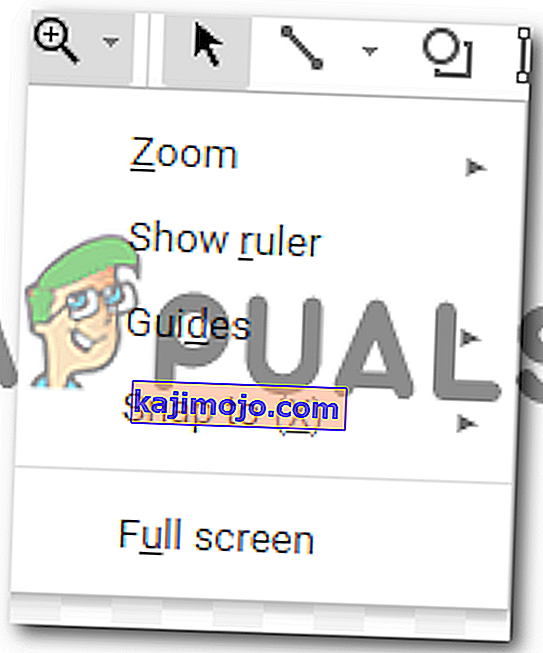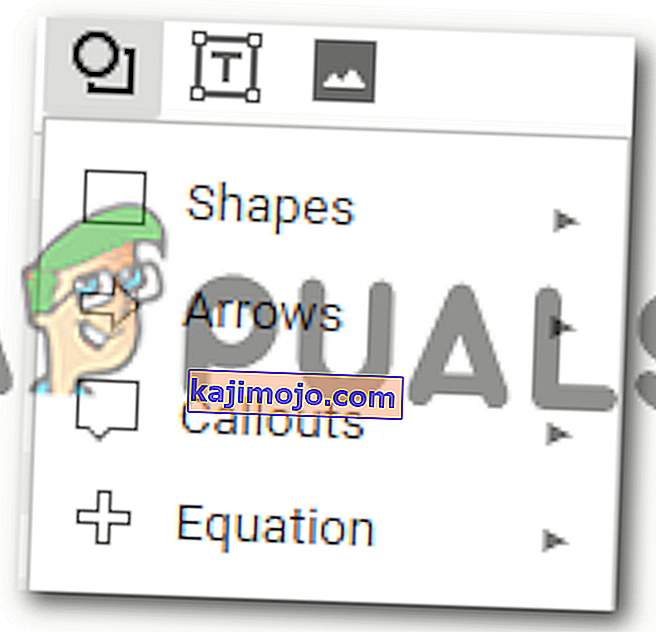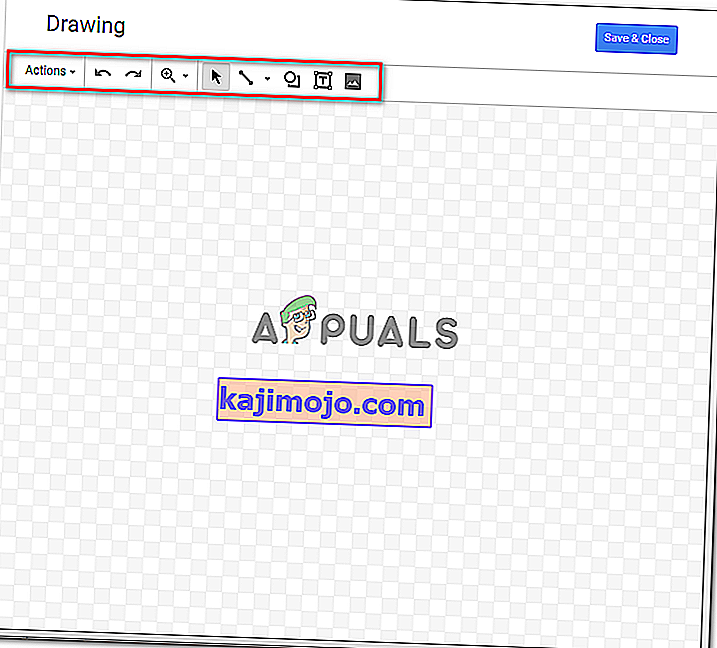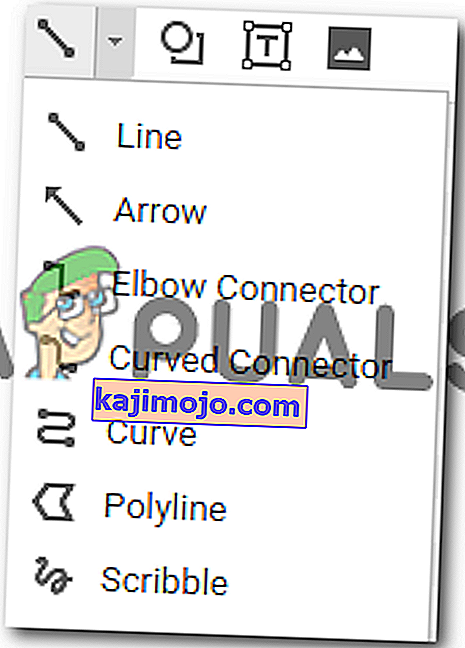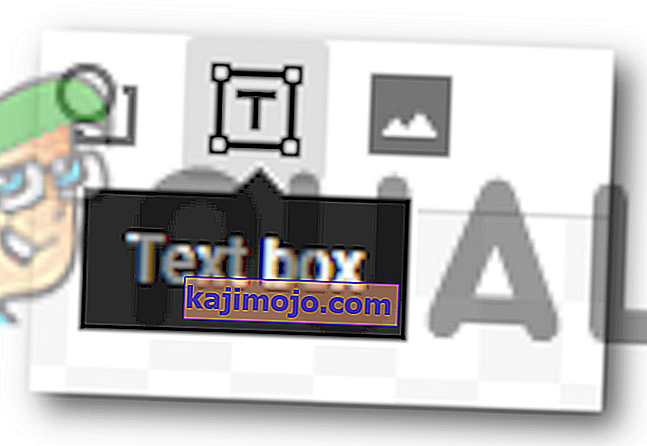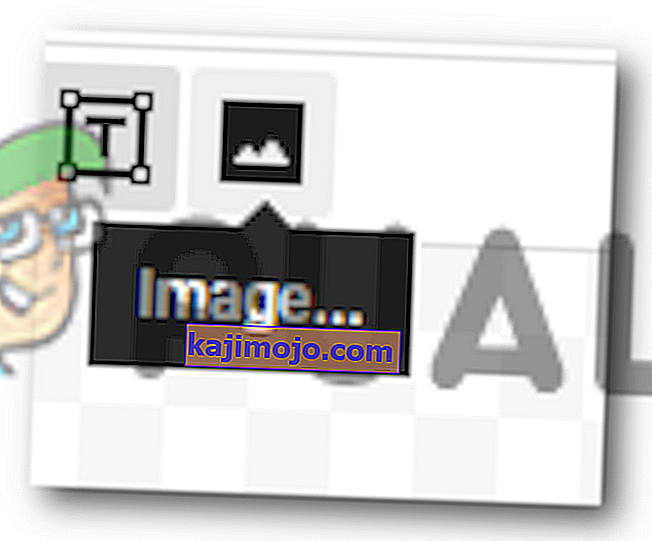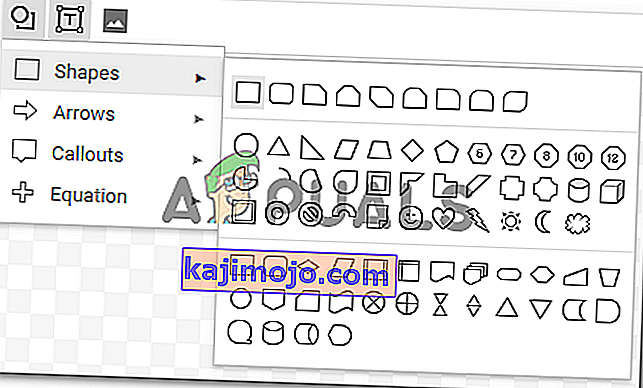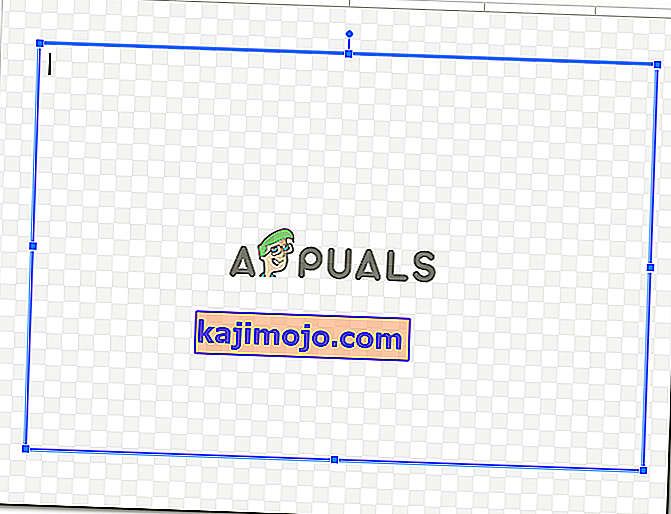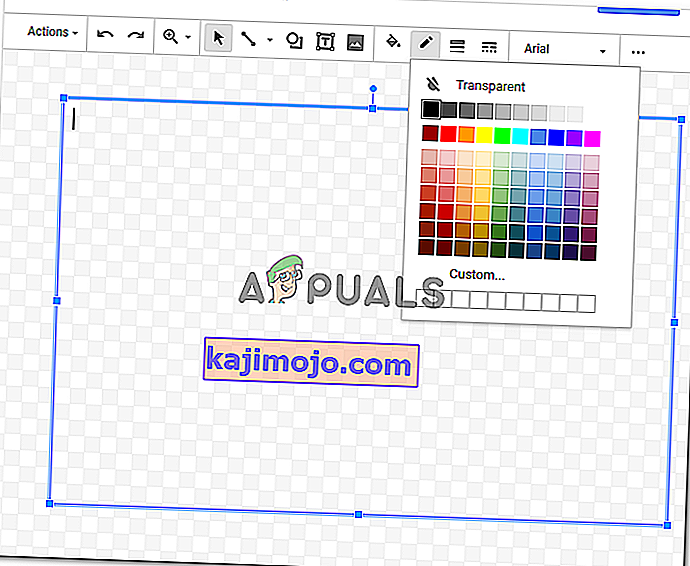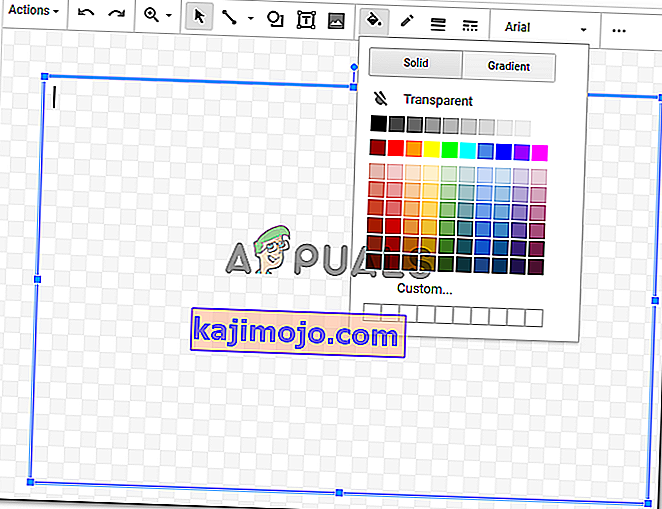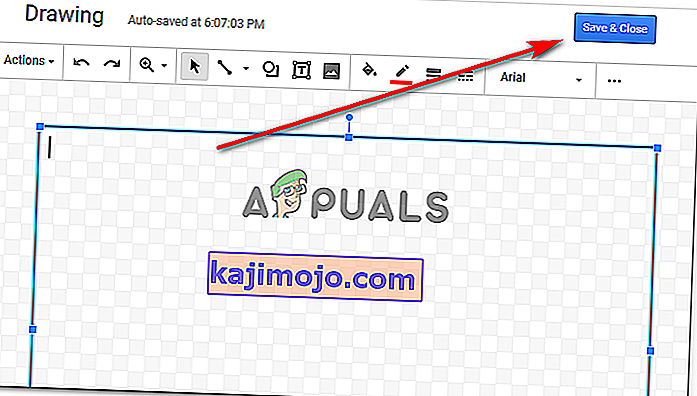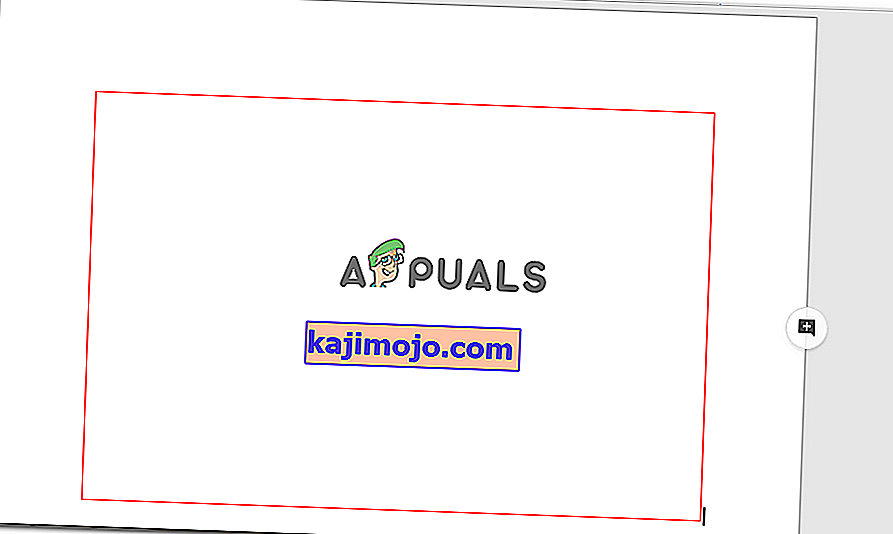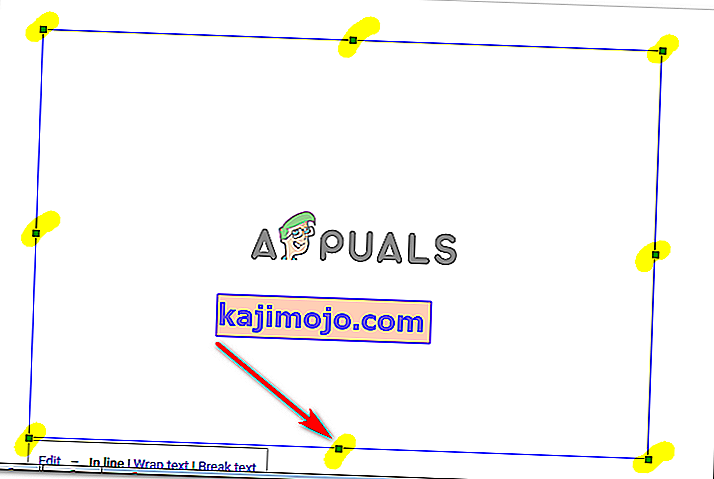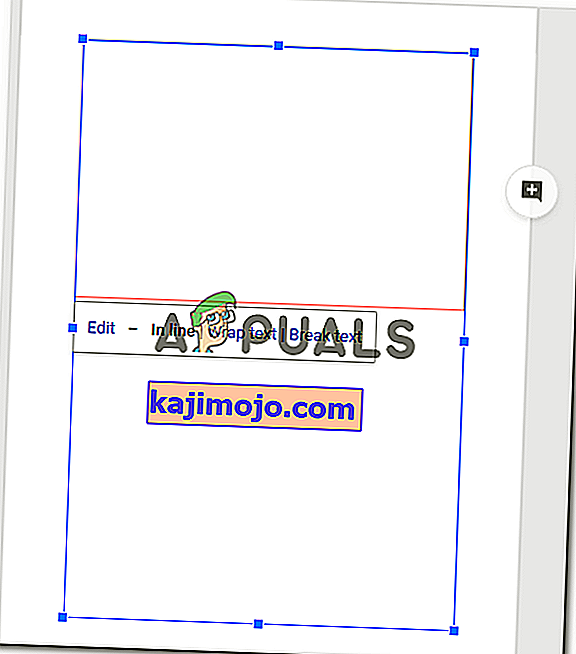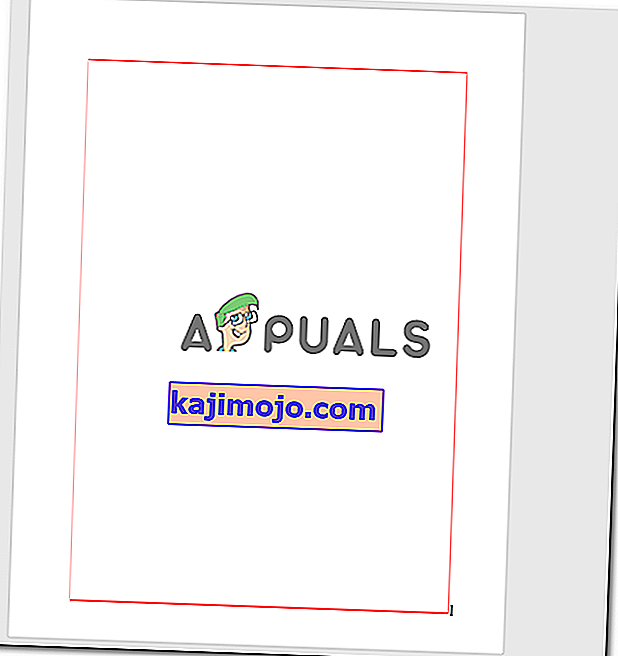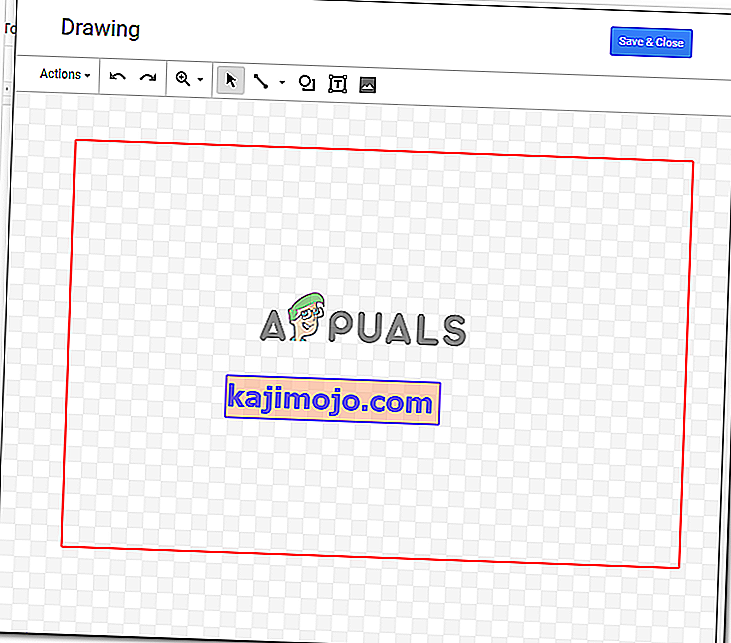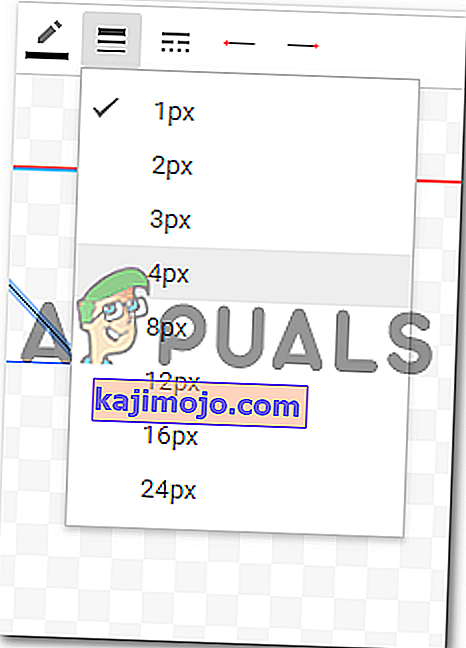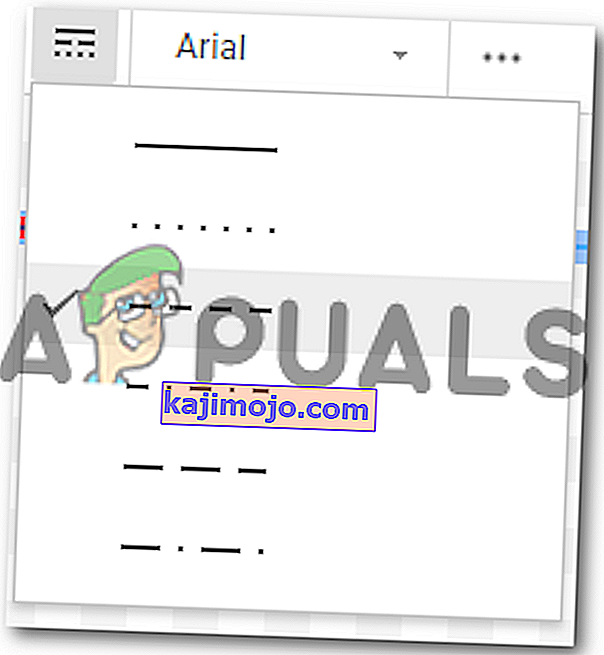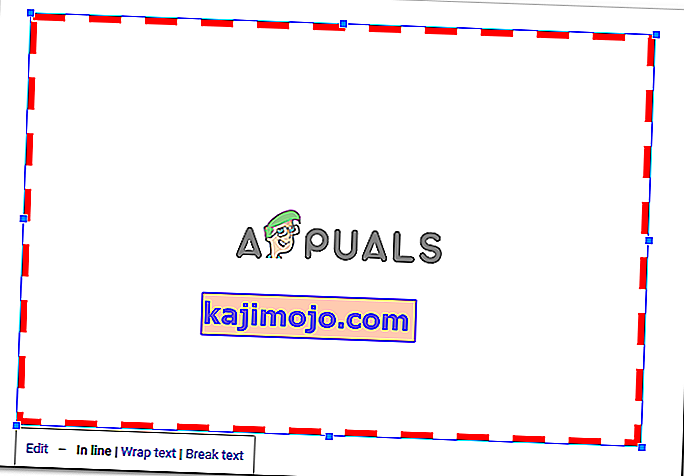Cara Membuat Sempadan di Google Docs
Oleh Habiba Rehman 6 November 2018 2 minit dibaca
Sempadan dapat menjadikan dokumen kelihatan sangat kemas dan tersusun kepada pembaca. Anda boleh menambahkan sempadan pada Dokumen Google, ke seluruh halaman atau bahkan sebahagian dokumen anda. Kaedah asas menambahkan sempadan adalah sama untuk semua kecuali gambar yang anda tambahkan. Batas untuk gambar dapat ditambahkan terus dari alat penyuntingan gambar tersebut. Tetapi untuk halaman, Anda dapat mengikuti langkah-langkah seperti yang disebutkan di bawah ini dan membuat batas untuk dokumen anda di Google Docs.
- Buka Dokumen Google anda ke dokumen kosong / kosong.
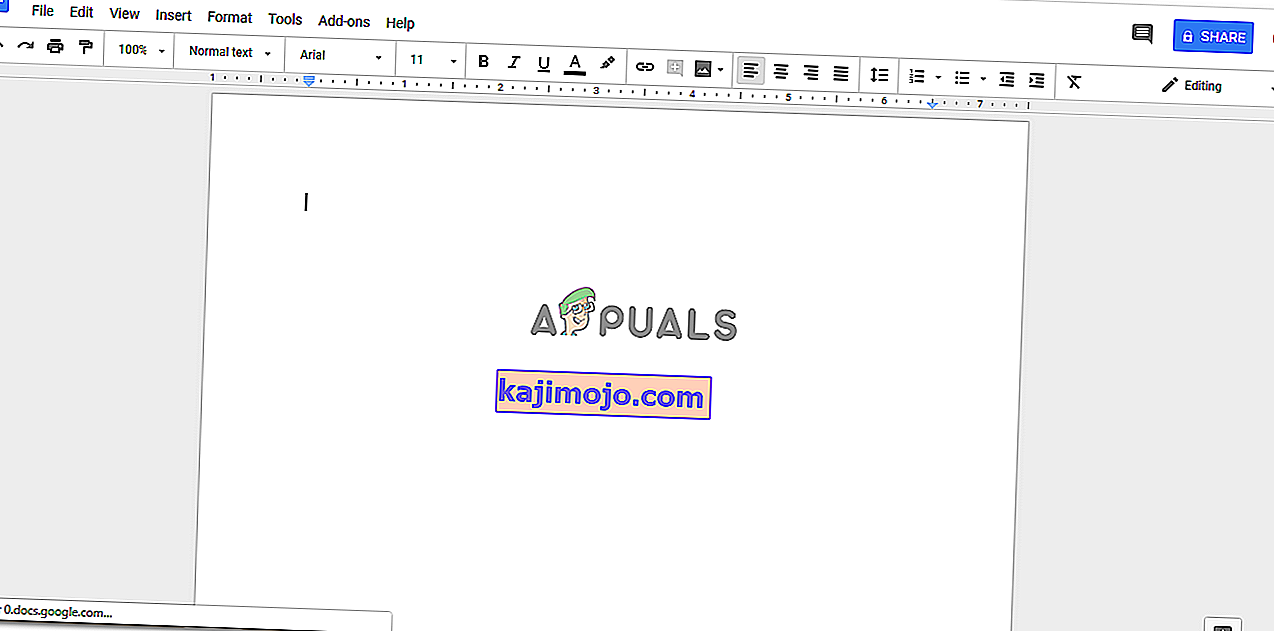
- Pada bar alat atas Google Docs, klik Insert dan kemudian klik pada 'Drawings ...' untuk diarahkan ke lebih banyak pilihan gambar untuk halaman anda.
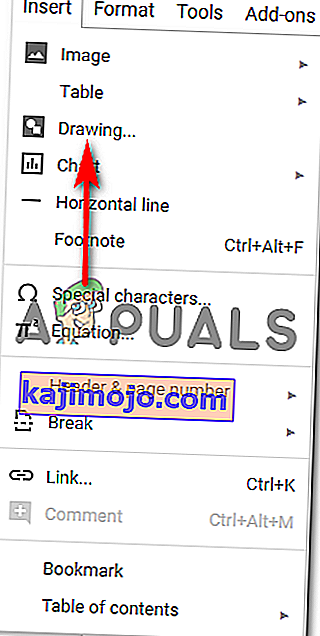
- Apabila anda mengklik 'Lukisan ...', tetingkap akan terbuka di skrin anda yang akan kelihatan seperti ini dan akan mempunyai semua pilihan ini untuk gambar anda. Anda boleh menambah garis, bentuk, menukar warna dan bahkan menambah gambar dan kotak teks, bergantung pada apa yang anda ingin lukiskan. Ini sekali lagi di mana anda boleh menambahkan sempadan untuk gambar yang akan ditunjukkan pada dokumen anda.
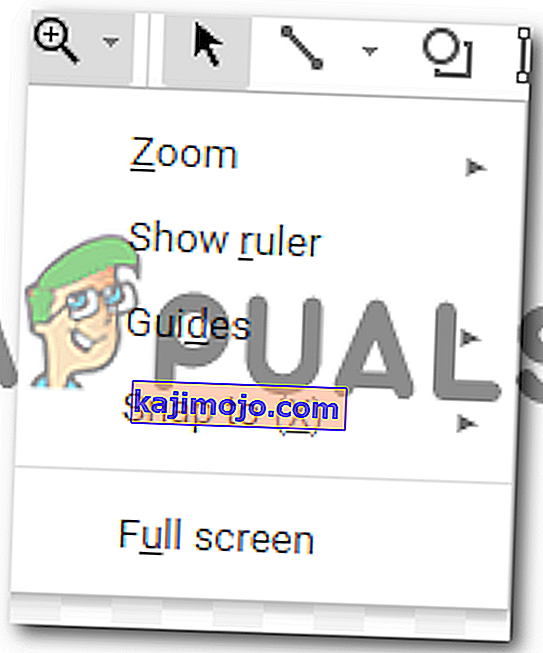
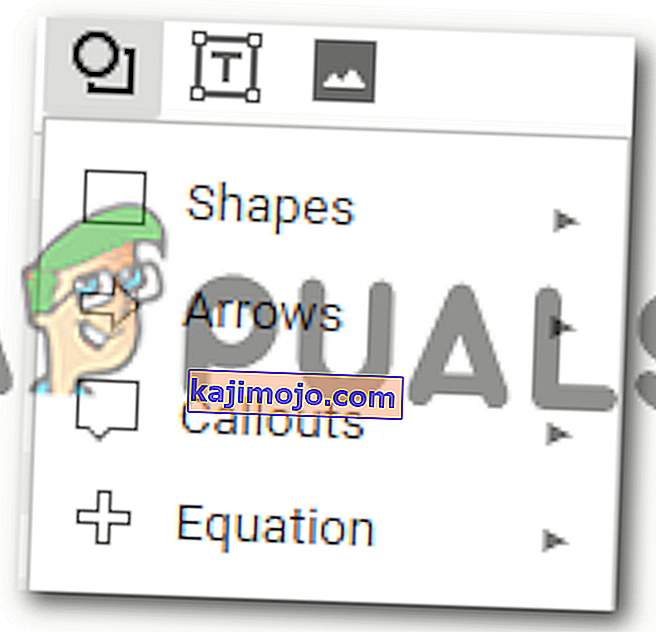
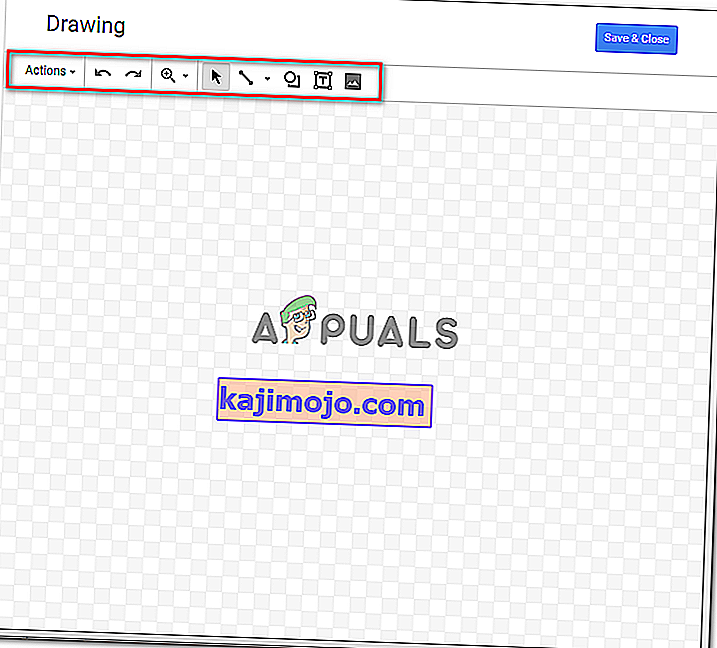
Anda boleh memperbesar dan memperkecil gambar anda untuk menjadikannya sempurna dan sempurna.
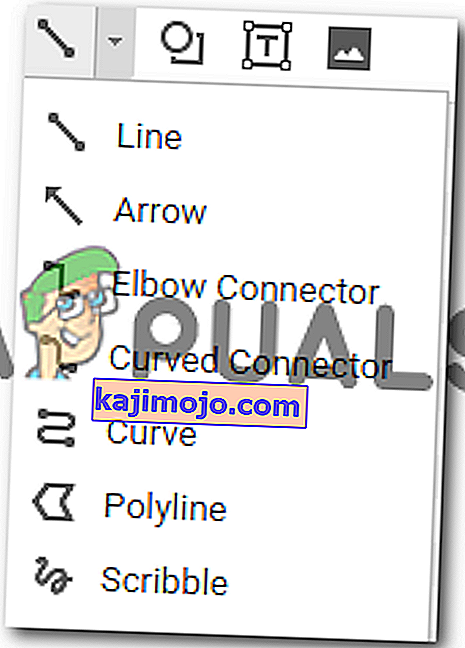
Pelbagai pilihan di bawah tab baris juga memberi anda garis yang berbeza untuk dipilih.
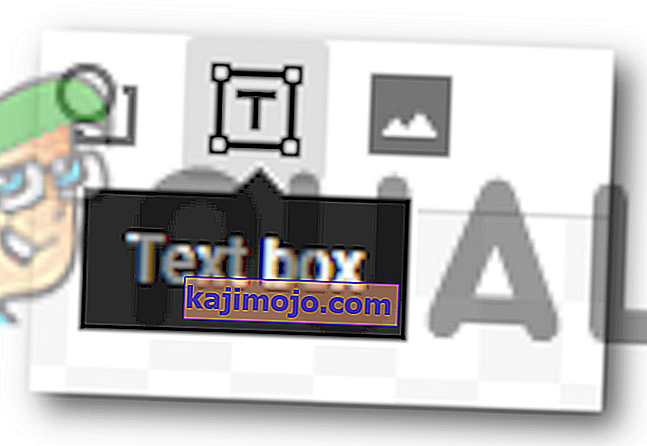
Alat untuk bentuk menawarkan pelbagai bentuk dan simbol yang boleh anda tambahkan pada gambar anda.
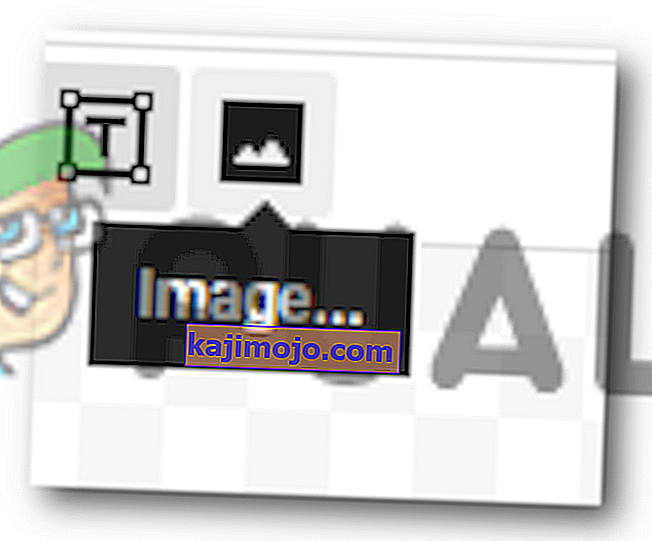
- Untuk contoh ini, kerana saya ingin menambahkan sempadan ke halaman saya di Google Docs, saya akan menggunakan pilihan bentuk di sini dan melukis segi empat tepat di skrin.
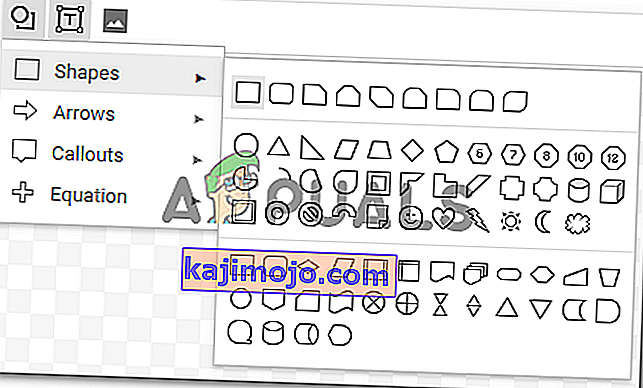
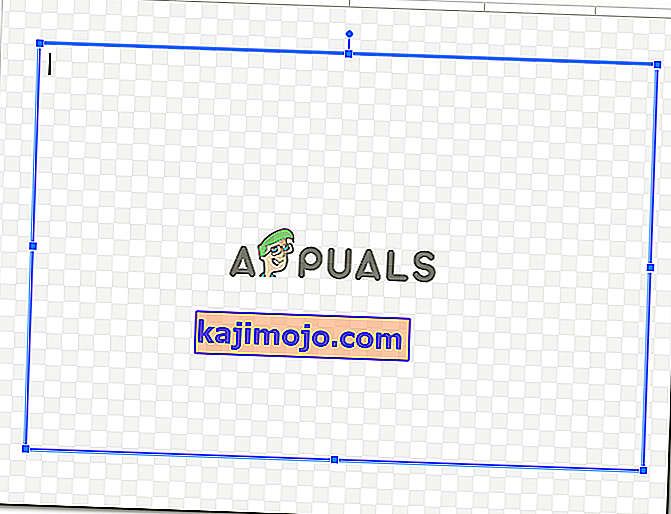
Anda dapat menambahkan warna dalam bentuk, yang dapat dilakukan melalui pilihan pengisian yang kelihatan seperti baldi cat seperti yang ditunjukkan pada gambar di bawah. Tetapi kerana saya ingin membuat sempadan untuk halaman saya, dan menyimpannya mudah, saya akan memilih pilihan untuk 'telus' yang akan menjadikan bentuknya telus di dalam sempadan.
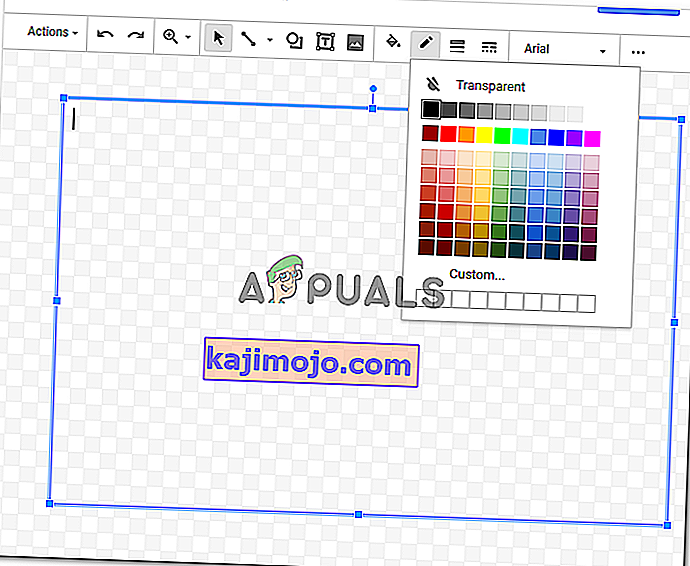
Anda juga boleh menambahkan warna sempadan pada bentuk yang baru anda lukis. Pilih dari pelbagai warna, ingatlah jenis dokumen yang sedang anda kerjakan.
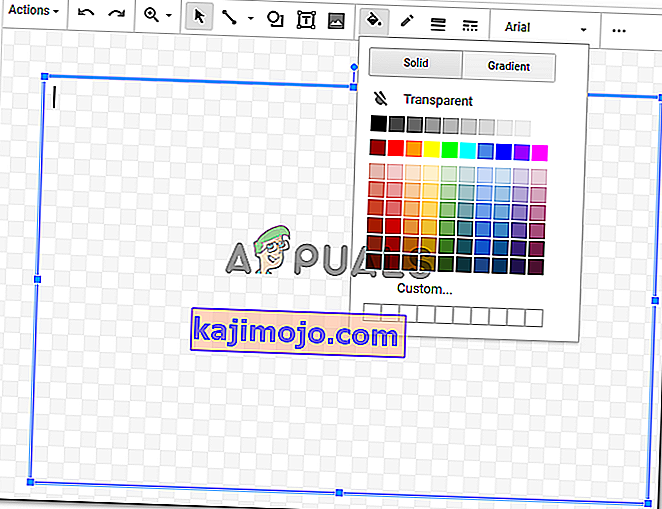
Setelah anda selesai dengan perubahan bentuk ini, anda boleh mengklik pada butang Simpan dan Tutup untuk menyelesaikan tetapan yang baru anda buat.
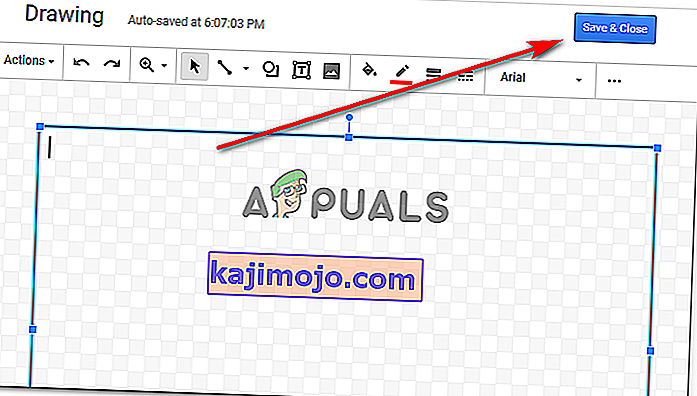
- Sebaik sahaja anda mengklik 'Simpan dan tutup', bentuk anda akan muncul di dokumen anda seperti ini.
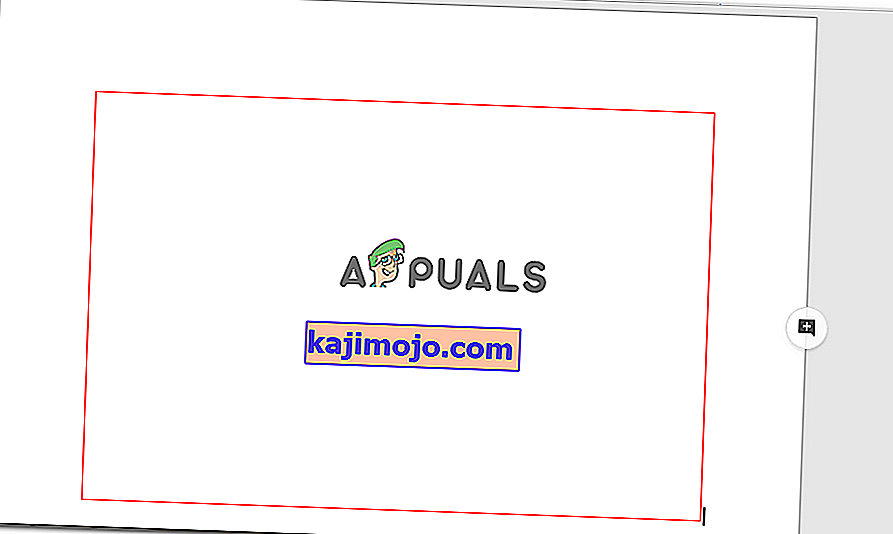
Ini jelas bukan ukuran halaman, jadi anda mengedit bentuknya setelah ditambahkan ke dokumen anda dengan mengklik sekali pada batas bentuk, yang akan menjadikan titik jangkar untuk bentuk itu terlihat, dan sekarang anda dapat menyeretnya titik sauh secara manual mengikut bentuk halaman.
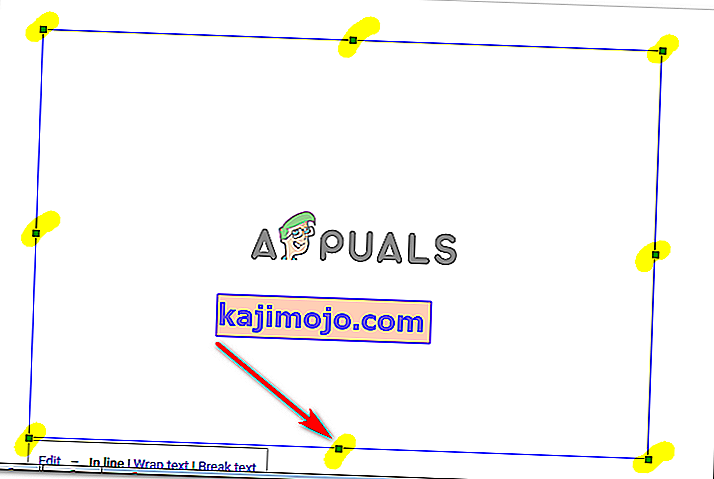
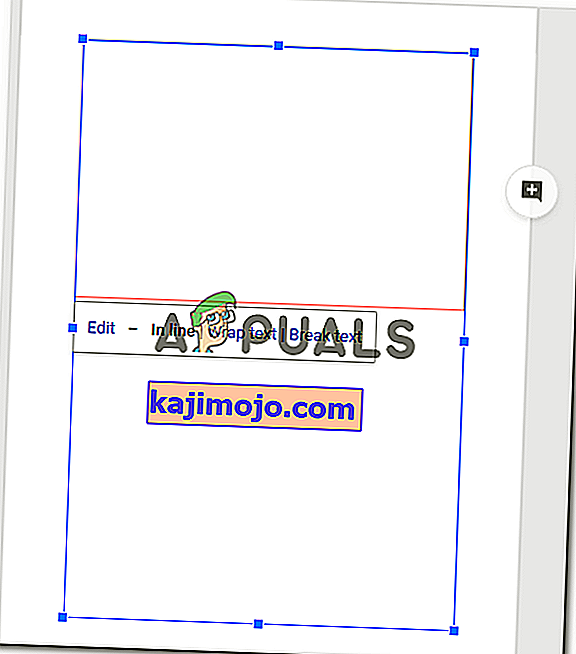
Sebaik sahaja anda meninggalkan titik utama, dan setelah anda mencapai bentuk halaman, kerja anda di sini selesai. Beginilah rupa sempadan anda untuk dokumen.
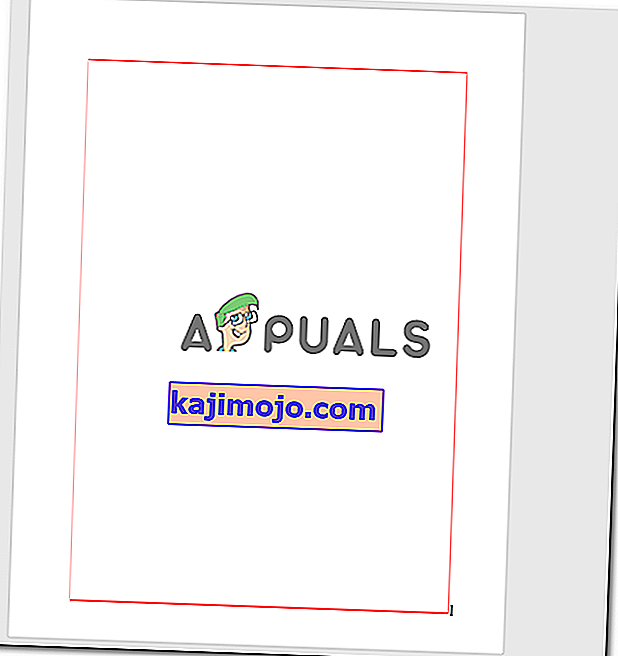
- Sekiranya anda masih merasa bentuk ini tidak seperti yang anda mahukan, dan ingin menukar warna sempadan, atau menambahkan warna isian, anda boleh mengklik dua kali pada sempadan bentuk, yang akan membuka tetingkap lukisan lagi.
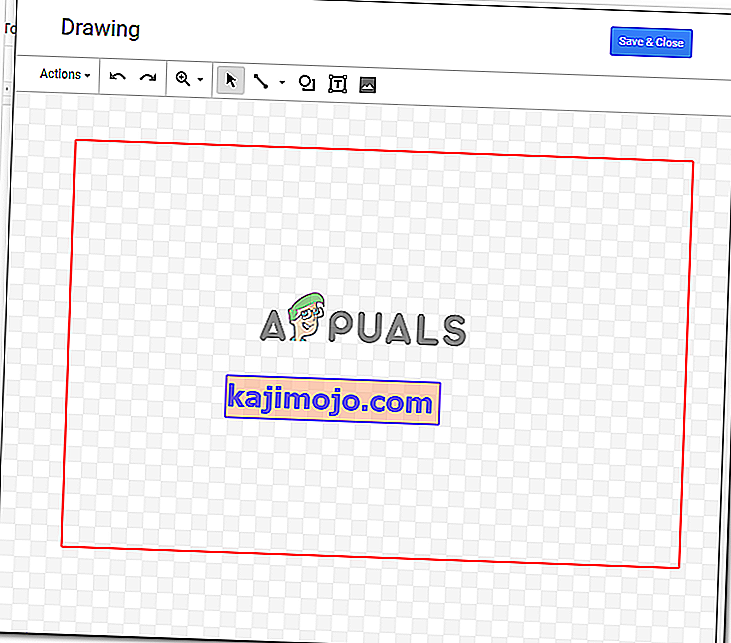
Apabila anda mengklik bentuk ketika jendela untuk menggambar terbuka, anda akan menemui pilihan yang sama untuk mengedit gambar yang muncul ketika anda mula-mula membuat gambar.
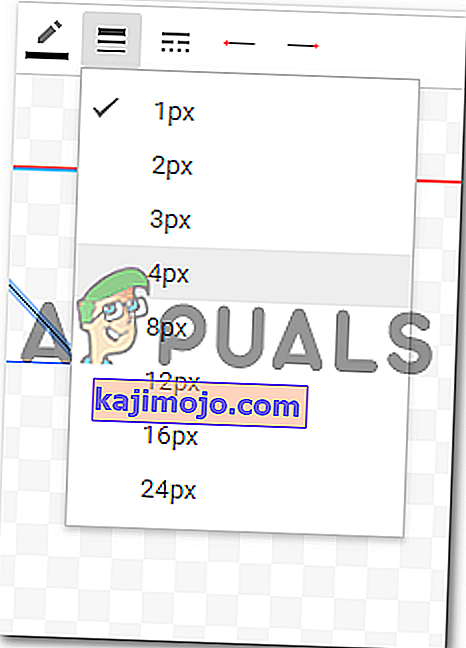
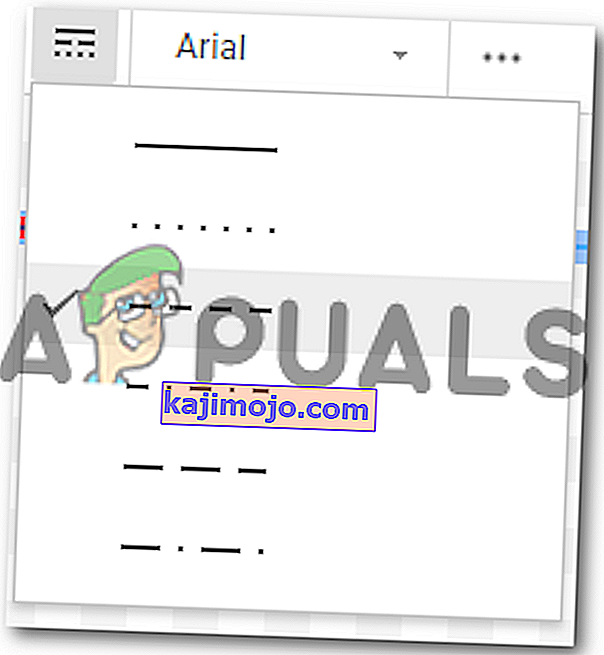
Saya akan mengubah berat garis dan memilih gaya yang berbeza untuk garis sempadan. Setelah saya menukar tetapan ini, saya akan klik simpan dan tutup untuk menyelesaikan tetapan.
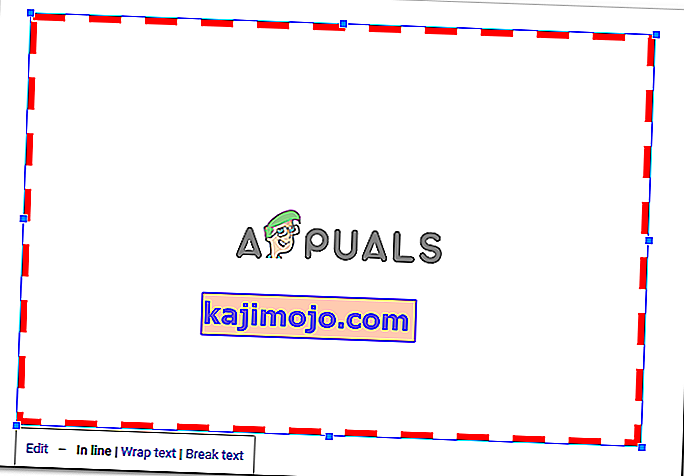
Saya perlu mengedit bentuknya dan menyeretnya mengikut ukuran halaman seperti yang telah saya lakukan pada langkah sebelumnya. Sekiranya saya menukar bentuknya lagi, saya perlu mengulanginya lagi.