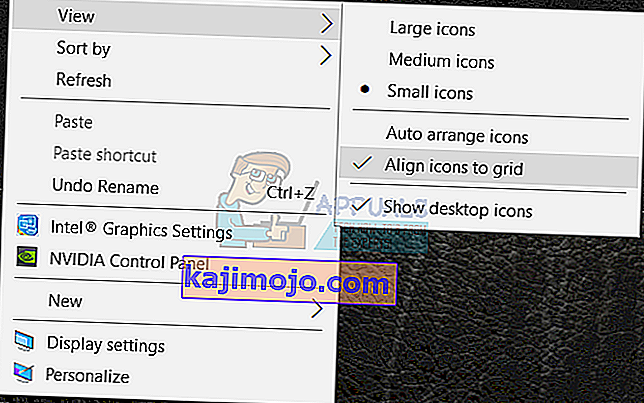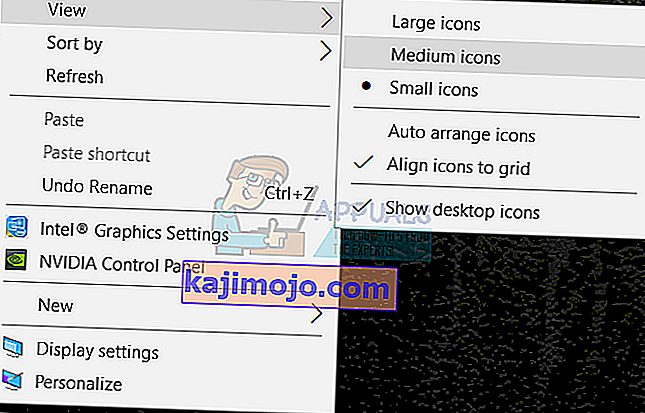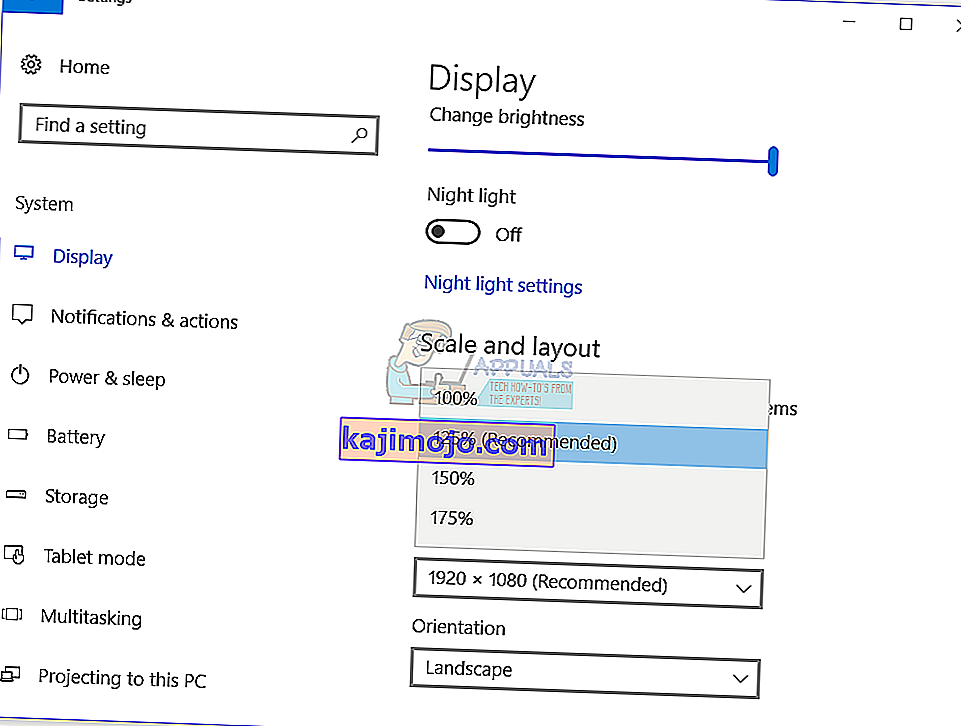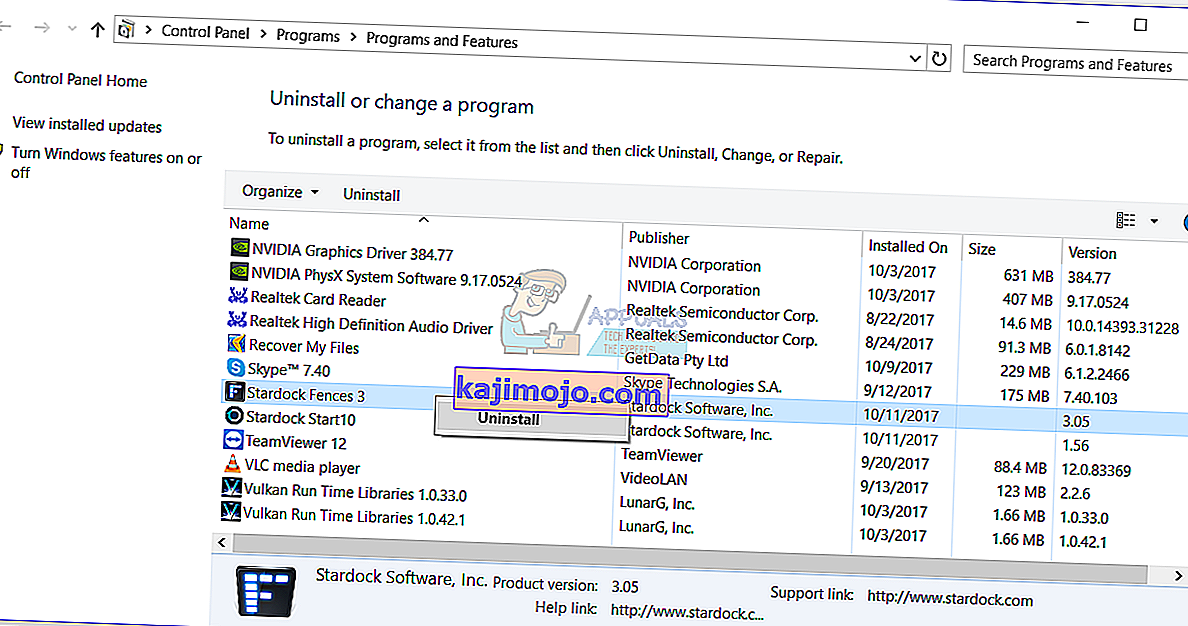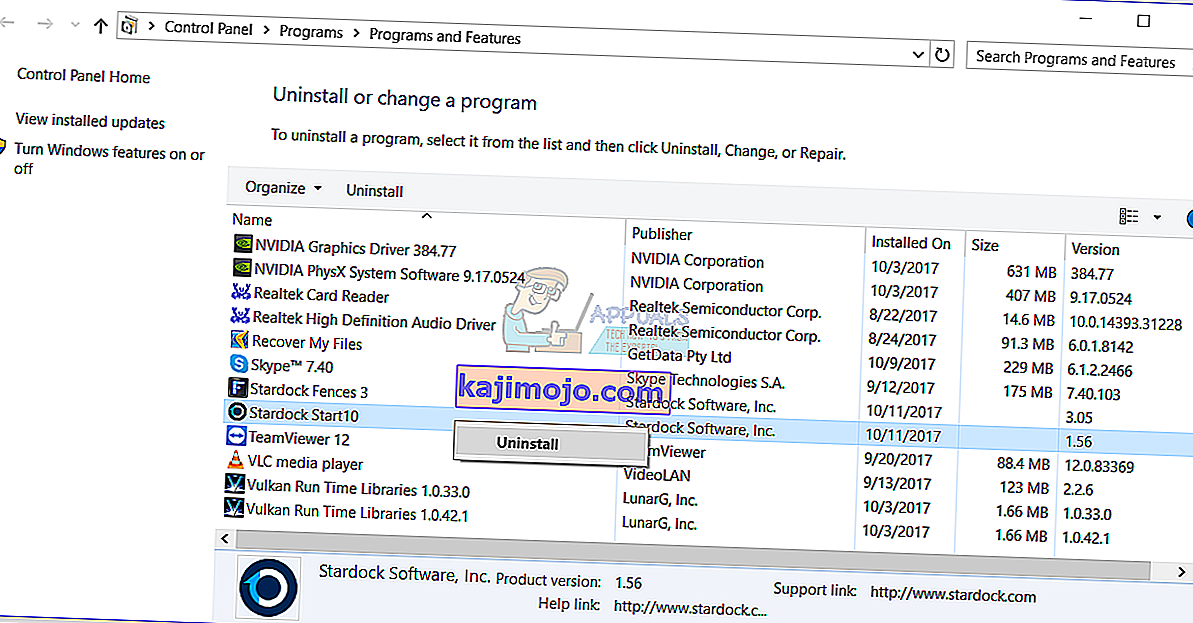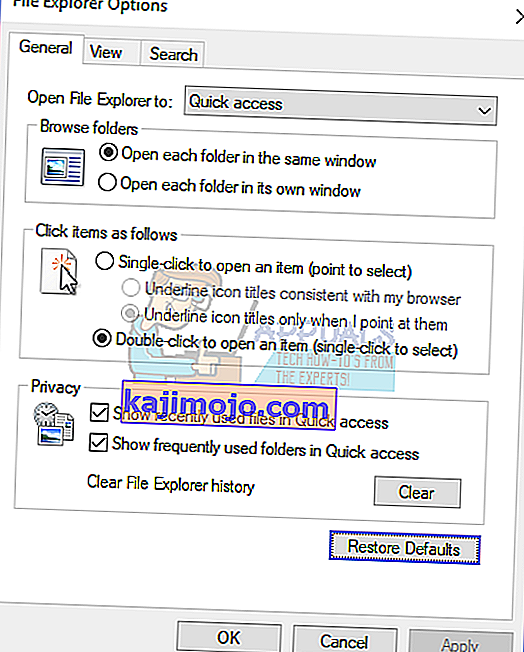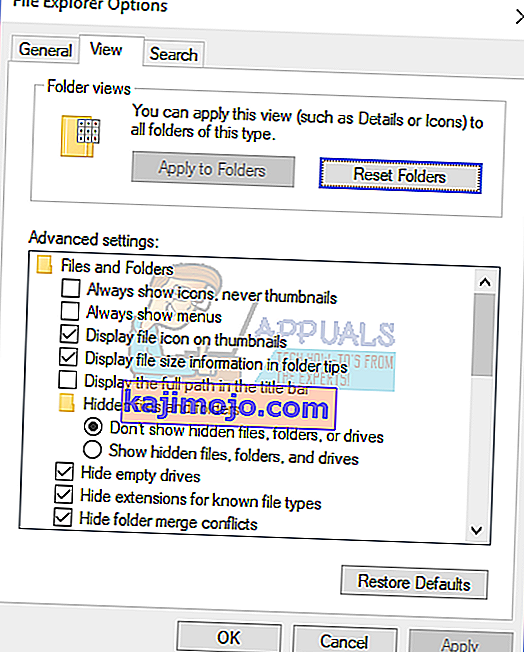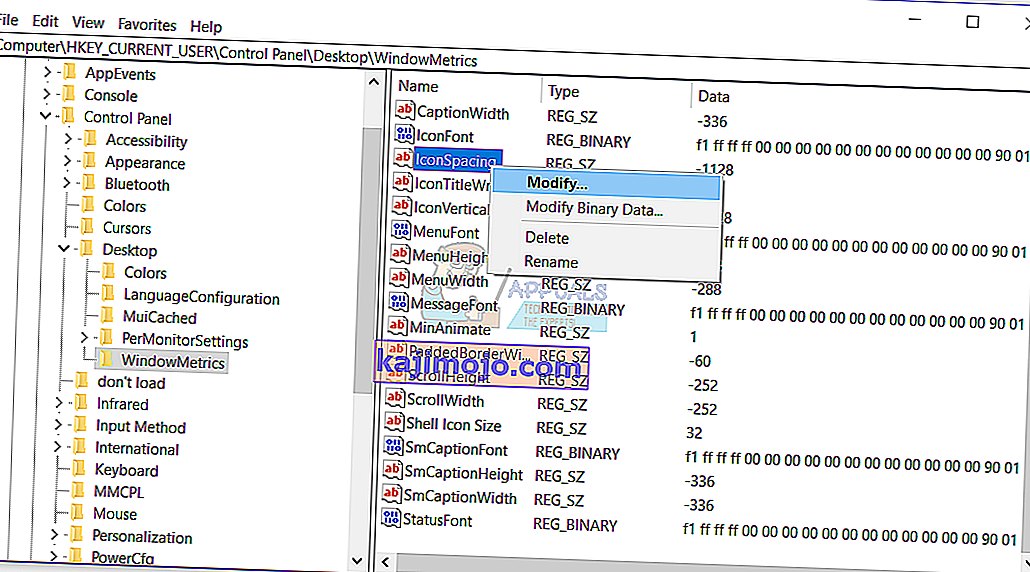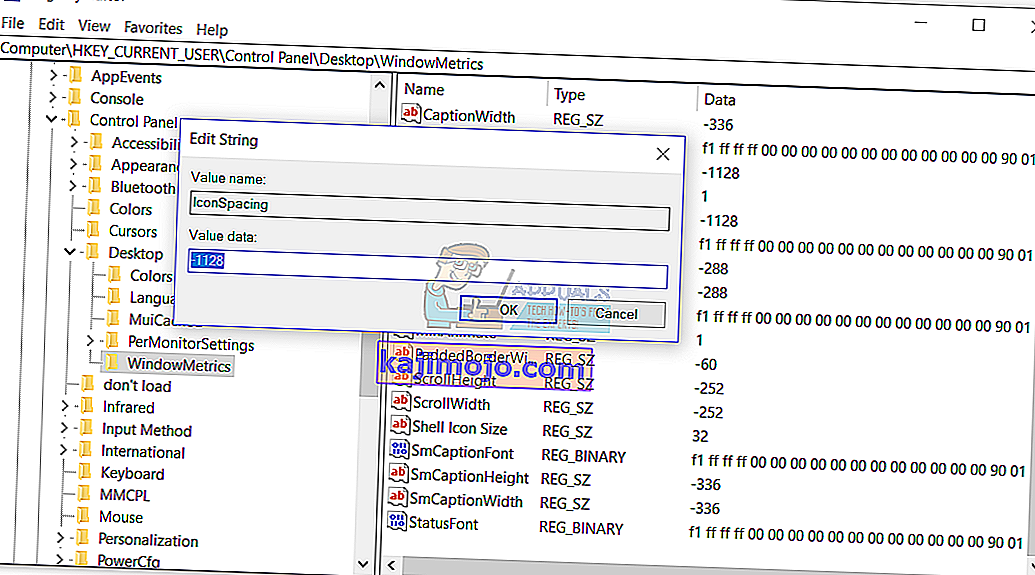Ikon adalah gambar kecil atau objek yang mewakili file, program, halaman web atau perintah. Berdasarkan ikon lalai, pengguna akan mengetahui lebih banyak maklumat mengenai fail, apakah itu foto, video, dokumen Word atau yang lain. Apabila kami memutuskan untuk memasang beberapa aplikasi, aplikasi akan membuat ikon di Desktop. Pengguna akhir dapat mengatur semula dan memindahkan ikon di Desktop, mengikut kehendak mereka sendiri.
Sekiranya terdapat beberapa masalah dengan sistem, aplikasi atau Desktop, pengguna tidak akan dapat melakukan beberapa perubahan pada Desktop. Salah satu masalahnya adalah kemustahilan untuk memindahkan ikon di Desktop. Terdapat pelbagai masalah mengapa masalah ini berlaku, termasuk masalah sistem, konfigurasi yang salah, aplikasi menyekat perubahan pada Desktop, dan lain-lain. Juga, setelah menaik taraf Windows 7 dan Windows 8 ke Windows 10, pengguna tidak dapat memindahkan ikon di sebelah kanan Desktop. Masalah ini juga berlaku pada Windows 7 dan Windows 8.
Kami akan menunjukkan kepada anda cara menyelesaikan masalah ini pada mesin Windows anda. Oleh itu, mari kita mulakan.
Kaedah 1: Uji tetikus atau pad sentuh anda
Dalam kaedah ini, anda perlu menguji tetikus atau pad sentuh anda. Sekiranya tetikus atau pad sentuh anda tidak berfungsi dengan betul, anda tidak dapat memindahkan ikon, fail atau folder. Bagaimana anda akan melakukannya? Ada dua cara untuk menguji tetikus atau pad sentuh, salah satunya adalah membuat dokumen teks (Microsoft Word, Wordpad atau Notepad) dan menulis beberapa teks menggunakan papan kekunci. Selepas itu, anda perlu memilih bahagian teks dan klik kanan pada teks yang dipilih untuk melihat pilihan tambahan. Dengan menggunakan kaedah ini, anda akan menguji klik kiri dan kanan. Anda juga perlu menguji roda tatal dengan menatal teks dalam dokumen.

Kaedah kedua adalah memasang tetikus lain ke komputer atau notebook anda dan menguji adakah terdapat masalah dengan tetikus atau sistem operasi. Sekiranya semuanya berfungsi dengan betul dengan tetikus yang lain, maka anda perlu mengganti tetikus anda. Sekiranya masalah masih ada, tidak ada masalah dengan tetikus atau pad sentuh. Terdapat masalah sistem yang harus diselesaikan dengan menggunakan kaedah seterusnya. Kedua-dua kaedah ini serasi dengan komputer dan notebook, termasuk sistem operasi dari Windows 7 hingga Windows 10.
Kaedah 2: Susun ikon secara automatik
Salah satu sebab mengapa anda tidak dapat memindahkan ikon anda adalah konfigurasi yang salah dengan mengatur pilihan. Anda seharusnya dapat mengatur ikon desktop anda mengikut kehendak anda. Kami akan menunjukkan kepada anda cara mengubah pilihan susunan di Windows 10. Prosedur yang sama yang sesuai dengan Windows 7, Windows 8 dan Windows 8.1.
- Klik kanan pada kawasan kosong di Desktop anda
- Tuding pada Paparan
- Di panel kanan, cari ikon Susun secara automatik . Sekiranya dicentang, pastikan untuk tidak mencentangnya.
- Tuding pada Paparan sekali lagi
- Kali ini, periksa Sejajarkan ikon ke grid .
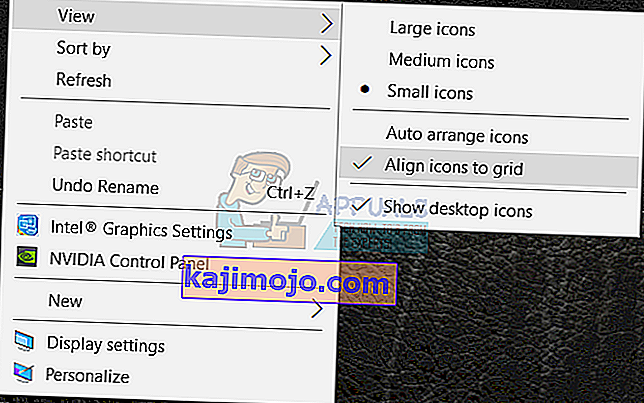
- Pindahkan ikon anda ke mana sahaja di Desktop
Kaedah 3: Tekan kekunci ESC tiga kali
Dalam kaedah ini, anda perlu menekan kekunci ESC tiga kali dan selepas itu cuba memindahkan ikon di Desktop anda. Kaedah ini sesuai dengan semua papan kekunci dan sistem operasi dari Windows 7 hingga Windows 10.

Kaedah 4: Ubah ukuran ikon
Salah satu kaedah termudah yang membantu pengguna akhir menyelesaikan masalah ini ialah menukar saiz ikon. Kami akan menunjukkan cara menukar saiz ikon pada Windows 10. Prosedur yang sama sesuai dengan sistem operasi sebelumnya.
- Klik kanan pada kawasan kosong di Desktop anda
- Tuding pada Paparan
- Tukar saiz ikon. Anda mempunyai tiga pilihan termasuk ikon besar, sederhana dan kecil. Anda harus menukar ukuran semasa ke ukuran yang lain. Dalam contoh kita, arus adalah ikon Kecil dan kita akan berubah menjadi Ikon Sederhana
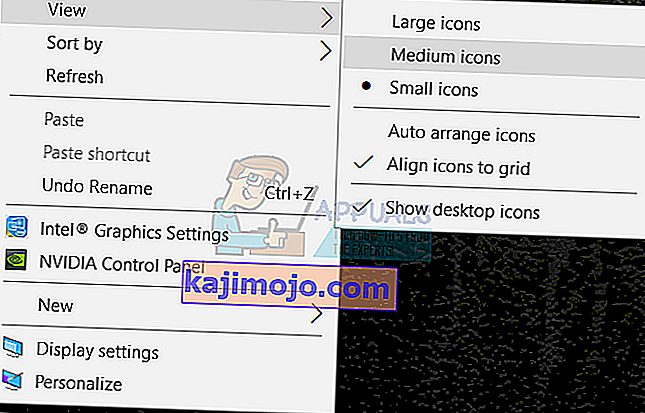
- Pindahkan ikon anda ke mana sahaja di Desktop
Kaedah 5: Ubah ukuran teks, aplikasi dan item lain
Dalam kaedah ini, anda perlu mengubah ukuran teks, aplikasi dan item lain melalui Panel Kawalan atau Tetapan. Kami akan menunjukkan cara melakukannya pada sistem operasi dari Windows 7 hingga Windows 10. Sekiranya anda menggunakan Windows 7, Windows 8 dan Windows 8.1, anda perlu //appuals.com/fix-the-remote-procedure-call- gagal / dengan mengikuti kaedah 7. Sekiranya anda menggunakan Windows 10, anda harus mengikuti langkah seterusnya:
- Pegang logo Windows dan tekan I untuk membuka alat Tetapan
- Pilih Sistem dan kemudian Paparkan tab
- Di bawah Ubah ukuran teks, aplikasi dan item lain mengubah konfigurasi semasa menjadi yang baru seperti yang dijelaskan dalam teks di atas
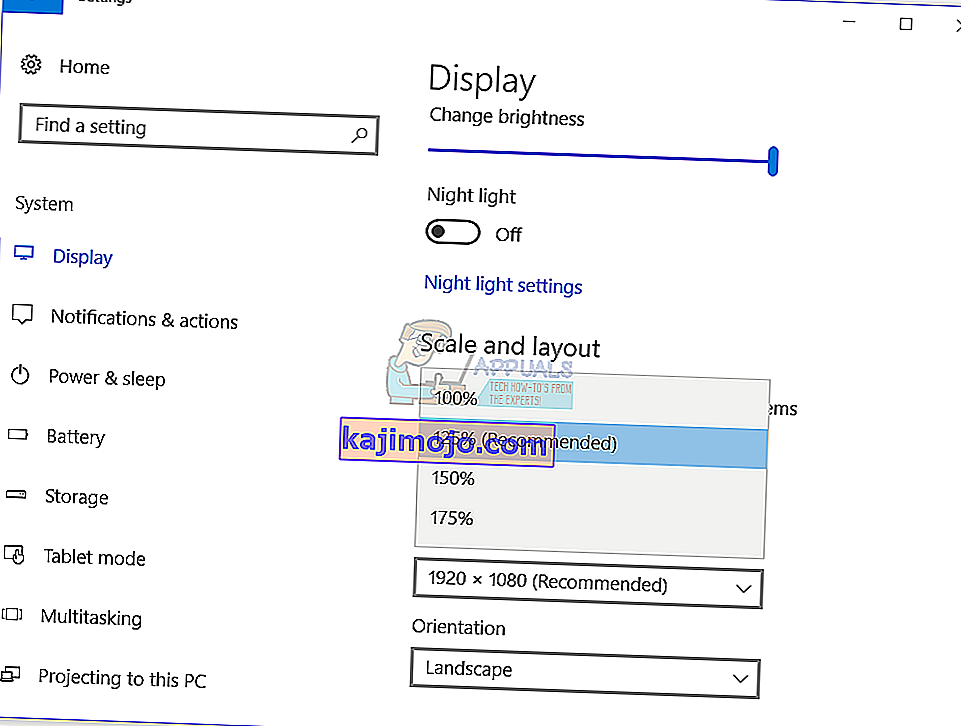
- Pindahkan ikon anda ke mana sahaja di Desktop
Kaedah 6: Nyahpasang perisian untuk mengoptimumkan ikon desktop
Adakah anda menggunakan perisian untuk mengatur ikon desktop pada mesin Windows anda? Sekiranya ya, kami mengesyorkan anda mencopot pemasangan perisian melalui Program dan Ciri. Jenis perisian ini mengawal ikon desktop anda dan anda tidak akan dapat melakukan beberapa perubahan, seperti ikon bergerak. Kami akan menunjukkan kepada anda cara menyahpasang perisian bernama Pagar yang menyekat ikon bergerak pada mesin Windows 10. Prosedur ini sesuai dengan sistem operasi sebelumnya dan aplikasi serupa.
- Pegang logo Windows dan tekan R
- Ketik appwiz.cpl dan tekan Enter untuk membuka Program dan Ciri
- Navigasi di Stardock Fences 3
- Klik kanan pada Stardock Fences 3 dan pilih Nyahpasang
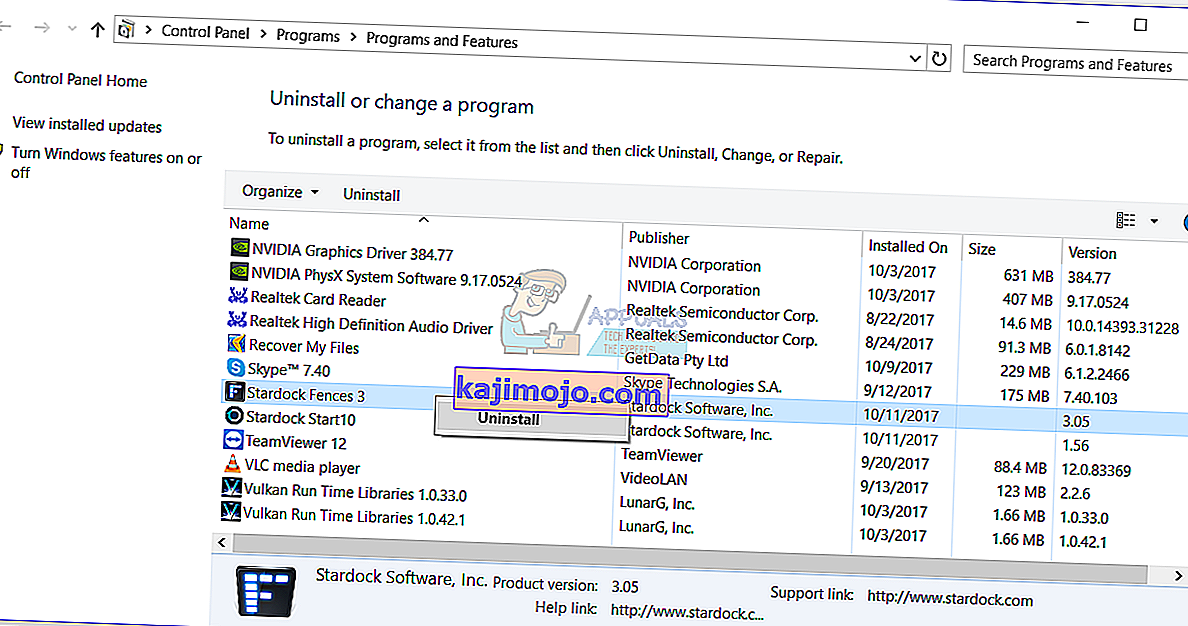
- Tunggu sehingga Windows selesai menyahpasang perisian
- Navigasi di Stardock Start10
- Klik kanan pada Stardock Start10 dan pilih Nyahpasang
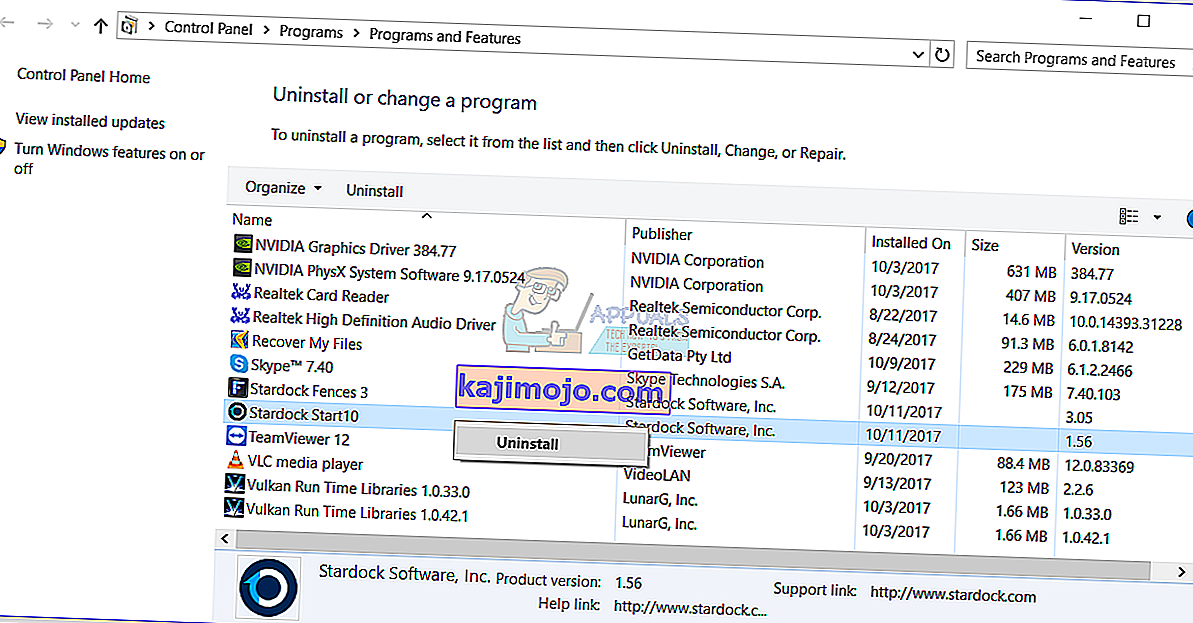
- Tunggu sehingga Windows selesai menyahpasang perisian
- Mulakan semula mesin Windows anda
- Pindahkan ikon anda ke mana sahaja di Desktop
Kaedah 7: Tetapkan Semula Pilihan Folder
Dalam kaedah ini, anda perlu menetapkan semula tetapan folder ke lalai. Kami akan menunjukkan cara melakukannya pada Windows 10. Prosedur yang sama sesuai dengan sistem operasi sebelumnya.
- Pegang logo Windows dan tekan R
- Ketik panel kawalan dan tekan Enter untuk membuka Panel Kawalan
- Lihat applet mengikut Kategori
- Klik pada Penampilan dan Pemperibadian
- Klik Pilihan Penjelajah Fail jika anda menggunakan Windows 10, atau Pilihan Folder jika anda menggunakan Windows 7 dan Windows 8
- atau Pilihan Folder (Windows 7, Windows 8)
- Di bawah tab Umum klik Pulihkan Lalai
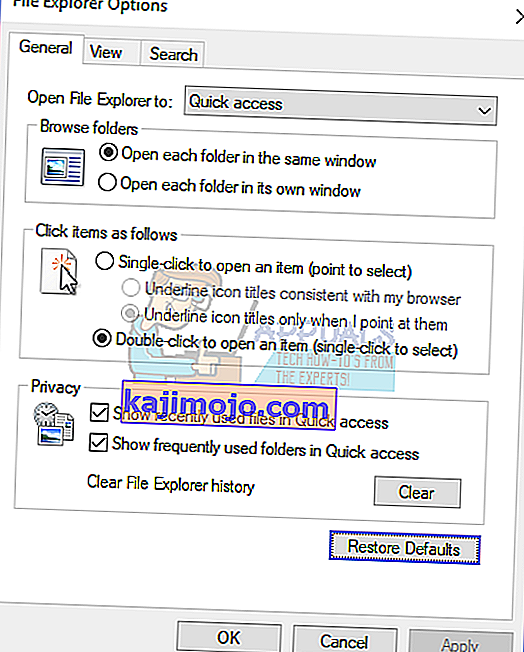
- Di bawah tab Lihat klik Tetapkan Semula Folder dan kemudian klik Pulihkan Lalai
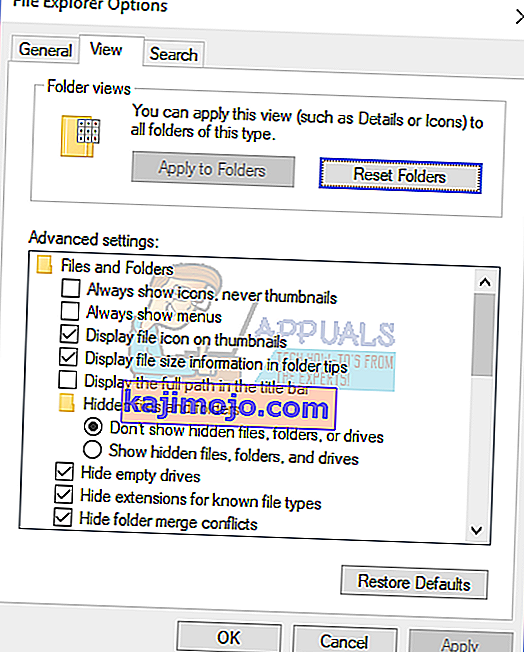
- Klik Guna dan kemudian OK
- Tutup Panel Kawalan
- Mulakan semula mesin Windows anda
- Pindahkan ikon anda ke mana sahaja di Desktop
Kaedah 8: Matikan mod tablet
Dalam kaedah ini, anda perlu mematikan mod tablet, yang merupakan ciri baru pada Windows 10. Windows 10 dikembangkan sebagai gabungan sistem operasi Windows 7 dan Windows 8. Di Windows 10 anda boleh beralih antara mod Desktop dan mod Tablet. Mod Desktop adalah mod tradisional Desktop di mana anda melihat semua ikon, fail, dan folder dan anda mengaksesnya dari Desktop. Mod tablet akan diaktifkan secara automatik apabila anda melepaskan tablet dari pangkalan atau dok jika diaktifkan. Sekiranya anda menggunakan notebook skrin sentuh atau AIO, mod tablet akan memberi anda pengalaman pengguna yang lebih baik semasa bekerja pada mesin Windows anda. Kaedah ini hanya serasi dengan Windows 10. Sekiranya anda menggunakan sistem operasi sebelumnya, sila baca kaedah seterusnya.
- Klik pada pusat Pemberitahuan di sebelah kanan bar tugas
- Matikan mod Tablet dengan mengklik mod Tablet Dalam contoh kita, ia dimatikan.

- Pindahkan ikon anda ke mana sahaja di Desktop
Kaedah 9: Lakukan Pemulihan Sistem
Pelaksanaan strategi cadangan dan pemulihan adalah tindakan penting untuk persekitaran rumah dan perniagaan. Terdapat penyelesaian yang berbeza untuk pemulihan Windows atau data, dan salah satunya adalah Pemulihan Sistem. Apa yang anda dapat dengan Pemulihan Sistem? Sekiranya Pemulihan Sistem diaktifkan pada mesin Windows anda, anda boleh mengembalikan sistem operasi ke keadaan sebelumnya apabila semuanya berfungsi tanpa masalah. Harap maklum bahawa anda tidak dapat memulihkan mesin Windows anda ke keadaan sebelumnya jika Pemulihan Sistem dimatikan. Sila baca cara melakukan Pemulihan Sistem, dengan mengikuti kaedah 17.
Kaedah 10: Ubah tetapan Registry
Dalam kaedah ini, anda perlu mengubah jarak ikon di Registry Editor. Sebelum anda melakukan konfigurasi pendaftaran, kami mengesyorkan anda ke pangkalan data pendaftaran sandaran. Mengapa anda perlu membuat sandaran pendaftaran? Sekiranya terdapat salah konfigurasi, anda boleh mengembalikan pangkalan data pendaftaran ke keadaan sebelumnya apabila semuanya berfungsi tanpa masalah. Untuk kaedah ini, anda perlu menggunakan akaun pengguna dengan hak istimewa Pentadbir, kerana akaun pengguna Standard tidak dibenarkan melakukan perubahan sistem. Sila periksa langkah-langkah untuk membuat sandaran pangkalan data pendaftaran di //www.youtube.com/watch?v=P_Ncdre0tVU. Setelah membuat sandaran pangkalan data Registry, anda perlu meneruskan prosedur seterusnya. Susunan ikon Windows 10 dibuat oleh reka bentuk dan itulah sebabnya secara automatik ditetapkan ke tetapan yang disyorkan.Untuk secara manual mengubah jarak mendatar dan menegak ikon desktop menggunakan Registry Editor, anda boleh mengikuti langkah-langkah berikut:
- Navigasi ke lokasi berikut HKEY_CURRENT_USER / Panel Kawalan / Desktop / Metrik Windows
- Di sebelah kanan Registry Editor navigasi di IconSpacing
- Klik kanan pada IconSpacing dan pilih Modify
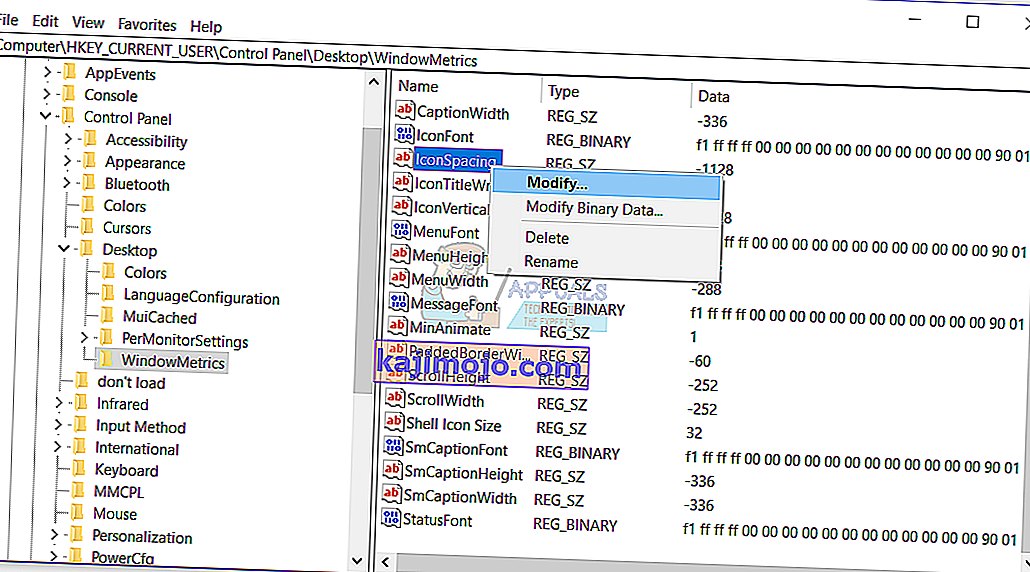
- Laraskan nilai antara 480 dan -2730 dan kemudian klik OK . Dalam contoh kami, ia adalah -1128.
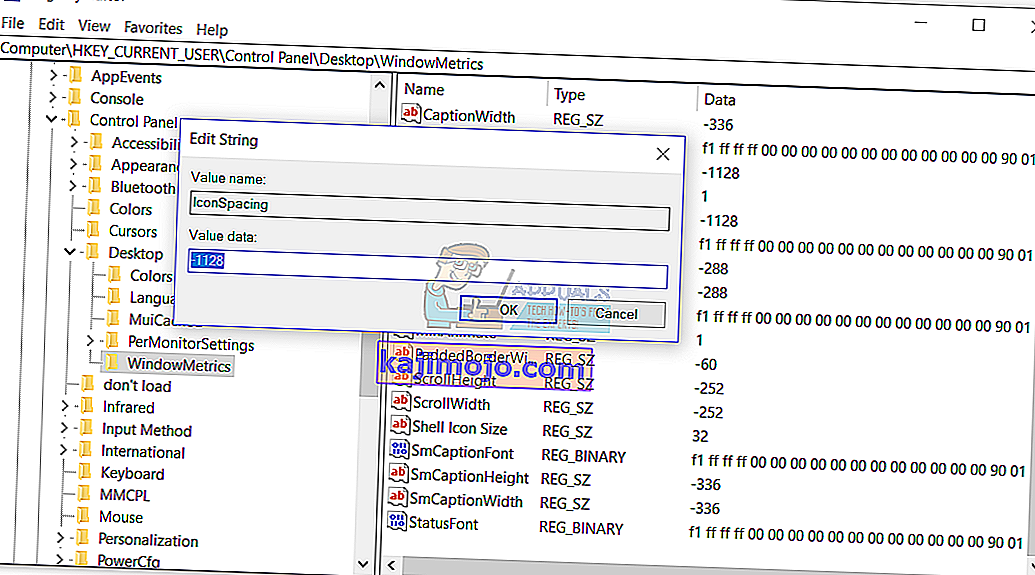
- Tutup Penyunting Pendaftaran
- Mulakan semula mesin Windows anda
- Pindahkan ikon anda ke mana sahaja di Desktop
Kaedah 11: Ubah versi BIOS atau UEFI
Dalam kaedah ini, anda perlu mengubah versi BIOS atau UEFI anda. Pada mulanya, kami mengesyorkan anda mengemas kini BIOS atau UEFI anda ke versi terbaru. Sekiranya tidak menyelesaikan masalah, cuba turunkan versi BIOS atau UEFI. Bagaimana anda akan melakukannya? Terdapat banyak artikel yang dapat mengajar anda bagaimana mengubah versi BIOS atau EUFI anda. Sila baca arahan bagaimana //appuals.com/best-guide-how-to-update-dell-bios/. Sebelum menukar versi BIOS atau UEFI, kami mengesyorkan anda membaca dokumentasi teknikal papan induk anda.